Включение и отключение сетевой карты на компьютере
Включение компьютера удалённо, по сети или через интернет – Wake On Lan
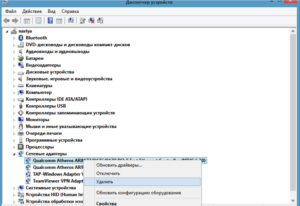
Любая современная сетевая плата и БИОС материнской платы поддерживают технологию Wake On Lan, которая позволяет включить данный компьютер удалённо.
Принцип работы WOL
При включенной функции Wake On Lan, компьютер, выключенный нормальным образом (не в аварийном режиме), продолжает подавать дежурное питание (5В с маленьким током) на сетевую плату, которая находиться в режиме ожидания всего лишь одного пакета — Magic packet (магический пакет). Поле получения этого пакета, сетевая плата подаёт сигнал для включения компьютера.
Передать этот пакет можно при помощи специальной программы, например WOL v2.0.3, или PHP скрипта.
Настройка включаемого компьютера
В БИОС компьютера включаем технологию Wake On Lan, данная опция находиться в разделе управления питанием, и может называться Wake On Lan (установить в положение Power-On), Wake Up On LAN (в положение Enabled), Wake on LAN from S5 (в положение Power-On), или ERP Support (в положение Disabled).
Далее, необходимо настроить сетевую плату (в Windows). Заходим в «свойства» сетевой платы, по кабелю которой мы хотим включать компьютер и нажимаем «настроить».
Далее заходим на вкладку «Управление электропитанием» и выставляем следующие галочки.
Теперь, выключая компьютер нормальным образом, он будет ждать магического пакета, и включиться получив его.
Как отправить магический пакет
Для отправки магического пакета и дальнейшего включения компьютера, вам нужно знать MAC адрес (физический адрес) сетевой платы включаемого компьютера (тут вы узнаете как посмотреть MAC адрес своего компьютера, или компьютера в сети).
Так как выключенный компьютер просто не может иметь никакого IP адреса, то получить пакет он может только в широковещательном режиме. Выключенный компьютер также не может ответить на TCP пакет, который запрашивает соединение на порту и по этому, логично предположить, что пакет должен быть UDP (хотя, это не важно).
Порт назначения в данном случае не важен, сетевая карта примет магический пакет на любом порту, но принято считать 7-й и 9-й порты, портами по умолчянию для WOL.
Из вышесказанного следует что включаемый компьютер, и компьютер с которого отправляется пакет, должны находится в одной сети, иначе, широковещательный пакет (broadcast) скорее всего не выйдет за пределы маршрутизатора (о включении через интернет поговорим позже).
Как говорилось раньше, отправить магический пакет можно при помощи специальной программы, в которой нужно будет только ввести MAC адрес включаемого компьютера и его IP, для создания широковещательной рассылки в данной сети.
Например, если IP компьютера 192.168.1.10, то программа будет слать на этот ip и на бродкаст 192.168.1.255. А если вам нужно организовать включение компьютеров онлайн (через браузер), то это можно сделать при помощи PHP скрипта.
Wake On Lan через интернет
Если вы имеете прямое подключение к интернету (по DHCP) и выделенный IP адрес, и если ваш провайдер поддерживает маршрутизацию широковещательных пакетов, то ваш компьютер можно будет включить отправить магический пакет на бродкаст вашей сети, например, ваш IP 37.37.37.59, то вам нужно отправить пакет на адрес 37.37.37.255.
Но в большинстве случаев, по той или иной причине это не сработает, тогда у вас должен быть маршрутизатор. Маршрутизатор (роутер) выполняет подключение к интернету, а ваш компьютер, по кабелю подключается к этому маршрутизатору.
При таком раскладе, магический пакет необходимо отправлять не широковещательно, а на внешний IPадрес роутера.
А в роутере необходимо создать правило (порт форвардинг) в котором прописать проброс нужного порта (по умолчанию 7 и 9 для магического пакета, хотя вы можете отправлять на любой) из WAN в LAN на бродкаст, то есть на XXX.XXX.XXX.255.Но к сожалению, далеко не все роутеры умеют пробрасывать порты на бродкаст, делать это умеют некоторые модели D-link, все Linksys и Cisco, роутеры MikroTik, и по моему ZyXel.
Структура Magic пакета
Magic пакет – это специальная последовательность байтов, которая для нормальной работы посылаеться по протоколу UDP широковещательно. Вначале пакета идёт 6 байт равных 0xFF, а потом идёт MAC адрес повторённый 16 раз. Допустим, что MAC адрес 00:1D:7D:E5:06:E8, то магический пакет будет выглядеть так (без переводов строки конечно):
FFFFFFFFFFFF 001D7DE506E8 001D7DE506E8 001D7DE506E8 001D7DE506E8 001D7DE506E8 001D7DE506E8 001D7DE506E8 001D7DE506E8 001D7DE506E8 001D7DE506E8 001D7DE506E8 001D7DE506E8 001D7DE506E8 001D7DE506E8 001D7DE506E8
001D7DE506E8
| Не забываем оставлять комментарии и отзывы, нам важно ваше мнение! А еcли статья Вам очень понравилась и Вы считаете, что она достойна внимания. Тогда просто поделитесь ею, в социальной сети: |
Как отключить (включить) сетевой адаптер в Windows
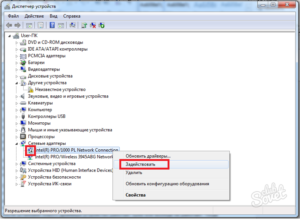
В сегодняшней статье рассмотрим как различными способами отключить или включить сетевой адаптер (сетевое подключение) в Windows.
Отключить или включить сетевой адаптер в сетевых подключениях
1. В строке поиска или в меню выполнить введите control.exe /name Microsoft.NetworkAndSharingCenter и нажмите клавишу Enter (или зайдите в меню «Пуск» => «Параметры» => «Сеть и интернет» => «Состояние» => «Настройки параметров адаптера»).
2. С левой стороны нажмите на «Изменение параметров адаптера».
3. Чтобы отключить сетевое подключение: выберите сетевой адаптер, который нужно отключить, и нажмите на «Отключение сетевого устройства» (или нажмите на сетевое подключение правой кнопкой мыши и выберите «Отключить»).
Чтобы включить сетевое подключение: выберите сетевой адаптер, который нужно включить, и нажмите на «Включение сетевого устройства» (или нажмите на сетевое подключение правой кнопкой мыши и выберите «Включить»).
Отключить или включить сетевой адаптер в диспетчере устройств
1. Откройте «Диспетчер устройств»: один из способов — в строке поиска или в меню выполнить (выполнить вызывается клавишами Win+R) введите команду devmgmt.msc и нажмите клавишу Enter.
2. Чтобы отключить сетевое подключение: откройте «Сетевые адаптеры», нажмите правой кнопкой мыши на тот, который нужно отключить, и нажмите на «Отключить устройство». В появившемся окне нажмите на «Да».
Чтобы включить сетевое подключение: откройте «Сетевые адаптеры», нажмите правой кнопкой мыши на тот, который нужно включить, и нажмите на «Включить устройство».
Отключить или включить сетевой адаптер с помощью команды WMIC
1. Откройте командную строку от имени администратора: один из способов — в строке поиска введите cmd и нажмите на найденном результате правой клавишей мыши, выберите «Запустить от имени администратора».
2. Введите команду wmic nic get name, index и нажмите клавишу Enter. Напротив имени сетевого адаптера, который нужно включить или отключить находится индекс, который вам нужно запомнить.
3. Чтобы отключить сетевой адаптер используйте команду wmic path win32_networkadapter where index=2 call disable (цифру выделенную красным нужно заменить на индекс сетевого адаптера, который вы запомнили во втором пункте).
Чтобы включить сетевой адаптер используйте команду wmic path win32_networkadapter where index=2 call enable (цифру выделенную красным нужно заменить на индекс сетевого адаптера, который вы запомнили во втором пункте).
Отключить или включить сетевой адаптер с помощью команды Netsh
1. Откройте командную строку от имени администратора: один из способов — в строке поиска введите cmd и нажмите на найденной командной строке правой клавишей мыши, выберите «Запустить от имени администратора».
2. Введите команду netsh interface show interface и нажмите клавишу Enter. Запомните «Имя интерфейса» сетевого адаптера, который нужно отключить или включить.
3. Чтобы отключить сетевое подключение используйте команду netsh interface set interface «Ethernet» disable (выделенное красным замените на имя интерфейса сетевого адаптера, который вы узнали во втором пункте инструкции).
Чтобы включить сетевое подключение используйте команду netsh interface set interface «Ethernet» enable (выделенное красным замените на имя интерфейса сетевого адаптера, который вы узнали во втором пункте инструкции).
Отключить или включить сетевой адаптер в PowerShell
1. Откройте PowerShell от имени администратора: один из способов — в строке поиска введите PowerShell, нажмите на найденном результате правой клавишей мыши и выберите «Запустить от имени администратора».
2. Введите команду Get-NetAdapter | format-list и нажмите клавишу Enter. Запомните имя сетевого адаптера, которого вы хотите отключить или включить.
3. Чтобы отключить сетевой адаптер используйте команду Disable-NetAdapter -Name «Ethernet» -Confirm:$false (выделенное красным замените на имя сетевого адаптера, которое вы узнали во втором пункте инструкции).
Чтобы включить сетевой адаптер используйте команду Enable-NetAdapter -Name «Ethernet» -Confirm:$false (выделенное красным замените на имя сетевого адаптера, которое вы узнали во втором пункте инструкции).
Как удаленно включить компьютер
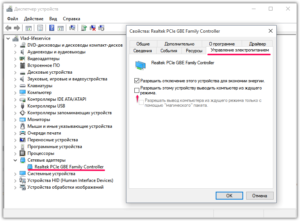
Технология удаленного включения (Wake on LAN) должна быть поддерживаемой BIOS и сетевой картой. Также, нам понадобится специальное приложение, функции которого позволяют отправить WOL-пакет удаленному ПК.
Благодаря современным достижениям, удаленный ПК включить можно не только с иного компьютера, но и с телефона. Также необходимо помнить, что включение компьютера в удаленном режиме предполагает активность сетевой карты — она должна получать питание в дежурном режиме.
статьи
- Предварительная настройка BIOS и сетевой карты
- WakeMeOnLan
- TeamViewer
Подготовительные действия
Первым делом, нужно настроить BIOS и сетевой адаптер на пробуждение. Неважно, какая это сетевая — встроенная или внешняя. Открыв главную программу ввода-вывода, найдем секцию, отвечающую за управление питанием — Power Management, например.
В этой секции надо найти параметры пробуждения.
Эти параметры могут носить различные названия, включая Wake on LAN, PowerOn By PCI Card, WOL from Soft-Off и прочее. Надо, чтобы данная опция была включена.
Вполне возможно, что понадобится включить и опцию на картинке ниже.
Для большей уверенности лучше ознакомиться со всеми параметрами пробуждения вашего BIOS. Ведь компьютер может просыпаться и от ТВ-тюнера, если задействована опция включения по PCI-Express, и после нажатия любой клавиши на клавиатуре, если задействованы опции связанные с PS/2-портом. В нашем случае нужен параметр, связанный с PCI-шиной, на которой размещен контроллер встроенной сетевой.
Настроив BIOS, обязательно проверьте, поддерживается ли обсуждаемая технология вашим Ethernet-контроллером.
Нам понадобится включить прием «магического» WOL-пакета, чтобы Ethernet-контроллер был настроен на его ожидание.
WOL-пакет — это специальный Ethernet-кадр, состоящий из последовательности байт, содержащих MAC-адрес сетевой карты. Получив такой фрейм, Ethernet-карта генерирует сигнал на пробуждение ПК.
Итак, откроем центр управления сетями.
Далее, нам понадобится опция изменения параметров адаптера.
Откроем свойства сетевого адаптера.
Перейдем к его настройкам.
Включим WOL Пакет Magic и при необходимости включим Energy Efficiant Ethernet, Завершение Пробуждение.
Перейдем на вкладку управления электропитанием, где должна быть такая конфигурация.
WakeMeOnLan
Воспользуемся для наших целей небольшой программкой Wakmeonlan. Это приложение не нуждается в инсталляции. После его старта надо просканировать локальную сеть, чтобы Wakemeonlan нашла все сетевые устройства.
Работать она должна на ПК, с которого будет генерироваться WOL-фрейм для включения удаленного ПК. Так Wakemeonlan проводит сканирование:
Если в ходе сканирования приложение не обнаружило отключенный на данный момент компьютер, тогда есть возможность самостоятельного его добавления.
Добавим еще одно устройство вручную.
Нужно лишь внести в форму IP-адрес этого устройства и его MAC.
Определим нужные нам адреса, для чего запустим командную строку.
Выполним ipconfig с ключом /all.
Второй способ — заглянем в «Состояние адаптера».
Откроем окно Сведения.
Найдем интересующие нас адреса.
Добавив нужное устройство, обновим список.
Как видим, у нас уже три устройства.После добавления, вы легко можете включить его в удаленном режиме, нажав кнопочку «Wake up Selected Computer».
Воспользуемся TeamViewer
Выполненная предварительная настройка позволит запустить функцию Wake on LAN такого приложения как TeamViewer. Чтобы удаленно разбудить ПК, необходимо обеспечить следующее:
— Кабельное подключение к интернету.
— Компьютер переведен в один из режимов: гибернация, сон или мягкое выключение (Пуск и Завершение работы).
— Установленный TeamViewer.
Очень важно выключить быстрый запуск в таких операционках, как Windows 8 и 10. Ваши экземпляры TeamViewer должны быть связаны с учетной записью программы. При этом все устройства должны принадлежать одной LAN.
Во вкладке опции приложения нужно активировать функцию Wake-on-LAN и настроить конфигурацию, кликнув одноименную кнопочку.
Выбрав опцию «Другие приложения в той же локальной сети», добавьте TeamViewer ID тех устройств, с которых разрешено пробуждать данный компьютер.
Для создания условий включения по публичному IP-адресу придется подсоединяться с динамическим DNS, который также придется настраивать на роутере сети. Рассмотрим все шаги по порядку.
Авторизуемся в TeamViewer (или регистрируемся).
Прежде всего, свяжем все компьютеры с существующим аккаунтом.
Окно предупреждения о необходимости связи с аккаунтом.
Привязка с помощью кнопочки «Связать».
В нижней части отображается установленная связь.
Нам понадобится сконфигурировать функцию Wake on Lan.
Устанавливаем флажок у других приложений TeamViewer.
Добавляем ID TeamViewer-а, компьютер которого будет отсылать WOL-пакет.
Разбудить удаленный ПК можно из своей учетной записи TeamViewer, где отображаются все привязанные к ней устройства. Нужно лишь нажать кнопочку в виде кнопки питания, что приведет к отсылке WOL-фрейма на Ethernet-карту избранного электронного устройства.
Краткий итог
Чтобы удаленно включать ПК из другого устройства, надо настроить BIOS и Ethernet-карту.
В BIOS понадобится настроить политику пробуждения ПК по сигналу сетевой, которая находится в активном состоянии, обеспечиваемая дежурным питанием. Также, нужно настроить Ethernet-контроллер на прием WOL-пакетов.
Понадобится еще специальная программа для генерирования WOL-пакета. Такой программой может быть, например, Wakemeonlan или TeamViewer.
Как отключить встроенную сетевую карту | Сделай все сам
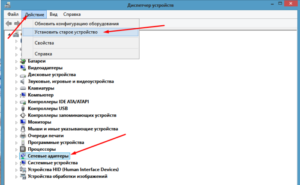
admin · 01.02.2017
Для связи компьютеров по сети применяются сетевые карты. Они бывают 2-х типов – внешние и интегрированные в материнскую плату. Если вам понадобится отключить интегрированный сетевой адаптер, сделать это дозволено в BIOS либо средствами Windows.
Инструкция
1. Включите компьютер. Позже исходной загрузки в нижней строке экрана возникает сообщение «Press Delete to Setup». Различные изготовители применяют различные клавиши для того, дабы войти в BIOS (Basic In-Out System). Почаще каждого это Delete, F2, F10, Esc.
2.
В меню BIOS обнаружьте пункт, тот, что содержит информацию об интегрированных устройствах. В некоторых версиях он именуется Peripheral Setup либо Integrated Device. Ищите способом перебора – открывайте ступенчато все пункты меню, пока не обнаружите устройство OnBoard Lan.
3. Для интегрированного оборудования допустимы два состояния – Enable и Disable. Первое обозначает, что устройство включено и работает, второе – отключено и не применяется. Переведите встроенный сетевой адаптер в состояние Disable и нажмите клавишу F10, дабы выйти из BIOS, сохранив метаморфозы. Удостоверите выбор, если затребует система.
4. Отключить сетевую карту дозволено также средствами Windows. Для вызова контекстного меню нажмите на иконку «Мой компьютер» правой клавишей мыши. Выбирайте самый нижний пункт «Свойства». В окне «Свойства системы» зайдите во вкладку «Оборудование» и нажмите «Диспетчер устройств».
Обнаружьте пункт «Сетевые платы» и раскройте его двойным щелчком. В списке сетевых устройств щелкните правой клавишей мыши по наименованию встроенной сетевой карты. В контекстном меню выбирайте опцию «Отключить». Удостоверите решение, ответив «Да» на вопрос системы.
Поверх значка сетевой карты возникает алый крестик.
5. Если вы захотите вновь подключить встроенный сетевой адаптер, в контекстном меню выбирайте команду «Задействовать» — алый крестик исчезнет, устройство готово к работе. В списке команд есть пункт «Удалить». Если вы его задействуете, позже перезагрузки система известит «Найдено новое устройство» и начнет поиск драйвера для него.
Совет 2: Как подключить сетевую карту
Для подключения компьютера к локальной сети, либо к сети интернет нужно, дабы в составе устройств системного блока присутствовала сетевая плата (адаптер). Почаще каждого изготовители материнских плат интегрируют такое устройство в свои продукты, но есть случаи, когда встроенная сетевая плата не удовлетворяет запросам пользователя касательно скорости соединения.
Вам понадобится
- PCI-совместимая системная плата.
Совет 3: Как включить сетевую карту
Сетевые карты бывают отдельные и встроенные. Встроенная сетевая карта располагается непринужденно на материнской плате. Отдельная карта устанавливается в PCI гнездо. Для пользователя они работают идентично, следственно говоря о том, как включить сетевую карту, мы не будем их различать.
Совет 4: Как отключить поиск
В последней версии своего основного продукта — Windows 7 компания Microsoft разработала новые спецтехнологии поиска файлов и папок на жестких дисках. Для стремительного поиска в этой среде применяется непрерывная индексация файла. Итог оказался «на лицо».
Поиск подлинно стал исполнять запросы и находить ключевые запросы гораздо стремительней, чем в бывших версиях операционных систем Windows. Но непрерывная индексация файлов приводит к «подвисанию» процессов на слабых компьютерных решениях.
Следственно отключение службы поиска в операционной системе может увеличить скорость работы каждого компьютера.
Вам понадобится
- Изменение настроек компонентов Windows.
Совет 5: Как отключить загрузку драйвера
Операционная система — непростой комплекс программ и компонентов. Установка неподходящего драйвера может привести к грустным итогам в виде загвоздок с запуском и работой компьютера. Осложняет обстановку то, что некоторые программы и устройства самосильно загружают драйверы в систему, и неподготовленному пользователю трудно уследить за этим моментом их работы.
Совет 6: Как отключить компьютер по сети
Задача выключения удаленного компьютера по сети может быть решена пользователем как стандартными средствами операционной системы Windows, так и привлечением добавочного программного обеспечения.
Вам понадобится
