Проверка роутера на работоспособность
Как проверить роутер на исправность: советы и инструкции
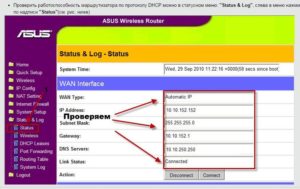
Одним из виновников перебоев в работе интернета является маршрутизатор. Сегодня мы рассмотрим, как проверить роутер на работоспособность, чтобы убедиться, что он – источник проблемы или развеять подобные подозрения.
Типичные проблемы у новичков
Определить, виновен ли маршрутизатор в проблемах с интернетом, можно несколькими способами.
Проверка индикаторов
При подаче питания, появлении интернета, активации Wi-Fi модуля на передней панели устройства загорается соответствующий индикатор. Итак, как проверить, работает вай-фай роутер или нет?
- Первое, с чего начинается проверка роутера, это свечение светодиодов. Возможно, устройство осталось без питания или после перезагрузки выключился Wi-Fi модуль. Также стоит проверить наличие входящего сигнала: есть вероятность, что введенный в квартиру кабель повреждён (изломился, проблема с обжимкой).
Проверить исправность сетевого кабеля поможет следующее видео:
- Второй шаг – подключение к интернету со второго устройства по такому же интерфейсу. Если нужно проверить работу Wi-Fi, подключаемся по беспроводному каналу.
- Проверить наличие WI-Fi соединения помогут устройства, оснащённые радиомодулем. Также о подключении беспроводного соединения узнаете из веб-интерфейса для конфигурирования маршрутизатора. На главной странице приводится нужная информация. Покажем на примере роутера от TP-Link.
Программные неполадки
Причиной сбоя работы роутера может стать и вирус. Смотрите видео по теме:
Если предыдущие советы не помогли, перезагружаем устройство программным методом. Обычно заходим в настройки, вызываем «Системные инструменты» и кликаем «Перезагрузить». Смотрим состояние маршрутизатора в веб-интерфейсе для его настроек через браузер.
Если перезагрузка не помогла, и роутер также не работает, можно попробовать выполнить сброс предыдущих настроек до заводских. Для этого существует аппаратная кнопка «Reset», обычно утопленная в корпус от случайного нажатия.
До нее необходимо добраться при помощи тонкого предмета (иголка, зубочистка, ампулка).
После сброса маршрутизатор придётся заново настраивать.
Также можно попробовать следующее. В настройках используемого протокола, как правило, это IPv4, указываем способ раздачи IP. Иногда настройки метода получения физических адресов изменяются сторонним ПО.
Заходим в «Центр управления сетями», открываем «Свойства» сетевой карты и дважды кликаем по версии протокола (скорее всего, это TCP/IPv4). Выбираем автоматический способ получения для IP-адреса и DNS-сервера.
Пинг
Проверить исправность роутера можно с компьютера, к которому он подключен через LAN. Запускаем командную строку и выполняем в ней команду: «ping адрес.роутера». Адрес можно отыскать на наклейке, нанесённой на дно устройства. Он используется для входа в параметры роутера. Таким образом увидим, соединяется ли ПК с точкой доступа.
Время на получение ответа не должно превышать пары десятков секунд. Потери составляют 0%, если значение больше, повторяем операцию несколько раз. В случае аналогичного результата устройство можно перепрошить самому, либо сразу нести в сервисный центр, где роутер протестируют, выяснят причину сбоя и, по возможности, устранят её.
Драйверы
Программное обеспечение, которое позволяет маршрутизатору и компьютеру «общаться», может вызвать сбой в работе первого. Драйвер следует обновить или откатить до предыдущей версии, если свежей версии нет.
- Вызываем «Диспетчер задач», а в открывшемся окне разворачиваем ветку «Сетевые адаптеры».
- Открываем контекстное меню маршрутизатора и вызываем команду обновления драйвера.
- Выбираем место его поиска в интернете и дожидаемся завершения операции.
Если и это не спасёт после перезагрузки компьютера, таким же образом откатываем состояние ПО к предыдущей версии.
Приведённый способ поиска обновлений далеко не самый лучший. Оптимальным методом решения проблемы будет посещение официального сайта разработчика девайса, откуда и скачиваем свежий выпуск драйвера.
Покажу на примере TP-Link. Информацию об актуальной версии драйвера для вашей модели можно найти на сайте tp-link.com. Здесь же и можно скачать нужное вам ПО.
Прошивка
Действие будет актуально, если перезагрузка, сброс настроек и новая конфигурация не помогают восстановить нормальную работу роутера. Прошивка осуществляется на компьютере или ноутбуке, который сопряжен с роутером посредством кабеля.
- Находим модель своего маршрутизатора на наклейке или в документации к нему.
- Находим свежую микропрограмму на официальном сайте поддержки для вашей модели.
- Извлекаем содержимое архива (файл с расширением .bin) в удобное место, желательно без кириллицы в пути.
- Заходим в веб-интерфейс настройки устройства, выбираем «Системные инструменты» – «Обновление встроенного ПО».
- Указываем место хранения распакованного файла и жмём «Обновить».
После прошивки, перезагрузки и настройки девайса проблема, скорее всего, исчезнет.
Проверка скорости
Как проверить скорость интернет-соединения и его качество, смотрите в следующем видео:
В квартиру по кабелю может подходить 100 Мб интернета, а клиенты получают значительно меньше. Проверить скорость Wi-Fi и стабильность соединения помогут специализированные онлайн-сервисы.
- Отключаем от беспроводной сети все устройства, оставив одно, соединённое по радиоканалу.
- На ноутбуке или мобильном гаджете заходим на сайт speedtest.net.
- Кликаем «Начать» и ждём результат.
Если разница между входящей скоростью и получаемой значительная, причём регулярно (проверяем в разное время по несколько раз), проблема её падения кроется в провайдере или неправильном размещении маршрутизатора.
Немаловажным параметром является и локальная скорость – скорость обмена информацией между роутером и клиентом. Он интересен, когда медленно передаются файлы между двумя устройствами, и имеет мало общего с интернетом.
- Открываем командный интерпретатор при помощи комбинации клавиш Win + R, вводим команду cpl и выполняем её.
- Вызываем контекстное меню подключения и открываем окно с информацией о состоянии соединения.
- В строке «Скорость» находим требуемые нам данные.
Это максимально допустимая теоретическая пропускная способность маршрутизатора, которая на практике в несколько раз ниже. Она показывает, насколько быстро можно передавать файлы между клиентами домашней сети (например, с ноутбука на смартфон).
Мы разобрались, как проверить роутер на работоспособность, определить, раздаёт ли он Wi-Fi и узнать скорость беспроводного соединения. Как видите, сама проверка никаких сложностей не представляет.
Тест wifi соединения с роутером. Онлайн сервисы и программы
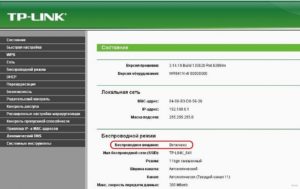
Понимание принципа работы маршрутизатора поможет при возникновении проблем быстро их разрешить. Подробно рассмотрим, как можно проверить роутер на работоспособность и повысить скорость Wi-Fi.
Провести диагностику устройства можно в домашних условиях
Рекомендуется, для начала, попробовать найти Wi-Fi при помощи планшета или ноутбука. Дело в том, что возможны перебои с программным обеспечением и настройками на самой технике. При нормальной работе беспроводной связи от других источников, необходимо выполнить следующее:
- Необходимо проверить, включён ли Wi-Fi.
- Затем выполнить наладку беспроводного соединения в системе. Для этого необходимо зайти через Пуск / Панель управления /Сеть и Интернет или использовать специальный значок на панели задач рабочего стола. Далее, выбираем Центр управления сетями и общим доступом / Изменение параметров адаптера / Включить.
Проверка стабильности сети
Дело в том, что отсутствие Wi-Fi или его низкая скорость могут быть из-за некачественной работы провайдера, к которому подключён маршрутизатор. Для того, чтобы проверить это, необходимо выполнить следующее:
- Выключить компьютер и вставить в его Ethernet-розетку сетевой кабель из роутера.
- Через несколько минут включить компьютер и, в течение получаса, используя интернет для посещения различных сайтов и просмотра видео, проанализировать стабильность его работы, а также его скорость. Это можно выполнить на сайте вашего провайдера или перейдя по следующей ссылке speedtest.net.
- Выключить компьютер, восстановить соединение к маршрутизатору. При необходимости подключить другой сетевой кабель от маршрутизатора к компьютеру.
- Включить компьютер и протестировать работу интернета в течение получаса.
- Сравнить полученные результаты. Если работа Wi-Fi существенно отличается от работы сети при прямом подключении к компьютеру, роутер необходимо перенастроить или отремонтировать.
Перенастройка роутера
Иногда, чтобы восстановить работоспособность маршрутизатора и увеличить скорость передачи данных, достаточно выполнить сброс его настроек. Для этого необходимо:
- Отключить все сигнальные кабели.
- Включить роутер. Найти на корпусе кнопку «Reset», нажать и удерживать её от 10 до 19 секунд. При удерживании кнопки более 20 секунд, маршрутизатор переключится в аварийный режим. О сбросе настроек сообщит мигание, изменение количества или порядка светодиодов. После этого мы отпускаем кнопку и получаем роутер с настройками «по умолчанию».
Для перенастройки маршрутизатора фирмы 3COM
- Открыть браузер, установленный на компьютере или ноутбуке.
- Для перехода на страницу настройки маршрутизатора, в адресной строке ввести 192.168.1.1. Вход выполнится и без соединения с интернетом .
- Ввести в появившееся меню пароль и логин «admin»/«admin». После этого все настройки станут базовыми.
Проверка драйвера роутера
Причиной отсутствия соединения с интернетом может быть:
- выход из строя драйвера;
- отсутствие драйвера после переустановки;
- устаревший драйвер.
В этом случае, необходимо скачать драйвер с сайта производителя компьютера или ноутбука. При скачивании с менее надёжных сайтов, вы можете вместе с драйвером скачать множество вредоносных программ и вирусов.
- нажать звёздочку на панели задач рабочего стола и при необходимости ввести пароль вашей сети;
- если подключение отсутствует, использовать опцию «Устранение неполадок»;
- если и это не помогло, удалить сетевое соединение, а затем создать его.
Проверка интернета при помощи Ping
Ping — утилита для проверки соединения в сети . Для её запуска выполняется следующее:
- Открыть командную консоль — Пуск — Командная строка. В командной строке ввести CMD и нажать Enter.
- После появления чёрного окна, ввести команду Ping/ Сетевой адрес роутера. После имени указываются ключи «n» и «t». При этом n, t — соответственно, необходимое и неограниченное количество пакетов. При выборе ключа «t», Ping нужно будет останавливать командой Ctrl+C.
- После нажатия «Ок», на экране появятся результаты. Среди которых:
- время отклика (time) — скорость приёма/передачи информации. Значение должно быть не более нескольких единиц, а лучше около одного;
- Lost — указывает количество потерь пакетов. Если значение больше нуля, маршрутизатор неисправен и его надо отнести в сервис.
Если не удаётся запустить команду ping, скорее всего, роутер находится в режиме восстановления. Чтобы вернуть ему работоспособность, понадобятся услуги сервисного центра.
Таким образом, отсутствие Wi-Fi не означает, что неполадки только в маршрутизаторе. Возможно, разобравшись в деталях, вы можете самостоятельно добиться хорошей скорости вашей беспроводной сети.
Перед тем как разобраться в способах определения скорости WiFi сети, необходимо определиться с понятиями, которые используются при измерении этого показателя. Большинство пользователей уже слышали или видели такие термины, как мегабиты, мегабайты, килобиты и килобайты. Чем же они отличаются между собой?
Именно мегабиты и килобиты используются для обозначения скорости интернета. С их помощью характеризуются такие значения, как скорость полосы пропускания, портов, устройств, каналов связи и интерфейсов. Общепринятыми являются такие сокращённые обозначения этих единиц: Кб/с, Кбит/с, Kb/s, Kbps, Мб/с, Мбит/с, Mb/s и Mbps.
Частыми являются ситуации, когда рядовые пользователи ошибочно отождествляют или путают единицы измерения скорости интернета с показателями темпа скачивания файлов из сети. Эти данные измеряются в килобайтах и мегабайтах и сокращённо обозначаются КБ/с, КБайт/с, МБ/с, МБайт/с, KB/s, KBps и MB/s.
Как видно, разница в написании заключается в прописных буквах Б или B, используемых в обозначении килобайт и мегабайт. Величина указанных единиц скорости интернета и темпа скачивания информации отличается. Так, например, один мегабайт включает восемь мегабит.
Аналогичная пропорция справедлива и относительно килобайт и килобит.
Другими словами, чтобы узнать скорость интернета, анализируя имеющиеся данные о темпе скачивания файла, следует значение в мегабайтах умножить на восемь. Это даст возможность получить данные в мегабитах. Соответственно, для обратного перевода скорости в темпы скачивания с целью спрогнозировать время загрузки файла необходимо количество мегабит разделить на восемь.
Как правильно осуществить тест работы беспроводной сети?
Следует отметить, что для получения объективных и наиболее достоверных сведений в ходе проверки скорости WiFi следует выйти из всех программ, приложений и игр, работающих в данный момент на персональном компьютере, ноутбуке, планшете или смартфоне.
Определение точных характеристик канала связи во многом обусловлено выбранным способом и условиями интернет соединения.
Рекомендуется в ходе тестирования скорости WiFi загрузить систему в безопасном режиме с поддержкой сетевых драйверов (если процедура проводится на ПК или ноутбуке с операционной системой Windows).
Для осуществления такого входа необходимо сразу после включения компьютера воспользоваться функциональной клавишей F8, после чего выбрать требуемый режим работы операционной системы.Также рекомендуется настроить WiFi роутер на работу на частоте 5ГГц, если в модели маршрутизатора предусмотрена такая возможность. Это позволит обеспечить стабильную работу беспроводного соединения.
При использовании частоты 2,4ГГц существенно возрастает вероятность получения некорректных данных об обмене пакетами в сети.
Это связано с воздействием на итоговый результат других (например, соседских) расположенных поблизости роутеров.
Кроме того, следует отметить, что для получения наилучшего результата проверки скорости WiFi следует в установках точки доступа задать режим работы в стандарте 802.11N. Он должен поддерживаться не только роутером, но и оборудованием, с помощью которого осуществляется проверка скорости беспроводного подключения.
Онлайн сервисы и программы
Далее будут рассмотрены наиболее популярные и эффективные сервисы и программы для определения скорости WiFi. Среди таковых следует выделить Speedtest.net, который является самой распространённой службой для выполнения задач такого рода.
Кроме того, после завершения проверки скорости WiFi этот сервис предоставляет каждому пользователю выписку о проведённом анализе. Среди функций службы есть дополнительные опции. Например, возможность провести сравнение полученных результатов с данными других пользователей или предоставление статистических показателей всех своих проверок.
Кроме того, сервис покажет лучшего провайдера населённого пункта относительно скоростных характеристик и работоспособности сети.
Также следует подчеркнуть, что Speedtest.net измеряет ширину полосы шлюза от любого сервера до оборудования пользователя. Будет кстати отметить, что длина канала связи может иметь существенно значение.Поэтому рекомендуется при выборе сервера для проверки скорости WiFi выбирать наиболее близкие к своему компьютеру географические точки. Также стоит отметить, что проверку лучше осуществлять утром или ночью.
В эту часть суток, как правило, сеть не сильно загружена, так как интернет активность других пользователей провайдера по понятным причинам снижена.
Безусловно, на достоверность итоговых результатов теста оказывают влияние и ряд других факторов. Тем не менее анализ скоростных возможностей сети способен предоставить достаточно реальные сведения о её характеристиках.
Сама процедура определения скорости довольно проста и продолжается лишь несколько десятков секунд.
Другие службы для проверки
Среди других сервисов и программ для проверки скорости WiFi можно назвать такой, как Speakeasy Speed Test. Это достаточно простой инструмент для проверки скорости беспроводной сети. У него несложный и понятный функционал, удобный интерфейс.
Как увеличить скорость wifi?
Скорость интернета wifi — еще один вопрос, который у вас наверняка возникнет, если вы внимательно читали предыдущие статьи на моем блоге, посвященные созданию , и уже сделали у себя домашний беспроводной интернет. Так вот, как вы заметили, зачастую скорость wifi соединения зачастую ниже, чем она были при подключении через кабель и чем указана в тарифном плане.
Скорость интернета wifi
Как и интернета вообще, измеряется в килоБИТах или мегаБИТах в секунду. Обозначаются следующими сокращениями: Кбит/с, Кб/с, Kb/s, Kbps, Мбит/с, Мб/с, Мb/s, Мbps.
Не путайте их с другой величиной измерения скорости — килоБАЙТами и мегаБАЙТами в секунду — это не скорость интернета, а скорость передачи данных программой. Чаще всего она отображается в таких утилитах, как клиенты ftp или torrent.
Он обозначаются очень похоже, но буква «Б» («B») здесь большая: КБайт/с, КБ/с, KB/s, KBp, МБайт/с, МБ/с, МB/s или МBps. Соотношение у них следующее:
1 байт = 8 битСоответственно, если в ftp клиенте отображается скорость передачи данных 5 мегабайт в секунду, то умножаем это число на 8 и получаем скорость интернета в 40 мегабит в секунду.
Как измерить скорость wifi соединения?
Жмем на кнопку «Измерить скорость» и ждем, пока система протестирует. И видим результат:
Получается, что у меня входящая скорость 3911 Кбит/с, а входящего — 1937 Кбит/с. Чтобы перевести эти данный в мегабиты в секунду, надо разделить эти величины на 1024 — именно столько килобитов в мегабите. Получаем 3.81 Мбит/c и 1.89 Мбит/с.
Это замерилась именно скорость wifi соединения с интернетом, а не скорость соединения wifi роутера по кабелю. Теперь отключаемся от wifi, вставляем кабель и производим те же самые замеры.
Если получилось,что скорость по кабелю выше, чем скорость wifi соединения, то читаем статью дальше.
Низкая скорость wifi
Итак, если у вас низкая скорость wifi, значит роутер режет скорость. По-научному это называется пропускная способность или скорость маршрутизации WAN-LAN.
За данный параметр отвечает начинка устройства, параметры которой обычно указаны на наклейке на днище и обозначается как H.W. — HardWare.
Если они не соответствуют вашему тарифному плану, значит надо менять аппарат на более мощный с бОльшей пропускной способностью.
Также скорость через wifi зависит от типа подключения к интернету. В порядке уменьшения они выглядят так: DHCP и Static IP — VPN — PPTP.Кроме того, указанные в инструкции и на наклейках технические характеристики рассчитаны для идеальных условий работы — с минимальным расстоянием от роутера к устройству, в отсутствие сторонних помех, поглащающих сигнал материалов и при минимальной загрузке сети.
То есть если у Вас рядом с домом находится пункт связи ВМФ, роутер стоит в соседней комнате за железобетонной стеной и при этом сестра качает все серии «Интернов» по торренту, то вполне логично предположить, что ваша скорость интернета wifi будет намного ниже, чем указано на коробке и в тарифном плане и Вам насладиться игрой в Counter Strike не получится. На практике реальная раза в два-три меньше, чем указано в спецификации.
WiFi роутер скорость
В «природе» существует несколько стандартов технологии беспроводной передачи данных по wifi. Приведу ниже таблицу, в которой соотнесены теоретические и практические скорости:
Как увеличить скорость wifi?
Для того, чтобы увеличить скорость wifi соединения нужно:
1. Выбирать провайдера с подключением по протоколу DHCP
2. Использовать роутер и адаптер с максимальной пропускной способностью, поддерживающие стандарт IEEE 802.11n
3. Установить роутер в таком месте в квартире, чтобы он не был закрыт толстыми перекрытиями и был расположен максимально близко к месту расположения ваших устройств.
4. Иметь в виду, что при большой нагрузке домашней сети различного рода закачками файлов время открытия страниц в браузере увеличится
Следуя этим правилам, у вас в доме всегда будет высокая . Желаю удачи, а на закуску интересное видео, по увеличению скорости wifi при помощи банки пива!
Как проверить роутер на работоспособность и вирусы
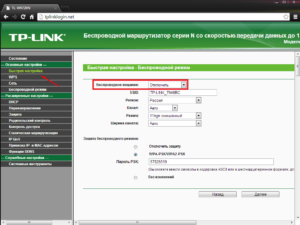
Проблемы при раздаче Wi-Fi при помощи роутера возникают по разным причинам. Одна из них — заражение раздающего устройства вирусом, от которого вы в силах избавиться самостоятельно.
Симптомы заражения
Роутер может заразиться одним из двух вирусов:
- вирусом, тормозящим скорость интернета различными способами. Например, подобное вредоносное программное обеспечение сбивает настройки прошивки или начинает загружать на компьютер некоторый рекламный вирусный контент;
- вирусом, который подменяет адреса сайтов. Выглядит это так: пользователь заходит на любой известный безопасный сайт, а вирус изменяет DNS таким образом, что пользователь попадает на рекламный сайт или видит рекламные баннеры там, где их не размещали владельцы сайтов. Подобный вирус опасен ещё и тем, что он может перебросить вас на сайт, содержащий другие вирусы.
В любом случае, если вы заметили некорректную работу роутера, стоит проверить его на наличие вирусов, тем более, избавиться от них очень легко.
Каким образом вирус проникает в роутер
Роутер предоставляет интернет всем устройствам, к нему подключённым. Значит, все устройства и сам роутер находятся в одной домашней сети.
Этим и пользуется вирус: он попадает на компьютер с какого-нибудь сайта или скаченного файла, а после по сети передаётся в роутер, где и начинает пакостничать.
Процесс зависит от модели вируса, например, одни вредоносы специально не обнаруживают себя на компьютере, а начинают действовать, только попав в роутер, а другие — успевают навредить и операционной системе, и прошивке роутера одновременно.
Проверка роутера
Перед тем как чистить роутер от вирусов, необходимо проверить, есть ли они на нём. Чтобы узнать результат, необходимо воспользоваться интернетом напрямую через компьютер. То есть вытащите WLAN-кабель или модем из роутера и вставьте его в порт компьютера, а после выполните следующие действия:
- Разверните браузер и походите по разным сайтам. Проверьте, правильное ли содержимое открывается, нет ли подмены сайта и лишних рекламных баннеров. Для проверки лучше всего использовать сайты, на которых рекламы точно не должно быть (например, сайты крупных компаний или государственных органов).
Реклама в Яндексе появилась из-за вируса
- Просканируйте компьютер установленным антивирусом. Это необходимо сделать, чтобы узнать, вирус заразил компьютер или всё-таки пришёл с роутера. Учтите, возможно, вирус не один или присутствует как на роутере, так и в системе компьютера.
Сканируем компьютер на наличие вирусов
Если у вас возникают проблемы со скоростью, то выполните следующие три шага.
- Проверьте скорость интернета. Это нужно сделать, чтобы в будущем узнать, одинакова ли скорость при использовании сети напрямую и через роутер. Например, можно скачать какой-нибудь файл или воспользоваться специальным онлайн-сервисом Speedtest.
Сканируем скорость интернета через сайт Speedtest
- Чтобы более точно определить качество сигнала, необходимо узнать показатель пинга. Пинг — это время, за которое сигнал отправляется с вашего устройства, доходит до сервера и возвращается обратно. Естественно, чем он больше, тем хуже для вас. Откройте командную строку, пропишите команду ping ip и выполните её. IP — адрес вашего соединения, по умолчанию обычно используется 192.168.0.1, но может отличаться. Запомните полученный результат. Нормальное значение пинга до 40 мс — отличный показатель, 40–110 мс — нормальное среднее значение, больше 110 мс — стоит задуматься о перенастройке сети, улучшении сигнала или смене провайдера.
Выполняем команду ping ip
- После списка отправленных пакетов вы увидите статистику. Вас интересует строчка «Пакеты», в ней подсчитано, сколько пакетов отправлено, потеряно, выполнено. Если количество потерянных пакетов превышает 5%, необходимо узнавать, в чём проблема. Если большое количество пакетов не будет доходить до сервера или возвращаться, это сильно скажется на скорости интернета.
Смотрим, какой процент пакетов потерян
После того как вы опишите все вышеописанные действия, получите подробную информацию о пинге, количестве утерянных пакетов и скорости интернета, снова подключите WLAN-кабель или модем к роутеру и проверьте все те же показатели при подключении через Wi-Fi.
Если параметры будут находиться примерно на одном уровне, то проблема кроется не в роутере, возможно, причина на стороне оператора.
В противном случае, если проблемы с интернетом возникают только при использовании его через роутер, необходимо выполнить сброс настроек и чистку от вирусов.
Удаление вируса
Чтобы удалить вирус, необходимо сбросить настройки до значений по умолчанию. Если вирус успел повредить прошивку, придётся её установить снова самостоятельно.
Сброс параметров
- На задней панели роутера отыщите кнопку Reset. Обычна она меньше всех остальных. Её нужно зажать на 10–15 секунд. Когда роутер выключится и начнёт перезагружаться, её можно отпустить. Перезагрузка роутера уведомит вас о том, что настройки сброшены. Учтите, установленный пароль также пропадёт.
Зажимаем кнопку Reset
- Чтобы заново настроить роутер, нужно подключить его к компьютеру по кабелю, а после открыть браузер и перейти по адресу http://192.168.0.1. Возможно, адрес будет другой, узнать его можно на наклейке, расположенной на самом роутере, или в документации, шедшей с роутером. У вас спросят логин и пароль, по умолчанию логин admin, а пароль — admin или 12345. Подробнее описано в инструкции к роутеру.
Авторизуемся в интерфейсе управления роутером
- Перейдите к быстрой настройке. Укажите параметры, которые вам подходят. Если хотите, установите пароль и смените название сети. Пройдя процедуру настройки, сохраните изменения и перезагрузите роутер.
Переходим к разделу «Быстрая настройка» и устанавливаем удобные настройки
После выполнения всех вышеописанных действий проверьте, избавились ли вы от ошибки. Если нет, то придётся перепрошить роутер вручную.
Перепрошивка роутера
Прошивка роутера возможна только в том случае, если устройство подключено к компьютеру при помощи кабеля. Обновлять прошивку по Wi-Fi нельзя.
- На обратной стороне роутера находится наклейка. Найдите на ней модель роутера. Также на ней есть информация о версии прошивки, установленной изначально. Если её версия 7, то обновление лучше устанавливать для 7 версии, чтобы избежать конфликта слишком новых прошивок со старым железом роутера.
Узнаем версию прошивки и модель роутера
- Перейдите на сайт производителя и с помощью поисковой строки отыщите нужную версию для вашей модели. Загрузите её на компьютер.
Находим и скачиваем нужную версию прошивки
- Скачанный файл будет заархивирован. Извлеките его содержимое в любую удобную папку.
Разархивируем файл прошивки
- Снова войдите в интерфейс управления роутером. Как это сделать, описано на шаге №2 пункта «Сброс параметров». Выберите раздел Firmware Upgrade («Обновление прошивки»).
Открываем раздел Firmware Upgrade
- Кликните по кнопке «Обзор», укажите путь до ранее извлечённого файла и дождитесь его загрузки.
Указываем путь до прошивки
- Запустите процедуру обновления и дождитесь её окончания. Перезагрузите роутер. Прошивка должна быть обновлена, а все проблемы и вирусы, скорее всего, исчезли.
Дожидаемся окончания установки
Как уберечь роутер от вирусов в будущем
Единственный способ уберечь роутер от вирусов — не дать проникнуть им на компьютер. Защита компьютера осуществляется посредством антивируса.
Установите и ни при каких условиях не отключайте какой-нибудь современный антивирус. Подхватить вредоносное программное обеспечение при активированном антивирусе практически невозможно.
Необязательно даже использовать платные защитные программы, в наше время достаточно качественных бесплатных аналогов.
Что делать, если ничего не помогло
Если выполнение всех вышеприведённых инструкций не принесло желаемого результата, остаётся два варианта: проблема возникает из-за поломки физической части роутера или ошибок на стороне провайдера.
Во-первых, стоит позвонить в компанию, предоставляющую вам интернет, и рассказать им о своей проблеме и способах, которые уже не помогли её решить.
Во-вторых, роутер стоит отнести в специальный сервис, чтобы его осмотрели специалисты.
Заражение вирусом роутера — редкое явление, но опасное. Избавиться от вируса можно двумя способами: сбросив настройки и обновив прошивку. Также необходимо убедиться в том, что вредонос не остался на компьютере.
- Денис Долгополов
- Распечатать
Как проверить роутер: последовательность действий с картинками

Распространенной является ситуация, когда некое сетевое устройство, в том числе домашний роутер, не реагирует ни на что, и пользователь решает: оно неисправно. Как проверить роутер на работоспособность?
Выйти из строя может любое из устройств, сам роутер или его блок питания. К тому же, роутер может быть настроен в режим, в котором он «недоступен» даже через ping. Как это все обойти, чтобы понять, что именно неисправно на самом деле – мы и должны рассмотреть.
Роутер и адаптер питания
Первое действие, которое нужно выполнить – сброс настроек. Без этого, пытаться что-то определить будет бессмысленно. Также желательно перед включением достать заведомо исправный блок питания, совместимый с данным устройством. Если горит лампочка «Сеть» – это не значит, что «все работает» (напряжение адаптера, к примеру, может быть не отфильтровано, а светодиод – будет гореть все равно).
Ниже приводится последовательность действий, выполняемая стандартно: аппаратный сброс, настройка сетевой карты, ping.
Важно знать, что использование адаптеров питания, не внесенных изготовителем в список рекомендованных – лишает гарантии.
Сброс предыдущих настроек
Прежде всего, необходимо найти кнопку reset, установленную на корпусе роутера. Она – существует в любом случае:
Кнопка reset
У фирмы ASUS кнопка имеет название «reset/restore» (сброс/восстановление). Если удалось найти требуемое, выполняют следующее:
- Все сигнальные кабели – должны быть отключены.
Включают блок питания роутера, ждут 1,5 минуты
- Кнопку сброса на корпусе роутера – нажимают, не отпуская ее 10-19 секунд (это важно)
- Отпустив кнопку, получим устройство с настройками «по умолчанию»
В процессе удерживания кнопки, индикаторы должны «мигнуть» или поменять сочетание включенных. Как только это произойдет, reset отпускают.
Важно знать, что удерживать reset более 20 секунд – значит, перевести устройство в аварийный режим восстановления (что верно как минимум для роутеров ASUS). Будьте внимательны.
Когда сброс выполнен, сам роутер можно отключить (чтобы подсоединить к нему шнур LAN). Так, как рассмотрено выше, сброс выполняют на подавляющем большинстве моделей устройств. Кроме совсем экзотичных 3Com (найдите инструкцию к ним).
Настраиваем сетевую карту
Ищите инструкцию к роутеру. В ней указано значение адреса IP, по которому он доступен. Для Д-Линк DIR-XX это 192.168.0.1. Для многих других моделей – 192.168.1.1.
Роутер подключают к компьютеру так: любой из 4-х портов LAN – соединяют с сетевой картой (посредством патч-корда).
Затем, настраивают сетевую карту компьютера:
- Выполняют переход «Протокол Интернета TCP/IP» -> «Свойства»
- В качестве IP-адреса, указывают значение, отличающееся от IP роутера последней цифрой (см. пример)
- Маска – обязательно «с последним 0»
- В качестве шлюза – указывают сам роутер (его IP).
Результат будет выглядеть так:
Пример настройки сетевой карты (под Д-Линк DIR)
После нажатия «OK», включите питание роутера. И подождите 1-2 минуты.
Выполняем команду Ping
Откройте консоль с командной строкой. Эта программа должна запускаться с правами администратора.
Затем, выполняем последнее действие: набираем ping «адрес роутера» Enter. Правильный результат – выглядит вот как:
Результат ping-а
Что проверять:
- Время отклика (time) – должно быть примерно одним (и – не более нескольких ms)
- Если Lost больше, чем 0% (но меньше 100%) – роутер неисправен
- При повторной команде ping, результат – не слишком отличается от первого
Собственно, это все. Если с ping-ом – «не получилось», возможно, устройство находится в режиме восстановления. Вывести его из этого режима нельзя, а прошивку устанавливать рекомендуется в СЦ (несем роутер в сервисный центр). Вот теперь – точно, все.
Дополнительные советы
Как сбросить роутер (если кому-то не очень понятно) – будет показано в видеоролике. Часто, хотя не всегда, всю информацию – указывают на этикетке. Там можно найти и значение IP-адреса.
Наклейка на корпусе
Для роутеров, не имеющих портов LAN, действия – те же самые, но подключаться к устройству нужно через Wi-Fi (выполнив поиск сети через 2 минуты после включения). Затем, открываете консоль и выполняете ping. Удачной настройки!
А теперь – фильм:
Выбираем и устанавливаем WiFi-роутер. Настройка его и проверка работоспособности
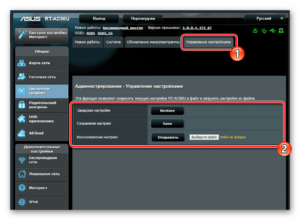
В рамках данной статьи будут детально описаны выбор и установка такого приспособления, как WiFi-роутер. Настройка, тестирование и прочие важные нюансы также не будут упущены из вида. Ничего сверхсложного в этом нет. С подобной задачей может с легкостью справиться каждый пользователь, независимо от уровня своей подготовки. Условно данную процедуру можно разделить на следующие этапы:
- Выбор маршрутизатора.
- Заключение договора с провайдером на подключение услуг и подвод кабеля.
- Предварительная коммутация.
- Настройка роутера.
- Окончательное подключение.
- Тестирование.
После проведения всех этих манипуляций можно просматривать сайты и блоги, скачивать необходимую информацию из Интернета и выполнять прочие действия.
Перед началом работы
На первом этапе нужно выбрать WiFi-роутер. Настройка, тестирование и заключение договора с провайдером – это следующие этапы. Если до недавних пор здесь были определенные проблемы, то сейчас все значительно упростилось. Необходимо было при покупке обращать внимание на характеристики, но сейчас программно можно без проблем установить все необходимые параметры.
Поэтому все упирается либо в бюджет покупки, либо в личные предпочтения. Отлично зарекомендовали себя в данной нише устройства «D-Link», «TP-Link» и «ASUS» — на них и рекомендуется обращать внимание. Далее нужно детально ознакомиться с руководством по эксплуатации для того, чтобы потом к этому вопросу не возвращаться. Затем выбираем провайдера.
При этом нужно исходить не только от цены, но и от качества предоставляемых услуг. Для этого общаемся с соседями и выясняем, у кого лучше всего работает сеть, и кто предоставляемой услугой очень доволен. На следующем этапе заключаем договор и вносим предоплату. Потом нужно подождать до тех пор, пока сотрудники провайдера не заведут кабель для подключения.Обычно это занимает до 3 суток в зависимости от интенсивности заказов. На этом подготовительный этап закончен.
Предварительное подключение
На этапе предварительного подключения устанавливаем роутер рядом с системным блоком или ноутбуком. Необязательно входящий провод от провайдера подключать к нему. Достаточно установить в розетку его блок питания, а провод от него – в соответствующий разъем маршрутизатора.
Витая пара, которая шла в комплекте с устройством, подключается одним концом в порт с аббревиатурой «LAN 1» (он должен быть либо желтого, либо серого цвета), а вторым – к сетевой карте системного блока или ноутбука. Большинство современных ЭВМ оснащены таким интегрированным адаптером, поэтому с этим проблем не должно возникнуть.
В крайнем случае можно установить такое внешнее устройство в слот расширения. На этом предварительное подключение окончено.
Установка параметров
Дальнейшая настройка может быть реализована двумя способами: с помощью специализированного ПО или с применением браузера. Второй метод более универсальный. Поэтому на нем и сосредоточим свое внимание. Для начала включаем персональный компьютер и роутер.
Дожидаемся окончания загрузки каждого из них. Затем запускаем браузер и вводим адрес. Первая его часть одинаковая – «192.168.». А вот вторую нужно уточнить в руководстве по эксплуатации. Например, настройка WiFi-роутера TP-Link любой модели требует окончания в этом адресе «1.1».
Второй возможный вариант – это «0.1». Далее нажимаем «Ввод», и сразу же за этим появится окно, в котором нужно ввести логин и пароль (они указаны в руководстве по эксплуатации). Потом откроется меню настройки маршрутизатора.
Тут необходимо задать параметры беспроводной сети: название сети, ключ для доступа, метод шифрования. У каждого производителя индивидуальная структура меню, но необходимые нам пункты имеют схожие названия. Поэтому просматриваем инструкцию по эксплуатации и находим в ней нужную информацию.
Например, настройка WiFi-роутера DIR-300 от D-Link требует входа в раздел «Сеть», и в нем находим «Соединения». Тут устанавливаем следующие параметры:
- Имя точки доступа — на свое усмотрение.
- Тип соединения, автоматическое получение IP-адреса и DNS-сервера устанавливаются в соответствии с договором, заключенным с провайдером. Там эта информация обязательно есть.
Нажимаем «Сохранить» и переходим на «Wi-Fi/Настройки безопасности». Здесь устанавливаем такие значения:
- Сетевая аутентификация должна быть «WPA2/PSK» (данный метод шифрования позволяет получить максимальную степень защиты в отличие от остальных).
- Задаем ключ PSK (минимум 10 символов).
- Метод шифрования устанавливаем в «AES».
Сохраняем внесенные изменения нажатием на одноименной кнопке. Выключаем компьютер и WiFi-роутер. Настройка его окончена, разбираем схему и устанавливаем маршрутизатор на постоянное место.
Окончательное подключение
Собираем схему следующим образом. Подключаем блок питания, провод от провайдера, витую пару ко всем остальным устройствам, которые планируется таким способом подключать. Затем включаем роутер. После окончания его загрузки проводная часть сетки уже подключена к Интернету. А вот беспроводный сегмент требует дополнительной настройки.
Для этого открываем список доступных точек подключения однократным кликом левой кнопки мыши на пиктограмме («лесенка» в правом нижнем углу экрана на панели задач) сетевых подключений. В появившемся списке выбираем название сети, которое было задано на предыдущем этапе. Затем вводим ключ доступа. После получения сетевого адреса все готово.
Тестирование
Для проверки работоспособности сетевого подключения достаточно запустить браузер. Затем вводим адрес сайта и нажимаем «Enter». Если все сделано правильно, то пойдет процесс загрузки интернет-ресурса. По его окончании вы увидите стартовую страницу.
Заключение
В рамках данной статьи были даны рекомендации по выбору такого сетевого устройства, как WiFi-роутер. Настройка, подключение и тестирование также были рассмотрены. Ничего сложного в этом нет.
С этой задачей может справиться, как мы уже говрили, каждый пользователь. Достаточно следовать указаниям, которые были ранее изложены в данном материале, и у вас не должно возникнуть проблем.
В крайнем случае всегда можно обратиться в сервисную поддержку провайдера, где вам предоставят необходимую консультацию.
Проверка роутера на работоспособность
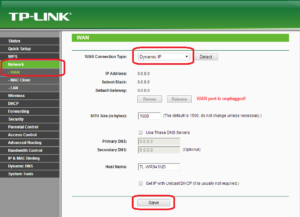
Понимание принципа работы маршрутизатора поможет при возникновении проблем быстро их разрешить. Подробно рассмотрим, как можно проверить роутер на работоспособность и повысить скорость Wi-Fi.
Провести диагностику устройства можно в домашних условиях
Проверка Wi-Fi
Рекомендуется, для начала, попробовать найти Wi-Fi при помощи планшета или ноутбука. Дело в том, что возможны перебои с программным обеспечением и настройками на самой технике. При нормальной работе беспроводной связи от других источников, необходимо выполнить следующее:
- Необходимо проверить, включён ли Wi-Fi.
- Затем выполнить наладку беспроводного соединения в системе. Для этого необходимо зайти через Пуск / Панель управления /Сеть и Интернет или использовать специальный значок на панели задач рабочего стола. Далее, выбираем Центр управления сетями и общим доступом / Изменение параметров адаптера / Включить.
