Как прошить и настроить TRENDNET TEW 652BRP
Роутер trendnet tew 652brp — настройка wi-fi
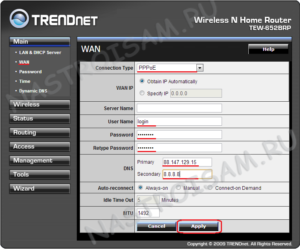
Доступный по стоимости универсальный роутер Trendnet Tew 652brp – можно считать неплохим вариантом для построения домашней сети.
Набор функций устройства позволяет работать в «100-мегабитных» проводных сетях, а встроенная точка доступа Wi-Fi – обладает «удвоенной» скоростью, до 300 Мбит/с, что выгодно отличает эту модель от базовой версии «Tew 651br».
Оба роутера, и 652-й, и 651-й – допускают просмотр IPTV, правда, при выполнении некоторых условий. Рассмотрим это подробнее, а также, настроим основные функции: сеть Wi-Fi и соединение с Интернет. Приступим к настройке.
Роутер Tew-652brp (2 канала Wi-Fi по 150 Мбит/с)
Будем сначала настраивать соединение с Интернет (один из вариантов). Затем, включим беспроводную сеть. Перед настройкой – необходимо выполнить все кабельные подключения. Рассмотрим это подробнее.
Последовательность действий перед настройкой
Роутер настраивают из web-интерфейса, который открывается в браузере. Поэтому, необходимо предварительно подключить к устройству компьютер (используя патч-корд из комплекта). Последовательность действий – будет следующей:
- К порту WAN – подключают кабель провайдера Интернет.
Задняя стенка роутера
- Любой из оставшихся портов (LAN1.. LAN4) – при помощи патч-корда надо соединить с сетевой картой ПК.
Схема подключения роутера к компьютеру
- На следующем этапе – проверяют правильность настройки проводного соединения в компьютере.
Настройка сетевой карты ПК
- Выполнив перечисленные здесь действия, можно подключить блок питания роутера. После загрузки устройства (в течение 1-й минуты) – мы откроем графический интерфейс.
Web-интерфейс для настройки роутера можно открыть, запустив браузер и перейдя к следующему адресу: 192.168.10.1.
Вход в графический интерфейс
Роутер потребует пройти авторизацию (здесь подходит пара «admin»). Когда авторизация успешно пройдена, появляется окно, показанное на рисунке:
Окно «мастера автоматической настройки»
Где мы должны выбрать «Exit», так как не собираемся пользоваться встроенным в интерфейс «мастером».Важно знать! Любое кабельное соединение – выполняют с выключенным блоком питания роутера!
Настройка соединения (вариант DHCP)
Настроить соединение в роутере – будет просто, если провайдер раздает Интернет по DHCP-протоколу. Допустимы еще три разных варианта (PPPoE, PPTP либо L2TP), но мы будем настраивать соединение «под DHCP».
Чтобы выполнить настройку Интернет-соединения, надо, прежде всего, в web-интерфейсе перейти к вкладке «Main» -> «WAN»:
Вкладка настройки соединения
Для соединений «под DHCP» – надо установить переключатель «WAN IP» в значение «Obtain IP Automatically». Далее ничего настраивать не нужно, единственное, что можно сделать – клонировать адрес MAC.
Чтобы выполнить «копирование» MAC-адреса в роутер с сетевой карты ПК, с которого происходит настройка, надо нажать «Clone MAC Address». Хотя, если при создании подключений – проверяется MAC-адрес, можно просто предупредить провайдера о смене оборудования (настоящее значение «MAC» порта «WAN» – нанесено снизу корпуса).
Установив все необходимые значения, нажимают кнопку «Apply». Настройки будут сохранены в flash-памяти роутера, соединение – появится примерно через 20 секунд (см. вкладку «Status» -> «Device Information»). Удачной настройки!
Включение и настройка сети Wi-Fi
Беспроводная сеть – может быть полностью настроена с использованием одной вкладки: «Wireless» -> «Basic». Здесь выполняется настройка сети без шифрования.
Вкладка настройки Wi-Fi
Перейдите к указанной вкладке и установите следующие значения параметров:
- «Wireless» – «Enabled».
- «SSID» – поле должно содержать имя беспроводной сети.
- 3. «Auto Channel» – оставим в положении «включено» (так – будет происходить автоматический выбор радиоканала, которых всего доступно 13).
- «Mode» – рекомендуется оставить «по умолчанию» (b/g/n mixed). Если каждое из абонентских устройств – поддерживает «быстрый» протокол «802.11 N», можно установить режим «n only» (для достижения наибольших значений скорости).
- «Channel Width» – необходимо выбрать «20MHz» либо «Auto» (как показано). Если в беспроводной сети – хотя бы одно устройство будет поддерживать протокол «N», нужно установить значение «Auto».
Осталось рассмотреть последнее. А именно, как выполнить настройку сети для работы «на скрытом имени». Задействовать данную опцию (скрытое имя) – можно переключением «SSID Broadcast» в «Disable».
Выполнив установку требуемых значений, надо нажать кнопку «Apply». Беспроводная сеть – появится через минуту.
Как настроить роутер Тренднет 652 brp на шифрование в сети Wi-Fi? Для этого, достаточно перейти к вкладке «Security»:
Настройка шифрования Wi-Fi
Один из примеров настройки – приведен выше («WPA-Auto», «PSK» с алгоритмом «AES»). Два символьных поля на вкладке – предназначены для установки 8-значного пароля и его подтверждения. Выполнив настройку, нажимают «Apply».
Дополнительно, заметим, что если на всех компьютерах, подключаемых к сети Wi-Fi, установлена система Windows версии XP SP3 и выше, в настройках роутера – можно выбрать «WPA2» вместо «WPA Auto».
Удачного роутинга!
Настройка IPTV для просмотра на компьютере
Просмотр IPTV на компьютерах, подключенных к сети роутера – в принципе, возможен. Если контент – не относится к Full-HD (это – одно из условий), а также, соединение использует протокол DHCP, PPTP и, возможно, PPPoE.
При этом, в web-интерфейсе роутера – никаких дополнительных настроек для IPTV не предусмотрено.
Возможность просмотра программ IPTV, по крайней мере, заявлена (multicast-пакеты должны попадать из внешней сети в локальную сеть роутера). Но только с выполнением рассмотренных условий.
Вопрос-ответ
Вопрос: как сбросить роутер на заводские настройки? Не могу зайти в web-интерфейс.
Надо включить питание, подождать 1 минуту. Затем, зажать на 10 секунд кнопку «reset», которая расположена на задней панели. Отпустив «reset», надо ждать еще 30 секунд (затем – роутер можно выключить).
Вопрос: чем роутер данной модели отличается от роутера 651br?
Интерфейс настройки этих устройств – отличий не имеет (если сравнивать даже 652brp rev.3.0 с роутером 651br). Можно сказать, кроме второго Wi-Fi-канала – различий с предыдущей моделью нет.
На вкладке статуса – пользователь видит один номер канала:
Вкладка статуса роутера
Под крышкой корпуса можно обнаружить чип Realtek RTL8192SE. В его спецификации – сказано: «до 150 Мбит/с, если используется канал в 20МГц, до 300 – при использовании 40МГц».
В фильме – показано, как на роутере открыть определенные порты (что необходимо некоторым программам, работающим по Интернет):
Спасибо!
В ближайшее время мы опубликуем информацию.
Page 3
Спасибо!
В ближайшее время мы опубликуем информацию.
Page 4
Спасибо!
В ближайшее время мы опубликуем информацию.
Настройка TRENDNet TEW-652BRP
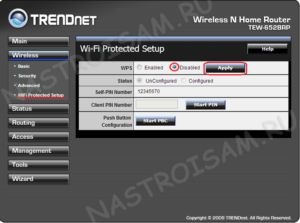
Настройка роутеров TRENDnet
Для того, что бы попасть в веб-интерфейс роутера, необходимо открыть ваш Интернет браузер и в строке адреса набрать 192. 168.10.1, Имя пользователя — admin, Пароль – admin (при условии, что роутер имеет заводские настройки, и его IP не менялся).
Смена заводского пароля
В целях безопасности рекомендуется сменить заводской пароль. По умолчанию: Логин admin, пароль admin.
В интерфейсе роутера необходимо зайти во вкладку Main, меню Password. В поле New Password введите новый пароль. В поле Confirm Password повторите новый пароль.
Аналогичную операцию повторите с паролем пользователя. Затем нажмите кнопку Apply.
Настройка Wi-Fi на роутере
В интерфейсе роутера необходимо выбрать вкладку слева «Wireless», в открывшемся списке выбираем «Basic». Выставляем параметры следующим образом:
- Параметр «Wireless»: ставим точку «Enabled»
- Поле «SSID»: вводим название беспроводной сети. Значение в этом поле можно не менять.
- Нажимаем ниже кнопку «Apply»
Далее
- Слева в меню выбираем «Security»
- Authentication Type: WPA
- PSK/EAP: PSK
- Cipher Type: TKIP
- Passphrase: вы должны ввести любой набор цифр, длиной от 8 до 63. Их также необходимо запомнить, чтобы Вы могли указать их при подключении к сети
- Confirmed Passphrase: повторите предыдущий пункт
- Нажимаем ниже кнопку «Apply»
Настройка подключения к Интернет
В интерфейсе роутера необходимо выбрать вкладку слева «Main», в открывшемся списке выбираем «WAN».
Настройка PPPoE подключения
- Connection type: PPPoE (либо Russian PPPoE (Dual Access))
- User Name: Ваш логин из договора
- Password: Ваш пароль из договора
- Retype Password: повтор пароля
- Auto-reconnect – режим установки соединения «Always-on» для постоянного подключения
- MTU: 1472
- Сохраняем настройки кнопкой «Apply».
Настройка L2TP подключения
- Connection type: L2TP
- Ставим точку напротив Dynamic IP
- Server IP/Name: Вводите название или ip-адрес сервера (указан в договоре)
- L2TP Account: Ваш логин из договора
- L2TP Password: Ваш пароль из договора
- L2TP Retype password: Ваш пароль из договора
- Auto-reconnect: Always-on
- MTU: поменяйте значение на 1450 или меньше
- Сохраняем настройки кнопкой «Apply».
Настройка PPTP (VPN) при автоматическом получении локального IP адреса
- Connection type: PPTP
- Ставим точку напротив Dynamic IP
- DNS: вводите сервера вашего провайдера
- Server IP/Name: ppp.
lan
- PPTP Account: Ваш логин из договора
- PPTP Password: Ваш пароль из договора
- PPTP Retype password: Ваш пароль из договора
- Auto-reconnect: Always-on
- MTU: 1372
- Сохраняем настройки кнопкой «Apply».
Настройка PPTP (VPN) при статическом локальном IP адресе
- Connection type: PPTP
- Ставим точку напротив Static IP
- IP Address: Вбиваем ваш IP адрес по договору
- Subnet Mask: Вбиваем маску по договору
- Gateway: Вбиваем шлюз по договору
- DNS: вводите сервера вашего провайдера
- Server IP/Name: ppp.lan
- PPTP Account: Ваш логин из договора
- PPTP Password: Ваш пароль из договора
- PPTP Retype password: Ваш пароль из договора
- Auto-reconnect: Always-on
- MTU: 1372
- Сохраняем настройки кнопкой «Apply».
NAT при автоматическом получении IP адреса (DHCP)
- Connection type: DHCP Client or Fixed IP
- Ставим точку напротив Obtain IP Automatically
- DNS сервер 1: и DNS сервер 2: вводите сервера вашего провайдера
- Нажимаем кнопку «Clone MAC Address»
- Сохраняем настройки кнопкой «Apply».
Сохранение/восстановление настроек роутера
После проведения настройки, рекомендуется сохранить их, чтобы в случае возникновения проблем, можно было их восстановить. Для этого необходимо зайти во вкладку Tools, меню Settings. — Для сохранения текущих настроек роутера необходимо нажать кнопку Save.
Файл с настройками будет сохранен в указанное место на жёстком диске. — Для восстановления настроек настроек из файла, необходимо нажать кнопку выбора файла, указать путь к файлу с настройками, затем нажать кнопку Load.
Внимание! Нажатие кнопки Restore приведет к восстановлению заводских настроек!
ПереадресацияПроброс портов
Заходим в Access — Virtual Server.
- Enable — ставим галочку
- Name — название группы (любое)
- Protocol — выбираете требуемый протокол
- Private Port/Public Port — диапазон портов
- LAN Server — ip адрес устройства, на которое пробрасываете порт
- Нажимаем кнопку Add
TRENDnet TEW-652BRU — маршрутизатор и рояль

При первом подключении к роутеру в среде Windows 7 пользователю предлагается настроить сеть средствами ОС — выбрать имя, тип шифрования и задать надёжный пароль.
По умолчанию веб-интерфейс роутера доступен по адресу 192.168.10.1, а логин и пароль для входа в него — admin. В окне авторизации можно сразу же выбрать язык интерфейса — английский, испанский, немецкий или русский. После входа можно запустить мастер настройки, который поможет быстро выставить основные параметры роутера.
Чтобы оценить возможности устройства, пробежимся по меню веб-интерфейса. Сперва предлагается настроить встроенный DHCP-сервер с возможностью привязки IP к MAC.
Для WAN-подключения можно использовать протоколы PPTP (с MPPE), PPPoE и L2TP, а также задать статический IP-адрес или получить его от DHCP-провайдера.
Здесь же предлагается вручную установить время или синхронизировать его с NTP-сервером.
Также рекомендуется поменять пароль для доступа к веб-интерфейсу администратора и обычного пользователя, которому недоступно изменение настроек. Ещё роутер поддерживает DDNS-подключения от трёх провайдеров: DynDNS, EasyDNS и TZO.
В настройках модуля Wi-Fi можно выбрать режим работы сети 802.11 b/g/n, ширину канала и его номер, параметры защиты WEP/WPA/WPA2, а также другие, более тонкие настройки. Тут же включается и инициализируется настройка клиентов посредством WPS.В разделе «Состояние», очевидно, содержится основная информация о текущей работе устройства — наличии подключения к Сети, параметры Wi-Fi, список локальных клиентов, статистика переданных и принятых пакетов. Здесь же показывается log-файл.
Для log-файла можно настроить тип регистрируемых событий, а также автоматическую отправку этого файла на почту согласно расписанию. Роутер поддерживает не только локальную запись логов, но и передачу их на сторонний syslog-сервер.
Пользователь волен вручную прописать статические маршруты для интерфейсов LAN и WAN или же включить для них протокол RIP1/2, а заодно просмотреть список текущих маршрутов.
Фильтрация трафика осуществляется путём составления чёрных или белых списков MAC-адресов, URL-адресов или их частей, а также по связкам диапазон портов + диапазон IP + протокол TCP/UDP/TCP+UDP.
Роутер поддерживает проброс портов и виртуальные сервера, разрешает вынести в демилитаризованную зону одну из локальных машин, а также имеет встроенный брандмауэр с фильтрацией по протоколам TCP, UDP, ICMP одновременно или по любому из них.
Устройство поддерживает работу с протоколом SNMP. Можно открыть доступ к веб-интерфейсу из внешней сети, а также включить проброс PPTP, L2TP, IPSec и поддержку UPnP с multicast-трафиком.
А ещё роутер поддерживает не совсем стандартную для данного класса устройств возможность захвата трафика с интерфейса LAN или WAN и последующего скачивания pcap-файла. Кстати, раздел встроенной и достаточно подробной русскоязычной справки, посвящённый этой опции, почему-то оказался непереведённым.
В разделе «Сервис» можно перезагрузить устройство, сохранить или восстановить настройки роутера, а также сбросить их до заводского состояния. Тут же можно обновить прошивку и «пропинговать» удалённый хост.На комплектном диске находится установщик утилиты для работы с подключёнными к роутеру по USB-порту накопителями и принтерами или МФУ. Странно, что на официальном сайте её скачать нельзя. Утилита простая и функциональностью не блещет, но работает исправно. Похоже, что в данном случае USB-порт попросту «прокидывается» по сети на ПК.
⇡#Тестирование
Для тестирования использовались стандартные лабораторные стенды следующей конфигурации: AMD Athlon 64 X2 4800+/4 Гбайт RAM/Kingston SKC100S3120G/Gigabit Ethernet Realtek RTL8168B и Intel Core 2 Duo U9300/3 Гбайт RAM/Kingston SNV425S264GB/Gigabit Ethernet Intel 82567LM.
Оба под управлением 32-битной Windows 7 Professional SP1. Беспроводное подключение осуществлялось с помощью адаптеров Upvel UA-222WNU. Для Wi-Fi был выставлен автовыбор каналов, режим 802.11n и шифрование WPA2-AES. Тестирование шло в программе Ixia IxChariot 6.7 с профилем High Performance Throughput (см.
таблицу ниже), а также в утилите iperf 1.7.0.
| Потоки | 1 | 2 | 4 | 8 | 16 |
| WLAN1 -> WLAN2 | 31 | 32 | 32 | 25 | 26 |
| WLAN2 -> WLAN1 | 30 | 31 | 30 | 28 | 26 |
| WLAN1 WLAN2 | 30 | 30 | 29 | 24 | 23 |
| LAN -> WLAN1 | 62 | 88 | 81 | 77 | 90 |
| WLAN1 -> LAN | 40 | 33 | 26 | 43 | 27 |
| WLAN1 LAN | 84 | 81 | 53 | 56 | 37 |
| LAN LAN | 175 | 176 | 176 | 173 | 170 |
Результаты в целом не так уж плохи. А вот скорость работы с жёстким диском, подключённым к USB-порту роутера, оказалась невысокой — не более 3 Мбайт/с на запись и примерно 6 Мбайт/с на чтение. И правда, роутер подойдёт только для маленькой и уютной домашней сети.
Скорости VPN-подключений получились такими: прямое соединение — 89 Мбит/с, PPPoE — 86 Мбит/с, PPTP (без MPPE) — 85 Мбит/с, L2TP — 86 Мбит/с. Отличный результат! Несмотря на довольно существенные нагрузки во время тестирования, роутер никогда ощутимо не нагревался.
Отдельно стоит отметить, что роутер неспроста относится к линейке GREENnet — он поддерживает стандарт IEEE 802.3az, который позволяет экономить электроэнергию для Ethernet-подключений.
Конечно, в денежном эквиваленте домашние пользователи смогут сберечь сущие копейки, но моральное удовлетворение от мысли, что ты заботишься о родной планете, порой важнее.
⇡#Вывод
Как и было сказано в анонсе, TRENDnet TEW-652BRU относится к категории крепких середнячков. Да, в плане функциональности ничего особенного в нём нет — он обладает лишь необходимыми для современного домашнего роутера возможностями.
К несомненным плюсам устройства стоит отнести приятный дизайн, пусть даже для поддержания красоты придётся иногда браться за тряпку. «Экологичность» роутера — в данном случае скорее маркетинговая уловка, однако нельзя не отметить, что TRENDnet TEW-652BRU во время работы практически не нагревается.
Правда, не очень порадовали скорость обмена данными по Wi-Fi и работа с накопителями. Тем не менее по остальным параметрам всё очень даже неплохо. Итого: если вам нужна поддержка сетевого принтера или МФУ, то TRENDnet TEW-652BRU — достойный кандидат на заведование вашей домашней сетью.
Ну а если сетевая печать для вас не так важна, то можно немного сэкономить и взять «близнеца» TRENDnet TEW-652BRP третьей версии.
Если Вы заметили ошибку — выделите ее мышью и нажмите CTRL+ENTER.
Настраиваем роутер Trendnet tew 651br и устанавливаем пароль Wifi
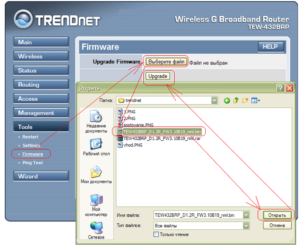
Автор Дмитрий 779 Дата Мар 5, 2016
Стандарт Wi-Fi устройств 802.11n позволяет раздавать беспроводной интернет на скорости до 300 Мбит в секунду. Но для домашнего пользования достаточно возможностей поскромнее, что положительно отражается на стоимости роутера.
Такая задача возложена на модель 651BR, которая объединяет качественную передачу данных и приемлемую цену, что делает ее оптимальным выбором для использования в небольших сетях.
Настройка роутера TRENDnet TEW-651BR выполняется прямо из браузера – админка устройства, кроме как настроить пароль на WiFi, позволяет полностью перенастроить роутер в соответствии со своими потребностями.
Wi-Fi роутер TRENDnet TEW-651BR
Отладка Вай-Фай соединения
Для настройки или чтобы поставить пароль на интернет, необходимо зайти в админку устройства. Для этого в адресной строке браузера набирается стандартный для роутеров адрес – 192.168.1.1.После нажатия клавиши «Ввод», на экране появляется поле, в котором выполняется предварительная аутентификация – вводится логин и пароль.
Рис 1. Окно ввода логина и пароля
И там и там по умолчанию набирается латинскими буквами без кавычек «admin». Впоследствии предпочтительно установить пароль на роутер понадежнее.
Беспроводное подключение настраивается в одноименном меню. Если устройство не русифицировано, то обозначения тут следующие:
Рис 2. Вкладка с настройками беспроводного подключения
Имя соединения и пароль к нему настраиваются в первых двух вкладках.
Основные настройки (Basic):
- Включить-выключить радиосигнал. Есть моменты, когда надо оставить работающую сеть Ethernet, отключив при этом Вай-Фай.
Рис 3. Выбираем между включением и выключением радиосигнала
- Аутентификация Wi-Fi – здесь можно задать имя, по которому к сети будут подключаться беспроводные устройства.
Рис 4. Задаём имя соединения
Следующие настройки рекомендуется оставлять без изменений.
- Автоматическое назначение каналов – вручную это делать утомительно.
Рис 5. Автоматическое назначение каналов
- Количество каналов по умолчанию (максимальное)
Рис 6. Количество каналов
- Используемый режим передачи
Рис 7. Данные о режиме передачи
Рис 8. Данные о ширине радиоканала
- Трансляция имени сети (видимость устройства)
Рис 9
- Включение поддержки технологии передачи мультимедиа (также экономит заряд батарей подключенных устройств)
Рис 10
Следующая вкладка – Безопасность (Security):
Рис 11
- Тип аутентификации – здесь выставить значение «WPA2»
Рис 12 - Метод открытой аутентификации – с ключом (PSK) или двусторонняя (EAP). По умолчанию установлен первый вариант – его и оставляем.
Рис 13 - Тип шифра – временный ключ (TKIP) или блочное шифрование (AES). Первое значение требует меньше дальнейшего внимания со стороны пользователя.
Рис 14 - Поставить на WiFi пароль, или изменить его – одна строка для ввода, вторая – для подтверждения.
Рис 15
Так настраивается беспроводный тип передачи данных. Когда все отлажено, то подключить телефон, планшет или настроить ноутбук на прием WiFi надо уже на новое имя сети и пароль.
Рис 16
- Здесь предлагается настроить роутер TRENDnet на тип соединения. Среди предлагаемых значений выбирается «DHCP Client or Fixed IP», то есть устройство подключается через динамический или статический адрес (если используется последний, то он и прописывается в договоре).
Рис 17
- Автоматическое вычисление (получение) IP. Если конкретный адрес не указан, то с установкой галочки в этом пункте настройка заканчивается – далее устройство все сделает автоматически.
Рис 18
Если IP будет получаться автоматически, то после установки галочки обязательно нажимается нижняя кнопка – отображение (копирование) МАК адреса (Clone MAC Address), после чего выбирается «Применить» (Apply)
Рис 19
- В эти поля вводить данные нужно в том случае, если они указаны в договоре, как необходимые для доступа в сеть (Ай-Пи адрес, маска сети, шлюз по умолчанию и ДНС сервера 1 и 2). При этом поле «DNS 2» может оставаться пустым (все зависит от настроек конкретного провайдера).
Рис 20
Если выбран другой способ подключения, то из договора вводятся данные в такие поля:
- IP Address: Ай-Пи адрес
- Subnet Mask: Маска сети
- Gateway: Шлюз по умолчанию
- DNS: ДНС сервер
- PPTP Account: Логин
- PPTP Password (Retype password): Пароль (ввести и повторить)
- Auto-reconnect: Always-on (в случае потери соединения автоматическая перезагрузка)
«Apply» фиксирует новые настройки.
Проброс портов
Выполняется, когда нужна хорошая скорость в онлайн играх или скачивании через торрент-клиенты. Выполняется на вкладке «Access», в меню «Virtual Server» (если раньше был другой роутер, то название могло быть «Port Forwarding»)
Рекомендуется пользоваться этой функцией только в том случае, когда есть четкое понимание, какая именно выгода от этого получится.
Рис 21
- Включение функции – переключить на «Enable»
Рис 22
- Вписать название правила.
Рис 23
- Выбор протокола – TCP, UDP или оба варианта сразу.
Рис 24
- Указывается свободный порт или их диапазон.
Рис 25
- Прописывается адрес устройства, для которого пробрасываются порты, затем правило добавляется кнопкой «Добавить» («Add»).
Рис 26
Как перепрошить роутер
Прошивка TRENDnet TEW 651BR выполняется с компьютера, подключенного к роутеру кабелем Ethernet. Предварительно на него скачивается файл прошивки. Для установки, во вкладке «Tools», выбирается меню «Firmware», указывается путь к сохраненному файлу и подтверждение («Upgrade»).
Рис 27
Сохранение настроек
Эта инструкция на случай возникновения желания поэкспериментировать, или непредвиденного сброса старых значений. Записываются настройки в файл на компьютере, через вкладку «Tools», меню «Settings».
Рис 28
Нажимается кнопка «Save», и указывается место сохранения файла.
При необходимости восстановления, используется меню «Load».
Настройка роутера TRENDnet TEW-652BRP
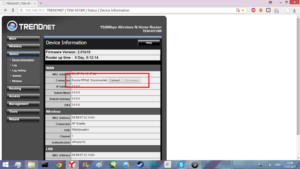
Добрый день, в данной статье мы рассмотрим подробную инструкцию по настройки роутера trendnet tew 652brp. Отличная модель, поддерживающая все известные типы подключений. Настройка данного роутера проста, но имеет некоторые нюансы. В этой статье мы рассмотрим настройку интернета для популярных провайдеров Билайн и Ростелеком.
Подключение маршрутизатора trendnet к компьютеру или к ноутбуку
Данный роутер подключается также, как и остальные роутеры. Единственная проблема заключается в неявном обозначений портов. Поэтому на рисунке я обозначил, как они располагаются.
Если вы когда-либо уже настраивали любой роутер, то из этого рисунка вам будет понятно, что нужно делать. Для тех, кто никогда этого не делал, я написал схему.
Схема:
- Вставляем блок питания в разъем «Power».
- Интернет провод (от вашего провайдера) вставляем в разъем «WAN».
- Короткий провод, который шел в комплекте(Патч-корд), вставляем в любой из портов «LAN», а другой конец в сетевую карту компьютера или ноутбука.
- Кнопка «Reset» применяется для сброса настроек роутера trendnet tew 652brp. Ее можно применить если в первый раз вы настроили роутер неудачно. Необходимо, зажав кнопку любым тонким предметом, удерживать в течений 10-20 секунд. После этого подождать где-то 1-2 минуты пока роутер перезагрузится.
Также, после подключения не забудем проверить настройки сетевой карты, чтобы получение сетевого адреса было автоматическим. Как это сделать подробно описано «здесь», указано подробное описание настройки сетевой карты для «Windows 7» и «Windows XP»
Вход в роутер
Теперь приступим к входу в интерфейс настройки роутера. Для этого откройте любой браузер и в адресной строке наберите 192.168.10.1. Появится окно авторизаций, в поле «User Name» вводим admin, в «Password» -также admin.
Смена стандартного пароля
Многие производители рекомендуют в целях безопасности, сменить стандартный пароль на свой. Мое мнение по этому поводу, что это лишний пароль который нужно запоминать, но если вы не доверяете тем кто подключается к вашей сети, то давайте сменим его.
Для этого идем в пункт «Password» в разделе «Main». И в разделе «Administrator», в пункте «New Password» — вводим новый пароль.
В «Confirm Password» подтверждаем новый пароль, таким образом мы зададим пароль администратора, с разделам пользователя «User» делаем тоже самое.
Настройка интернета на роутере tew 652brp
Данная модель поддерживает все типы подключений интернета для любого провайдера. Мы рассмотрим некоторые из них.
Настройка PPTP соединение — Аист Тольятти, Уфанет(UfaNet)
Для настройки типа PPTP соединение нужно ввести данные:
- «Connection Type» — выбираем Russia PPTP.
- В поле «Server IP» вписываем адрес VPN сервера.
- В полях «PPTP Account»-имя пользователя и «PPTP Password»- пароль пользователя, «PPTP Retype Password»- подтверждение пароля. Вводим данные, они должны быть указаны в договоре или же позвоните в тех поддержку.
- Ставим точку после «Auto-reconnect» напротив надписи «Always-on».
- Если ваш провайдер предоставляет данный тип подключения со статическим ip адресом, вам нужно будет заполнить соответствующие поля.
- После этого жмем кнопку «Apply».
Настройка L2TP соединение, — Билайн, Киевстар
Данный тип подключение настраивается также, как и PPTP, но является более новым типом подключения. Для настройки произведем те же действия, только в разделе «Connection Type» выберем Russia L2TP.
- «Connection Type» — выбираем Russia L2TP.
- В поле «Server IP» вписываем адрес VPN сервера.
- В полях «L2TP Account»-имя пользователя и «PPTP Password»- пароль пользователя, «L2TP Retype Password»- подтверждение пароля. Вводим данные, они должны быть указаны в договоре или же позвоните в тех поддержку.
- Ставим точку в поле «Auto-reconnect» напротив надписи «Always-on».
- Если ваш провайдер предоставляет данный тип подключения со статическим ip адресом, вам нужно будет заполнить соответствующие поля.
- После этого жмем кнопку «Apply».
Настройка PPPoE соединение — Ростелеком, Дом.ру
Это один из самых популярных типов соединения у провайдеров. Настраивается путем введение имени пользователя и пароля, и все, никаких дополнительных настроек. Давайте посмотрим как реализовать данный тип подключения.
- «Connection Type» — выбираем PPPoE.
- В полях «PPPoE Account»-имя пользователя и «PPPoE Password»- пароль пользователя, «PPPoE Retype Password»- подтверждение пароля. Вводим данные, они должны быть указаны в договоре или же позвоните в тех поддержку.
- Ставим точку после «Auto-reconnect» напротив надписи «Always-on»
- После этого жмем кнопку «Apply».
Настройка Wifi на роутере trendnet tew 652brp
После подключения и настройки интернета требуется настроить WiFi соединение. Для настройки вай фай нужно перейти в раздел «Wireless» и выбрать «Basic». В пункте «Wireless» раздела «Basic» ставим точку возле «Enable». Теперь, в поле «Имя(SSID)» указываем то, которое вы хотите видеть в списке сетевых подключений. И жмем «Apply».
Затем перейдем к разделу «Security» и выбираем в пункте «Authentication Type» — WPA2. В поле «Passphrase:» вводим тот ключ авторизации, который хотите, но не менее 8 символов и используя латинский алфавит. «Confirmed Passphrase» — подтвердить ключи активаций. И жмем ««Apply»»
Настройка роутера на этом завершена. Можно пользоваться своей беспроводной сетью.
Для наглядности процесса настройки советую глянуть видео:
Также хотелось добавить о прошивке роутера trendnet tew 652brp
Для начала нам нужен файл прошивки, его вы можете найти, на официальном сайте по этой ссылке «https://www.trendnet.com/langru/support/supportdetail.asp?prod=235_TEW-652BRP» .
Как написано на официальном сайте, ни в коем случай не обновляйте прошивку по Вай Фай. Это может привести к неисправимым ошибкам.
Затем зайдите в настройки роутера и в разделе «Tools» выберете пункт «Firmware». После этого жмете на кнопку «Выбрать файл», выбираете тот файл, который вы скачали с расширением «.bin» и жмете не кнопку «Upgrade».
Ждете пару минут пока роутер произведет полное обновление прошивки. После чего процесс будет завершен.Удачной работы с моделью trendnet tew 652brp!
