Роутер Huawei WS319 — чем он привлекателен, как установить или перепрошить его для домашнего пользования?
Huawei WS319 — обзор и инструкции
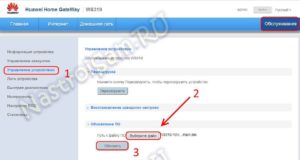
Huawei WS319 это WiFi-роутер SOHO-сегмента от крупнейшего китайского производителя сетевого оборудования — компании Huawei. Сама модель относительно новая, но некоторые провайдеры уже начинают их закупать партиями. Не исключено, что скоро они появятся у крупных Российских операторов связи как брендированные устройства.
На Украине они уже появились у Киевстар. В чем же заключается его привлекательность?С различным сетевым оборудованием фирмы Huawei я работаю уже несколько лет. Как правило, это весьма надежное и качественное, для китайской промышленности, железо. С этой моделью WiFi-роутера я столкнулся практически случайно.
Меня попросили найти что-нибудь недорогое на подмену D-Link DIR-825, у которого сбоит WiFi-модуль из-за кривой микропрограммы.
Цена Huawei WS319 в связном — 720 рублей. Что мы за это получаем? В небольшой бело-синей коробке плотно упакована сама железка, патч-корд и блок питания — обычный комплект для устройств из поднебесной.
К сожалению, скупердяйством сейчас страдают и именитые вендоры типа D-Link и Asus, так что тут всё как обычно.
Распаковываем и видим весьма компактное устройств в матовом корпусе черного цвета:
Большой плюс, который сразу бросается в глаза — две внешние антенны 2T2R по 5 dBi.
Забегая вперед, отмечу, что при том, что роутер в трехкомнатной квартире расположен не совсем правильно — в крайней комнате в углу, но при этом он отлично покрывает беспроводной сетью всю площадь.
Это одно из В остальном — это обычный недорогой однодиапазонный SOHO-маршрутизатор на чипе Realtek с 32MB оперативной памяти. Медных портов Ethernet 5 штук — 1 WAN и 4 LAN, все FastEthernet, т.е. 100 Мбит/с.
USB-портов нет, соответственно нет и сопутствующих ему плюшек в виде торрент-клиента и принт-сервера.Главные конкуренты в ценовом диапазоне — D-Link DIR615 и TP-Link WR841N. Хотя в пользу именно Хуавея играет не только наличие мощных антенн, но и полная поддержка VLAN (802.1q).
А это уже уровень Zyxel Keenetic Start, который выходит немного дороже.
И тут китаец выделился — на нем можно настроить WAN-порт в гибридном режиме — то есть интернет нетегированный, а IPTV мультикаст-трафик — тегированный с указанием Vlan ID.
Настройка роутера
В плане конфигурации, мне Huawei WS319 очень понравился. Удобный интерфейс, а главное — правильная компоновка.
Здесь упор сделан не на вкладки, как Asus или Zyxel, а все основные параметры собраны на одной странице в выпадающие группы. В итоге, не перегруженная элементами веб-морда.
IP-адрес роутера по-умолчанию 192.168.3.
1, URL веб-интерфейса http://192.168.3.1, логин для доступа — admin, пароль по умолчанию — admin.
При первом подключении к нему, Вас встретит Мастер быстрой конфигурации:
Он простейший и позволяет создать подключение к Интернет в самом базовом варианте. Подробно описывать я его не буду. Мы рассмотрим более продвинутый вариант и настроим всё вручную.
Стартовая страница веб-интерфейса у Huawei WS319 выглядит вот так:
Чем-то напоминает девайсы от Upvel. По мне — так красочно, функционально и весьма удобно.
Настройка подключения к сети Интернет
Для конфигурации подключения роутера к глобальной сети, Вам надо в главном меню выбираем раздел «Интернет», а затем, в меню слева, пункт «Настройки Интернета».
Вариант 1. PPPoE для Дом.ру, ТТК и большинства филиалов Ростелеком.
Ставим галки «Включить соединение» и, ниже, «Тип службы» — INTERNET. В списке «Тип соединения» нужно выбрать «IP-маршрутизация (PPP)». Остальное оставляем как есть и прокручиваем страничку ниже.
В триггерах PPP ставим точку на пункте «Всегда онлайн».
Теперь остается в поля «Интернет-аккаунт» и «Интернет-пароль» ввести логин и пароль, выданные оператором связи при заключении договора, а в поле «Имя службы PPP» пишем: «internet». Нажимаем кнопку «Сохранить».
Вариант 2. Dynamic IP для ТТК Урал, Ростелеком Удмуртия.
Следим, чтобы стояли галки «Включить соединение» и «Тип службы» — INTERNET. В списке «Тип соединения» надо выбрать вариант — IP-маршрутизация (IP). «Тип NAT» оставляем в значении «NAPT», а в списке «Тип адресации IPv4» нужно выбрать «DHCP». Сохраняем конфигурацию.Вариант 3. VPN-подключение L2TP для Билайн.
У провайдера Билайн настройка подключения более сложна. В первую очередь тем, что в нем надо создавать два соединения. Первое — обычный Dynamic IP как в Варианте 2. Он используется для внутренней сети оператора. А вот после того, как Вы его настроите, нужно создать второе соединение. Для этого переходим в подраздел «VPN»:
Ставим галку «Включить L2TP LAC». В поле соединение WAN должно быть выставлено созданное ранее Dynamic IP — соединение. В поле «LNS-адрес» надо ввести имя сервера Билайн: tp.internet.beeline.ru. Ниже, в поля «Имя пользователя PPP» и «Пароль PPP» прописываем данные для авторизации. «Режим подключения» должен стоят «Авто». Нажимаем кнопку «Сохранить».
Примечание:
Для нормальной работы с L2TP версия прошивки Huawei WS319 должна быть не ниже V100R001C199B012:
Скачать прошивку можно отсюда — ссылка. Для обновления микропрограммы надо зайти в раздел «Обслуживание» => «Управление устройством»:
Кликаем на «Выберите файл», указать файл прошивки и нажать на кнопку «Обновить».
Локальная сеть LAN
Для настройки локальной сети Вам нужно зайти в раздел «Домашняя сеть» => «Интерфейс LAN»:
Здесь, в поле IP-адрес можно сменить ай-пи роутера со 192.168.3.1 на любой другой, например — 192.168.1.1. Так же проверьте, чтобы была установлена галка DHCP-сервер. Сохраняем настройки устройства.
Как настроить беспроводную сеть WiFi
Для настройки сети WiFi на роутере Huawei Вам нужно зайти в раздел «Домашная сеть» => «Настройка Wi-Fi». Как я уже говорил — все необходимые параметры выведены на одной странице:
Вам нужно в поле «SSID» указать имя сети — любое слово на латинице — и поставить галку «Включить SSID». «Режим безопасности» выбираем смешанный «WPA-PSK/WPA2-PSK» либо только «WPA2-PSK», а в поле «WPA-PSK» вводим пароль на Вай-Фай. В качестве него может выступать любая буквенная, цифирная или смешанная последовательность не короче 8 символов. Не забудьте сохранить настройки.
Примечание:1. В подразделе «Дополнительные настройки» можно регулировать мощность передачи беспроводного модуля. По умолчанию он выставлен на 100%. Так же, здесь можно принудительно выставить канал и режим передачи.
2. Включить и отключить WPS на Huawei WS319 можно в подразделе «Доступ к сети WiFi»:
Как открыть порт
Для того, чтобы открыть порты на роутере Хуавей для Игрового или иного сервера, Вам надо зайти в раздел «Домашняя сеть» => «Интерфейс LAN» и найти группу «UPnP»:
Ставим галку «Включить UPnP» и нажимаем кнопку «Сохранить».
Как настроить роутер Huawei WS319 (настройка)
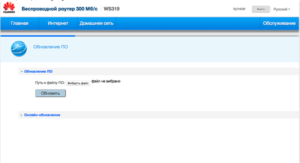
Европейские и японские производители сетевого оборудования не балуют своих потребителей низкой ценой. В этой связи все больше пользователей стали отдавать предпочтение недорогим китайским образцам. Сказывается и весьма солидное качество большинства моделей.
В эпоху развития высоких технологий, все больше пользователей стали самостоятельно производить настройку различного оборудования. Этому также способствует и огромное количество полезной и актуальной информации, представленной в интернете. Ниже вы сможете найти детальный обзор и инструкцию по настройке для Huawei WS319.
Этот крупнейший производитель сетевого оборудования в Китае представил на растерзание потребителей очередной свой роутер WS319. Несмотря на относительную новизну этого устройства, многие провайдеры начали его закупать для подключения абонентов.
Интересно: украинский провайдер Киевстар уже использует его в качестве маршрутизатора «по умолчанию».
Этот маршрутизатор принадлежит к эконом-сегменту. На сегодняшний день его можно купить за 720 рублей (это наименьшая стоимость, актуальна для таких сетей, как «Связной» и «Евросеть»). Он способен составить конкуренцию таким моделям, как DIR-825 и TP-Link WR841N.
полный комплект устройства
Что же получает пользователь за эти небольшие деньги?
- само устройство (как правило, черного цвета);
- блок питания (стандартный);
- патч-корд.
Как видите, комплект самый банальный и никаких дополнительных примочек здесь нет. Хотя едва ли стоило чего-то ждать за такую цену. Впрочем, многие и более дорогостоящие модели не могут похвастать наличием обширного комплекта.
задние порты
Отметим и некоторые положительные моменты. Во-первых, наличие сразу двух антенн 5 dBiи 2T2R. Это позволяет использовать беспроводные сети даже в больших квартирах без потери качества сигнала. В общем, это стандартный однодиапазонный маршрутизатор, работающий на микросхеме Realtek.
Отметим его характеристики:
- 32 Мб оперативной памяти. Как правило, такого количества вполне достаточно для одновременной работы в сети нескольких устройств;
- пять Ethernet портов. Из них 4 стандарта LANи 1 WAN;
- поддержка FastEthernet. Это обеспечивает максимальную скорость соединения в 100 Мб/сек.
Подготовка к работе
Что нужно сделать до того как производить настройку? На самом деле от вас потребуется совсем немного усилий.
Производим следующие манипуляции:
- достаем устройство и заводской упаковки и убеждаемся в полноте комплекта. В частности, проверьте наличие и целостность патч-корда (это такой небольшой шнур, как правило, желтого цвета);
- затем вставляем кабель от вашего провайдера в WANразъем устройства (он всего один и выделяется цветом). Убедитесь в плотном прилегании коннектора. В противном случае замените его, так как может пропадать сигнал;
- теперь вставьте патч-корд в любой из четырех LAN– портов. Второй его конец необходимо вставить в соответствующий разъем на вашем компьютере;
- далее нужно убедиться в правильной настройке вашей сетевой платы. Если вы до этого использовали какое-либо интернет соединение, то проблем не возникнет.
Если возникли проблемы с сетевой платой, то воспользуйтесь следующими простыми советами:
- первым делом следует убедиться, в том, что сетевая плата активна. Для этого зайдите в диспетчер устройств и найдите её в соответствующем пункте. Если она отсутствует, либо распознается как «неопознанное устройство», потребуется установить (обновить драйвера);
- если у вас имеется заводской диск с драйверами, проблем не возникнет. В противном случае можно найти их, используя идентификационный код. Найти его можно, щелкнув по вкладке «свойства»;
- если эти действия не дали результатов, скорее всего, имеют место неполадки с сетевым оборудованием. Лучше обратиться к специалисту.
Вход в настройки
Hазобравшись с конфигурацией сетевого оборудования, можно переходить к дальнейшим действиям. Они, как правило, типичны для всех моделей.
Делаем следующее:
- открываем любой инсталлированный браузер;
- в адресной строке вписываем 192.168.3.1;ввод стандартных данных для входа
- появится окно с просьбой ввести пользовательские данные. В графе логин пишем – admin, и в поле пароля тоже вписываем admin;
- в результате откроется мастер быстрой настройки.
Обратите внимание: такие процедуры стандартны и они проводятся для любых моделей маршрутизаторов.
Этот простенький интерфейс позволяет с легкостью произвести настройку основных параметров. Для этого не нужно обладать специальными навыками.
стартовый интерфейс
Подключения к сети Интернет
Теперь рассмотрим, как должна производиться НАСТРОЙКА wifi РОУТЕРА hUAWEI ws319. Сразу отметим, что она будет розниться в зависимости от используемого вами провайдера. Однако мы обсудим все наиболее популярные варианты.
PPPoE для Ростелеком
Первым делом рассмотрим работу с протоколом РРРоЕ. Его используют многие провайдеры, такие как Дом.ру, Ростелеком и другие.
Конфигурацию выставляем следующим образом:
- выставляем галочку напротив пункта «включить соединение»;
- в поле типа службы выбираем Интернет;
- вид соединения выбираем ip-маршрутизатор (РPР);подключение РРРоЕ
- спускаемся ниже и ближайшие пункты оставляем без изменений;
- активируем пункт «всегда онлайн», поставив точку в соответствующем поле;
- далее вводим пользовательские данные в полях логин и пароль. Берем их из договора от вашего провайдера;
- имя службы выбираем Internet;
- в конце не забываем кликнуть по иконке «сохранить», чтобы внесенные вами изменения вступили в свою законную силу;
На этом все. Спустя несколько секунд должно появиться активное соединение. В противном случае еще раз перепроверьте все параметры, а также целостность кабеля.
Dynamic IP для ТТК
Подобная настройка производится практически идентичным образом.
Выделим лишь отличия:
- в поле тип соединения нужно выбрать ip-маршрутизация (IP);
- адресация IPv4 — выбираем DCHP;фото: настройка Dynamic IP
- NAT — выставляем значение «NAPT»;
VPN-подключение L2TP для Билайн
Здесь все будет немного сложнее. Вначале вам потребуется создать точно такое же подключение, как в предыдущем пункте.
меню основных параметров
Оно будет использоваться в качестве внутренней сети.
- затем создается второе соединение. Делается это так:
- заходим в раздел VPN;
- активируем пункт «Включить L2TP LAC»;
- в пункте WAN нужно указать созданное ранее соединение;
- LNS адрес — указываем официальный сервер билайн;
- затем вводим пользовательские данные из договора;
- режим подключения выставляем в автоматическом режиме;
- нажимаем иконку сохранить;
Как настроить wifi на роутере Huawei WS319
Чтобы настроить скоростную сеть Wi-Fi, вам потребуется произвести несколько простых шагов:
- заходим в раздел «домашняя сеть». В нем находим пункт настройка сети Wi-Fi;
- в поле SSID указываем совершенно любой имя будущей сети (но обязательно на английском языке). Нажимаем галочку напротив пункта активации сети;настройка вай фай
- затем выбираем какой-либо режим безопасности;
- после чего в соответствующем поле вводим придуманный вами пароль;
Вот и все. Если вы сделали все правильно, спустя 10-15 секунд запустится сеть Wi-Fi.
Обратите внимание: в пункте дополнительных настроек вы можете задать некоторые параметры, к примеру, ограничить максимальную мощность.
IPTV
Несмотря на свою доступную стоимость, этот маршрутизатор позволяет воспроизводить iptv. Причем он «по умолчанию» настроен на его работу. Это в значительной мере облегчает жизнь пользователю.
Чтобы смотреть этот стандарт телевидения, вам лишь понадобится скачать соответствующий плеер. Их можно найти в огромном количестве в интернете. Причем, большинство из них распространяется совершенно бесплатно.
Сброс роутера
В некоторых случаях может потребоваться сбросить все настройки (к примеру, если пользователь избрал неправильную конфигурацию). Делается это максимально просто:
- берем шариковую ручку;
- находим на корпусе кнопочку Reset;делаем сброс
- нажимаем её ручкой и удерживаем в течение нескольких секунд;
- в результате произойдет сброс до заводской конфигурации;
Также можно выполнить эту процедуру и вэб-интерфейсе. На главной странице есть пункт «сброс настроек».
Обновление прошивки
Некоторые, особо опытные пользователи решаются на обновление прошивки. Такая процедура позволит дополнить функционал (при определенных условиях), а также стабилизировать работу устройства. При использовании некоторых провайдеров (к примеру, Киевстар) такая процедура обязательна.
первоначальная версия
Существует два способа обновления прошивки: «микросхемный» и программный. В первом случае потребуется выпаивать flash память. Мы же рассмотрим более простой метод – программный, с которым сможет справиться любой пользователь. Итак, потребуется сделать следующее:
- скачать файл с обновлением прошивки. Помните, что он должен быть проверенным, так как в случае некорректной файловой системы могут возникнуть серьезные проблемы;
Совет: скачать такой файл можно с официального сайта разработчика Huawei.
- затем требуется подключить наш роутер (точно также, как и при обычном использовании);ввод пользовательских данных
- еперь открываем любой браузер (желательно тот, что используется по умолчанию) и вводим в адресной строке 192.168.1.1;
- откроется страница авторизации. Вводим свой данные (логин и пароль);
- далее потребуется зайти на страницу обновления;страница обновления прошивки
- жмем на кнопку «Обзор» и ищем скачанный ранее файл. Найдя его, выбираем и нажимаем на иконку «обновить». Спустя некоторое время версия ПО изменится на более новую.результаты
На этом все. Как видите, основные параметры конфигурации можно задать самостоятельно и пользоваться высокоскоростным интернетом. Главное четко соблюдать представленные выше инструкции, дабы не приходилось выполнять сброс.
Домашний роутер HUAWEI WS319

Часто нет нужды для домашнего использования приобретать суперпроизводительное оборудование, напичканное множеством ненужных обычному человеку функций.
У обывателей большей популярностью пользуются модели роутеров, отличающиеся простотой настройки и надежностью эксплуатации. Ниже приведено описание и руководство для одного из подобных устройств от китайского производителя HUAWEI.
Описание
Благодаря низкой стоимости и неплохому качеству модель WS319 быстро завоевала популярность не только среди пользователей, но и у некоторых провайдеров, которые предоставляют его в качестве брендированной аппаратуры абонентам.
Huawei оснастил свою бюджетную модель съемными наружными антеннами, поэтому если необходимо использовать прибор в большом доме, то без применения грубой силы и паяльника их легко и быстро можно заменить на антенны с большим коэффициентом усиления.
На задней панели установлено пять портов: один для подключения кабеля от компании поставщика интернета и четыре LAN для создания домашней сети из компьютеров.
Гнездо для подключения прибора к сети электропитания имеет круглое сечение, поэтому даже новичок не сможет перепутать его с каким-нибудь прочим разъемом. Других портов на маршрутизаторе больше нет, так как он предназначен в основном лишь для домашнего применения.
Фантастической производительности и скоростей от аппарата за менее 1 тыс. руб. ждать не стоит, максимальная скорость не превышает 100 Mpbs.
Роутер имеет все стандартные функции, а также поддержку работы с приставками IPTV. Так что владельцы прибора могут наслаждаться у себя в квартире качеством и разнообразием интерактивного TV.
Маршрутизатор рассчитан на круглосуточную работу. Опыт эксплуатации не выявил перегрева оборудования даже при значительных нагрузках, несмотря на то, что принудительного охлаждения нет.
Благодаря отсутствию встроенных кулеров, прибор работает бесшумно.
Снизу корпус обильно покрыт вентиляционной перфорацией. Компактность габаритов (16×11×3,2 см) позволяет устанавливать устройство практически везде, где удобно хозяину дома.
Предусмотрены выемки на нижней крышке корпуса, которые надежно удерживают устройство на вертикальных плоскостях.
При установке на горизонтальной поверхности не допускается использование мягких поверхностей, так как в этом случае предусмотренные ножки будут утопать, и зазор в нижней части корпуса аппарата может оказаться недостаточным для охлаждения внутренних комплектующих устройства.Диапазон используемых частот для беспроводной сети 2,4 GHz, поэтому в многоквартирных домах возможно снижение качества сигнала из-за помех.
Устройство обеспечивает Wi-Fi подключение со скоростью до 300 Mpbs.
Перечень комплектующих составляющих
Набор включает необходимые элементы для быстрого ввода прибора в эксплуатацию:
- Роутер Huawei WS319;
- Патч-корд;
- Антенны (2 шт.);
- Адаптер для подключения аппарата к сети электропитания 20 В.
Кроме вышеперечисленного пользователь в коробке с прибором обнаружит: инструкцию и документы, подтверждающие гарантийное обслуживание девайса.
Внешность
Пользователей, отличающихся практичностью, матовый пластик корпуса маршрутизатора порадует.
Для привлекательности производителем добавлена только одна глянцевая полоска сверху прибора, под которой удобно расположились светоиндикаторы, отражающие состояние работы устройства.
Хотя толщина самого маршрутизатора лишь 2,8 см, из-за высоких ножек он возвышается над поверхностью на 3,2 сантиметра.
Шарнирные крепления антенн позволяют их ориентировать в пространстве так, как удобно владельцу.
К сожалению, клавиша, отвечающая за «WPS», совмещена с функцией сброса параметров аппарата к фабричному состоянию. Поэтому требуется осторожность при ее нажатии.
Если не отпустить кнопку вовремя, осуществится сброс к состоянию по-умолчанию и потребуется вновь настраивать работу прибора.
Как подключить?
Перед тем, как настраивать работу маршрутизатора, его надо сначала правильно подсоединить.
Необходимо выполнить следующие действия:
- Вставить штекер адаптера электропитания в гнездо круглого сечения сзади аппарата (под ним написано «Power»);
- Вставить адаптер электропитания в розетку 220 Вт;
- После выполнения второго шага на передней панели засветится светоиндикатор, подписанный словом — «Power»;
- Кабель от провайдера установить в интернет-гнездо WAN;
- Любой из концов патч-корда (они одинаковые) установить в один из разъемов LAN (в произвольный порт);
- Другой штекер провода установить в сетевую карту ПК;
- При корректном подключении засветятся соответствующие индикаторы роутера на передней панели.
Проверив корректность всех соединений, приступить к процедуре настройки. Если маршрутизатор уже был раньше в эксплуатации, то лучше перед процессом настройки произвести сброс параметров.
Подробно о том, как это сделать, описано в последнем разделе настоящего руководства.
Процедура настройки
Процесс осуществляется посредством web-конфигуратора устройства. Чтобы его запустить, необходимо в ПК, который подключен кабелем к роутеру, открыть интернет-обозреватель и перейти по адресу «192.168.3.1». Далее выполнить следующие шаги:
- Указать параметры авторизации;
- Клацнуть «Войти»;
- Готово. Отобразится интерфейс для ввода параметров.
Данные аутентификации указаны в сопроводительной документации к прибору, а также действующие по умолчанию логин и пароль написаны на нижней крышке роутера.
Если имя пользователя и код доступа не сработали, то надо произвести сброс параметров. Подробно о том, как это сделать описано в последнем разделе настоящего руководства.
После авторизации может появиться промежуточное меню с рекомендацией скорректировать код доступа и логин для входа в конфигуратор.
Для большей безопасности лучше согласиться, клацнув виртуальную кнопку «Изменить пароль» и указать самостоятельно придуманные параметры.В некоторых модификациях прошивки такое предложение при первичном входе в интерфейс не отображается, но корректировку можно произвести и после открытия web-конфигуратора.
Если не требуется тонкая настройка сети, то можно в панели управления воспользоваться «мастером настройки».
С этой целью достаточно войти в одноименную вкладку и исполнить требования программы, которая последовательно проведет по всем этапам настроек работы маршрутизатора.
При настройке на работу по протоколам PPTP, PPPoE и IPoE будет обеспечена почти полная скорость каналов, то есть до 100 Mbps.
Настройка через web-интерфейс
С целью правильной настройки требуется перед глазами иметь договор с поставщиком услуг связи. В нем указан вид используемого соединения, например, PPPoE, IPoE и т.п., а также сведения об аккаунте клиента: код доступа и имя.
Клиентам Ростелеком следует исполнить такие последовательные действия:
- Открыть закладку «Интернет»;
- Перейти во вкладку «Настройки сети Интернет»;
- В позиции «Тип соединения» указать «PPP»;
- Из контрактных документов с поставщиком услуг переписать в графу «Интернет-аккаунт» имя, в позицию пароля вписать код доступа – он тоже имеется в договоре;
- Завершив ввод всех параметров из соглашения, надо клацнуть «Сохранить», иначе корректировки аппарат не запомнит.
Если пользователь является клиентом «Киевстар», то, скорее всего, маршрутизатор был предоставлен ему провайдером. Их абонентам при IPoE подключении надо осуществить следующие несколько действий:
- Выполнить пункты под номерами «1» и «2» из предыдущей инструкции, которая описана выше для абонентов компании «Ростелеком»;
- Поставить отметку в графе «Включить»;
- Указать вид подключения «IP – маршрутизация»;
- Поставить отметку в позицию «Клонировать МАС»;
- В выпадающем меню графы «Тип адресации» указать «DHCP»;
- Завершив ввод всех параметров, надо клацнуть «Сохранить», иначе корректировки аппарат не запомнит.
Ввод параметров беспроводной сети
Необходимо выполнить следующие действия:
1. Войти в закладку «Домашняя сеть»»
- Перейти во вкладку «Настройка Wi-Fi»;
- Поставить отметку в позицию «Умное покрытие сети»;
- Установить метку в поле «Включить Wi-Fi»;
- Далее придумать и напечатать оригинальное наименование своего Wi-Fi в поле «SSID»;
- Поставить отметку в позицию «Включить SSID»;
- Установить «WPA-PSK/WPA2-PSK»;
- В графе ниже выставить «TKIP+AES»;
- Затем самостоятельно придумать и напечатать код доступа к своему Wi-Fi;
- Завершив ввод всех параметров, надо клацнуть «Сохранить», иначе корректировки аппарат не запомнит.
Пользователям, предпочитающим дистанционно управлять настройками маршрутизатором, рекомендуется, воспользовавшись официальным ресурсом, установить в мобильный девайс программу «Huawei RuMate».
Дополнительные настройки
Так как роутер однодиапазонный, жителям многоквартирных домов может потребоваться настройка на более незанятый канал, а также скорректировать мощность Wi-Fi передатчика.
Все это доступно сделать в разделе дополнительных настроек, который расположен во вкладке «Настройки Wi-Fi».
ТТК
Для ТТК настройка подключения с использованием динамического IP осуществляется практически по такой же схеме, как в вышеописанных.
В графу вида подключения установить «ip-маршрутизация (IP)». Поставить «DCHP» в пункте адресация IPv4. В графе NAT указать — «NAPT».
Beeline
При использовании подключения «L2TP», например, клиентами «Билайн», потребуется указать динамический IP и затем в закладке «VPN» включить «L2TP LAC».
Далее ввести параметры в соответствии с договором абонента с Билайном и клацнуть «Сохранить».
Настройка интерактивного TV
Производитель постарался максимально облегчить жизнь пользователя и упростил процедуру настройки IPTV, введя все нужные параметры в прибор по-умолчанию.
Режим ретрансляции
Аппарат способен работать в качестве моста, то есть как репитер.
С этой целью необходимо открыть закладку «Домашняя сеть» и перейти в раздел «WDS (режим моста)», где активировать режим ретрансляции уже существующего сигнала Wi-Fi от основного беспроводного маршрутизатора.
Сброс
Производитель предусмотрел два метода для сброса параметров маршрутизатора:
- Нажатием на двухфункциональную клавишу «RST/WPS»;
- Посредством web-конфигуратора. В главном меню интерфейса потребуется перейти во вкладку «Сброс настроек», потом клацнуть на одноименную виртуальную кнопку.
Первый метод является более удобным, так как не всегда имеется возможность открыть и попасть в конфигуратор роутера без предварительного отката настроек к фабричному состоянию, поэтому рассмотрим его более подробно.
Сброс кнопкой
Необходимо нажать эту клавишу и не отпускать около десяти секунд, пока аппарат не начнет перезагружаться, о чем будут свидетельствовать мигание светоиндикаторов на передней панели.
После перезапуска прибора все параметры вернутся к фабричному состоянию.
Настройка роутера Huawei: как зайти, пошаговая инструкция

Подключаться к интернету на сегодняшний день можно одним из многих способов. Например, можно использовать модем USB, оптический кабель и даже спутниковую тарелку. Но через кабель и роутер интернет подключается удобнее всего. В частности, одним из его преимуществ является стабильная передача сигнала с высокой скоростью. Да и цена модема относительно невысока.
Китайская компания Хуавей наряду со смартфонами выпускает и другие полезные мобильные гаджеты. В частности, речь идёт о модемах.
Сегодня предлагаем детально поговорить о модели модема Huawei HG8245h — современном средстве для высокоскоростной передачи данных.
Через данный маршрутизатор возможно подключение любых мультимедийных гаджетов, включая стационарный компьютер, мобильный телефон, ноутбук или планшет. Также через router можно подключиться к IPTV, чтобы смотреть любимые передачи в отличном качестве.
Внешне роутер Huawei hg8245 выглядит очень стильно и современно. В сравнении с устройствами предыдущих поколений он тоньше и длиннее. Поэтому на столе или другой рабочей поверхности он занимает минимум места. Его даже можно закрепить на стене. Специально для реализации этой задачи в нижней части роутера есть специальные разъёмы для крепежей.
Подключение к роутеру происходит через два провода. Один из них оптический, а второй предназначен для разъёма LAN. При первом подключении нужно активировать питание роутера через кнопку на задней стенке гаджета.
Включив 4g роутер, для активации устройства вам потребуется выполнить настройку Huawei. Наиболее важные шаги, которые нужно выполнить сразу после первичного включения:- Убедитесь в том, что соединительный кабель подключён и горит кнопка, указывающая на наличие питания (POWER).
- Запускаем браузер на компьютере и вбиваем в адресной строке незамысловатый набор цифр: http://192.168.100.1, переходя по этой ссылке.
- Вы увидите страницу, на которой необходимо ввести логин и пароль. Логин здесь по умолчанию Root, а пароль Admin. Эти данные и нужно указать.
- Введя всё это, нажмите на кнопку Login и перейдите на страницу роутера в интернете.
На странице, на которой вы оказались, нужно будет задать все порты, которые будут активными. Сразу после этого делаем следующее:
- На вкладке WAN находим графу «Модификации» и в ней — подраздел Route. Здесь есть пункт servicelist, напротив него указываем INTERNET.
- Выбираем тип соединения. Для этого находим поле IP Acquisition mode и выбираем там PPPoE.
- Завершая настройку Huawei, подтверждаем, что прежде указанные порты LAN будут активными для соединения по интернету и что нужно сохранить эти данные (жмём на кнопку Apply).
Большинство новейших операционных систем, при условии правильной настройки модема, в автоматическом режиме обеспечивают высокоскоростное соединение. Если же этого не случилось, то вы можете попробовать дополнительно войти через панель управления.
- Зайдите в Центр управления сетями и общим доступом. Здесь нужно выбрать опцию нового высокоскоростного подключения.
- Указываем имя пользователя и пароль. Если у вас заключён договор с провайдером Ростелеком, то соответствующая информация в нём есть.
- Указываем WLAN ID. Для получения этих данных необходимо связаться с провайдером. Обычно помогает служба поддержки. Получив данные, вы можете включать роутер Ростелеком, настраивая вай-фай.
Тот же алгоритм действий подходит и для Казахтелеком.
Настройки роутера Huawei для Wi-Fi
Чтобы правильно настроить Wi-Fi на роутере, вам нужно:
- Отключив кабель Optical, выполнить вход в настройки роутера (поможет в этом хорошо знакомый веб-интерфейс). О том, как зайти в настройки роутера, мы писали выше.
- Выбираем вкладку WLAN и ставим галочку напротив пункта, подразумевающего активацию.
- Система попросит ввести SSID name, то есть имя сети. Какой текстовый или цифровой вариант выбрать — зависит только от вас. Здесь же выставляется максимально допустимое количество одновременно подключающихся людей.
- На уже настроенном роутере нужно выбрать пароль беспроводной сети. Он должен включать в себя большие и маленькие латинские буквы, а также цифры. В классическом варианте этот параметр настраивается с кодом от 10 символов.
- Уточнив адрес роутера, задаём ключ безопасности сети.
- Сохраните данные и откройте браузер — Wi-Fi уже должен быть активен.
Очень многих интересует вопрос, как через роутер обеспечить вход в IPTV. Делается это совсем несложно, и если вы выполните простейшие установки, то получите возможность смотреть цифровые каналы в шикарном качестве. Даже если вы ранее не настраивали модем и понятия не имели, что и куда нужно вставлять в роутер, приводимые ниже рекомендации вам помогут.
- Заходим в браузере по всё тому же адресу, указанному выше и уже знакомому нам по описанию в предыдущих пунктах. Вводим те же данные логина и пароля.
- Выбираем вкладку «Настройки сети». Здесь активируем групповую передачу данных, ставя галочку рядом с Enable IGMP. По завершении сохраняем данные.
- Переходим в настройки WAN и создаём новую конфигурацию. Подключение к роутеру в данном случае относится к типу IpoE.
Завершив ввод всех данных и указав, что вы хотите подключить Multicast VLAN ID, не забываем их сохранить.
Сброс настроек
Если возникает необходимость сбросить все установленные настройки роутера до заводских показателей, то осуществляется процедура так:
- Жмём кнопку Reset, когда маршрутизатор находится во включённом состоянии.
- Держим её несколько секунд и отпускаем.
Система сброшена до заводских показателей, и теперь можно настраивать её заново.
Заводской пароль, установленный на модем по умолчанию, рекомендовано сменить сразу при первичной настройке. Как открыть нужную страницу в браузере, вы уже знаете — она находится по числовому адресу, неоднократно упоминавшемуся в статье.
Далее отправляемся на вкладку «Безопасность» (Security). Система попросит для начала указать старые пароль и логин, после чего предложит ввести новые и подтвердить свои действия. Указываете подходящую комбинацию и сохраняете её.
Если в работе роутера замечены перебои, то, вполне возможно, следует обновить его прошивку. Это делается так:
- Качаем на компьютер архив с нужной версией прошивки. Для этого очень важно знать точное наименование модели роутера, оказавшейся у вас в руках. Найти нужную прошивку совсем несложно в интернете.
- Входим по привычному адресу http://192.168.100.1 в браузере в меню настроек.
- Заходим в системные настройки и соглашаемся на обновление, указав путь, где сохранена новая прошивка.
- Когда процесс завершится, настройки автоматически будут сброшены до заводских, и придётся заново выставлять конфигурации маршрутизатора.
Маршрутизатор huawei ws319: настройка

Присвоить маршрутизатору huawei ws319 статус удачного домашнего роутера можно только с большой натяжкой. Это бюджетная модель со всеми вытекающими последствиями, и до современных асусов ws319 не «дотягивает» по всем параметрам.
Однако для простой домашней сети он станет вполне сносным выбором, учитывая, что цена модели в большинстве магазинов рунета не превышает тысячи рублей.
И в данной статье вам представлена подробная инструкция, как настроить wifi роутер huawei ws319 своими руками без привлечения сторонних специалистов.
К слову, позиционируемая производителями «простота» данного маршрутизатора нередко становится его основным недостатком, ввиду того, что расширенная настройка у данной модели отсутствует, и установить нужные параметры «за пределами» стандартного функционала здесь невозможно.
Как подключить роутер huawei ws319?
Для первичной настройки маршрутизатора необходимо жесткое (кабельное) подключение роутера huawei ws319 к персональному компьютеру.
Данная инструкция к huawei ws319 предназначена для первичной настройки маршрутизатора. Если же девайс до этого был в эксплуатации, то следует сбросить его настройки до заводских с помощью специальной кнопки на тыльной панели устройства. Когда прибор перезагрузится, можно смело выполнять все пункты нашей инструкции.
Итак, установка роутера huawei ws319 осуществляется аналогично его аналогам от Upvel и Netis.
1. В первую очередь необходимо подключить роутер хуавей ws319 к питанию. Для этого подсоедините штекер адаптера питания в разъем Power на тыльной стороне устройства, а сам блок питания включите в электросеть.
2. Подключите предоставленный провайдером интернет-кабель в разъем WAN (который у большинства моделей окрашен в голубой цвет).
3. Соедините модем huawei ws319 с компьютером с помощью короткого сетевого кабеля (поставляемого в комплекте с устройством). Для этого один конец витой пары вставьте в разъем сетевой карты вашего ПК, а другой – в любой из разъемов LAN (окрашенных в желтый цвет).
Далее необходимо проверить на компьютере настройки локальной сети (при подключении к локальной сети нескольких компьютеров или ноутбуков аналогичные настройки следует установить на каждом ПК).
Как настроить роутер huawei ws319?
Настройка роутера хуавей ws319 осуществляется через веб-интерфейс устройства. Для этого вам необходимо:
— открыть любой установленный на компьютере браузер;
— в адресной строке ввести комбинацию цифр 192.168.3.1 и нажать клавишу «Enter» (или переход);
— в открывшемся окне аутентификации ввести имя пользователя и пароль (по умолчанию admin/admin).
После аутентификации некоторые версии прошивки предлагают пользователю изменить пароль – рекомендуем вам согласиться с программой и установить собственный уникальный пароль для защиты маршрутизатора от несанкционированного доступа.
Когда пароль изменен (или сохранен) откроется главная страница веб-интерфейса роутера ws319:
— для автоматической настройки маршрутизатора запустите «Мастер настройки» и следуйте подсказкам программы;
— для изменения параметров беспроводной сети кликните «Настроить сеть WiFi»;
— для настройки и диагностики домашней сети зайдите «Проверить статус сети».
Маршрутизатор huawei ws319: настройка PPPoE и IPoE
Для корректной настройки роутера huawei ws319 вам потребуются следующие данные (указанные в вашем договоре с поставщиком интернет-услуг):
— тип подключения к интернету;
— данные интернет-аккаунта (имя пользователя и пароль для доступа к интернету).
Для абонентов Ростелеком:
— Зайдите в раздел верхнего меню «Интернет», далее «Настройки сети Интернет» и установите следующие параметры:
— в графе «Тип соединения» выберите PPP;
— в строке «Интернет-аккаунт» введите выданный провайдером логин (имя пользователя) для подключения к интернету;
— в графе «Интернет-пароль» введите пароль интернет-доступа из договора с провйдером.
— Обязательно кликните «Сохранить» для внесения изменений в настройки маршрутизатора.
Для абонентов Киевстар (при IPoE подключении)
В разделе «Настройка сети Интернет» установите:
— включить VLAN (подробную информацию VLAN уточните у вашего оператора);
— в строке «Тип соединения» выберите «IP – маршрутизация»;
— установите маркер на «Клонировать MAC-адрес»;
— В окне «Тип адресации» выберите из списка DHCP.
Нажмите «Сохранить» для изменения настроек хуавей ws319.
При корректной настройки интернет-подключения в разделе «Статус сети Интернет» появится информация об IP адресе вашей домашней сети.
Роутер huawei ws319: настройка wifi
Для настройки wifi на роутере huawei ws319 перейдите во вкладку «Домашняя сеть», далее «Настройка WiFi» и укажите здесь следующие параметры:
— установите маркер на «Включить смарт покрытие» (в некоторых прошивках «Умное покрытие сети»);
— установите маркер на «Включить WiFi»;
— в строке SSID введите имя беспроводной точки доступа, которое будет отображаться в «Поиске доступных сетей» ваших мобильных устройств.
Имя локальной сети выбирается произвольно. Однако SSID должен быть уникальным и легкозапоминающимся.
— Установите маркер на «Включить SSID» и выберите режим безопасности WPA-PSK/WPA2-PSK;
— в строке «Режим шифрования» выберите из списка «TKIP+AES»;
— в строке WPA-PSK введите пароль на WiFi (пароль также должен быть сложным и уникальным)
Обязательно кликните «Сохранить» для изменения настроек маршрутизатора.
huawei ws319: дополнительные настройки
В дополнительных настройках роутера хуавей ws319 можно изменить мощность WiFi передатчика, а также выбрать более свободный частотный канал.
Как сделать мост роутеров huawei ws319?
Чтобы перестроить роутер huawei ws319 на репитер перейдите во вкладку «Домашняя сеть» далее «WDS (режим моста)» и включите здесь функцию повторителя.
Также потребуется указать маршрутизатор, к которому осуществляется беспроводное подключение.
Роутер Huawei WS319 — чем он привлекателен, как установить или перепрошить его для домашнего пользования?
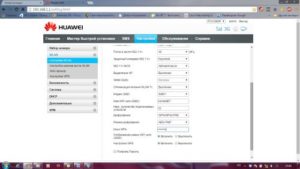
Китайская марка Huawei отличается своим качеством и надёжностью при невысокой цене сетевого оборудования.
Модель WS319 представляет собой ещё один домашний Wi-Fi-роутер, который наверняка будет использоваться многими провайдерами в качестве брендированного оборудования.
Давайте узнаем, каковы основные функции указанного маршрутизатора, чем он привлекателен для юзера и как установить и перепрошить его для работы во всемирной паутине.
Данную модель можно эксплуатировать для подключения интернета от всех провайдеров
Обзор функций роутера
Huawei WS319, прежде всего, отличается невысокой ценой.
Внешне роутер выглядит довольно стандартно, но при первом же взгляде сразу бросаются в глаза две съёмные антенны — весьма удачное решение девелопера.
Дело в том, что внешнее расположение гарантирует лучшую площадь покрытия сигнала Wi-Fi, поэтому вы сможете пользоваться беспроводным интернетом в любом углу квартиры на хорошей скорости.
Как и в большинстве моделей сетевого оборудования, в роутере предусмотрено 5 разъёмов, четыре из них имеют формат LAN для объединения компьютеров в одну локальную сеть, пятый имеет формат WAN и используется для подключения сетевого кабеля.
Прочих разъёмов или дополнительных кнопок во внешнем интерфейсе WS319 не предусмотрено, что вполне оправданно, так как роутер предназначен для простого использования дома или в квартире.
Целесообразно отметить, что максимальная скорость маршрутизатора составляет 100 Мбит/с, помимо обычного набора функций есть ещё возможность подключения интерактивного телевидения IPTV.
Настройка Huawei WS319
Ещё одно преимущество роутера — удобный и понятный интерфейс настроек, отличающийся от большинства меню остальных марок компоновщиков. Чтобы зайти в меню параметров маршрутизатора, введите в адресной строке браузера IP-адрес роутера — 192.168.3.1., после чего авторизуйтесь при помощи слова admin в строках логина и пароля.
Затем следует выполнить такие действия:
- В первом же окне вам будет предложено сделать простую настройку, при помощи которой роутер самостоятельно установит соединение. Но если мы хотим разобраться в параметрах и научится менять их самостоятельно, следует выбрать ручную настройку.
- Стартовая страница выглядит из трёх окон, сверху вы увидите разделы , Интернет и Домашняя сеть — выберите второй вариант из указанного перечня.
- В левом меню откройте Настройки интернета.
Теперь в выбранном окне вы сможете установить соединение в зависимости от протокола связи, через который работает ваш провайдер. Давайте поочерёдно рассмотрим, как создаётся подключение для каждого из них на WS319.
Этим типом соединения пользуется провайдер Ростелеком, поэтому он довольно востребован, а устанавливается он таким образом:
- В меню настроек интернета первым делом отметьте галочкой строку «Включить соединение».
- Перейдите к параметру тип службы — поставьте отметку напротив Internet, ниже выберите тип соединения IP-маршрутизация.
- В разделе страницы информация PPP активируйте пункт «Всегда онлайн».
- Ниже введите данные от провайдера — логин и пароль своего подключения, затем в имени службы введите internet.
Соединение через Динамический IP
Для установки такого подключения на Huawei WS319 не требуются ввод логинов или ключей, IP-адреса 192.168.3.1., поэтому вам остаётся выполнить следующее:
- Отметьте строки включения соединения и Internet.
- Выберите тип соединения IP-маршрутизация (IP).
- Ниже в строке тип NAT останавитесь на NAPT, выберите вариант DHCP в меню тип адресации IPv
Если вам нужно установить соединение L2TP, которое часто используется провайдером Билайн, то настройка производится в два этапа:
- Прежде всего, установите соединение через динамический IP, как было указано выше.
- Перейдите из меню настроек интернета во вкладку VPN и внесите там такие изменения:
- Активируйте L2TP LAC.
- В соединение выберите ранее созданное IP-подключение.
- В нижних полях необходимо ввести имя сервера, юзера и комбинацию пароля, выданную провайдером.
- Установите автоматическое подключение и сохраните изменения.
Как обновить прошивку на роутере?
Для выполнения указанной операции нужно сделать следующее:
- В интерфейсе настроек выберите в правом углу кнопку «Обслуживание».
- Выберите меню «Управление устройством».
- В части окна «Обновление ПО» вы можете указать путь к файлу новой прошивки — его можно с лёгкостью найти и загрузить через глобальную сеть, сохранив на своём компьютере.
- После выбора файла прошивки нажмите «Обновить», дождитесь окончания процесса.
Раздел «Домашняя сеть»
В этой части меню параметров вы можете настроить соединение по локальной сети таким образом:
- Выберите вкладку «Интерфейс LAN».
- Смените IP-адрес 192.168.3.1. для другого оборудования, подключённого к роутеру, чтобы он не совпадал с адресом данного компьютера — можете отнять или добавить единицу, двойку от третьего значения в комбинации или выбрать другое число на своё усмотрение.
- Включите функцию DHCP-сервера, сохраните изменения.
Ещё в этом разделе выполняется установка параметров для беспроводного соединения на Huawei WS319. Если вы хотите активировать режим Wi-Fi, следуйте таким указаниям:
- Выберите вкладку настроек Wi-Fi.
- В открывшемся окне вы можете включить работу беспроводной раздачи сигнала, ввести имя сети (SSID) — оно будет видно при поиске точки доступа на других устройствах.
- Ниже по странице расположены параметры для установки пароля — рекомендуется выбрать тип шифрования WPA2-PSK для большей надёжности, далее создайте сложную комбинацию, чтобы подключением не пользовались посторонние.
- Строка выбора канала пригодится вам в случае, если вы увидите неполадки в скорости соединения — когда Wi-Fi плохо раздаёт сигнал, и вы знаете, что в соседних квартирах установлены роутеры, иногда целесообразно сменить канал. Если несколько устройств пользуются одним каналом для передачи данных, он становится перегруженным, а сигнал ухудшается, поэтому иногда стоит попробовать сменить значение для своего оборудования.
Как видите, Huawei WS319 привлекателен не только функционалом и доступной ценой — в нём отлично продуман интерфейс настроек, все расположено логично и последовательно. Благодаря этому каждый юзер может без труда установить интернет, обновить прошивку, изменить параметры подключения.
