Проверка работы микрофона на компьютере
Как проверить микрофон на компьютере для Windows 7 и xp?
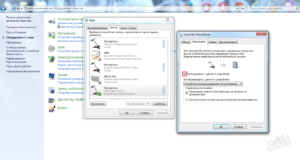
Для полноценной работы с персональным компьютером пользователь заранее должен позаботиться о проверке трудоспособности некоторых дополнительных устройств. В особенности следует проверить микрофон. Благодаря этому устройству можно записывать свой голос в режиме реального времени или общаться с другими пользователями через интернет.
Во многих современных ноутбуках или планшетах микрофон уже встроен. Однако для работы с техникой старого образца его придется приобрести и установить самостоятельно.
Стандартный способ проверки
Для начала пользователь должен удостовериться, подключен ли микрофон к ПК. Разъем прибора схож с размером другого разъема, куда подключаются наушники. Характерная его особенность заключается в окраске. В отличие от наушников ему присущ розовый цвет.
Пользователям таких операционных систем, как windows Vista или windows 7 нужно пройти по следующему пути «Пуск», затем «Звук и оборудование», а после чего снова «Звук». В открывшемся на экране окне должна присутствовать вкладка «Запись».
На этом этапе надо обратить внимание на количество, используемых в работе на компьютере, микрофонов. Если их одновременно подключено сразу несколько, для проверки необходимо выбрать тот, который впоследствии будет использоваться по умолчанию.
Выбранное устройство для удобства человеку подсвечивается зеленой галочкой. На него нужно нажать правой кнопкой мыши для вызова кнопки «Свойства».В окне «Свойства» на компьютере обычно представлено несколько доступных позиций, среди которых следует выбрать пункт «Использовать это устройство (вкл.)». Он расположен в графе «Применение устройства».
Следующий шаг – переход во вкладку «Прослушать». Нажав на нее левой кнопкой мыши, пользователь должен сказать несколько слов в микрофон. Надев наушники или подключив динамики персонального компьютера, можно услышать свой голос.
Такое явление говорит о том, что устройство настроено правильно. После этого необходимо вернуться в предыдущее меню и снять галочку с выбранного устройства. Чтобы выключить воспроизведение звука, поступающего на микрофон, достаточно нажать кнопку «Ок».
Если громкость не удовлетворяет юзера, можно изменить чувствительность устройства. Открыв вкладку «Звуки», надо увеличить значения параметров чувствительности. Для этого ползунки сдвигаются вправо. После изменения параметров работы микрофона рекомендуется проверить его звучание.
Альтернативный анализ качества звука
Предыдущий способ проверки качества звука нужно отнести к стандартным. Пользователям операционной системы windows предоставляется альтернативная возможность наладки звучания. ПК оборудованы специальной опцией записи звука.
Для начала следует начать работу с «Пуском». Отсюда человек сможет попасть во вкладку «Все программы». Затем следует открыть вкладку «Стандартные» и «Звукозапись». После проделанных манипуляций на экране появится небольшое окошко, где будет доступна всего лишь одна кнопка – «Начать запись». Нажав на нее, юзер ос windows должен что-нибудь сказать в микрофон.
Через несколько секунд следует на компьютере кликнуть на кнопку «Остановить запись». После чего следует указать путь сохранения только что записанного трека, чтобы в дальнейшем проверить качество звука. Для удобства рекомендуется указывать как путь сохранения рабочий стол.Таким образом, запись будет значительно легче найти. Сохранив записанный файл и прослушав его, можно определить, соответствует ли качество звука заявленным параметрам.
Как узнать, как работает микрофон через программу скайп?
В том случае, если в будущем пользователь ПК c ос windows не планирует использовать наушники для разговора в скайпе, работоспособность устройства вполне можно проверить при помощи этой программы.
https://www.youtube.com/watch?v=N4aC_AS9Mc8
Программа скайп предлагает два возможных способа проверки микрофона на компьютере с ос windows:
Проверить работоспособность прибора удобнее всего первым способом. Для этого необходимо выбрать любой контакт из имеющегося списка, после чего, нажав на «Данные».
На экране откроется специальное окно с настройками работы микрофона. Из представленного списка человек должен выбрать свое устройство и нажать на «Проверку».
В течение нескольких секунд программа самостоятельно запишет звук, а после – воспроизведет его.
Также проверить, как работает звук, возможно и при помощи другого способа на ПК с windows. Для этого пользователю будет необходимо сделать звонок в специализированную службу.
В своем списке контактов следует найти пользователя «Echo / Sound Test Service». Это служба технической поддержки. Она появится в списке контактов сразу после завершения регистрации в скайпе.
Выбрав его, пользователю надо нажать кнопку «позвонить».
После небольшого вступительного сообщения автоматического оператора начнется запись звонка. Пользователь будет об этом уведомлен. Длительность записи не составит не более десяти секунд. Результат воспроизводится автоматически.
Среди минусов проверки, как работает устройство через программу скайп, следует выделить необходимость в подключении микрофона к сети интернет. В противном случае программа запущена не будет.Правильно настроенный микрофон обеспечит качественный звук при разговоре с потенциальными собеседниками в режиме реального времени, находясь при этом в разных точках планеты.
Как проверить на компьютере работу своего микрофона
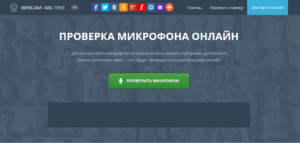
Для проверки микрофона на компьютере можно использовать несколько методов, описанных ниже. К ним относятся стандартные средства операционной системы «Виндовс», специальные программы и онлайн сервисы. Но сначала необходимо проверить правильное подключение устройства к ПК.
Если вы пользуетесь микрофоном на наушниках или отдельным девайсом, то его необходимо подключить в специальный разъем. На стационарных компьютерах он окрашен в розовый цвет, как показано на рисунке ниже.
Если речь идет о ноутбуке, то в большинстве случаев производитель помечает необходимый разъем соответствующей иконкой микрофона.
На встроенный микрофон ноутбука должны быть установлены драйвера. В Windows 10 стандартный пакет драйверов устанавливается автоматически, а в Windows 7 и старше их необходимо устанавливать вручную.
Как проверить работу микрофона стандартными средствами
Если во время общения в Скайпе или другой программе ваши собеседники перестали слышать ваш голос, то необходимо сделать следующее:
- Откройте «Панель управления».
- Выберите тип просмотра «Категория» и откройте раздел «Оборудование и звук».
- Перейдите в подраздел «Звук».
- Во вкладке «Запись» будут отображены все подключенные микрофоны. Справа находится индикатор, который активируется, когда вы начинаете говорить. Чтобы настроить девайс, дважды кликните по нему ЛКМ.
- Зайдите во вкладку «Прослушать». Теперь установите галочку возле пункта «Прослушивать с данного устройства».
- Кликните «Применить». Начните говорить в микрофон, чтобы услышать свой голос. Так вы можете не только проверить, работает или не работает устройство, но и лично услышать качество звука.
- Чтобы отключить прослушку самого себя, просто снимите галочку с пункта «Прослушивать с данного устройства» и примените изменения. Стандартные средства ОС также позволяют настроить качество во вкладках «Особые», «Уровни» и «Дополнительно». Вариативность зависит от типа вашего микрофона.
Если вы заметили, что устройство записи вовсе отключено, то сделайте так:
- В окне «Звук» во вкладке «Запись» кликните по нужной строке ПКМ и нажмите «Включить».
- После этого снова нажмите по устройству ПКМ и выберите пункт «Использовать по умолчанию».
Существует еще один вариант проверки. Стандартная «Звукозапись» или «Запись голоса» (в Windows 10) может стать тестером микрофона. Чтобы ею воспользоваться, следуйте инструкции:
- В поисковой строке введите «Звукозапись» или «Запись голоса» в зависимости от вашей операционной системы. Затем запустите приложение.
- Подключите свой микрофон к компьютеру и нажмите отмеченную иконку. После этого скажите несколько слов.
- Для завершения записи кликните по кнопке «Стоп».
- Для воспроизведения нажмите на «Play» в середине окна.
- Прослушав полученную запись, вы сможете узнать, работает ли устройство и на каком уровне.
Проверка сторонними программами
В качестве альтернативы стандартным средствам можно использовать аудиоредакторы. Например, бесплатная утилита Audacity. Разберемся, как проверить на компьютере микрофон через нее:
- Сначала утилиту нужно скачать. Откройте ссылку и нажмите отмеченную кнопку.
- Выберите язык для установки.
- На первом экране нажмите «Далее».
- Примите условия лицензионного соглашения кнопкой «Далее».
- Укажите директорию для установки.
- Укажите необходимость создания ярлыка на рабочем столе и снова кликните «Далее».
- Для начала инсталляции кликните «Установить».
- После установки запустите Audacity с рабочего стола. На верхней панели нажмите кнопку записи, отмеченную на скриншоте.
- Для завершения кликните «Стоп».
- Чтобы прослушать аудио, нажмите на кнопку воспроизведения. При наличии звука ваш микрофон работает исправно.
Способ со специальными программами менее удобен. Рекомендуем пользоваться аудиоредакторами, если вы в дальнейшем планируете работать с записью.
Веб-сервисы
Также существуют специальные сайты, которые предлагают за одно нажатие и без установки дополнительного софта проверить оборудование. Одним из таких сервисов является Webcam & Mic Test. Использовать его вы сможете с помощью данной инструкции:
- Откройте ссылку и нажмите отмеченную зеленую кнопку.
- Начините говорить. На экране появится отображение частот. Чтобы включить звук голоса в наушниках, кликните на иконку громкоговорителя.
- Параллельно вы будете слышать свой голос. Так вы сможете оценить качество и работоспособность оборудования.
На сайте Webcam & Mic Test можно также проверить работоспособность записи звука в веб-камере и качество самой вебки в соответствующей вкладке.
В скайпе и мессенджерах
В большинстве приложений, которые используют голос в роли средства связи, уже есть встроенный тестер оборудования. Например, в Скайпе проверить микрофон можно следующим образом:
- Запустите Скайп и перейдите в «Инструменты» — «Настройки».
- Откройте вкладку «Настройка звука». Здесь отображен уровень громкости и выбранное оборудование для данной программы. Если микрофон реагирует на звуки, вы увидите визуальное отображение уровня громкости. Также убедитесь, что программа выбрала правильное устройство.
- Чтобы вручную изменить уровень чувствительности микрофона, уберите галочку возле пункта «Разрешить автоматическую настройку» и передвиньте ползунок в нужное место.
Также Skype предлагает альтернативный способ тестирования. У каждого пользователя в списке друзей есть аккаунт с названием Echo/Sound Test Service. Для проверки качества нужно позвонить данному абоненту, после чего следовать инструкции автоответчика.
Автоответчик позволяет сделать запись голоса длиной до 10 секунд, а после этого прослушать ее.
Многие мессенджеры имеют возможность отправки ых сообщений, поэтому в них также есть функция проверки оборудования. Например, в Вайбере это можно сделать следующим образом:
- В главном окне программы нажмите кнопку «Инструменты» и в меню выберите пункт «Параметры».
- Откройте вкладку « и видео». Здесь находится информация о выбранном оборудовании и уровне громкости. Принцип настройки тот же, что и в Скайпе. При необходимости вы можете поменять микрофон на другой, а также вручную настроить уровень громкости.
- Если устройство записи находится в веб-камере, то выбор микрофона осуществляется в нижней части окна настроек.
Заключение
С помощью данной инструкции вы сможете проверить работоспособность микрофона любым способом, будь то специальный сайт, программа, средства Windows или настройки мессенджера.
При появлении проблем с выполнением процедур, описанных в статье, посмотрите данный видеоролик. В нем наглядно показаны все шаги из инструкции.
Проверка микрофона онлайн windows 7

Некоторым владельцам компьютеров глобальная сеть заменила телефон. Преимуществом связи через интернет главным образом явилась практическая бесплатность связи с любым человеком в мире, который имеет ПК или ноутбук. Однако пользоваться одним лишь ноутбуком не совсем удобно, а в случае стационарного компьютера, то без наушников с микрофоном и вовсе не обойтись.
Приведенный ниже материал посвящен проблеме, когда не работает микрофон в windows 7, а также методы диагностики функциональности этих приборов.
Нюансы при подключении к ПК или ноутбуку
Что следует проверить в первую очередь? Обязательным требованием является наличие и работоспособной звуковой карты в ноутбуке или стационарном компьютере. Часто изготовители уже оснащают звуковой картой ноутбуки и компьютеры. От пользователя только требуется проверить, грамотно ли подключены наушники с микрофоном, которые имеют одновременно два штекера:
- Зеленого цвета от наушников;
- Розового цвета от микрофона.
В свою очередь ПК и ноутбуки оборудованы соответствующими разъемами, которые имеют рядом рисунки наушников и микрофона.
Пользователю необходимо просто проявить внимание при подключении и не полениться проверить соответствие изображений у разъемов цветам штекеров.
Процедура проверки микрофона на наушниках Windows 7
Часто этот аксессуар оборудован специальным выключателем микрофона, поэтому следует в первую очередь проследить, чтобы он был в положении «Включено». Чтобы проверить работоспособность девайса в среде Windows 7 требуется последовать следующему алгоритму:
- Открыть «Панель управления» ;
- Войти в пункт «Оборудование и звуки» ;
- Затем нажать на вкладку «Звук» ;
- Далее открыть закладку «Запись» ;
- Найти в отобразившемся списке «Микрофон» и выделить его;
- Потом щелкнуть по кнопке «Свойства» ;
- Открыть закладку «Прослушать» и поставить отметку на строчке «Прослушать с данного устройства» ;
- Теперь все, что принимает микрофон, будет звучать в наушниках.
Готово! Далее от пользователя требуется лишь подстроить прибор под себя: установить оптимальное расположение устройства и подкорректировать чувствительность.
Примечание: в Windows 7 имеется очень удобная функция, которой можно воспользоваться в закладке «Связь». Она позволяет автоматически снижать уровень всех звуков в ноутбуке и ПК при входящем звонке. Это очень комфортно, например, во время, когда пользователь смотрит фильм или слушает музыкальное произведение и ему в этот момент поступает входящий вызов.
Как проверить с помощью Skype?
Программа Скайп позволяет выполнить диагностику и настройку микрофона на наушниках. Для этого необходимо последовательно сделать следующие шаги:
- Запустить Skype;
- Войти в «Настройки» приложения;
- Найти пункт «Настройка звука» и щелкнуть по нему;
- удалить галочки у следующих строк: «Разрешить автоматическую настройку микрофона» и «Автоматическая настройка динамиков» ;
- Выполнить корректировку вручную.
Во время настройки необходимо поддерживать связь и беседовать с товарищем, таким образом, пользователь может отрегулировать звучание до идеального состояния.
→ Железо → Периферия → Три способа проверить микрофон на компьютере
Три способа проверить микрофон на компьютере
Микрофон — это необходимый и очень важный в современной жизни прибор. С помощью него можно общаться через интернет, а так же записывать собственный голос.
Во многих ноутбуках, планшетах, и прочих устройствах микрофон уже встроен, но для персонального компьютера его нужно приобрести отдельно, подключить, а так же правильно настроить.
Слово микрофон имеет греческие корни — происходит от двух слов: «микро» — маленький, «фон» — голос.
Чтобы убедиться в том, работает ли подключенный микрофон, правильно ли он работает, выполнены ли необходимые настройки, необходимо знать, как проверить микрофон на компьютере. Для этого существуют три основных способа.
Способ 1: проверка средствами Windows
Первый, самый быстрый, простой, и надежный способ проверить работоспособность микрофона – это проверка с помощью компонентов Windows. В системе Windows предусмотрена возможность настройки и проверки микрофона. Проверить микрофон можно посредством прямой трансляции, индикатора чувствительности, и звукозаписи.
Убедившись, что микрофон включен, нужно выполнить следующие действия:
- Для начала нужно открыть на компе «Панель управления»,
- Выбрать «Оборудование и звук»,
- Нажать «Звук».
- В открывшемся окне есть вкладка «Запись». В этой вкладке находятся устройства, с помощью которых производится запись звука.
- Кликаем по устройству «Микрофон», открывается окно с информацией о микрофоне, и его параметрами.
- Далее открываем вкладку «Прослушать».
- Чтобы началась прослушка микрофона, нужно поставить галочку «Прослушать с данного устройства», и нажать ОК.
- После этого нужно сказать что-нибудь в микрофон, чтобы услышать свой голос.
Здесь нужно отметить, что во время прослушки микрофона, нужно чтобы обязательно работали динамики, иначе голоса слышно не будет.
Но бывает и такое, что устройств вывода звука к компу не подключено, в этом случае тоже есть возможность проверить микрофон. Для этого нужно вернуться во вкладку «Запись». Там справа от микрофона есть специальная шкала чувствительности.
Если микрофон работает, то по мере громкости распознаваемых микрофоном звуков, будут загораться зеленые полоски — тем самым вы как минимум проверите исправность микрофона, так как если он не работает, то индикатор всегда будет показывать серые полоски.
Однако при такой проверке, понять, как именно работает микрофон, и что еще нужно настроить для лучшего качества звука будет невозможно.
Способ 2: проверка через запись звука
Помимо стандартных средств, в Windows есть опция записи звука, с помощью которой тоже можно проверить работоспособность своего микрофона.
Для этого нужно нажать «Пуск», «Все программы», «Стандартные», «Звукозапись». Откроется маленькое окошко, где есть одна единственная кнопка – «Начать запись». Нажимаем на нее, и говорим что-то в микрофон.
Затем кликаем «Остановить запись», и нам предлагается указать путь для сохранения записи. Далее сохраняем файл, идем по указанному пути, открываем его и прослушиваем качество звука.
Способ 3: через Skype
Некоторое время назад мы опубликовали статью про настройку микрофона в программе Skype. Так вот, примерно этот же способ можно использовать и для проверки работы микрофона в целом — даже если именно под скайп он вам не нужен.
В программе Skype есть два способа проверки – более быстрый, и подольше. Чтобы быстро проверить микрофон, нужно просто выбрать любой контакт из списка добавленных, и нажать на кнопку «Данные о качестве связи». Откроется окошко с настройками микрофона, где следует выбрать свой микрофон из списка и нажать «Проверка». Программа запишет несколько секунд, а затем воспроизведет запись.
Еще один способ проверки микрофона через Skype – это звонок в специальную службу проверки звука. Выбираем контакт «Echo / Sound Test Service», который автоматически добавляется при регистрации аккаунта, и нажимаем «Позвонить».После короткого сообщения, начнется запись длительностью 10 секунд, после чего результат воспроизведется автоматически. Стоит отметить, что для этого способа обязательно нужен доступ в интернет.
Как настроить микрофон на Windows 7
» Микрофон » Как настроить микрофон на Windows 7
Микрофон одно из самых необходимых устройств для компьютера. С его помощью можно записывать звук и общаться в Интернете с помощью голоса, что значительно расширяет возможности системы.
https://www.youtube.com/watch?v=rINfo_oTYtc
Однако с настройкой микрофона у многих пользователей возникают проблемы. Иногда звук с микрофона слишком тихий или содержит много помех. Если вы также столкнулись с подобными трудностями, то этот материал должен вам помочь. Здесь вы узнаете о том, как настроить микрофон на Windows 7.
Настройка микрофона на Windows 7
Итак, вы подключили микрофон и хотите его настроить. Для этого вам необходимо кликнуть правой кнопкой мышки по значку динамика на панели задач (правый нижний угол экрана) и в открывшемся меню выбрать пункт «Записывающие устройства».
Кроме этого, если у вас Windows 7, то вы можете получить доступ к настройкам микрофона через «Панель управления». Для этого нужно открыть «Панель управления», а потом перейти в раздел «Оборудование и звук – Звук – вкладка Запись».
Если вы сделали все точно, так как описано выше, то вы должны получить окно «Звук», открытое на вкладке «Запись». Здесь должен отображаться ваш микрофон. Если его нет, то это означает, что он не подключен к компьютеру или вы подключили его в разъем для колонок.
Также микрофон может не отображаться, если у вас не установлены драйверы от звуковой карты. При необходимости, здесь можно проверить работу микрофона. Для этого скажите что-то в микрофон, если он работает, то справа от него появятся зеленые полоски. Если же микрофон не работает.
то полоски останутся серыми.
Кроме проверки микрофона, в этом окне можно его отключить или включить, если он был отключен ранее. Для этого нужно кликнуть по нему правой кнопкой мышкой и в появившемся меню выбрать пункт «Отключить» или «Включить».
Для того чтобы перейти к остальным настройкам микрофона на Windows 7, выделите микрофон мышкой и нажмите на кнопку «Свойства».
После этого перед вами должно появиться окно под названием «Свойства микрофона». В данном окне доступны несколько вкладок с настройками микрофона, доступными в Windows 7. Мы рассмотрим их все по порядку.
На первой вкладке, которая называется «Общие», нет особо важных настроек.
Здесь можно изменить название микрофона, изменить его иконку, перейти к настройкам звуковой карты, а также включили или отключить сам микрофон .Вторая вкладка настроек микрофона на Windows 7 называется «Прослушать». Здесь доступна функция «Прослушать с этого устройства». Если включить данную функцию, то звук с микрофона будет автоматически передаваться на ваши динамики. Кроме этого здесь можно настроить, как будет работать данная функция при работе ноутбука от аккумулятора.
Следующая вкладка с настройками микрофона называется «Уровни». Здесь доступны две самые важные настройки микрофона, это громкость микрофона и усиление микрофона. Если вы впервые настраиваете свой микрофон, то можете просто установить громкость на 100, а усиление на +10 или +20 дБ. В будущем эти параметры можно будет снизить, если микрофон будет работать слишком громко.
Следующая вкладка называется «Улучшения». В зависимости от того, какая у вас звуковая карта. количество доступных здесь настроек может меняться. Например, в некоторых случаях здесь можно только отключить все улучшения.
А в некоторых случаях, на вкладке «Улучшения» доступны настройки микрофона, которые касаются подавления шума и эхо.
Последняя вкладка настроек микрофона на Windows 7 называется «Дополнительно». Здесь можно изменить настройки разрядности и частоты дискретизации, а также здесь можно изменить настройки монопольного режима работы микрофона. Если вы не знаете, какие настройки разрядности и частоты дискретизации вам нужны, то просто нажмите на кнопку «По умолчанию».
После того как вы прошли по всем вкладкам окна «Свойства микрофона», можно считать, что настройка микрофона в Windows 7 завершена. Закройте все открытые окна нажатием на кнопку «Ok» для того чтобы сохранить изменения.
Настройка микрофона с помощью драйвера звуковой карты
Кроме всего выше описанного есть и другой способ настройки микрофона на Windows 7. Это настройка через драйвер звуковой карты. Настройки, которые доступны через драйвер, полностью дублируют системные настройки Window 7.
Чтобы получить доступ к настройкам драйвера звуковой карты вам нужно открыть «Панель управления» и перейти в раздел «Оборудование и звук». Здесь вы можете найти панель управления вашей звуковой картой.
https://www.youtube.com/watch?v=P-OdCPBRTGw
Также панель управления звуковой картой обычно доступна из «Панели задач» (правый нижний угол экрана).
После открытия панели управления звуковой картой, вам нужно перейти в раздел «Микрофон». Здесь будут доступны основные настройки микрофона: громкость микрофона, усиление микрофона, частота дискретизации и разрядность.
При изменении настроек микрофона через панель управления звуковой карты, автоматически меняются и системные настройки микрофона в Windows 7.
Источники: http://windowstune.ru/win7/devices7/kak-proverit-mikrofon-na-naushnikax-windows-7.html, http://bighub.ru/post/38, http://comp-security.net/как-настроить-микрофон-на-windows-7/
Как проверить микрофон на наушниках Windows 7
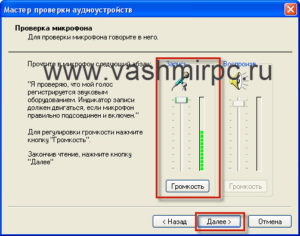
На данный момент существует множество различных приложений и Интернет-ресурсов, с помощью которых можно общаться через компьютер, ноутбук и другие устройства на расстоянии совершенно бесплатно.
При этом, если на всех, включая ноутбуки, имеется устройство позволяющее распознавать и передавать вашу речь – микрофон, то для обычного персонального компьютера, его необходимо приобретать и устанавливать отдельно.
Чаще всего для этого используется гарнитура, то есть, наушники с микрофоном, поскольку так намного удобней общаться с собеседником.
Нередко встречаются вопросы на тему, как проверить микрофон на наушниках Windows 7, поскольку данная операционная система, используется многими. В данной статье будут рассмотрены причины, по которым гарнитура может не работать, а также, каким образом выполняется проверка на работоспособность.
Как выполняется проверка
Приобретя гарнитуру, для общения с кем-либо через компьютер её потребуется установить и проверить. Сделать это не сложно. Для начала нужно правильно всё правильно подсоединить, то есть, в соответствие с цветом провода и линейного выхода на ПК.
Зелёный отвечает за звук, розовый – за микрофон.
После правильного подсоединения, переходим к настройке оборудования:
- В меню «Пуск» заходите в «Панель управления»;
- В разделе «Оборудование и звук», открываете «Звук»;
- Далее выбираете вкладку «Запись»;
- Нажимаете на «Микрофон»;
- В данном окошке, в правом нижнем углу выбираете кнопку «Свойства»;
- Проверьте, чтобы во вкладке «Общее» внизу было указано «Использовать это устройство (вкл.)»;
- Во вкладке «Прослушать» и выбираете «Прослушать с данного устройства»;
- Сказав несколько слов, вы должны услышать в наушниках вашу речь. Если этого не произойдёт, то проверьте громкость на ПК и на самой гарнитуре.
Также, для проверки микрофона можно использовать звукозапись вашего голоса
Для этого требуется:
- Через «Пуск» зайти в раздел «Все программы»;
- Находите и открываете «Стандартные» и кликаете на «Звукозапись»;
- После этого нажимаете на «Начать запись».
Для проверки настроек нажимаете на «Остановить запись» и сохраняете сделанную запись, после чего вы сможете её прослушать.
Проверка микрофона в программе Скайп
Наиболее простым способом проверки микрофона является использование программы Скайп или любой другой, где имеется возможность использования видеосвязи или совершения обычных звонков.
При использовании Skype вам предоставляется два варианта на выбор:
- Быстрая проверка, которая производится через «Данные о качестве связи» и нажатия на кнопку «Проверка». После этого записывается несколько секунд, которые вы можете прослушать;
- Совершения звонка с использованием Интернета в службу «Echo/Soun Test Service». Здесь запись длиться чуть дольше около 10 секунд.
Установка специального драйвера
Также для проверки работы микрофона, можно скачать и установить специальный драйвер Realtek HD. Он очень прост в использовании, и при подключении гарнитуры к разъёму, будет реагировать на данное действие, открывая специальное окно, где можно осуществить проверку и наладить при необходимости используемое устройство.
Скачайте программу Realtek HD с официального сайта и после установки, настройте её.
Для этого требуется:
- Настраиваете линейные выходы на передней и задней панели в разделе «Аналоговый». Данная настройка требуется, чтобы ваше устройство работало нормально независимо от подключения;
- Проверяете звук. Для этого выбираете зелёное гнездо и кликаете по нему 2 раза, чтобы открылось контекстное меню.
В нём нужно выбрать «Наушники»;
- Затем кликаем дважды на розовое гнездо, отвечающее за работу микрофона и в раскрывшемся меню, выбираете «Микрофонный вход» и сохраняете.
Если вы хотите, чтобы у вас были активны линейные входы на передней задней панелях.
То для этого в разделе «Аналоговый» нажимаете на значок в правом верхнем углу в виде папки.
Затем остаётся снять галочку со строки «Отключить определение гнёзд передней панели». В разделе «Дополнительные настройки устройства» вы отмечаете галочки напротив фразы, в которой говориться об отключении одной панели, при подключении другой.
Также отмечаете объединение всех гнёзд. На этом основная часть настройки драйвера завершена. Всё, что касается громкости и остального, делаете по своему усмотрению.Если интересует, как проверить микрофон на наушниках Windows 7, используя Realtek HD, то делается это достаточно просто. Заходите в данную программу и выбираете раздел «Микрофон». После этого производите его проверку, а также при необходимости настройку.
Почему может не работать гарнитура?
Если вы произвели проверку, но при этом оказалось что микрофон не работает, стоит ещё раз проверить соединение, заодно осмотрите провод на наличие потёртостей и обрывов. Также осмотрите сами наушники и регулятор громкости звука в наушниках.
Также ещё одной из причин не работающей гарнитуры, может быть её неисправность. Чтобы это проверить вам потребуется подключить её к другому компьютеру. Если при этом наушники заработали, значит, проблема в вашем ПК.
Как правило, у компьютеров имеется несколько USB-разъёмов для флешек и линейных выходов для наушников, на задней и передней панели. Поэтому стоит попробовать подключить с другой стороны. Если она заработала, то это означает, что на другой стороне линейные выходы вышли из строя.
Как проверить микрофон на наушниках Windows 7, итог
Теперь вы знаете, как проверить микрофон на наушниках Windows 7. В принципе осуществить проверку микрофона не сложно, просто следуйте советам, предоставленным в данной статье.
Рекомендую вам для прочтения следующие полезные статьи:
- Logitech USB H340 гарнитура, наушники с гарнитурой для компьютера;
- Почему нет звука при просмотре видео на компьютере;
- Как выбрать монитор для компьютера;
- Как записать аудио с компьютера в программе Аудасити (Audacity);
- Как узнать скорость Интернета на компьютере windows 7?;
- Способы, как убрать рекламу в Скайпе 2016, 2017 год.
P.S. Прикладываю скриншоты моих заработков в партнёрских программах. И напоминаю, что так зарабатывать может каждый, даже новичок! Главное — правильно это делать, а значит, научиться у тех, кто уже зарабатывает, то есть, у профессионалов Интернет бизнеса.
Вы хотите узнать какие ошибки совершают новички?
99% новичков совершают эти ошибки и терпят фиаско в бизнесе и заработке в интернет! Посмотрите, чтобы не повторить этих ошибок — «3 + 1 ОШИБКИ НОВИЧКА, УБИВАЮЩИХ РЕЗУЛЬТАТ».
Вам срочно нужны деньги?
Скачайте бесплатно: «ТОП — 5 способов заработка в Интернете». 5 лучших способов заработка в интернете, которые гарантированно принесут вам результат от 1 000 рублей в сутки и более.
Здесь готовое решение для вашего бизнеса!
А для тех, кто привык брать готовые решения, есть «Проект готовых решений для старта заработка в Интернет». Узнайте, как начать свой бизнес в Интернете, даже самому «зеленому» новичку, без технических знаний, и даже без экспертности.
Почему не работает микрофон на наушниках и как его проверить
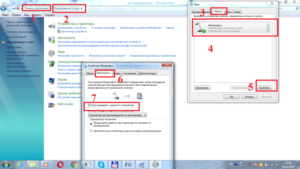
25 октября 2016.
Компьютерная периферия насчитывает огромное количество современных гаджетов, которые позволяют играть, слушать музыку и общаться, не выходя из дома. К таким устройствам относятся игровые наушники с микрофоном, гарнитуры, которые представляют собой изделия «2 в 1».
Из-за большого выбора различных моделей аксессуаров, многие пользователи часто сталкиваются с подделками или просто непонятными в использовании гаджетами.
Чаще всего проблема заключается в том, что компьютер или ноутбук не видит микрофон от наушников, хотя сами «уши» хорошо воспроизводят звуковые дорожки.
Прежде чем обвинять производителя в бракованной продукции, следует убедиться, что гарнитура действительно не работает. Самый простой способ осуществить такую проверку – это воспользоваться онлайн сервисом.
Проверяем наушники и микрофон онлайн
Перед тем как залезть в «дебри» ПК, стоит проверить наушники онлайн, воспользовавшись любым бесплатным сервисом. Самым лучшим и простым из них является ресурс Webcam&Mic Test.
Попав на главную страницу сайта, вы можете бесплатно проверить любые устройства связи и воспроизведения, подключенные к вашему компьютеру или ноутбуку. Тут осуществляется не только проверка наушников онлайн, но и веб-камер, а также микрофона.
Чтобы проверить устройство записи достаточно всего лишь кликнуть на «Проверить микрофон» в правой верхней части экрана. После этого вам необходимо нажать зеленую кнопку в центре окна и начать говорить. Если вы видите колебания звука – значит, устройство работает правильно и проблема кроется в настройках вашего ПК.
Причины неработающего микрофона
Причин, по которым может не работать микрофон может быть много, начиная от самых тривиальных. Например, если перед тем, как включить микрофон на наушниках, вы не передвинули соответствующих ползунок на самом устройстве. Дело в том, что сейчас многие модели гарнитур начали делать не только с регулятором громкости, но и с кнопкой, отвечающей за работу микрофона.
Также вполне возможно, что:
Отсутствуют драйверы
Если вы произвели настройку наушников, но после этого вы слышите только тишину, то вероятнее всего проблема заключается в некорректно установленных или отсутствующих драйверах звуковой карты.
Чтобы проверить эту «теорию» необходимо зайти в «Пуск» — «Панель управления» — «Диспетчер устройств».
В открывшемся окошке найдите строчку «Звуковые, игровые и видео устройства» и кликните дважды по этой надписи левой клавишей мышки, чтобы получить развернутый список.
Если в этом перечне вы не обнаружили свою видеокарту или она отображается как неизвестное устройство, то необходимо скачать драйверы с сайта производителя материнской платы, установленной на вашем компьютере или ноутбуке.
Микрофон неправильно подсоединен к ПК
Если после того, как проверить наушники, вы заметили, что в них есть звук, но не работает микрофон, то возможно вы просто подсоединили его в не тот разъем. Если речь идет о гарнитуре с одним штекером или об устройствах USB, то ошибиться сложно. Но, в случае с «ушами» которые оснащены двумя штекерами можно и запутаться.
Микрофон, как и наушники всегда подключаются к звуковой карте в соответствующие гнезда. «Уши» необходимо воткнуть в разъем зеленого цвета, а микрофон – в розовый «штепсель». Как правило, такое цветовое сочетание работает на всех портативных компьютерах.
Полезно! Если вы подключаете гарнитуру к ноутбуку, то таких подсказок не будет, однако рядом с каждый разъемом вы найдете небольшую иконку, изображающую микрофон или наушники.
Сбились настройки
Довольно часто микрофон приходится самостоятельно подключать в настройках самой «винды». Если вы не знаете, как проверить микрофон на наушниках Windows 7 или XP, то нажмите правой клавишей на изображение маленького динамика, в правом нижнем углу экрана и выберите в выпадающем списке пункт «Записывающие устройства».
В открывшемся окне вы должны увидеть, подключенный микрофон и «дергающийся» зеленый эквалайзер, который показывает уровень звука.
Если устройства нет или эквалайзер не активен, то сначала нажмите в любом месте этого окна на правую клавишу мышки и выберите «Показать отключенные устройства». После этого вы увидите все отключенные аксессуары.
Если среди них есть ваш микрофон, то нажмите на его название правой кнопкой и выберите «Включить».После этого необходимо перейти в «Свойства» микрофона и убедиться, что:
- Во вкладке «Прослушать» не включено автоматическое отключение микрофона, если ноутбук, работает от аккумулятора.
- В меню «Уровни» верхний ползунок не установлен на минимальном значении.
Микрофон подключен к передней панели ПК
На многих стационарных компьютерах на фронтальной панели «системника» располагаются дублированные разъемы для подключения наушников и регуляторы громкости. Однако эти элементы не всегда работают корректно, а в некоторых ситуациях производители и вовсе устанавливают их в качестве «украшения».
Чтобы разобраться в этой проблеме, необходимо открыть настройки, установленной видеокарты и найти в них переключатель, отвечающий за разные режимы работы (например: АС97 и HD Audio). Попробуйте поменять эти режимы и еще раз проверить микрофон, а потом попробовать переключить его на заднюю панель и повторить опыт.
Произвести такую настройку можно и через BIOS. Для этого перезагрузите компьютер и в это время несколько раз нажмите на кнопку Delete (или другую в зависимости от модели ноутбука). Попав в BIOS, перейдите в меню «Front panel» и измените значения АС97 и HD Audio.
В заключении
В процессе эксплуатации наушников с микрофоном старайтесь отключать устройство только за штекер, а не дергая за провода.
Не допускайте попадания влаги на гарнитуру и обновляйте драйверы в случае переустановки «винды».
Если ни один из вышеперечисленных способов исправления ошибок неработающего микрофона вам не помог, то вполне возможно, что устройство вышло из строя или и вовсе бракованное.
Как проверить микрофон на компьютере: три способа

Микрофон – устройство для захвата звукового сигнала и последующей его передачи к приёмному устройству. В повседневной жизни пользователя часто возникает необходимость использования микрофона совместно с компьютером. Конечно, есть некоторые ПК, имеющие встроенный микрофон, а большинство ноутбуков опционально имеет его на борту.
Однако если имеющийся в вашем распоряжении ПК не имеет микрофона, но для работы он необходим, можно приобрести его отдельно и подключить к компьютеру. Для подключения звукозаписывающего устройства используется специальное гнездо на передней панели или сзади системного блока.
Данное гнездо чаще всего окрашено в розовый цвет и подписано как «Line In» (что означает «линейный вход»).
Подключив микрофон, нельзя сразу же начинать его использовать, необходимо провести настройку и проверку правильной работы. Как проверить микрофон на компьютере? Такой вопрос задают себе также и владельцы ноутбуков, имеющие встроенное устройство звукозаписи.
Существует несколько способов проверки микрофона на компьютере или ноутбуке.
Способ первый: проверка средствами Windows
Проверка средствами Windows. После того как девайс подключен (в правильный разъем системного блока), нужно перейти в меню настройки и управления аудио устройствами. Для этого воспользуемся меню «Пуск» и далее меню «Панель управления». В полученном окне выбираем иконку «Звук» и перед вами откроется окно, которое позволит управлять аудио устройствами на вашем ПК.
- Выбираем вкладку «Запись» и удостоверяемся, что микрофон подключен (в противном случае следует проверить правильность подключения).
- Для проверки работы звукозаписывающего устройства необходимо дважды щелкнуть на иконке с надписью «Микрофон» и поставить галочку в меню «Прослушивать с данного устройства», при этом, если в микрофон будут произнесены несколько фраз или слов – звук будет воспроизведён из колонок.
- На случай, если колонки или наушники не подключены, рядом с иконкой «Микрофон» имеется индикатор уровня сигнала, который покажет, идёт захват звука или нет, если звуковой сигнал не поступает – полоски всегда будут оставаться серыми.
- После проверки работоспособности, необходимо снять галочку с меню «Прослушивать с данного устройства», во избежание постоянного воспроизведения звука.
Данное меню можно вызвать, нажав клавиши «Windows+R» и в появившемся окне вставить и выполнить команду «mmsys.cpl», при этом откроется окно, которое описано выше.
На старых операционных системах можно проверить захват звука на компьютере и другим способом, для этого необходимо в меню «Пуск» перейти в папку «Стандартные» и запустить приложение «Звукозапись».
После чего нажимает кнопку «Начать запись» и воспроизводим звук в микрофон.
Для того, чтобы остановить – необходимо нажать кнопку «Остановить запись», сохранить полученный файл на жестком диске и прослушать его, убедившись в корректной работе звукозаписи.
Способ второй: онлайн сервисы
Проверка с использованием онлайн сервисов. В настоящее время в интернете существует много онлайн сервисов, позволяющих проверить правильность работы звукозаписи. Для проведения теста таким способом необходимо чтоб на ПК был установлен «Adobe Flash Player» актуальной версии и браузер (интернет обозреватель) разрешал работу с flash.
Для этого в любой поисковой системе ищем подобный сервис по запросу «проверить микрофон онлайн», открываем сайт и нажимаем кнопку «Проверить микрофон» (кнопка может иметь и другие аналогичные по смыслу надписи).
При этом тестер выдаст небольшой отчет о работоспособности звукозаписывающего устройства, либо уровень звука будет отображен на логарифмической шкале.
Конкретный сервис не указываем, т.к. их продолжительность жизни невелика. Сегодня работают одни, завтра будут работать другие.
Способ третий: Skype
Проверка с использованием сторонних приложений. Многие приложения, для активного использования которых необходим захват звука, имеют в своем арсенале встроенные средства для проверки (а иногда даже и для настойки чувствительности и прочих параметров) микрофона.
Например, интернет мессенджер Skype имеет на своем борту способы проверки. Для этого нужно лишь нажать кнопку «проверить микрофон» и произнести любую фразу, длительность записи составляет порядка 10 секунд, после чего результат записи будет воспроизведён автоматически.
Для проверки необходимо установить Skype и, выбрав в списке контактов пользователя «Echo Sound Test Service» просто «позвонить» ему.
После того как работоспособность микрофона была проверена одним из вышеперечисленных способов, можно использовать его для решения необходимых задач. Если всё подключено правильно, а результаты проверок отрицательны, тогда, для начала необходимо визуально проверить целостность кабеля и штекера.
Если при визуальной проверке не обнаружено нарушений в целостности, тогда сам звукосниматель – неисправен и в данном случае поможет только его замена. Если используется ноутбук – необходимо убедиться, что устройство звукозаписи включено, для этого необходимо найти среди функциональных клавиш значок микрофона и нажать её в сочетании с клавишей Fn.
