Способы диагностики жёсткого диска
Диагностика жесткого диска программными средствами

Диагностика и определение имеющихся или возможных неисправностей жесткого диска – процедура, которую необходимо время от времени проводить всем владельцам ПК. Важность данной работы переоценить очень сложно, поскольку именно на винчестере хранится вся основная информация о компьютере, и системные файлы, без которых корректная работа устройства попросту невозможна.
₽
Стоимость ремонта от 540 Р.
Диагностика жесткого диска — задача, которую стоить доверить профессионалам! Мы выполним ее с гарантией и в кротчайшие сроки!
На сегодняшний день провести диагностику жесткого диска можно различными способами, но наиболее достоверным будет только один – обращение к профессионалу с соответствующим опытом и оборудованием.
Суть диагностики винчестера
Для начала разберемся, что именно представляет собой данная процедура. Оценка состояния устройства включает в себя несколько важнейших аспектов, в число которых входят:
Собственно, по этому же принципу подразделяется и софт, разработанный специально для диагностики жесткого диска. Существуют специальные программы-информаторы, предоставляющие информацию о потенциальных неисправностях устройства, а также сканеры, которые позволяют выявить уже существующие неполадки.
Для борьбы с ними используются программы-докторы, а также восстановители. Однако сегодня есть и комплексные программы, дающие возможность проводить и оценку состояния, и «лечение», такой софт часто используется в специализированных сервисах.
Какие неполадки встречаются чаще всего?
Прежде чем подробно останавливаться на возможных вариантах диагностики, прежде всего нужно разобраться, какие же неисправности наиболее типичны для жестких дисков и какие из них можно исправить при помощи специального софта? Первой и наиболее часто встречающейся проблемой являются программные сбои в операционной системе.
Это может происходить по причине:
Такие неисправности могут быть определены и устранены при помощи профессиональных программ, без необходимости замены винчестера. А вот с механическими повреждениями устройства дело обстоит гораздо хуже.
Максимум, что можно сделать в такой ситуации – заменить жесткий диск с бэкапом всех основных файлов со старого устройства. Однако в данном случае есть и немаловажный нюанс: если винчестер поврежден механически, «вытащить» информацию получится только с целых участков.С поломанными, скорее всего, справиться уже не получится. Причем, если жесткий диск пострадал серьезно, не исключено, что не получится восстановить вообще ничего. Однако в профессиональных сервисных центрах, как правило, как минимум часть данных восстановить все же удается.
Получение предварительной информации
При проведении диагностики прежде всего нужно получить достоверную информацию о текущем состоянии жесткого диска. Для этого используется ряд всевозможных специализированных программ-информаторов, которые необходимы для получения данных о характеристиках винчестера в конкретный момент.
Сегодня существует несколько утилит, позволяющих получить гораздо больше информации, чем стандартный информатор операционной системы, поэтому их использование более оправдано.
Многие пользователи считают, что такой софт позволяет сразу осуществлять и исправление основных неполадок. Это неправда. Прежде всего, программы данного типа необходимы для сбора информации о текущем состоянии винчестера.
Опций какого-либо влияния на жесткий диск, изменения его настроек и параметров в таких утилитах не предусматривается. Исключения из данной ситуации очень редки.
Еще один потенциальный источник информации – BIOS. Однако в данном случае возникает та же проблема, что и с информаторами операционных систем, а именно — недостаточное количество важной информации.
В данном случае можно получить лишь некоторые данные и осуществить настройку лишь отдельных компонентов, которые далеко не всегда могут быть причиной неисправности.
Проверка жесткого диска информаторами Windows
Если на вашем компьютере установлено программное обеспечение Windows, значит, определенный набор функций для диагностики и исправления ошибок уже есть. Однако основная проблема заключается в том, что он слишком ограничен. Фактически, такие программы могут влиять лишь на исправление ошибок в системе и больше ни на что.
Получить базовую информацию о винчестере можно очень просто. Нужно лишь зайти в «Мой компьютер», кликнуть по иконке жесткого диска и нажать на «Свойства».
Альтернативный вариант – получить данные через командную строку. Однако ее набор в обоих случаях очень скуден и ничего не скажет ни начинающему, ни опытному пользователю (за исключением информации о заполненности устройства).
Чтобы отсканировать или исправить ошибки таким образом, опять же нужно зайти в «Свойства» и выбрать пункт «Выполнить проверку».
Тогда система самостоятельно отсканирует жесткий диск на предмет наличия ошибок в работе и предоставит отчет. Но опять же напоминаем: такой способ может помочь обнаружить только системные ошибки, неполадки самого жесткого диска обнаружить и исправить не получится.Ну и не стоит забывать о посредственном качестве такого метода. Иногда собственная программа Windows упускает даже системные ошибки. Еще один важный минус такого способа: если вы найдете ошибку, но не исправите ее, компьютер будет напоминать о ее существовании при каждом включении. Очень скоро это начнет действовать на нервы.
Можно сделать вывод, что собственные программы операционных систем – далеко не лучшее решение проблемы. Гораздо более эффективен мониторинг и лечение при помощи специализированного софта.
Тестирование на нерабочие сектора
На сегодняшний день существует немалое количество специальных утилит, позволяющих протестировать текущее состояние жесткого диска. Основная разница заключается в качестве их работы.
Одни работают лучше, другие – хуже, поэтому и результат диагностики винчестера может быть самым различным. Немаловажно подбирать программу, ориентируясь на производителя жестких дисков. Так, для Western Digital лучше подходит один софт, для Hitachi – другой, для Samsung – третий и т.д., а некоторые утилиты даже специально разрабатываются под работу с тем или иным железом.
Проверка такими программами обладает рядом преимуществ. Она оперативна, эффективна и достаточно проста. Более того, различный софт обладает различным функционалом. Например, одна из программ располагает таким набором опций:
- Сканирование определенного раздела жесткого диска;
- Проверка на предмет поврежденных секторов;
- Тестирование поверхности устройства;
- Устранение ошибок при обнаружении.
Каждая утилита обладает собственным набором функций и может применяться в различных ситуациях.
Тестирование при механических повреждениях
Увы, на сегодняшний день именно механические повреждения являются наиболее распространенной причиной отказа винчестера.
Это может происходить по следующим причинам:
- Неаккуратное обращение с жестким диском при демонтаже или установке;
- Попадание внутрь пыли;
- Критическое повышение температуры;
- Попадание внутрь влаги;
- Проблемы энергоснабжения: короткое замыкание, резкое отключение системы от электричества и т.д.
Софт, подходящий для устранения программных проблем, здесь не работает. Существуют особые программы, которые позволяют определить наличие повреждений механического характера. Такая диагностика у профессионала займет не более нескольких минут.
Как проходит исправление ошибок винчестера?
Первым и самым важным принципом сканирования является возможность перезаписи информации из поврежденной части винчестера в резервную. В таком случае возникает весьма любопытная ситуация: фактически адрес сектора остается тем же, но его расположение при этом меняется.
Подавляющее большинство таких программ используют именно этот принцип. К тому же, как правило, они работают с различными файловыми системами и форматами файловых таблиц.
Следует отдельно разобрать одну утилиту, которая позволяет получить максимально широкий набор возможностей. Фактически она представляет собой пакет программ, позволяющий одновременно получать информацию о текущем состоянии жесткого диска и исправлять обнаруженные ошибки.
Самым важным ее плюсом является возможность извлечения данных даже с винчестеров с существенными повреждениями, поэтому она используется не только среди отечественных специалистов, но и во многих странах Европы. Фактически, она является типичным представителем утилит «все в одном», поэтому ее очень ценят профессионалы не только в нашей стране, но и по всему миру.
Восстановление информации с поврежденных устройств
Вышеописанный пакет программ для работы с жесткими дисками может справиться с задачей восстановления данных, но в данном случае это далеко не самый лучший вариант. На сегодняшний день существует несколько специализированных утилит, гораздо лучше решающих эту проблему.
https://www.youtube.com/watch?v=3cFJzkmGh-Q
Например в одной из таких утилит заложен очень хитрый принцип, распознавание определенных сигналов жесткого диска. Причем, как говорят сами разработчики, данная методика позволяет не просто получать данные, а восстанавливать механические повреждения устройства!
По сути, бэкап осуществляется не просто с помощью обыкновенной перезаписи, а при помощи перемагничивания необходимой информации. Таким образом появляется возможность сохранить информацию в конкретном секторе, но при этом сделать ее читаемой для устройства.
Разумеется, в случае механических повреждений шпинделя или считывающей головки использовать какие-либо утилиты бесполезно.Здесь необходим профессиональный ремонт или замена устройства. Но восстановление информации с поврежденных участков при программных сбоях на сегодняшний день является возможным.
Дополнительные опции в BIOS
Иногда случаются ситуации, при которых софт может попросту не обнаруживать жесткий диск или же выдавать ошибку. Единственный возможный способ исправления такой ошибки – изменение параметров контроллера в BIOS.
Если же не помогает и это, значит, скорее всего, программное исследование винчестера является невозможным и необходимо использовать аппаратную диагностику.
Заблуждения пользователей
Неопытным пользователям не рекомендуется самостоятельно проводить диагностику жесткого диска. Причина тому проста: многие юзеры попросту не знают основных параметров.
Самый распространенный пример – температурный режим. Многие неопытные владельцы техники убеждены, что при температуре в 40 градусов жесткий диск перегрет и его нужно остудить. Это неправда. Если датчик показывает 35-45 градусов – все в порядке.
Вот когда температура повышается выше отметки в 50 градусов – это хуже, как и понижение до 25 градусов и ниже.
Куда обратиться за помощью?
Компания «Эксперт» готова помочь вам решить проблему диагностики жесткого диска. Наши специалисты обладают огромным опытом, самым совершенным софтом в данной сфере и новейшим оборудованием для проведения аппаратного определения неисправностей.
Вы оформляете заявку онлайн или по телефону
Мастер выезжает по адресу в течении 1 часа
Мастер выявляет неисправность и устраняет её
Вы принимаете работу мастера и оплачиваете
После завершения основных диагностических процедур сотрудник нашего сервисного центра свяжется с вами и согласует необходимость и стоимость ремонта или замены устройства.
Ваш жесткий диск отказал? Не расстраивайтесь. Опытные специалисты компании «Эксперт» определят причину неисправности, устранят ее и восстановят все необходимые данные. С нашей компанией вы не потеряете ни единого байта информации, хранившейся на поврежденном жестком диске. Мы восстановим все!
Как проверить жесткий диск на ошибки
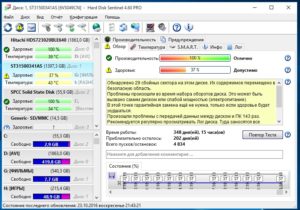
Для хранения информации на большинстве персональных компьютеров и даже серверов используются жесткие диски. Они являются достаточно надежными, но со временем магнитные накопители приходят в негодность.
В большинстве случаев срок службы диска составляет 5-10 лет. Каждому пользователю обязательно необходимо уметь проводить диагностику HDD, чтобы определить необходимость замены детали и выполнения резервной копии данных.
Все о проверке вы узнаете из этой статьи.
Симптомы проблем с жестким диском
Неисправности или скорая смерть жесткого диска могут сопровождаться типичными признаками. Рекомендуем обращать внимание на следующие симптомы:
- Появление нехарактерных звуков при работе. Это могут быть щелчки, потрескивания, металлический лязг. В таких случаях проблема обычно имеет механический характер.
- «Тормоза» в работе системы. Windows загружается слишком медленно, не открываются некоторые файлы, возникают ошибки при инсталляции программ.
- Появление синих «экранов смерти». В таких случаях всегда пишется код ошибки, по которому можно определить источник проблемы.
- Самопроизвольное выключение или перезагрузка компьютера. Как правило, в таких ситуациях поврежден загрузочный сектор HDD.
Обратите внимание, что зависания в компьютере также могут происходить из-за недостаточного объема оперативной памяти.
Способы проверки винчестера
Диагностика HDD – важная задача. Выполнить ее можно несколькими способами. Средства операционной системы позволяют проанализировать жесткий диск, но они не всегда эффективны. Оптимальное решение – использование специализированных утилит, которые созданы именно для этой задачи.
Через командную строку
В операционных системах «Виндовс» имеется стандартная утилита, которая способна проанализировать состояние винчестера. Для этого вам придется запустить командную строку:
- на Windows 10 кликните правой кнопкой мыши по иконке «Пуск», а затем из выпадающего меню нажмите «Командная строка».
- На «восьмерке» зайдите в меню «Пуск», клацните ПКМ по пустому месту и выберите «Все приложения». Далее найдите нужный пункт в блоке «Служебные».
- В 7-ке введите в окне «выполнить» строку cmd и нажмите Enter. Найдите командную строку через все приложения.
Далее для проверки диска и исправления всех найденных ошибок следует ввести всего одну команду, как это показано на изображении ниже.
В параметрах команды укажите букву диска и два спецификатора. Первый – F отвечает за автоматическое исправление ошибок, а R выполняет восстановление информации. Будьте готовы, что проверка может занять несколько часов. Если используете ноутбук, обязательно поставьте его на подзарядку. В конце вы получите статистику, сколько секторов имеют повреждения.
Используем Проводник «Виндовс»
Если вам по душе больше использование привычных окон, то запустить проверку можно через проводник. Для этого пользователям следует выполнить ряд действий:
- Зайдите в «Мой компьютер», а затем кликните правой кнопкой мышки по нужному локальному диску.
- В выпадающем меню выберите строку «Свойства».
- Далее в новом окне на вкладке «Сервис» нажмите кнопку «Проверить». Для этого понадобятся права администратора.
В ходе этой операции система выполнит следующие проверки:
- базовой структуры файловой системы;
- дескрипторов безопасности;
- связей имен файлов;
- журнала USN.
Чтобы узнать результаты сканирования, необходимо перейти в меню «Просмотр событий», а затем в журнале Windows найти лог проверки.
Через Windows PowerShell
Последние ОС «Виндовс» располагают дополнительной утилитой по аналогу командной строки, которая создана для удобного администрирования системы. С ее помощью также можно выполнить тестирование винчестера. Для запуска следует выполнить несколько действий:
- Через меню пуск или поиск по приложениям запустите PowerShell.
- В открывшемся окне введите команду, как это показано на скриншоте, выбрав нужную букву локального диска.
- Для запуска офлайн проверки добавьте в конце дополнительно строку OfflineScanAndFix.
Система проведет сканирование и автоматическое исправление, если это возможно. При отсутствии ошибок появится сообщение NoErrorsFound.
Использование средств Windows 10
Последняя операционная система от «Майкрософт» обладает расширенным функционалом, поэтому способна диагностировать самостоятельно широкий список проблем. С помощью встроенного центра безопасности можно проверить состояние HDD. Дополнительно зайдите в диагностику хранилища. Как использовать эти функции, будет рассказано далее.
Центр безопасности и обслуживания
Это специальный раздел в «десятке», который отвечает за обслуживание операционной системы. Как правило, все необходимые проверки выполняются автоматически через определенный промежуток времени.
Зайти в этот раздел можно через панель управления. Далее откройте при необходимости вкладку «Обслуживание» и найдите строку «Состояние диска». Напротив него должен стоять параметр «ОК».
Если его нет, то рекомендуем провести тщательный анализ состояния винчестера.
Утилита диагностики хранилища
Разработчики «Виндовс» 10 также создали дополнительную утилиту для проверки жесткого диска – диагностика хранилища. Она запускается через командную строку (как ее открыть, было описано в разделах ранее). Далее вводите команду и нажимаете Enter.
Процедура может занять 2-5 часов (в зависимости от объема HDD). В некоторые моменты покажется, что процесс завис, однако настоятельно рекомендуется не прерывать проверку. После завершения процесса перейдите по пути сохранения отчета и откройте его (файл будет иметь разрешение evtx). В нем будет представлена следующая информация:
- данные по проверке с помощью chkdsk и информация об ошибках;
- файлы реестра, в которых имеются данные о подключенных накопителях;
- журналы просмотра событий.
Для правильной расшифровки представленной в отчете информации необходимы опытные специалисты. Рядовым пользователям отчет будет неинформативен.
Сторонние программы
Для профессионалов и обычных юзеров сторонние разработчики создали множество полезных, функциональных и простых в обращении утилит для проверки состояния жесткого диска. С их помощью вы сможете получить всеобъемлющую информацию о состоянии своего HDD. Далее будут описаны наиболее популярные из них.
Victoria
Это самый популярный бесплатный софт от квалифицированных специалистов. Ее широкий функционал позволяет получить практически любую информацию о винчестере. Параметры выводятся в удобной обычному пользователю форме, поэтому для заключения о состоянии HDD вам не придется дополнительно что-то изучать. Утилита распространяется на основе Freeware, т. е. абсолютно бесплатно.
Скачайте софт на компьютер и выполните инструкцию:
- Запустите исполняемый файл от имени администратора.
- При появлении предупреждений жмите «ОК». Это информация для тестировщиков сервисных центров.
- Далее в главном окне программы нажмите на вкладку Standard, а затем выделите необходимый HDD из списка справа.
- Перейдите на вкладку SMART и нажмите Get Smart. Это быстрый анализ ключевых параметров диска. Зеленые кружочки – это все отлично. Желтые кружочки говорят о небольшой проблеме, но допускаются для старых HDD. Красные – критическая неисправность.
- Для подробного анализа всех секторов зайдите на вкладку Test, а затем кликните по Start.
- Проанализируйте результаты.
Все сектора будут отмечаться разными цветами в зависимости от скорости отклика. Серые сектора не представляют опасности. Зеленые сектора допускаются в количестве нескольких сотен (до 2-3 тысяч).
Например, на полностью новом винчестере 1ТВ их количество составляет в около 1 тысячи. Оранжевые сектора на грани предела. Их допускается не более 100 штук. Красные и синие не подлежат восстановлению.
Их необходимо «закрывать», ограничивая чтение с них.
При сканировании вы можете поставить режимы работы:
- Ignore – классическая проверка без последующих действий.
- Remap – замена нечитаемых секторов резервами при их наличии.
- Restore – восстановление поврежденных секторов программно.
- Erase – перезапись нечитабельных секторов. Внимание, стирает информацию.
Как видно, утилита информативна и проста в управлении даже для новичков.
HDDScan
Еще один полезный софт для сканирования винчестера. Имеет менее широкий функционал, но более приветливый интерфейс по сравнению с предыдущим вариантом. Утилита полностью бесплатная, при этом позволяет получить SMART параметры и подробную информацию о состоянии секторов.
Для запуска процедуры проверки выполните действия:
- Из выпадающего списка в левой части укажите нужный носитель.
- Далее нажмите на иконку в кружке и выберите режим проверки (SMART или Surface Test для полного сканирования).
Цвета обозначения секторов идентичны вышеописанным. В меню сканирования функций по исправлению секторов не предусмотрено.
DiskCheckup
Софт поддерживает работу практически со всеми типами винчестеров (SATA, USB, FireWire). Имеет небольшой, но достаточный функционал.
Через приложение можно проверить параметры SMART, а также провести полное тестирование на вкладке Disk Self-Test. Основной минус программы – сложность результатов для обычного пользователя.
Состояние показывается строкой «ОК» и численными параметрами. Учитывая, что все они на английском, разобраться будет трудно.
MHDD
Это узкоспециализированный софт для продвинутых юзеров. Его применяют в том случае, если система не запускается и ОС не погружается до рабочего стола.
Для запуска MHDD софт необходимо записать на компакт-диск или флешку как образ. Запустить утилиту можно даже с целой операционной системой.
Для этого необходимо выбрать в качестве накопителя для загрузки флешку или CD-диск при использовании дисковода.
После появления меню вам достаточно выбрать нужный винчестер и ввести команду для проверки. Управление софтом выполняется так же через команды, как на консоли, или с помощью функциональных кнопок клавиатуры. Не рекомендуется к использованию обычными пользователями без соответствующих навыков.
Crystal Disk Mark
Эта утилита позволяет оценить скорость записи и чтения информации с вашего жесткого диска. В ее интерфейсе пользователь может выбрать тип записи/чтения, локальный диск и размер файла, который будет читаться и записываться. После окончания теста вы получите информацию со скоростью.
Оценить самостоятельно эти результаты вы не сможете. Рекомендуем в сети найти аналогичную модель HDD, чтобы сравнить его тестирование с данными вашего теста. Если результаты при идентичных настройках практически совпадают, то беспокоиться не стоит. При сильных отличиях рекомендуем проанализировать винчестер через Victoria.
HDD Regenerator
Функциональная утилита для сканирования HDD и его восстановления. Специальный алгоритм перемагничивания позволяет устранить достаточно серьезные проблемы с жестким диском. Для запуска софта вам следует:
- В главном окне программы в левой части нажмите на строку Regeneration, а затем выберите первый пункт, как это показано на изображении.
- В нижнем списке выберите винчестер, который вы хотите проверить.
- В следующем окне выберите один из режимов (предварительное или полное сканирование, информация о версии или показать статистику).
- Посмотрите результаты.
Преимущество этой утилиты заключается в возможности быстро исправить ошибки и закрыть «бэд-сектора».
Seagate SeaTools
Специализированный софт от разработчиков продукции Seagate. Позволяет получать основную информацию о диске, выполнять предварительное и полное сканирование. Рекомендуем использовать эту утилиту в тех случаях, если вышеописанные по каким-либо причинам не работают, а вы являетесь владельцем винчестера от компании Seagate.
Western Digital Data Lifeguard Diagnostic
Специальный софт на английском языке для проверки дисков фирмы Western Digital. Подходит больше для продвинутых пользователей, но быструю диагностику способны провести и обычные юзеры. Например, можно проверить состояние SMART-параметров.
Также утилита позволяет провести простой и продвинутый тесты, но информативность результатов для типичных пользователей оставляет желать лучшего.
Дисковая утилита в macOS
Пользователи операционной системы MacOS также имеют стандартную утилиту для работы с жестким диском. В ее функционал входит:
- создание и преобразование образов;
- монтирование и демонтирование дисков и других носителей.
- активация и деактивация режима протоколирования;
- тестирование целостности HDD и восстановление файлов;
- стирание, форматирование и разметка дисков;
- очистка от мусора;
- добавление таблицы разделов;
- проверка состояния S.M.A.R.T жесткого диска и многое другое.
Для запуска вам необходимо в утилитах на системном диске найти приложение, а затем запустить его.
Меры профилактики
Чтобы максимально продлить жизнь жесткого диска, пользователи могут выполнять различные действия, в число которых входит:
- Дефрагментирование. Эта процедура упорядочивает все блоки файлов по порядку, делая доступ к ним максимально быстрым, соответственно, головка проходит меньшее расстояние для открытия файла и изнашивается медленнее.
- Установите качественный блок питания. Скачки напряжения пагубно влияют на любую технику. Если на HDD хранятся важные данные, позаботьтесь о качественном БП, чтобы исключить поломки винчестера вследствие скачков напряжения.
- Избегайте вибраций и ударов. Винчестеры крайне уязвимы к ударам. При транспортировке компьютера убедитесь, что винчестер не будет подвержен вибрациям.
- Чистите систему. Подвисания из-за нестабильного софта или вирусов могут вызывать повышенные нагрузки на диск, соответственно, он будет быстрее использовать свой ресурс.
- Устраните внешние магнитные поля. Многие устанавливают системный блок с другим мощным оборудованием, которое обладает магнитным полем. Если хотите обеспечить максимальную сохранность данных, то не ставьте системный блок рядом с техникой, излучающей мощное магнитное поле.
Никогда не забывайте делать резервные копии. Любой жесткий диск в итоге придет в негодность, при этом далеко не всегда удается восстановить данные. Регулярные проверки позволят заблаговременно определить будущую кончину HDD и принять меры, например, приобрести новый.
Программы для диагностики жесткого диска: обзор лучших
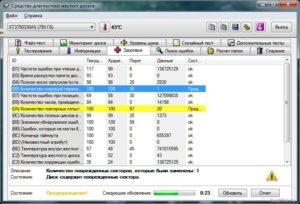
Процессы диагностики жестких дисков (HDD) или съемных винчестеров являются чуть ли не самыми важными для обеспечения работоспособности всей компьютерной системы и надлежащего хранения информации без потери данных в непредвиденных ситуациях. Мониторинг работы HDD нужно проводить регулярно. Рассмотрим, какие программы для диагностики жесткого диска сегодня существуют и на что они способны.
В чем заключается диагностика жестких дисков
Для начала остановимся на некоторых наиболее важных аспектах. Контроль и диагностика жесткого диска включают в себя несколько основных процессов.
Наиболее значимыми здесь являются следующие: предварительный сбор информации о состоянии винчестера (мониторинг), проверка жестка диска (сканирование), исправление ошибок и восстановление данных (если программным способом исправить ошибки не удается).
В принципе, и сами программы-утилиты для диагностики жесткого диска нужно разделять по своим прямым функциям (информаторы, сканеры, «доктора» и восстановители). Подробнее о них будет сказано чуть позже, хотя сегодня встречается много программных пакетов, совмещающих все эти функции.
Наиболее распространенные неполадки в работе HDD
В рассмотрении вопроса, что собой представляют лучшие программы для диагностики жесткого диска, стоит остановиться на наиболее часто встречающихся неполадках и ошибках, которые они способны исправлять.
Прежде всего, самыми распространенными считаются системные ошибки, которые могут возникать при сбоях в работе самой ОС Windows, неправильном завершении работы приложений, некорректном копировании или перемещении в другие области HDD-файлов и папок, внезапном отключении питания и т. д. В принципе, большинство таких неполадок выявляют и устраняют программы для диагностики жесткого диска.
Другое дело, когда пользователь сталкивается с ситуацией физического повреждения поверхности винчестера. Здесь проблема намного сложнее. Программным способом перенести информацию в другую область и раздел иногда можно, но вот восстановлению поврежденные участки, увы, не подлежат.
Если их уж очень много, в худшем случае придется менять винчестер.
Конечно, можно попытаться восстановить часть информации самому, но в особо тяжких случаях, скажем, после скачка температуры, когда винчестер оплавился, такая процедура без вмешательства специалистов будет просто невозможна.
Предварительный просмотр информации
Теперь остановимся на специализированных утилитах, позволяющих собрать и просмотреть полную информацию о состоянии, работе и основных характеристиках винчестера. По отзывам экспертов и юзеров, самыми востребованными являются утилиты типа Everest, CPU-Z, CrystalDiscInfo и т. д.
Любая программа диагностики жестких дисков такой направленности позволяет просмотреть полный отчет, причем в нем будет указано намного больше информации, чем в стандартных отчетах ОС Windows, хотя и с применением таких средств кое-что все же увидеть можно.
Кстати сказать, неверно полагать, что приложения для мониторинга исправляют какие-то ошибки или неполадки. Они изначально созданы только для того, чтобы просматривать все параметры оборудования, а уж никак не влиять на их настройку. В этом отношении управлять некоторыми параметрами HDD может разве что утилита CrystalDiscInfo.Впрочем, некоторые параметры можно просматривать и регулировать даже при доступе в BIOS перед непосредственным стартом системы. Но и там информация далеко не полная, а изменение параметров коснется, скажем, вентилятора или чего-то еще. Но вот некоторые настройки контроллеров винчестеров иногда применять придется.
Проверка HDD средствами ОС Windows
Что касается «операционок» семейства Windows, тут имеется минимальный набор для проверки винчестера на наличие ошибок, а также для их исправления. Но это касается только системных ошибок.
В плане мониторинга информацию можно просмотреть, вызвав меню «Свойства» из контекстного меню при правом клике на иконке «Мой компьютер».
Более полная информация содержится в диалоговом окне DirectX, которое вызывается из командной строки или меню «Выполнить» вводом команды dxdiag.
В любом случае информация, содержащаяся в этих отчетах, не идет ни в какое сравнение с тем, что предлагают бесплатные утилиты.
В ОС Windows «родная» программа для диагностики жестких дисков вызывается очень просто. Для этого в стандартном «Проводнике» на литере диска или раздела производится правый клик, а из выпадающего меню опять же выбирается строка «Свойства». На вкладке «Общие» (или «Сервис») имеется специальная кнопка «Выполнить проверку».
В появившемся меню можно поставить галочку напротив строки автоматического исправления ошибок. Если этого не сделать, система просто выдаст сообщение о том, что ошибки обнаружены и их надо исправить.
В некоторых случаях устранить проблемы даже с автоматическим исправлением ошибок не получится, а при каждой последующей загрузке «операционки» будет появляться навязчивое сообщение о том, что один из дисков требует проверки. Согласитесь, достаточно неудобно, тем более что даже заданный тест поверхности винчестера занимает уйму времени.Тут лучше использовать специальные программы для диагностики жесткого диска с расширенными возможностями. Кстати, и эффект от их применения скажется сразу же. Любой пользователь сможет увидеть результат даже, так сказать, неопытным взглядом.
Диагностика жесткого диска: программы для тестирования HDD на битые сектора
Естественно, среди программного обеспечения для мониторинга работы или основных параметров винчестеров любого типа можно найти очень много платных, условно-бесплатных или совершенно бесплатных утилит. Что самое интересное, как показывает практика, бесплатные приложения зачастую не уступают лицензионному ПО и справляются с возложенными на них функциями достаточно эффективно.
Среди всего многообразия отдельно стоит выделить утилиты типа Norton Disc Doctor, HDD Scan, Hard Disc Sentinel, то же приложение CrystalDiscInfo, а также CheckDisc или еще что-то в этом роде. Для винчестеров производителя Western Digital отлично подойдет специальная утилита под названием Data Lifeguard Diagnostics, разработанная именно для винчестеров WD.
Интересно, что некоторые утилиты поставляются даже в виде портативных версий и занимают места всего-то несколько мегабайт.
Все утилиты такого типа имеют достаточно простой и понятный любому пользователю интерфейс, в котором нужно всего-то выбрать нужный диск и задать несколько параметров сканирования и исправления ошибок.
В принципе, тот же Disc Doctor «дедушки» Нортона позволяет указать диск или раздел, а также использовать параметры проверки винчестера на битые сектора и автоматического исправления ошибок.
Отдельно в расширенных настройках можно задать Surface Test (проверку поверхности HDD).
Проверка HDD на предмет физических повреждений
К сожалению, физическое повреждение поверхности HDD или съемного винчестера является очень частой проблемой. Связано это может быть с попаданием пыли, перегревом, замыканием в электрических схемах и т. д.
Проверить физическое состояние винчестера достаточно просто. Нужно всего лишь обратиться за помощью к соответствующим программам и приложениям, которые в течение нескольких минут обнаружат проблемы, если таковые имеются.
Принципы исправления ошибок HDD в физически поврежденных секторах
В принципе, тестирование поверхности дисков может производить какая-нибудь стандартная утилита для HDD или программа диагностики внешнего жесткого диска. Суть не в этом. Главное, чтобы такие утилиты могли перезаписывать информацию (контрольные суммы) из поврежденных секторов в резервные области диска.
Таким образом, достигается интересный эффект. По сути-то логический адрес сектора не меняется, хотя фактически физическое местоположение на винчестере совсем другое. В общем-то, практически все приложения такого типа используют этот принцип.
К тому же в большинстве своем они рассчитаны на совершенно разные файловые системы и форматы таблиц разделов.
Victoria: программа для диагностики жесткого диска
Отдельно стоит остановиться на уникальной в своем роде программе Victoria. Она обладает поистине самыми мощными возможностями в своей области. Правда, некоторые специалисты рекомендуют использовать версию, которая работает на основе DOS. Что ж, в некоторых случаях это является оправданным шагом.
Само приложение было разработано белорусским программистом С. О. Казанцевым и зарекомендовало себя в компьютерном мире на очень высоком уровне. Неудивительно, что и на Западе ее сейчас используют очень часто.
Надо сказать, что эта утилита является многофункциональным пакетом, который совмещает в себе возможности мониторинга и тестирования винчестеров любого типа и любого производителя, возможности автоматического исправления ошибок и восстановления данных даже при весьма значительных повреждениях жестких дисков.Хотя для непосвященного пользователя этот программный пакет и может показаться несколько перегруженным возможностями и настройками, зато профессионалы оценивают его по достоинству. Пожалуй, сегодня ничего лучше еще не было создано, поскольку саму программу можно отнести к разряду All-In-One («все-в-одном»).
Восстановление данных поврежденных HDD
Конечно, можно восстановить данные при помощи утилиты Victoria, но мало кто из рядовых пользователей будет с ней разбираться. В данном случае следует посоветовать что-то попроще.
Так, например, лучшие программы восстановления данных жестких дисков включают в себя множество мощных утилит. Можно воспользоваться приложениями типа HDD Regenerator.
Как заявляют сами разработчики этого пакета, они нашли уникальный способ использования неких алгоритмов последовательностей сигналов, позволяющих в прямом смысле восстанавливать физически поврежденные сектора винчестеров не просто переписывая информацию в другие разделы, а используя для этого методику перемагничивания. Этим и достигается эффект, когда информация из поврежденной области никуда не девается, а читается после восстановления.
Естественно, если на винчестере полетели считывающие головки или шпиндель, никакие даже самые современные программы не помогут. Однако в большинстве случаев программные и, как видим, даже физические неполадки исправить можно.
Дополнительные параметры BIOS
Что касается дополнительных настроек, многие программы для диагностики жестких дисков иногда в процессе анализа винчестера могут выдавать ошибки или просто его не видеть.
В данном случае нужно в BIOS сменить параметр SATA-контролера, чаще всего просто поменять с AHCI на IDE. Это должно помочь.
Самые распространенные мифы и заблуждения
Очень часто у неопытных пользователей, применяющих программы диагностики или впервые просматривающих параметры винчестера или вентилятора в BIOS, возникает паника, мол, температура слишком высокая (например, 40 градусов), винчестер в таком режиме работы «полетит».
Ничего подобного! Практически для всех жестких дисков оптимальным рабочим диапазоном температур является промежуток от 35 до 45 градусов Цельсия. Даже значение в 50 градусов для многих винчестеров критическим не является. Хуже, когда температура опускается ниже 25 градусов, вот тогда вероятность выхода жесткого диска из строя намного выше.
Впрочем, это встречается крайне редко, разве что при работе на морозе (думается, вряд ли у кого-то хватит ума на такое).
Диагностика жесткого диска. Какая программа лучше?
Итак, хотя и вкратце, мы рассмотрели вопрос, что же такое диагностика жесткого диска. Программа (какая лучше — решать пользователю), предназначенная для проведения анализа, теста и исправления ошибок, в принципе, может быть любой.
Что использовать — специализированный или узконаправленный продукт? Ответ на этот вопрос зависит от того, что именно должно уметь то или иной приложение.
Некоторые предпочитают раздельные программы, некоторые склонны использовать пакеты, объединяющие все возможности для работы с HDD.Для неопытных юзеров подойдут простенькие бесплатные утилиты, тем более что даже портативные версии «весят» не так уж и много и имеют функции «умного» сканирования S.M.A.R.T. без ущерба для системы. Но для профессионалов лучшей в своей области, конечно же, является программа Victoria. Это не обсуждается.
Заключение
В общем и целом, если разбираться с тестированием винчестеров и мониторингом их состояния, напоследок можно добавить только одно: чтобы не допустить возникновения катастрофических ситуаций, регулярно должна использоваться хоть какая-то программа диагностики жестких дисков.
В некоторых случаях поможет даже простая очистка компьютера от пыли при помощи обычного пылесоса (естественно, без фанатизма).
Как показывают статистические данные, у тех, кто хотя бы раз в месяц проводит проверку винчестера и следит за общим состоянием компьютера или ноутбука, процент выхода HDD из строя намного ниже, чем у юзеров, никогда не думающих об этом, а пытающихся исправлять ситуацию, когда все дойдет чуть ли не до крайности.
Способы диагностики жёсткого диска
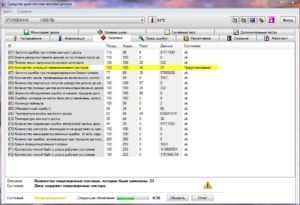
Винчестер является весьма долговечной составляющей компьютера, но за ним необходимо следить, как и за остальными компонентами. Для проверки состояния устройства можно эксплуатировать как системные инструменты ОС, так и сторонние утилиты. Рассмотрим детальнее, как проверить жёсткий диск.
Пользователи для диагностики выбирают сторонние программы
Программы
Очень часто утилиты для диагностики продаются вместе с самим винчестером. Если диска с программой не оказалось в коробке с прибором, у вас есть возможность скачать их с сайта разработчика. Выделяют несколько популярных инструментов для проверки:
- SeaTools от Seagate;
- Data Lifeguard Tools (WD);
- Drive Fitness Test (Hitachi):
- Shdiag (Samsung).
Помимо этого, большой популярностью пользуются средства MHDD, Victoria.
Проверка жёсткого диска на ошибки с помощью указанного комплекса даёт возможность исправить неработающие сектора, найти опасные уязвимости в работе прибора. Девелопер предоставляет утилиту бесплатно, получить её можно на сайте.
Сборка для DOS представляет собой образ, с помощью которого можно создать загрузочный диск. Кроме того, Seagate предлагает программу в удобном интерфейсе Windows.
Специалисты советуют вариант №1, с помощью которого можно добиться более эффективного результата.
После запуска в окне утилиты появляется список установленных винчестеров. Выбрав необходимый прибор, можно провести восстановление секторов, получить данные SMART, а также выполнить ряд тестов. Найдётся всё это в пункте «Базовые тесты». Удобный интерфейс и русскоязычное меню позволят разобраться с настройками даже начинающему юзеру.
HDD Scan
Отличный инструмент для проверки работы накопителя. Если вам интересно, как проверить жёсткий диск, скачайте с ресурса глобальной сети компоновщика программу и установите на ПК.
Изделие имеет несколько простых кнопок; удобный, дружелюбный интерфейс; работа с ним труда точно не составит. Тесты, получение данных SMART, проверка секторов – стандартный список возможностей для инструментов такого рода.
HDD Scan поддерживает SATA, IDE, SCSI, а также SSD, RAID и флеш-накопители.
Возможности Windows
Иногда достаточно проверить работоспособность накопителя через встроенные в ОС утилиты. Речь идёт о программе chkdsk, которую можно запустить как с cmd, так и с более привычного для юзера интерфейса.
Нажав Win+R, введите «chkdsk c: /f /r» в новом окне. Если из-за ошибок на винчестере ОС не загружается, возьмите диск с инсталляционными файлами. После этого перейдите в среду восстановления и включите утилиту. Такая функция работает в Windows XP, 10, 8.1, 7.
Ели говорить об интерфейсе, то он запускается во вкладке «Сервис» в свойствах конкретного раздела диска. Выбрав эту вкладку, найдите кнопку «Выполнить проверку» и активируйте её.
Далее, система попросит выбрать параметры проверки. По необходимости выставьте галочки напротив пунктов «Исправлять системные ошибки автоматически» и «Восстанавливать дефектные сектора». Сразу после нажатия на «Запуск» компьютер приступит к проверке несистемного раздела.
Если хотите проверить диск С, выберите расписание, после чего перезагрузите «машину». Сразу после перезагрузки начнётся проверка, дождитесь её окончания и постарайтесь изучить результаты.
Опытные эксперты утверждают, что метод не отличается высокой эффективностью, но иногда он помогает решить некритичные вопросы.
Итоги
Теперь вам известно, как проверить жёсткий диск внутренними методами, которые предлагает Windows, а также воспользовавшись фирменными утилитами от разработчиков накопителей.
Если критических ошибок не найдено, а устройство продолжает работать неэффективно, проблема может скрываться в драйверах или RAM-памяти.
Если же на винчестере были выявлены бэд-блоки и дефектные сектора, то важную информацию с устройства лучше надёжно сохранить, после чего заменить старый диск на более надёжную версию.
