Самостоятельная прошивка BIOS видеокарты от NVIDIA
Руководство по самостоятельному обновлению БИОС видеокарты

В наше время практически каждый месяц выходят новые компьютерные игры, которые становятся все более и более совершенными.
Естественно, такая ситуация заставляет компьютерную индустрию развиваться быстрыми шагами, чтобы поспеть за стремительным развитием игровой индустрии.
Некоторые из этих новых игр устанавливают новые стандарты, в том числе и новые требования к производительности компьютера. А поскольку большая часть нагрузки ложится на видеокарту, то иногда ее нужно улучшать (с помощью драйверов, через БИОС и т.д.).
Зачем нужно обновлять БИОС видеокарты?
Обычно обновление видеокарты нужно для того, чтобы улучшить ее производительность. К примеру, мощности видеокарты не хватает для комфортной игры, из-за чего могут появляться черные квадраты, изображение становится неточным, а иногда компьютер даже зависает, и приходится его перезагружать.
Для решения таких проблем осуществляется разгон видеокарты, обновляются драйверы и БИОС видеокарты.
Также есть еще несколько ситуаций, в которых может понадобиться обновление БИОСа видеокарты:
- смена стандарта кодирования видеосигнала с NTSC на PAL (для владельцев видеокарт Radeon с TV-выходом);
- замена стандартных шрифтов 8х8 и 8х16 на русифицированные;
- изменение частоты развертки в VESA-режиме.
Во всех остальных ситуациях БИОС видеокарты лучше не обновлять.
Подготовка к обновлению видеоадаптера
Перед тем как приступать к обновлению БИОСа видеокарты, необходимо запастись некоторыми программами, которые понадобятся для данной процедуры. Итак, для прошивки видеоадаптера понадобится:
- «Прошивальщик», с помощью которого загружается новая прошивка в флеш-память видеоадаптера.
CPU-Z отображает текущую версию БИОС видеокарты
- Утилита GPU-Z, с помощью которой можно получить нужную информацию о видеокарте, а также сделать копию рабочей версии BIOS.
- Утилита RBE BIOS Editor, которая поможет удостовериться, что был скачан именно БИОС, а не какой-то бесполезный файл.
- Прошивка BIOS для видеокарты.
- Программа для создания загрузочной флешки (или дискеты, если у пользователя есть дисковод 3.5”).
Кроме того, необходимо знать модель видеокарты, которую нужно обновить. Если пользователь не знает частоту работы устройства, тип, объем и прочие важные характеристики, то эту информацию можно получить с помощью утилиты GPU-Z.
Необходимо узнать следующие параметры: модель устройства, GPU, текущую версию BIOS, memory type и memory size, ширину шины памяти и GPU Clock.
Вооружившись этими данными, можно искать свежую версию BIOS, а затем приступать к обновлению.
Как обновить BIOS для видеокарты ATI?
Итак, допустим, что утилита GPU-Z показала, что у пользователя установлена видеокарта Ati Radeon HD 7970. Значит, необходимо скачать архив с новой версией БИОСа для этого устройства, распаковать его с помощью winflash, а затем создать загрузочную флешку.
После этого надо запустить программу RBE BIOS Editor, выбрать в панели меню пункты «File» и «Load BIOS». В окне «Informaiton» можно убедиться, что действительно была скачана новая версия BIOS, а не какой-то mp3-файл.
Далее нужно нажать кнопку «Close Settings» и проверить всю информацию о частоте и напряжении графического процессора. После этого программу можно закрывать (изменять ничего не нужно).
Утилита TechPowerUp дополнительно позволит управлять настройками активного охлаждения и разгоном видеокартыЗатем необходимо сохранить работоспособную версию BIOS в виде файла. Случиться может всякое, а с помощью этого файла у пользователя хотя бы будет возможность откатиться на рабочую версию BIOS.
Для этого пригодится утилита GPU-Z. Необходимо ее запустить, щелкнуть кнопку с изображением микросхемы (она находится в пункте «BIOS Version») и в появившемся списке выбрать строку «Save to file».
Желательно называть файл простым именем, например, old.rom.
Далее необходимо скопировать на загрузочную флешку (или дискету) 3 файла: новую прошивку, текущую прошивку (на всякий случай) и «прошивальщик» Atiflash. Теперь, когда все готово, можно приступать к обновлению: надо вставить флешку в USB-разъем (или дискету в дисковод) и перезагрузить компьютер.
При включении компьютера необходимо зайти в БИОС и выставить в настройках, чтобы система в первую очередь загружала данные с флеш-носителя. Если загрузка пройдет успешно, то пользователь увидит приглашение к вводу команд DOS. Для обновления видеоадаптера ATI нужно ввести всего одну команду — atiflash.exe -p 0 biosnew.rom (можно еще так: atiflash.exe -p -f 0 biosnew.rom), где:
- atiflash.exe — это команда для запуска программы;
- -p — «programm» ключ, который разрешает программирование микросхемы памяти;
- 0 — порядковый номер видеокарты, БИОС которой и будет перепрограммирован;
- -f — «force» ключ, который отключает проверку данных видеокарты, если устанавливается «неродной» BIOS.
- biosnew.rom — название файла прошивки.
После нажатия клавиши «Enter» произойдет обновление БИОСа видеокарты, а затем понадобится перезагрузка компьютера. На этом процедура обновления будет завершена.
Как обновить БИОС для видеокарты Nvidia?
Аналогично обновляется и БИОС для видеокарт Nvidia. То есть, чтобы обновить БИОС, сначала необходимо записать на загрузочную флешку или дискету файл с новой версией BIOS, файл с работоспособной версией BIOS, а также «прошивальщик» (в данном случае будет использоваться программа под названием «nvflash»).
Для обновления БИОС Nvidia используется программа nvflash
После того как все было подготовлено, можно приступать к обновлению. Сначала необходимо перезагрузить компьютер и загрузить данные с загрузочной флешки. Когда загрузка DOS завершится, надо будет ввести команду «nvflash -f newbios1.bin» (без кавычек).
Вместо «newbios1» необходимо написать название вашего файла с новым BIOS видеокарты. С помощью этой команды произойдет обновление БИОСа видеокарты Nvidia.
После окончания процедуры необходимо будет перезагрузить компьютер, не забыв перед этим изъять флешку (или дискету).
Если вдруг что-то пошло не так и компьютер теперь не загружается, то необходимо сделать откат до работоспособной версии BIOS, которая была сохранена как раз для таких случаев. Для этого нужно загрузиться с флеш-носителя со всеми 3 файлами для обновления, а затем ввести в DOS следующую строку: «atiflash.exe -p -f 0 old.rom» (без кавычек). После перезагрузки компьютер снова должен работать.
Стоит отметить, что обновление БИОСа видеокарты требуется крайне редко. Но если все же возникла такая необходимость, нужно помнить, что обновление BIOS видеокарты — это потенциально опасная процедура, и в случае неудачного исхода виноват будет только пользователь.
Как перепрошить (обновить) BIOS видеокарты
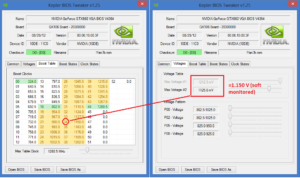
карта компьютера — весьма сложное устройство. Она состоит из нескольких элементов: графического ядра, видеопамяти, RAMDAC, системы охлаждения и др.
От настроек этих элементов и порядка их взаимодействия между собой зависит ее работа в целом.
Алгоритмы функционирования элементов видеокарты определяются ее BIOS (базовой системой ввода-вывода), хранящейся в специальной микросхеме, которая называется видео-ПЗУ или Video ROM.
В большинстве случаев видеокарта весь период эксплуатации успешно работает со своей «родной» BIOS. Однако, в некоторых случаях BIOS бывает целесообразно изменить (перепрошить). Это может устранить несовместимость видеокарты с остальным компьютерным оборудованием или программным обеспечением, а также позволяет решать другие задачи (разгон, даунлокинг и т.д.).
О том, как обновить BIOS, здесь и пойдет речь. Для наглядности, в статье использованы изображения процесса перепрошивки BIOS видеокарты Geforce GTS 450. Но точно таким же образом это можно сделать с любой другой видеокартой серии Geforce или Radeon.
Важно. Процесс перепрошивки BIOS сопряжен со многими рисками и может закончиться серьезными последствиями.
Нужно понимать, что в случае неудачного его осуществления видеокарта может прийти в неработоспособное состояние и для ее «оживления» придется обращаться в специализированный сервис.НЕ ОБНОВЛЯЙТЕ BIOS без весомых на то причин. Абсолютное большинство проблем можно решить другим способом.
В случае выхода видеокарты из строя сайт chaynikam.info ответственности за случившееся не несет. Все перечисленные ниже действия Вы совершаете на свой страх и риск.
1. Изложенная ниже информация не касается ноутбуков, а также компьютеров, использующих интегрированные графические чипы. Их видеоадаптеры, за редким исключением, не имеют самостоятельной BIOS. Параметры их работы можно изменить только перепрошивкой основной BIOS компьютера.
2. Если в системе одновременно используется несколько дискретных видеокарт, на время прошивки в компьютере нужно оставить только ту видеокарту, BIOS которой требуется обновить, подключив ее к основному (тот, что ближе всего к процессору) разъему PCI-Express материнской платы.
3. Изложенные на этой странице рекомендации подходят для перепрошивки BIOS видеокарт с одним графическим процессором. Это абсолютное большинство видеокарт, установленных в домашних и офисных компьютерах.
Но все же, перед использованием инструкции убедитесь, что Ваша видеокарта тоже является однопроцессорной. В противном случае в результате нижеизложенных действий она, скорее всего, придёт в нерабочее состояние.
Узнать количество графических процессоров конкретной модели видеокарты можно, изучив ее спецификации на сайте производителя. Явным признаком наличия двух процессоров является присутствие пометки «X2» в названии модели видеокарты. Проверить количество графических процессоров можно также при помощи утилиты для перепрошивки непосредственно перед самой перепрошивкой (см. ниже).
I. Подготовка:
1. По возможности, перед обновлением BIOS позаботьтесь о стабильности питания компьютера. Желательно подключить его не напрямую к электросети, а через устройство бесперебойного питания. Перепрошивка длится несколько секунд, но если в это время электричество пропадет, работоспособность видеокарты может быть нарушена.
2. Узнайте модель и другие характеристики видеокарты, а также текущую версию ее BIOS. С этой целью удобно использовать утилиту GPU-Z.
GPU-Z:
⇒ Подробнее о программе | скачать
Запустив GPU-Z на компьютере, необходимо узнать следующие данные (см. изображение ниже):
• название модели видеокарты (Name);
• текущую версию BIOS (BIOS Version);
• производителя видеокарты (Subvendor)
• идентификатор устройства (Device ID);
• тип видеопамяти (Memory Type);
• размер видеопамяти (Memory Size);
• ширину шины видеопамяти (Bus Width);
• частоты графического ядра (GPU Clock) и видеопамяти (Memory Clock).
3. Сделайте резервную копию текущей версии BIOS. В дальнейшем ее можно будет использовать для возврата видеокарты в прежнее состояние, если процесс перепрошивки закончится неудачно (подробнее см. в конце этой статьи).
Сделать копию BIOS можно при помощи все той же утилиты GPU-Z, упоминающейся в предыдущем пункте.
С этой целью необходимо запустить GPU-Z и один раз щелкнуть левой кнопкой мышки по маленькой иконке, находящейся справа от поля, отображающего версию BIOS (в виде микросхемы со стрелкой, см.
изображение). Появится меню, в котором нужно щелкнуть мышкой по пункту «Сохранить в файл» («Save to file»).
Через непродолжительное время появится окно «Сохранить как», в котором необходимо выбрать место для сохранения, указать имя файла, в который будет скопирована BIOS, и нажать кнопку «Сохранить».
Имя файла можно указать любое. Главное, чтобы оно не было слишком длинным и хорошо запоминалось. Например, файл можно назвать oldbios.rom. Так будет понятно, что это старая версия BIOS.
4. Скачать новую версию BIOS (файл прошивки). Скачивать ее желательно с авторитетных сайтов, например, с этого — www.techpowerup.com.
Подбирать BIOS на указанном сайте нужно по параметрам видеокарты, полученным при помощи утилиты GPU-Z (см. выше в п.2). При этом нужно найти BIOS, предназначенную для видеокарты с точно таким же идентификатором (Device ID).
Чтобы узнать Device ID видеокарты, BIOS которой предлагается для загрузки на сайте techpowerup.com, необходимо нажать на ссылку «Details», находящуюся рядом с ним (см. изображение).Кроме идентификатора устройства, нужно, чтобы совпадал тип и объем видеопамяти, а частота графического ядра и памяти в загружаемом файле BIOS не сильно отличалась от текущей.
В результате загрузки Вы должны получить файл прошивки с расширением .rom. Называться он может как угодно. Но если его название трудно запомнить, его лучше переименовать на что-нибудь более простое и запоминающееся, например, на newbios.rom.
Если целью перепрошивки является изменение частот графического ядра и/или памяти видеокарты, скачивать новую версию BIOS с Интернета не нужно. Лучше соответствующим образом откорректировать «родную» BIOS видеокарты, предварительно сделав ее резервную копию. О том, как сохранить ее в файл прошивки, речь шла в предыдущем пункте.
Откорректировать файл прошивки можно при помощи специальных утилит. Для правки BIOS видеокарт GeForce серии GT400 и выше, нужна программа Fermi BIOS Editor. Для более старых моделей GeForce используйте программу NiBiTor.
BIOS видеокарт Radeon редактируется программой Radeon Bios Editor.
Для наглядности при подготовке этой статьи использовалась GeForce GTS 450 производства Point of Viev (видно на скриншотах выше). Путем перепрошивки BIOS я решил «превратить» ее в видеокарту GeForce GTS 450 производства PNY со сниженными ниже стандартных частотами видеоядра и памяти.
Карточка почти «умерла» от старости и постоянных экспериментов. Дефорсировать ее было решено с целью нормализации работы, поскольку на «заводских» частотах при любом повышении нагрузки она намертво «зависала» и затем отправляла компьютер в синий экран смерти.
Даже некоторые фильмы на ней невозможно было смотреть.
С указанной целью я скачал прошивку BIOS для GeForce GTS 450 от PNY с подходящими параметрами и затем откорректировал ее программой Fermi BIOS Editor. При этом, для снижения скорости графического ядра я изменил частоту шейдерных блоков с 1566 до 1200 MHz. Частота памяти была снижена с 1804 до 1600 MHz (см. изображение).
5. Скачать утилиту для перепрошивки BIOS.
Для видеокарт NVidia (Geforce) нужна утилита NVFlash. Состоит она из двух файлов: NVFLASH.exe и CWSDPMI.EXE. Чтобы скачать архив с указанными файлами нажмите сюда.
Для видеокарт ATI/AMD (Radeon) требуется утилита ATIFlash. Она представляет собой один файл atiflash.exe. Чтобы скачать архив с этим файлом нажмите сюда.6. Создать загрузочную флешку с DOS.
Для этой цели подойдет любая флешка, но все находящиеся на ней данные будут уничтожены. После перепрошивки флешку можно будет отформатировать и использовать как раньше.
Процесс создания загрузочной флешки с DOS подробно описан здесь.
7. Скопировать на загрузочную флешку следующие файлы:
• старую версию BIOS (файл oldbios.rom, см. выше в п.3).
• новую версию BIOS или откорректированную старую BIOS, которую Вы бы хотели прошить вместо используемой в данный момент (файл newbios.rom или как Вы там его назвали, см. выше в п.4);
• файлы утилиты для прошивки BIOS. Если перепрошивается видеокарта GeForce — это утилита NVFlash (файлы NVFLASH.exe и CWSDPMI.EXE), если видеокарта Radeon — утилита ATIFlash (файл atiflash.exe), см. выше в п.5.
Перечисленные файлы необходимо скопировать в корневой каталог флешки (помещать их в отдельную папку не нужно). При этом, не изменяйте те файлы и папки, которые на флешке уже есть (они были созданы в процессе ее превращения из обычной в загрузочную).
Перепрошивка BIOS:
1. Загрузить компьютер с флешки, созданной на предыдущем этапе.
Подробную инструкцию о том, как загрузить компьютер с флешки, см. здесь.
Когда компьютер загрузится под DOS, Вы не увидите привычных окон системы или других элементов графического интерфейса. На экране, на черном фоне, отобразится несколько строк из символов белого цвета. О том, что загрузка компьютера состоялась, можно узнать по появлению приглашения для ввода команд «С:>» (см. изображение).
2. Убедиться в том, что видеокарта является однопроцессорной. С этой целью сразу же после приглашения «С:>» необходимо ввести одну из следующих команд:
• для видеокарты GeForce: nvflash —list
• для видеокарты Radeon: atiflash -i
Затем нажать клавишу Enter.
Через некоторое время на экране отобразится требуемая информация и снова появится приглашение для ввода команд «С:>» (см. изображение).
Если в компьютере установлена одна видеокарта, но после ввода указанной выше команды на мониторе отображается информация о наличии двух видеокарт, значит, Ваша видеокарта является двухпроцессорной. Перепрошивать ее нижеизложенным способом нельзя. Поищите подходящую инструкцию в Интернете.
3. Во многих случаях для видеокарт GeForce требуется отключить защиту от изменения BIOS. С этой целью после приглашения «С:>» необходимо ввести команду nvflash -protectoff , нажать клавишу Enter и дождаться появления приглашение «С:>».
Если компьютер попросит подтвердить Ваши намерения — жмем соответствующую клавишу (Y или Enter).
Для видеокарт Radeon отключать защиту обычно не требуется и этот этап можно пропустить.
4. Перепрошить старую BIOS, заменив ее новой.
С этой целью после приглашения «С:>» необходимо ввести одну из следующих команд:
• для видеокарт GeForce: nvflash -4 -5 -6 newbios.rom
• для видеокарт Radeon: atiflash –p –f 0 newbios.rom
В указанных командах newbios.rom — название файла с новым BIOS. В Вашем случае этот элемент может быть другим, в зависимости от того, как Вы назвали этот файл на этапе подготовки (см. выше).
После ввода команды нужно нажать клавишу Enter и немного подождать, пока опять не появится приглашение «С:>». Его появление свидетельствует о завершении процесса перепрошивки. Если компьютер потребует подтверждения Ваших намерений — жмем соответствующую клавишу (Y или Enter, по ситуации).
5. После перепрошивки перезагрузить компьютер в обычном режиме. Для перезагрузки можно нажать на клавиатуре комбинацию клавиш Ctrl+Alt+Delete или же кнопку Reset на системном блоке компьютера.
Обычно после перепрошивки требуется переустановить драйвер видеокарты. Подробнее о том, как это сделать, можно узнать здесь.
Моя подопытная GeForce GTS 450 в результате перепрошивки получила более низкие частоты графического ядра и видеопамяти (см. изображение). С ними она «ожила» и теперь стабильно работает при любых нагрузках.Если после перепрошивки на экране появились артефакты, видеокарта не работает или работает не стабильно, можно вернуть ее в прежнее состояние, «зашив» обратно прежнюю версию BIOS (файл oldbios.rom).
Порядок действий:
1. В случае, когда видеокарта не работает вообще (при попытке включения компьютера на мониторе ничего не отображается), необходимо шнур монитора отключить от видеокарты и подключить его к видеовыходу материнской платы.
Таким образом, информация на монитор будет выводиться видеоадаптером, интегрированным в процессор или чипсет материнской платы.
Если на Вашем компьютере интегрированного видеоадаптера нет, придется искать другой компьютер, на котором такой адаптер имеется.
2. Загрузить компьютер с флешки, которая использовалась для перепрошивки BIOS;
3. После загрузки DOS и появления на мониторе приглашения «С:>» ввести одну из следующих команд:
• для видеокарт GeForce: nvflash -4 -5 -6 oldbios.rom
• для видеокарт Radeon: atiflash -p -f 0 oldbios.rom
В указанных командах oldbios.rom — название файла с резервной копией старой BIOS и в Вашем случае этот элемент может быть другим.
Введя команду, нужно нажать клавишу Enter и дождаться появления приглашения «С:>». Если в процессе компьютер потребует подтверждения Ваших намерений — жмем соответствующую клавишу (Y или Enter, по ситуации).
4. Перезагрузить компьютер, предварительно снова подключив шнур монитора к разъёму видеокарты.
Самостоятельная прошивка BIOS видеокарты от NVIDIA

В видеоадаптерах от NVIDIA есть система BIOS, которая контролирует работу устройства. Она хранит настройки, управляет ядром, охлаждением и другими важными элементами. И от её прошивки (Firmware) зависит работоспособность графической платы. Программное обеспечение БИОС можно обновить, но делайте это только в крайнем случае.
Если установка ПО пройдёт неудачно, видеоадаптер перестанет функционировать. И при включении компьютера вы будете видеть чёрный экран. Прошивка видеокарты NVIDIA нужна, если устройство плохо работает (попросту «глючит»), есть конфликты конфигурации. Или в нём отсутствуют какие-то важные функции, которые есть в другой версии BIOS.
Разбираемся, как можно прошить BIOS видеокарты NVIDIA
Некоторые пользователи качают новые Firmware, чтобы «разогнать» видеоадаптер и самостоятельно выставить нужную им частоту. Но не стоит переставлять ПО без причины. Ведь в случае неудачи придётся нести графическую плату в сервисный центр или вообще покупать новую.
Что нужно для прошивки?
карты из ноутбуков нельзя перепрошить напрямую. Та же ситуация с интегрированными графическими чипами. У них просто нет своей BIOS, которая хранилась бы во внутренней памяти видеоадаптера (Video ROM). Обновления на него устанавливают через основную БИОС компьютера.
Во время загрузки Firmware нельзя отключать ПК. Предугадать, когда возникнут проблемы с электричеством, невозможно. Поэтому воспользуйтесь устройством бесперебойного питания, если оно у вас есть.
Перед тем как прошить видеокарту NVIDIA, узнайте её спецификации и установленную версию BIOS. Это можно сделать при помощи программы CPU-Z. Найдите её в сети, скачайте и запустите. Вам нужна информация из раздела «Graphics Card».
- Модель устройства («Name»);
- Его идентификатор («Device ID»);
- Тип, размер и частоту видеопамяти («Memory Type». «Memory Size» и «Memory Clock»);
- Ширину шины («Bus Width»);
- Частоту ядра видеоадаптера («CPU Clock»);
- Текущую версию БИОС («Version BIOS»);
- Производителя («Subvendor»). Там не всегда указана NVIDIA. У неё много партнёров, которые создают модели этой марки — ASUS, Gigabyte, MSI, Palit.
Спецификации потребуются при выборе Firmware. Актуальные программы можно найти на официальном сайте производителя. Если их там нет, напишите в любом поисковике запрос «Прошивка для видеокарты [модель]».
Подойдёт, к примеру, сервис «techpowerup». Скачайте ПО, которое создано специально для определённой модели графической платы. Ориентируйтесь на её характеристики и текущую версию БИОС. Файл Firmware должен иметь формат .rom.
Не загружайте ничего с сомнительных ресурсов.
Обновление доступно только для видеоадаптера с одним графическим процессором. Если их два, установка ПО может закончиться плохо. Обычно количество указано в названии модели.
Перед установкой:
- Обновите драйвера NVIDIA;
- Подготовьте флэш-накопитель или карту памяти (понадобится для загрузки через DOS);
- Создайте резервную копию старой Firmware. Для этого в программе CPU-Z нажмите на кнопку в виде стрелочки (она находится рядом с версией BIOS), выберите «Save to file» и укажите путь к папке. Так вы всегда сможете вернуться к предыдущей версии ПО.
Чтобы перепрошить БИОС видеокарты NVIDIA в среде Windows, вам понадобится программа «NVFlash Win». Разные версии утилиты предназначены для разных чипов.
Например, NV4 подходит для видеоадаптеров TNT, NV5 — для TNT2, а GeForce 4 надо обновлять при помощи NVFlash 4.12. Внимательно прочитайте описание и инструкцию к приложению перед тем, как его использовать.
Там должны быть указано, к какой модели оно подходит.
Прошить видеокарту NVIDIA можно так:
- Распакуйте архив с NVFlash и переместите его файлы в корень системного диска (обычно C:).
- Туда же скопируйте rom-файл прошивки. Запомните его название. Или переименуйте его. Используйте только латиницу и цифры. Расширение не меняйте.
- Перейдите в Пуск.
- Напишите внизу в поле для ввода «cmd» без кавычек.
- Кликните по появившейся программе правой кнопкой мыши и выберите «От имени администратора». Откроется командная строка. Через неё надо обновлять БИОС видеокарты NVIDIA.
- В ней должен быть написан путь к системному диску. Если там указана другая директория, введите команду «CD C:» (кавычки убрать) и нажмите Enter.
- Чтобы узнать количество процессоров видеоадаптера, напишите «nvflash —list».
- Напечатайте «nvflash —protectoff» (с двумя тире и без кавычек). И опять Enter.
- Чтобы создать копию установленного на графическую плату ПО (если не сделали это ранее), введите «nvflash -b bios.rom» (и тоже Enter). На диске появится новый файл. Это и есть старая прошивка БИОС. Вы сможете вернуться к ней, если не понравится другая программа.
- Напишите «nvflash -4 -5 -6 newfirmware.rom» (с тире и без кавычек). Слово «Newfirmware» замените на название файла с прошивкой. И снова нажмите Enter.
- Появится сообщение «Update display adapter firmware? Press Y to confirm (any other key to abort)». В переводе «Обновить видеокарту? Нажмите Y, чтобы продолжить (или любую другую клавишу для отмены)». Если хотите загрузить ПО, используйте кнопку Y («игрек») на клавиатуре в английской раскладке.
- Установка займёт несколько секунд. Когда она закончится, раздастся звуковой сигнал и появится оповещение «Update successful» («Обновление прошло успешно»).
- Перезагрузите компьютер.
- Проверьте результат по CPU-Z. Там должна стоять новая версия БИОС.
Прошивка через DOS
Прошивка BIOS видеокарты NVIDIA возможна и через DOS. Это операционная система, с которой взаимодействуют при помощи команд. Чтобы в неё перейти из Windows, нужен загрузочный диск или флэшка. Создать её можно при помощи программы «Rufus».
- Найдите в интернете, скачайте и запустите её.
- Вставьте в USB-порт флэш-накопитель. На нём не должно быть никаких данных.
- Выберите его в выпадающем списке «Device».
- В «File system» поставьте «FAT32».
- Отметьте пункт «Create a bootable disk using». В списке рядом с ним выберите «MS-DOS».
- Нажмите «Start». Программа отформатирует носитель и создаст на нём загрузочный сектор.
Затем скопируйте на эту же флэшку файлы NVFlash, старую и новую Firmware. Старая нужна, чтобы можно было её восстановить с того же носителя.
Прошивка NVIDIA-видеокарты через DOS подходит для опытных пользователей ПК. Если вы раньше не запускали компьютер с загрузочных дисков или накопителей, лучше воспользуйтесь предыдущим методом.
Вначале поменяйте порядок загрузки, чтобы ОС запускалась с внешнего носителя.
- Выключите компьютер.
- Вставьте флэшку в USB-порт.
- Снова включите его.
- При загрузке ПК откройте БИОС компьютера (не видеокарты, а именно компьютера). Для этого нажмите определённую клавишу (F1, F2, F11 или Delete) — она зависит от типа материнской платы. Конкретная информация будет показана сразу после включения ПК. Что-то вроде «Press DEL to enter Setup».
- Зайдите в раздел «Boot». Управляйте с помощью «стрелочек» на клавиатуре и Enter.
- Откройте «Boot Device Priority». Появится очерёдность загрузки.
- Поставьте на первое место в очереди USB-флэшку с DOS и ПО для видеокарты NVIDIA.
- Вернуть всё, как было, можно будет в этом же меню. Только вместо накопителя поставьте жёсткий диск с ОС.
- Сохраните настройки — перейдите во вкладку «Save and exit».
BIOS будет загружать ОС с флэшки. Дальше всё аналогично предыдущему методу. Только вместо командной строки будет целая операционная система.
Чтобы прошить БИОС видеокарты NVIDIA, надо использовать DOS‑команды. Новое ПО устранит многие ошибки, связанные с графической платой. Но оно может и навредить. Например, если Firmware окажется «битой» или несовместимой с вашим типом видеоадаптера. Поэтому не стоит устанавливать её просто так. Определитесь, что вы хотите получить от обновления. Вдруг можно обойтись без него.
А какая графическая плата стоит у вас: Radeon, NVIDIA или AMD?
Как прошить BIOS видеокарты

Информация, приведенная в этой статье, носит ознакомительный характер. Редакция 3DNews.
ru не несет ответственности в случае возникновения необратимых последствий и нарушения работы оборудования в случае повторения читателями описанных ниже экспериментов. Редакция 3DNews.
ru предупреждает, что все эксперименты, описанные в данном материале, повторяются на собственный страх и риск каждого читателя.
Каждый день выходят новые и более совершенные компьютерные игры. Согласитесь, ведь современная компьютерная индустрия развивается так быстро в первую очередь благодаря стремительному развитию игровой индустрии. Некоторые из игр — такие как Far Cry, Doom III и Half-Life 2, устанавливают совершенно новые стандарты.
Вместе с этим устанавливаются совершенно новые требования к производительности компьютера. Естественно, львиная доля нагрузки во время работы трехмерной игрушки полагается на плечи видеокарты.
Иногда ее «сил» не хватает для комфортабельного игрового процесса, появляются неточности в отображении картинки, черные квадратики (так называемые артефакты), иногда игра (как правило, вместе с компьютером) просто зависает…
Для улучшения ситуации, видеокарту обычно «разгоняют». Иногда возможности для разгона заблокированы в BIOS видеокарты, иногда открыты не все возможности по разгону, иногда в BIOS реализованы не все возможности видеокарты или попадаются ошибки…. В общем, есть много причин поменять firmware — так называемую «прошивку» видеокарты.
Внимание! При прошивке нового BIOS убедитесь в том, что это вам действительно нужно! Возможно, вам просто нужно подстроить текущую версию BIOS или переустановить более свежие и стабильные драйверы (их можно скачать с сайта производителя видеокарты или ее чипа).
Прошивать целесообразно только видеокарты с поддержкой DirectX 8.1 и выше. Это карты начиная с GeForce 2 и ATI Radeon 7×00. В случае неудачной прошивки видеокарты последствия могут быть необратимыми.Потому если у вас нет уверенности в своих силах и стабильном питании (для этого не помешает ИБП), лучше всего оставить все как есть.
Как прошить видеокарту на базе чипа NVIDIA
Новую версию BIOS для видеокарты на базе чипа NVIDIA можно найти по этому адресу. Советую загружать последнюю стабильную версию драйверов для вашей видеокарты. Более свежая, но не проверенная временем версия драйверов может привести к неприятным последствиям, таким как сбои, артефакты и нестабильная работа.
Для прошивки видеокарты вам нужно сделать загрузочную дискету. На этом сайте можно найти множество самых разных образов для создания загрузочных дисков и дискет. Помимо загрузочного образа, на дискету нужно записать файл с новым BIOS и программу для его прошивки. Для прошивки карточек от NVIDIA используется программа nvflash.
Теперь следует перезагрузить компьютер и «стартовать» с подготовленной загрузочной дискеты. По окончании загрузки MS-DOS нужно ввести команду nvflash -f mynewbios.bin, где mynewbios.bin — название файла с новым BIOS видеокарты.
Команда nvflash -f mynewbios.bin прошивает новый BIOS и сохраняет старый на дискете (на всякий случай). Старый BIOS сохраняется в файле oldbios.bin.
После прошивки перезагрузите компьютер, предварительно изъяв дискетку из дисковода.
Как прошить видеокарту на базе чипа ATI
BIOS для видеокарт на чипах ATI находятся по этому адресу. Чтобы прошить видеокарту ATI, понадобится утилита atiflash. Ее можно загрузить здесь.
Какой-нибудь образ загрузочной дискеты MS-DOS можно скачать с сайта. Когда из интернета загружены все необходимые файлы, можно делать загрузочную дискету.
На ней, помимо загрузочного образа из системных файлов, необходимо записать новую версию прошивки и утилиту atiflash.
После всего этого следует перезагрузить компьютер и загрузиться со стартовой дискеты. После загрузки MS-DOS введите команду atiflash -s 0 myoldbios.bin. Эта команда сохраняет старую версию BIOS на дискету.После сохранения старой версии BIOS, перезагрузите компьютер с той же дискеты. После загрузки MS-DOS, введите команду atiflash -p 0 mynewbios.bin для прошивки нового BIOS . Файлы mynewbios.bin и myoldbios.bin содержат новый и старый BIOS соответственно.
Теперь извлеките дискету из дисковода и перезагружайте компьютер.
Что делать после неудачной прошивки?
Если вдруг после прошивки BIOS компьютер не включился или включился, но монитор перестал нормально отображать изображение (отображает, но с проблемами), прошивка явно оказалась неудачной. карте не подошел новый BIOS и придется восстанавливать его резервную копию (которую мы сделали во время загрузки новой прошивки).
Вам понадобятся две видеокарты (ваша «сломанная» AGP и любая рабочая PCI-карточка). Нужно установить вторую карточку в любой свободный разъем и подсоединить к ней монитор. Разумным и предусмотрительным шагом можно назвать приобретение такой «спасательной видеокарты» заранее, до начала экспериментов с прошивками.
Если вдруг компьютер отказался нормально работать, придется установить на время только PCI-карточку, вытащив карту AGP. Установив в BIOS параметр Init Display First в значение PCI, можно смело возвращать вторую видеокарту и снова включать компьютер.
Теперь рассмотрим способы восстановления BIOS видеокарты, в зависимости от ее производителя.
NVIDIA
Нужно загрузиться с той же загрузочной дискеты, с помощью которой прошивался BIOS видеокарты. В режиме MS-DOS наберите команду nvflash -a для того, чтобы узнать код нужного для прошивания адаптера. После этого введите команду nvflash -i x -f oldbios.bin, где x — код видеокарты, а oldbios.bin — файл с прежним ее BIOS .
Все! Выключайте систему, вынимайте вторую видеокарту и включайте компьютер.
ATI
Загрузитесь, используя ту же дискету, которая использовалась при прошивке нового BIOS . В командной строке MS-DOS введите команду atiflash -i для того, чтобы узнать код нужного видеоадаптера. После этого следует прописать atiflash -p x myoldbios.bin, где x — код видеокарты, а myoldbios.bin — файл с прежней версией BIOS .
Выключите компьютер, извлеките дискету, отсоедините вторую видеокарту и возвращайтесь к нормальной работе.
Подробное описание перепрошивки и разгона карт NVIDIA, а также сравнительное тестирование вы можете посмотреть в этом материале
Если Вы заметили ошибку — выделите ее мышью и нажмите CTRL+ENTER.
Перепрошивка BIOS видеокарт с чипами GeForce

(GeForce 256, GeForce2, GeForce3)
В данном материале я хочу рассказать вам о процедуре изменения и последующей перепрошивки BIOS (от англ. Basic Input-Output System — Базовая Система Ввода-Вывода) видеокарт класса GeForce, GeForce2 и GeForce3 от NVIDIA.
Как вы уже, наверное, знаете, BIOS — один из самых важных элементов функционирования карты, поэтому вопрос его «замены», по-моему, более чем серьезен.
Мы уже обращались к этой теме, когда рассматривали перепрошивку BIOS на более ранних чипах серии TNT2, однако жизнь вносит свои коррективы, появляется новое железо, новое программное обеспечение, и пришло время к теме вернуться, на этот раз для семейства GeForce/GeForce2/GeForce3.
Тем, кто не читал прошлый материал, я рекомендую ознакомиться с ним — в свое время он был довольно известен в Рунете, читавшие же его ранее также найдут для себя нечто новое (я надеюсь J). Как и в прошлый раз, рассмотрим теоретические аспекты этого вопроса и инструменты, позволяющие получить практический результат.
Вначале хочу напомнить о существующем многообразии различных биосов. Будьте внимательны, выбирая биос для последующей работы — обратите внимание на соответствие параметров вашей видеокарты (чип, тип памяти и ее размер, производитель и др.) и «желанного» биоса. Если все в порядке, то переходим к теории, не забывая, что речь пойдет о семействе GeForce/GeForce2/GeForce3 и его различных модификациях (SDR/DDR, МХ, GTS, Pro, Ultra).
Зачем вам менять BIOS?
Предлагаю вначале провести эдакий соцопрос на тему «Зачем вам менять BIOS?». Вполне возможно, что надобности в этой процедуре у вас нет.
Особенно это относится к новичкам, которые, наслушавшись разговоров «бывалых», тоже решаются на этот шаг, плохо осознавая, что и зачем делают.
Именно они потом появляются на всевозможных «железных» конференциях с криками: «Я перепрошил биос, теперь мой компьютер не грузится!» Именно для того, чтобы процент таких возгласов был как можно меньше, и проведем наш соцопрос.
Хочу BIOS с поддержкой SBA (Fast Writers)
Прирост от включения SBA (см. «Что такое SBA? Нужно ли оно мне и как его поставить себе?»), как, впрочем, и Fast Writers (см. «Что такое режим «Fast Writes»?»), невелик, о чем свидетельствует данный материал, т.е.
лично я бы из-за этого биос не менял (а вдруг случайно запорю — возиться потом не очень-то охота J).
К тому же если у вас GeForce2 MX, то биоса с поддержкой SBA я для него не встречал, а если GeForce2 GTS, то он по умолчанию у «нормальных» производителей включен.
Но даже не это в данном случае главное. Главное — внимательно проверьте, поддерживает ли ваша материнская плата данный режим. Проверить это можно либо в документации по материнской плате, либо используя специальные утилиты — RivaTuner, ZTAGPTool, PCIList, PowerStrip.
Вы также можете воспользоваться нашим FAQ (часть 1, часть 5) — там уже освещен данный вопрос по самым распространенным чипсетам. Так вот, если вдруг ваша материнская плата не поддерживает искомый режим, то пусть у вас будет хоть самый наипоследнейший биос с поддержкой SBA, Fast Writers и прочих чудес, воспользоваться вы ими не сможете.
Совсем!
Хочу разогнать свою карту, изменив частоты прямо в BIOS, чтобы не загружать каждый раз твикер, например, PowerStrip
До недавних пор для обладателей GeForce'ов этот вопрос стоял очень остро, т.к.
разгон был возможен двумя способами:
- с помощью твикера, который постоянно висит в памяти (что огорчает, согласитесь J)
- через закладку Детонатора/фирменных драйверов (Детонаторы имеют ограничение по разгону, а фирменные драйверы не всегда имеют закладку и почти всегда «довольно стары и медленноваты»)
Мне могут возразить: я, мол, разгоняю «руками через реестр», т.е. напрямую прописываю частоты карты в соответствующих ветках реестра.
Да, сейчас эта опция доступна, но до недавнего времени ключи были зашифрованы хитрым алгоритмом, и только с расшифровкой ключей Unwinder'ом этот подход стал широкодоступным.
Да и зачем «лопатить реестр», перепрошивать биос, когда можно взять RivaTuner с закладкой разгона и, спокойно выставив нужные частоты, записать их в реестр.
Те же, кто перешел на GeForce с TNT2 и привык к TNTClck, могут воспользоваться старшим братом этой утилиты — GF2Clck. Вывод: на данный момент лучшие твикеры для GeForce/GeForce2 позволяют разгонять видеокарты без перепрошивки биоса и без постоянного нахождения в ОЗУ машины.
Хочу уменьшить тайминги памяти и тем самым увеличить скорость
По данному вопросу можно отметить два момента: во-первых, значения таймингов для линейки GeForce до сих пор не расшифрованы, а во-вторых, вряд ли можно существенно поднять производительность, меняя тайминги памяти. Таким образом можно скорее понизить стабильность работы платы, чем увеличить быстродействие.
Хочу разогнать карту под ОС UNIX (или ее клоном)
Да, надо признать, что пока под UNIX-системами довольно мало такого рода программ (я имею в виду «твикалки»). Поэтому теперь наряду с NVClock можно использовать и метод разгона путем внесения необходимых частот в BIOS.
Хочу поменять Sub Vendor ID/ Sub Vendor Model
Если вы хотите сделать из своего noname фирменную карту (например, для последующей установки фирменного ПО), то изменение ID с последующей перепрошивкой биоса как раз для вас. Другого способа на сегодня нет (разве что программный взлом драйверов, но это уголовно наказуемое деяние).
Хочу поменять BIOS на более свежий — у меня некорректно работает карта
Это веская причина при соблюдении двух условий: ваша видеокарта и вправду функционирует местами некорректно (кстати, а почему вы сразу не поменяли ее по гарантии?!), и новый биос исправляет именно «ваши» проблемы. Тогда, конечно, стоит заняться перепрошивкой.
А если просто вышел новый биос, в котором что-то там исправлено, а у вас карта прекрасно работает и со старым, то зачем искать себе на голову приключений? J Кстати, в настоящее время перепрошивка биоса стала уже чем-то обыденным (написано много материалов, даны тонны рекомендаций и т.д.
), и следствием этого являются попытки новичков при нестабильной работе платы в первую очередь перепрошить биос — мол, перепрошью, и все будет ОК. На самом деле, как показывает опыт, перепрошивка реально требуется довольно редко.
Чаще всего нестабильность обусловлена перегревом платы (на чипах нет не только вентилятора, но и радиатора!), некачественным монтажом элементов или плохим качеством комплектующих. Также могут влиять «замусоренность» ОС или неправильная установка драйверов, но уж никак не биос…
Подготовка к перепрошивке биоса
Итак, выбор сделан, и необходима перепрошивка биоса, возможно, с предварительной его модификацией. Прежде чем что-то запускать и что-то там шить, нужно основательно подготовиться к процедуре — чем лучше будем готовы, тем меньше вероятность возникновения проблем в дальнейшем, поверьте.
Кстати, начиная прошивать биос, запаситесь ручкой и бумагой и документируйте все свои действия и все то, что будет «говорить» вам компьютер — это может очень сильно пригодиться в случае неудачи. Возвращаясь к подготовке: она включает в себя, строго говоря, два этапа — сохранение (резервирование) старого биоса и подготовка компьютера в целом к перепрошивке.
Давайте чуть подробнее рассмотрим эти, несомненно важные, моменты.
Правильный выбор биоса
BIOSы различных производителей отличаются своими обозначениями (кодом). Например, NVIDIA обозначает свои BIOSы набором «CC.cc.mm.ee.oo», где «oo» — OEM-версия, а Creative — набором «CC.cc.oo.mm.ee». То есть одна и та же версия биоса обозначается:
- в транскрипции от NVIDIA — 2.10.01.04.1
