Устранение ошибки «код 43» на компьютере
Код ошибки 43. Как исправить?
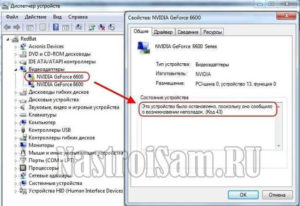
Лидирующим и, по совместительству, самым популярным интерфейсом передачи данных в наше время является Universal serial Bus. Данный интерфейс отлично сопрягается с ПК и совместим с ПО.
Однако, при эксплуатации USB-порта может возникнуть сбой в его работе, что приводит к ошибкам в системе. В статье мы рассмотрим код ошибки 43 при подключении usb.
А так же разберем, как устранить эту неприятность.
Код ошибки 43 может появиться при подключении девайсов через юсб порт и характеризуется тем, что устройство не отображается в проводнике ОС, а в диспетчере устройств обозначается желтым восклицательным знаком. Саму надпись об ошибке можно увидеть в свойствах подключенного девайса.
Причины, по которым Windows останавливает устройство в связи неполадками, могут быть следующими:
- Отсутствие установленных драйверов в ОС на подключаемое устройство или несовместимость со старыми.
- Механическое повреждение юсб порта.
- Включен пункт экономии энергии при подключении устройства.
- Ошибки реестра.
- Повреждены системные файлы.
- Временный сбой подключаемого оборудования.
Перейдем к способам устранения ошибки, когда windows 7, 8, 10 не видит устройство, путем разбора каждой причины возникновения неполадки.
Если неприятность застала вас при подключении новенького девайса, то, вероятно, проблема кроется в несовместимости драйвера от нового устройства со старым аналогичным. В таких случаях необходимо удалить драйвер оборудования, чтобы система поставила новое ПО от подключенного девайса. Для этого:
- Пуск-> щелкаем правой кнопкой мыши по “Мой компьютер” (в версиях windows выше 7 – “ Этот компьютер”), во всплывающем меню выбираем “Свойства”.
- Перед вами откроется окно с названием “Система”.
- В окошке слева ищем Диспетчер устройств и клацаем по нему.
- В появившемся диспетчере ищем устройство, с которым у системы возникают неполадки.
- Клацаем ПКМ по вашему оборудованию и жмем “удалить устройство”.
- Подтверждаем намерения, перезагружаем ПК.
- Подключите ваш девайс.
Вариант №2: Проверка USB-порта на исправность
Бывают случаи, когда из-за внешних воздействий на порты, они выходят из строя полностью или работают с ошибками. Поэтому, прежде чем грешить на программную составляющую, удостоверьтесь, что порт рабочий. Для этого:
- Внимательно осмотрите “гнездо” на наличие повреждений или инородных предметов.
- Подключите ваше устройство в другие разъемы юсб и посмотрите, как отреагирует система. Если код 43 не исчез при подключении девайса в другие гнезда, переходите к методу, описанному ниже. (Но стоит помнить, что при выходе из строя южного моста на мат. плате могут не работать абсолютно все USB-разъемы, поэтому, если системой не обнаружено подключаемое устройство и ошибок нет, это повод обратится к мастерам по ремонту ПК).
Вариант №3: Отключаем экономию энергии
В системе windows можно управлять электропитанием подключенной аппаратуры. Бывает, что ОС отключает наше устройство для экономии энергии, после чего и появляется порядком надоевшая ошибка с кодом 43. Чтобы проверить, не отключается ли наш девайс системой, необходимо:
- Зайти в пуск-> ПКМ по “Этот Компьютер”-> свойства.
- В появившемся окне с названием “Система”, слева ищем Диспетчер устройств.
- Находим наше подключенное оборудование и клацаем по нему ПКМ -> Свойства.
- Во всплывшем окне выбираем раздел “управление электропитанием”.
- Находим параметр, разрешающий отключение оборудования в целях экономии энергии, и снимаем с него галочку.
- Подтверждаем свои действия.
- Перезагружаем ПК.
Вариант №4: Чистка реестра
Большинство действий в компьютере записывается в реестр, и, соответственно, со временем накапливается множество записей, по большей части ненужных, что приводит к различного рода ошибкам в ОС.
Как исправить неполадки? Исправить код 43 и другие ошибки реестра можно путем его очистки. Существует множество программ, но в данной статье мы рассмотрим CCleaner. Скачиваем прогу с офф.
сайта, устанавливаем и выполняем следующие действия:
- Направляемся в раздел “Реестр”.
- Клацаем “Поиск проблем”.
- После того, как программа закончит поиск, нажимаем на кнопку исправить.
- Появится окошко с предложением сохранения резервной копии всех удаляемах записей -> соглашаемся с сохранением.
- Повторяем пункты 1-3, перезагружаем компьютер.
Предлагаемый способ относится к малодейственным методам, но попробовать стоит.
- Запускаем коммандную строку с правами администратора (пуск-> в строке поиска пишем “cmd” ->пкм щелкаем по появившемуся значку cmd-> запустить от имени администратора).
- Набираем во всплывшем черном окошке sfc/scannow.
- Ждем окончания проверки.
- Ребутим пк.
Вариант №6: Возможно, сбоит само устройство?
Не исключено, что сам девайс, который вы хотите подключить, начинает сбоить, тем самым система выдает ошибку. Попробуйте выключить пк, отключить оборудование, подождать пару минут.
Если это не помогло, проверьте подключаемое устройство на других компьютерах с windows 7, 8, 10, и если оборудование ведет себя так же или не опознается, то проблема может крыться в юсб контроллере девайса.
В таких случаях советуем обратиться в сервис.
Устранение ошибки «код 43» на компьютере
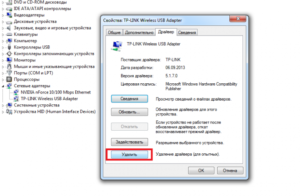
Ошибка «код 43»— довольно распространённая проблема, которая встречается у пользователей разного уровня. Зачастую причиной ошибки 43 становится проблема с программным обеспечением, причём в основном — именно на видеокартах.
Можно сказать, что это вполне логично, ведь чаще всего обновления требуют драйверы видеокарты из-за требовательности новых компьютерных игр. Само собой, частое обновление может допустить разлад в установочном процессе, и программное обеспечение будет работать некорректно.
При этом, если открыть «Диспетчер устройств», то неправильно установленный драйвер будет отображаться с восклицательным знаком.
Как решить проблему с драйвером видеокарты?
Чтобы установить корректное программное обеспечение, выполняем следующие шаги:
- Находим в интернете последнюю версию полного пакета драйверов для необходимого оборудования. Что касается видеокарт, то для NVidia ищем WHQL, для Radeon— AMD Catalist Video Card Drivers и так далее. Скачиваем программное обеспечение на свой компьютер.
- Деинсталлируем некорректный драйвер и все дополнительные утилиты, идущие в комплекте (например, NVIDIA Control Panel или AMD Catalyst Software). Для этого лучше использовать «Мастер удаления программ» в «Панели управления».
- Очищаем реестр. Лучше всего для этого подойдёт программа CCLeaner — она проста в использовании и довольно эффективна.
- Делаем перезагрузку компьютера.
- Выполняем установку новых драйверов и сопутствующих утилит, затем снова перезагружаем компьютер.
Перегрев видеокарты
Если ошибка «код 43» была следствием неправильной работы программы, то она исчезнет. Если причина в другом, и проблема осталась, то, возможно, дело в перегреве видеокарты.
Убедиться в этом можно только разобрав чип. Если термопаста затвердела, значит, её давно не меняли.
Можно аккуратно нанести слой термопасты самостоятельно либо обратиться за помощью к мастеру в специализированный сервисный центр.
Если ошибка «Код 43» снова всплывает, то, скорее всего, оборудование эксплуатировалось в экстремальных условиях слишком долго, в результате чего получило физические повреждения. Если нам очень дорога эта видеокарта, то можно попробовать реанимировать её в сервисном центре.
Там ваш видеочип подвергнут термообработке и он может заработать, если повреждения были незначительны. Правда, скорее всего, мастера заломят высокую цену за такие услуги. Подумайте, стоит ли овчинка выделки.
Возможно, стоит просто купить новую видеокарту и избавить себя от головной боли?
Ошибка 43 появляется из-за неисправности USB-порта
Бывает, что ошибка с кодом 43 появляется при включении любого устройства, будь то флеш-карта или принтер через USB-порт.
В таком случае выскакивает окно «Неизвестное устройство (Unknown Device) код 43» с описанием «запуск невозможен, сбой запроса дескриптора устройства». Основной причиной такой ошибки является неисправный провод USB.
Если заменить кабель, проблема будет устранена. Проверить неисправность кабеля можно подключением того же устройства через другой порт.
Ошибка 43 — другие причины
Иногда ошибка 43 появляется из-за несовместимости драйвера видеокарты с оперативной памятью либо из-за переполненности реестра Windows. Что делать в этом случае?
- Выключаем компьютер и отсоединяем его от электричества. Включаем компьютер. Если ошибка 43 снова появляется, следует заняться реестром.
- Устанавливаем программу и очищаем реестр Windows от мусора. Снова безрезультатно? Идём дальше.
- В «Панели управления» находим «Система и безопасность». Открываем «Администрирование» и в опции «Конфигурация системы» находим вкладку «Загрузка». В этой вкладке должна быть опция «Дополнительные параметры», кликаем и в появившемся окошке отмечаем галочкой пункт «Максимум памяти». Принимаем все настройки. Выполняем перезагрузку компьютера. Если ошибка 43 снова не устранена, то, скорее всего, дело в оперативной памяти.
- Выключаем компьютер и извлекаем все установленные платы оперативки кроме самой маленькой. Если после удаления плат ошибка 43 пропала, выключаем компьютер и вставляем по одной плате оперативки, чтобы понять, какая именно плата вышла из строя.
Заключение
Ошибка под номером 43 свидетельствует о том, что ваша операционная система не может распознать оборудование, например: порт USB, винчестер, видеочип либо другое подключенное устройство.
Понять, какое именно программное обеспечение работает некорректно можно с помощью Диспетчера задач.
Чтобы удостовериться в неисправности какого-то конкретного оборудования, можно подключить его к другому компьютеру.
Чтобы устранить причину ошибки 43, нужно понимать её причину и действовать согласно вышеизложенной инструкции.Код 43 ошибка USB, как устранить проблему?
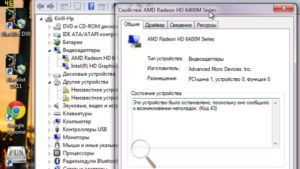
Одним из лидирующих интерфейсов подключения устройств является USB. С помощью данного стандарта можно производить обмен данными с множеством типом устройств, а также он имеет хорошую совместимость с программным обеспечением.
При подключении какого-либо устройства по USB, компьютер должен сразу определить, что подключилось, но если произошел какой-то сбой, то появится ошибка. Их очень много, но в данной статье мы рассмотрим код ошибки 43.
Появляется она по самым разным причинам и из-за любых, так скажем, приборов с интерфейсом USB. В проводнике вы подключаемый аппарат не увидите, будь эта флеш-накопитель или HDD диск, а в диспетчере устройств оно вообще не определяется и отмечено желтым восклицательным знаком.
В свойствах проблемного устройства можно увидеть следующие строчки: «Система Windows остановила это устройство, так как оно сообщило о возникновении неполадок. (Код 43)», или что-то похожее.
Причина 1: Повреждены порты
Вполне возможно подключение устройства в поврежденный порт, из-за чего контакта с системной платы не происходит.
Необходимо внимательно осмотреть порт, желательно вообще разобрать ПК или ноутбук и посмотреть всё ли в порядке.
При наличии дополнительных портов попытайтесь подсоединить устройство к ним, если не выходит и появляется ошибка 43, то проблема, скорее всего, в самом устройстве или проводе.
Причина 2: Неисправность оборудования ПК
Бывает, что при подключении устройство выдает ошибку только из-за временного сбоя в оборудовании. Такое случается и устраняется легко: нужно перезагрузить компьютер – это в лучшем случае, либо полностью его обесточить, подождать пару минут, а потом заново включить и проверить работоспособность.
В ноутбуке делается точно также, только еще нужно вынуть аккумулятор. А после включения вы подсоединяете всё, что нужно по USB.
Причина 3: Экономия энергии для режима USB
При недостатке энергии для устройства как раз и возникает ошибка 43, поэтому устройство вы не обнаружите. Эта проблемка исправляется очень легко. Заходите в диспетчер устройств, для чего щелкаете клавиши Win+X и выбираете нужный пункт.
Далее находим проблемное устройство и переходим в свойства. Идём на вкладку «Управление электропитанием» и снимаем галочку с параметра «Разрешить отключение этого устройства для экономии энергии». Сохраняетесь.
Причина 4: Проблемы с драйверами USB
Бывают ситуации, когда вы подключаете устройство, оно нормально поставило драйвер и произошел конфликт с другими драйверами, например, устаревшими.
Когда вы подключали похожее устройство и уже было установлено необходимо ПО, то с данным устройством эти драйвера могут быть несовместимы. Тут мы и видим код 43 USB. Тогда вы можете удалить драйвер для этого устройства.
Нажимаете по нему правой кнопкой мыши и выбираете пункт «Удалить». Делается это всё в диспетчере устройств.
Желательно после этих действий перезагрузить ПК и заново подключить устройство. Еще у меня есть статья, как удалить неиспользуемые драйвера, она должна в этом тоже помочь.
Еще один момент. Если проблема в драйверах USB контроллера, то делаем ту же процедуру – удаляем устройство, а потом перезагружаем ПК. Удалить нужно именно «Корневой USB-концентратор».
: Как выявить проблемные драйвера с помощью Driver Verifier
Если драйвера устарели, то их нужно обновить и делается это очень просто. Открываем диспетчер устройств и нажимаем правой кнопкой мышки по проблемному устройству. Выбираем параметр «Обновить драйверы».
Открывается окно, где выбираем «Выполнить поиск драйверов на этом компьютере». Кстати, для начала можно попробовать и первый вариант.
Далее выбираем пункт «Выбрать драйвер из списка уже установленных драйверов».Появляется другое окно, где выбираем этот же драйвер, предназначенный для USB. Скорее всего он называется «Корневой USB-концентратор». Нажимаем кнопку «Далее».
Точно также делаем для всех USB устройств во разделе «Контроллеры USB».
Причина 5: Переустановка или обновление драйверов системной платы
Если вы только переустановили новую систему, то недостаток необходимых драйверов, даже для материнской платы может вызвать код 43 при подключении USB-устройств. Тогда вы можете воспользоваться сторонним ПО для установки драйверов для системной платы и многих других компонентов. Например, DriverPack Solution. Можно найти и вручную на сайте производителя.
Как установить драйвера на Windows 7 и 8
Как быстро установить все драйвера?
Обновить драйвера с помощью Driver Talent
Причина 6: Проблемы с реестром
Не всегда, но выскакивает ошибка 43 USB и из-за ошибок в реестре. Длительная эксплуатация компьютера вызывает множественные записи в реестре, которые приводят к ошибкам, поэтому его нужно периодически чистить. Лучшей утилитой для этого будет CCleaner, хотя каждому на свой вкус, есть и другие.
В разделе Реестр нажмите по кнопке «Поиск проблем». Потом нажимаем кнопочку «Исправить», высветиться сообщение о создании резервной копии удаляемых записей. Делаем обязательно. После проделанной процедуры перезагружаем компьютер.
Прочие варианты возникновения ошибки 43
Ошибка «система windows остановила это устройство код 43» – как устранить?
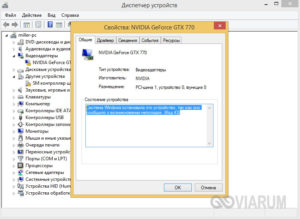
При поломке на видеокарте появляется треугольный значок желтого цвета с находящимся внутри восклицательным знаком, если открыть свойства, на экране появляется подобное системное сообщение «система windows остановила это устройство код 43».
Возникающая windows ошибка 43 означает, что программное обеспечение приостановило функционирование устройства, так как обнаружило в его работе проблемы. В основном проблема характеризует поломку непосредственно внутри аппаратного обеспечения.
Прежде чем принимать радикальные меры «спасения» видеокарты нужно предпринять следующие варианты:
- Модификацию конфигурации устройства;
- Установку усовершенствованной прошивки.
Несложным способом устранить поломку считается исправление проблем прошивки, т. е. получение информации от компании производителя. Это связано с тем, что встречается несовместимость новых драйверов со старыми версиями прошивки.
Первая помощь и реанимация видеокарты
Если обновить только драйвера, но не ставить более совершенную версию прошивки, это приведет к несовпадениям кодов, и к нерабочему состоянию устройства.
При условии, что проблема работы кроется в драйверах, необходимо обратиться к поставщику и получить более новую, усовершенствованную версию конфигурации, которая будет подходить для данной версии ОС.
Можно попробовать проверить наличие цифровой подписи компании поставщика Microsoft непосредственно в самом драйвере.
Чтобы устранить поломку – windows ошибка 43, необходимо переустановить систему и все ее конфигурации. Если это никак не повлияло на сложившуюся ситуацию, скорее всего, ошибка с сообщением «система windows остановила это устройство код 43» означает, что BIOS установленной видеокарты был опознан компьютером, но чип работает неправильно.
В простонародье аварийная ситуация с чипом называется «отвал» или пайкой на кристалле чипа.
Нужно обратиться в специализированный сервисный центр, в котором с помощью паяльника выполнят прогрев чипа видеокарты, проверят разъединившиеся контакты. Такие работы не рекомендуется проводить в домашних условиях, самостоятельно.
Есть эффективный метод «реанимации» видеокарты в домашних условиях, но он весьма рискованный. Методика заключается в прогреве или запекании видеокарты в обыкновенной духовке. Если нагревается вся видеокарта, а не чип, это достаточно опасно.
Суть в том, что после такого метода восстановления срок службы устройства примерно 2 месяца, что достаточно мало, однако поломка может быть прекрасным поводом купить себе новую видеокарту.
Проблемы могут случиться с любой видеокартой, но особо актуальными такие ситуации бывают с картами типа 8xxx и 9xxx серий.Прежде, чем проводить любые манипуляции с видеокартой, стоит проверить ее на другом компьютере, возможно проблема в несовместимости.
Если до появления ошибки не проводилось никаких манипуляций и не устанавливались обновления, не вводилось новое оборудование
Существует несколько возможных вариантов, почему именно возникла проблема и два варианты решения:
- Произошла ошибка и заранее не было никаких обновлений и дополнительно установленных программ от неизвестного поставщика – стоит попробовать перезагрузить систему и еще раз проверить наличие проблемы с видеокартой – это «глюк» системы.
- Если это решило проблему, необходимо переустановить конфигурацию устройства, чтобы выполнить устранение ошибок windows:
- открыть диалоговое окно «Диспетчер устройств»;
- нажать комбинацию кнопок на клавиатуре WIN+R;
- во всплывшем окошке ввести: mmc devmgmt.msc;
- нажать Enter.
- Найти на дисплее полетевший видеоадаптер (он будет помечен желтым треугольником со значком «!»);
- Кликнуть на значке правой кнопкой мышки;
- Из появившегося меню выбрать закладку «Удалить».
После этого станет вопрос – «необходимо ли удалить или отменить действие?» – выбрать «да».
При условии, что на компьютере установлена версия Windows «7» – главное, чтобы напротив пункта «Удалить программы и драйвера для этого устройства» не стоит (!) никаких обозначений.
Необходимо подождать некоторое время, пока система будет удалять выбранную программу. После удаления устройства, можно заново попробовать обновить драйвер конфигурации оборудования.
Это выполняется для того, чтобы система выполнила поиск ранее сохраненной версии (при которой видеокарта работала) и установила его.
Если до появления ошибки были выполнены обновления, удалялись или устанавливались драйвера
- При условии, что до появления ошибки «система windows остановила это устройство код 43» происходили обновления программ или их конфигураций, какие-либо обновления, необходимо поступить следующим образом:
- в разделе диспетчера нажать на иконку, характеризующую видеокарту, которая дала сбой;
- во всплывающем окошке выбрать «свойства»;
- в появившемся окошке выбрать «Драйвер»;
- кликнуть на кнопочку «откатить»
- при запросе системы, подтвердить действие.
Мероприятия проводить, только при условии, что на компьютере стоит операционная система Windows версии «7», «8» или Vista. Тогда система найдет и вернет драйвер, который был сохранен и установлен ранее, если, конечно, такой есть на компьютере.
- Если проведенные операции не дали положительных результатов и требуется устранение ошибок windows, следует попробовать применить свойства предыдущей положительной установки.
Перезагрузить систему и в таком режиме (после активации МП зажать F8 или Shift). После этого все будет загружаться с конфигурации устройства, которое до этого работало нормально.
Причиной поломки драйверов являются старые версии, несовместимые с обновленными программами на компьютере. Это обусловлено обновлениями системы Windows, но при этом версии дополнительных устройств остаются без изменений.
Для тех, кто знает, нужную версию конфигурации есть возможность обратиться на официальный портал поставщика оборудования и в разделе технической поддержки самостоятельно скачать пакет обновлений.
В основном на большинстве таких сайтов есть специальная система поиска необходимых драйверов по модели или техническим параметрам оборудования.В таком случае все достаточно просто – скачать и установить недостающий пакет обновлений драйвера для Windows.
Нетрадиционные методы решения проблемы
Если способы не принесли ожидаемых итогов, нужно применить специальные программы, которые называются «сборка», но при этом стоит учитывать, что профессиональные программные специалисты не рекомендуют прибегать к их использованию. Это связано с тем, что включенные в них драйвера чаще всего нестабильны и даже «инфицированы» вредоносными пакетами.
Если знать, где скачивать, можно пользоваться безопасными программами, которые уже зарекомендовали себя, и содержат драйвера оригиналы.
Распространенными программами, у которых достаточно легкий внешний вид, и любой новичок разберется, являются:
- Driver Pack Solution;
- DevID Agent;
- Driver Genius.
В случае если не хранятся «секретные» или «жизненно необходимые» файлы и документы, можно воспользоваться вышеуказанными программами.
Есть также другие причины, которые могут вызвать системную ошибку «система windows остановила это устройство код 43»:
- Поломка соединительных кабелей;
- Неисправность провода USB;
- Малое количество питания – ниже номинального.
Прежде чем выполнять какие-либо радикальные мероприятия или везти устройство в сервисный центр, необходимо проверить все выходные данные напряжения, подающегося на блок питания.
Проверить качество соединения кабелей и USB приемников, если таковые установлены.
Также в качестве эксперимента, как метод устранения ошибки, можно попробовать установить специальный USB-концентратор, в конструкцию которого входит внешний приемник, и подключить с его помощью устройство.
Помощь с ошибкой (код 43) для ноутбуков
Если после запуска или переустановки ОС (при условии, что установлена версия 7 или 8), был установлен драйвер AMD, и появилась ошибка «система windows остановила это устройство код 43», необходимо выполнить ряд действий по устранению:
- Перезапустить систему;
- Зайти в меню «Диспетчер устройств»;
- Посмотреть на значок видеоадаптера (желтый треугольник с восклицательным знаком – слетел видеодрайвер);
- Вместо видеоадаптера на экране отображается только стандартная комплектация VGA, стоит сразу же переустановить конфигурацию Intel HD.
- Если заняться Intel HD, возможно AMD даже не придется трогать, после включения оба драйвера будут работать нормально.
Проблемы со слетевшими или устаревшими драйверами, которые возникли до или после установки, обновления, можно решить самостоятельно, исключив необходимость обращаться в сервисный центр. Переустановку или манипуляции с системами и программным обеспечением компьютера нужно проводить, только при наличии опыта и профессиональных рекомендаций.
Инструкция: Как исправить ошибку код 43 при подключении USB – сбой запроса дескриптора устройства
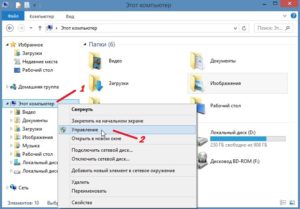
Стандарт USB широко распространен во всем мире, и он часто используется для передачи данных на устройство (внешний жесткий диск, флешка, телефон и другие) с компьютера.
Одним из главных плюсов USB является его практически идеальное взаимодействие с операционными системами Windows от самых старых и до современных.
В большинстве случаев USB-устройство автоматически определяется системой, после чего с ним можно работать, установив при необходимости специализированный софт.
Но изредка возникают непредвиденные проблемы с USB-подключением, и самой распространенной из них можно считать ошибку 43, которая указывает на сбой запроса дескриптора устройства. В рамках данной статьи мы рассмотрим способы, как устранить ошибку 43 при подключении USB устройства к компьютеру на операционной системе Windows.
О чем говорит код 43 ошибки при подключении usb
Когда малоопытный пользователь сталкивается с подобной ошибкой, операционная система Windows ему указывает, что произошел сбой дескриптора устройства. По факту, речь идет о том, что материнская плата через порт USB не имеет надежного соединения с подключенным устройством. То есть, код 43 ошибки при подключении чаще всего возникает из-за физической проблемы с подключением.
Если подобная ошибка возникла, первым делом следует попробовать подключить USB-устройство в другой разъем. При повторном возникновении неисправности, убедитесь, что подключаемый разъем USB не имеет физических повреждений или следов возникновения окисления. Если подобных проблем не наблюдается, попробуйте один из способов, приведенных ниже.
Как устранить код ошибки 43 USB подключения
В тех ситуациях, когда ошибка 43 возникает из-за программного сбоя, у этого может быть несколько причин.
Энергосберегающий режим USB
Сбой запроса дескриптора устройства может быть временным или постоянным. Когда некоторое время компьютер через USB стабильно взаимодействует с устройством, а после отключается из-за ошибки 43, вероятнее всего ситуация в обесточивании разъемов. Чтобы исправить ситуацию проделайте следующее:
- Нажмите правой кнопкой мыши на меню «Пуск» и выберите пункт «Диспетчер устройств»;
- Далее раскройте вкладку «Контроллеры USB» и выполните для всех Составных USB устройств, Корневых USB-концентраторов и пунктов USB Generic Hub следующие действия:
- Нажмите на него правой кнопкой мыши и выберите пункт «Свойства» в выпадающем меню;
- Перейдите на вкладку «Управление питанием»;
- Снимите галку с пункта энергосбережения;
- Нажмите «ОК».
Когда данные действия будут выполнены для всех указанных пунктов, попробуйте вновь подключить внешнее USB устройство. Если ошибка 43 сохраняется, перейдите к следующему пункту инструкции.
Обновление драйверов USB при ошибке 43
Ошибка 43, связанная с проблемами дескриптора устройства, может возникать из-за неисправности драйверов. В таком случае лучшим вариантом будет их переустановить. Процедуру переустановки драйверов USB, описанную ниже, следует провести для всех корневых USB-концентраторов, составных USB устройств и Generic USB Hub.
Как переустановить драйвера USB для устранения ошибки 43:
- Нажмите правой кнопкой мыши на меню «Пуск» и перейдите в пункт «Диспетчер устройств»;
- Далее в разделе «Контроллеры USB» найдите тот, для которого необходимо переустановить драйвер, нажмите на него правой кнопкой и перейдите в пункт «Обновить драйверы»;
- Откроется окно, в котором будет предложены варианты ручной и автоматической установки. Выберите пункт «Выполнить поиск драйверов на компьютере»;
- В следующем окне нажмите на вариант поиска драйверов среди уже установленных на компьютере;
- Поскольку проходит переустановка драйвера для USB устройства, компьютер автоматически предложит лишь один вариант программного обеспечения. Его следует выбрать и нажать «Далее»;
- После этого пройдет установка драйвера.
Указанные шаги следует проделать для всех обозначенных выше USB контроллеров.
Проблемы с драйверами материнской платы
Возникать ошибка 43 может по вине неправильно установленных драйверов материнской платы или при их полном отсутствии. Чаще всего автоматической установки драйверов операционной системой Windows достаточно, чтобы USB контроллеры работали без сбоя, но с редкими материнскими платами могут возникать ошибки.
Чтобы обновить драйвера материнской платы, следует загрузить актуальную их версию с официального сайта разработчиков платы или чипсета. Найдите требуемые драйвера (Intel Chipset Driver, ACPI Driver или другие) для своей модели оборудования, после чего произведите их установку.
Важно: Если на сайте производителя отсутствует версия драйверов для Windows 10, можно установить вариацию для Windows 8 в режиме совместимости, но обращайте внимание на разрядность ОС.
Снятие статического электричества
Ошибка 43 при подключении USB устройств также может являться следствием проблем с питанием портов. Чтобы устранить возможные перенапряжения, статические сгустки или недостаток питания на портах, проделайте следующее:
- Вытащите из компьютера все USB устройства, с которыми возникает ошибка 43;
- Далее выключите компьютер, при этом нажимать на пункт «Завершение работы» следует с зажатой кнопкой Shift;
- После этого полностью обесточьте компьютер, для этого необходимо вытащить из розетки питающий кабель;
- Когда компьютер находится полностью без питания, зажмите на 10 секунд кнопку включения и держите ее, после чего отпустите;
- Далее вновь подключите питание к компьютеру и включите его в обычном режиме.
После выполнения указанных выше действий, блок питания сбрасывает из памяти информацию о том, что некоторые портам требуется больше энергии, чем другим. Вместе с тем удаляется статическое электричество с портов компьютера, если оно имеет место быть.
(439 голос., 4,52 из 5)
Загрузка…
Windows остановила это устройство код 43 — как исправить ошибку

23.07.2018 windows
Если вы столкнулись с ошибкой «Система Windows остановила это устройство, так как оно сообщило о возникновении неполадок (Код 43)» в диспетчере устройств Windows 10 или «Это устройство было остановлено» с тем же кодом в Windows 7, в этой инструкции несколько возможных способов исправить эту ошибку и восстановить работу устройства.
Ошибка может возникать для видеокарт NVIDIA GeForce и AMD Radeon, различных USB устройств (флешки, клавиатуры, мыши и подобные), сетевых и беспроводных адаптеров. Также существует ошибка с тем же кодом, но с другими причинами: Код 43 — сбой запроса дескриптора устройства.
Исправление ошибки «Windows остановила это устройство» (Код 43)
Большинство инструкций на тему исправления рассматриваемой ошибки сводятся к проверке драйверов устройства и его аппаратной исправности. Однако, если у вас Windows 10, 8 или 8.1, рекомендую сначала проверить следующий простой вариант решения, который часто срабатывает для некоторого оборудования.
Перезагрузите ваш компьютер (выполните именно перезагрузку, а не завершение работы и включение) и проверьте — сохранилась ли ошибка.
Если её больше нет в диспетчере устройств и всё работает исправно, при этом при последующем завершении работы и включении снова появляется ошибка — попробуйте отключить быстрый запуск Windows 10/8.
После этого, скорее всего, ошибка «Windows остановила этой устройство» больше себя не проявит.
Если этот вариант не подходит для исправления вашей ситуации, попробуйте использовать далее описанные методы исправления.
Корректное обновление или установка драйверов
Прежде чем приступить, в случае если до недавних пор ошибка себя не проявляла, и переустановка Windows не производилась, рекомендую в диспетчере устройств открыть свойства устройства, затем вкладку «Драйвер» и проверить, активна ли там кнопка «Откатить». Если да, то попробовать использовать её — возможно, причиной ошибки «Устройство было остановлено» послужило автоматическое обновление драйверов.
Теперь про обновление и установку. Про этот пункт важно отметить, что нажатие «Обновить драйвер» в диспетчере устройств — это не обновление драйвера, а лишь проверка наличия других драйверов в Windows и центре обновления. Если вы это проделывали и вам сообщили, что «Наиболее подходящие драйверы для данного устройства уже установлены», это не означает, что по факту это так.
Правильный путь обновления/установки драйвера будет следующим:
- Скачать оригинальный драйвер с сайта производителя устройства. Если ошибку выдает видеокарта, то с сайта AMD, NVIDIA или Intel, если какое-то устройство ноутбука (даже видеокарта) — с сайта производителя ноутбука, если какое-то встроенное устройство ПК, обычно драйвер можно найти на сайте производителя материнской платы.
- Даже если у вас установлена Windows 10, а на официальном сайте есть драйвер только для Windows 7 или 8, смело загружайте его.
- В диспетчере устройств удалите устройство с ошибкой (правый клик — удалить). Если диалоговое окно удаления предложит также удалить пакеты драйверов, удалите и их.
- Установите загруженный ранее драйвер устройства.
В случае если ошибка с кодом 43 появилась для видеокарты, также может помочь предварительное (перед 4-м шагом) полное удаление драйверов видеокарты, см. Как удалить драйвер видеокарты.
Для некоторых устройств, для которых не удается найти оригинальный драйвер, но в Windows присутствует более одного стандартного драйвера может сработать такой способ:
- В диспетчере устройств нажмите правой кнопкой мыши по устройству, выберите пункт «Обновить драйвер».
- Выберите «Выполнить поиск драйверов на этом компьютере».
- Нажмите «Выбрать драйвер из списка доступных драйверов на компьютере».
- Если в списке совместимых драйверов отображается более одного драйвера, выберите не тот, который установлен на настоящий момент времени и нажмите «Далее».
Проверка подключения устройства
Если вы недавно подключили устройство, разбирали компьютер или ноутбук, меняли разъемы подключения, то при появлении ошибки стоит проверить, а правильно ли всё подключено:
- Подключено ли дополнительное питание к видеокарте.
- Если это USB-устройство, возможно, оно подключено к разъему USB0, а может правильно работать только на разъеме USB 2.0 (такое бывает, несмотря на обратную совместимость стандартов).
- Если устройство подключается к какому-то из слотов на материнской плате, попробуйте отключить его, почистить контакты (ластиком) и снова плотно подключить.
Проверка аппаратной исправности устройства
Иногда ошибка «Система Windows остановила это устройство, так как оно сообщило о возникновении неполадок (Код 43)» может быть вызвана аппаратной неисправностью устройства.
По возможности, проверьте работу этого же устройства на другом компьютере или ноутбуке: если и там оно себя ведёт тем же образом и сообщает об ошибке, это может говорить в пользу варианта с действительными неполадками.
Дополнительные причины ошибки
Среди дополнительных причин ошибок «Система Windows остановила это устройство» и «Это устройство было остановлено» можно выделить:
- Недостаток питания, особенно в случае с видеокартой. Причем иногда ошибка может начать проявляться по мере износа блока питания (т.е. ранее не проявляла себя) и только в тяжелых с точки зрения использования видеокарты приложениях.
- Подключение нескольких устройств через один USB-хаб или подключение более определенного количества USB устройств к одной шине USB на компьютере или ноутбуке.
- Проблемы с управлением электропитанием устройства. Зайдите в свойства устройства в диспетчере устройств и проверьте, есть ли там вкладка «Управление электропитанием». Если да и установлена отметка «Разрешить отключение этого устройства для экономии энергии», снимите её. Если нет, но это USB-устройство, попробуйте отключить этот же пункт для «Корневых USB-концентраторов», «Generic USB Hub» и подобных устройств (находятся в разделе «Контроллеры USB»).
- Если проблема возникает с USB-устройством (при этом учитывайте, что многие «внутренние» устройства ноутбука наподобие Bluetooth-адаптера также бывают подключены по USB), зайдите в Панель управления — Электропитание — Настройки схемы электропитания — Дополнительные параметры схемы электропитания и отключите «Параметр временного отключения USB-порта» в разделе «Параметры USB».
Надеюсь, один из вариантов подойдет к вашей ситуации и поможет разобраться с ошибкой «Код 43». Если же нет — оставляйте подробные комментарии о проблеме в вашем случае, постараюсь помочь.
А вдруг и это будет интересно:
Что такое код ошибки 43? Как исправить?
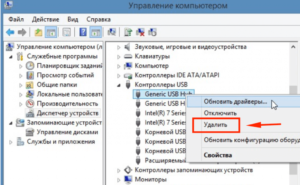
Иногда такое случается: работаешь себе спокойно за компьютером, как вдруг выскакивает какая-то непонятная табличка и сообщает, что с твоей «рабочей лошадкой» что-то не так. В первый момент это может напугать, но, если разобраться, не все сообщения о системных ошибках так страшны, как нам кажется.
К тому же большую часть из них вполне по силам исправить собственными руками. Главное — понять, что случилось. Разобраться в этом вам поможет код ошибки (43, например). Так что же это означает? Это говорит о том, что в возникших проблемах виновата ваша видеокарта.
Код ошибки 43 также может свидетельствовать о неполадках с USB, но в большинстве случаев такая табличка появляется при отказе работы драйверов видеокарты. Что с этим делать? Читайте ниже.
Код ошибки 43: сбой в работе видеокарты
Бывает, что слетают драйвера на видеокарту, и установить их заново становится просто невозможным. В таком случае вам нужно обратиться к «Диспетчеру задач».
Скорее всего, иконка видеокарты будет отмечена желтым значком с восклицательным знаком, а в подробных свойствах вы сможете найти следующее: «Это устройство было остановлено, поскольку оно сообщило о возникновении неполадок. (Код ошибки 43)».
В разных версиях Windows сообщение может быть разным, но суть всегда будет одинаковой: сбой в работе видеокарты.
Ошибка — код 43: как исправить?
Для решения такой проблемы можно попробовать переустановить свою операционную систему, а затем заново установить драйвера к видеокарте и прочим устройствам, которые нуждаются в них. Такая процедура может помочь.
Но, поскольку в основном код ошибки 43 означает, что BIOS самой видеокарты найден, но установка драйверов невозможна по причине некорректной работы микросхемы GPU (это происходит в случае деградации чипа или же пайки на кристалле), то возможно, понадобятся другие меры.
Вы можете подогреть чип специальным паяльником. Это поможет возобновить работу контактов, которые могли разъединиться. Совсем уж экстремальный вариант — попробовать «запечь» видеокарту в духовке.
Такая попытка, конечно, чревата перегревом платы и полным выходом ее из строя, но в случае удачи вы сможете сэкономить на ремонте.Если же вы не уверены в своих силах и не хотите рисковать, то всегда можно отнести компьютер в сервисный центр, где им займутся профессионалы.
Тем же, кто рискнул подвергнуть свою видеокарту «кулинарной» обработке, стоит помнить, что срок службы устройства после такой процедуры редко превышает 2 месяца. После чего она либо снова тухнет, либо ломается окончательно. К тому же после «запекания» гарантийное обслуживание на данную видеокарту больше не распространяется.
Однако вернемся к самой проблеме. Чаще всего с ней сталкиваются владельцы карт серий 8ххх или 9ххх производителя nVidia. Ошибка (код 43) может также возникнуть и в случае использования видеокарт любых других брендов и линеек.
Примечание
Для того чтобы на 100% быть уверенным, что причина кроется именно в самой карте, лучше переставить ее и протестировать на другом компьютере. В редких случаях код ошибки 43 может появляться и при проблемах с операционной системой, драйверами смежного оборудования и так далее.
Альтернативный вариант развития сюжета
Вы купили новую видеокарту, протестировали ее в месте покупки, она прекрасно работала, но при попытке установить ее на вашем компьютере высветилась ошибка с кодом 43. Сама карта при этом определяется, но подавать признаки жизни всячески отказывается. Что делать в этом случае? В чем проблема?
Во-первых, проверьте настройки BIOS. Очень часто «ноги» всех проблем растут именно из его некорректных настроек. Для проверки наличия конфликтов в системе нужно поочередно отключить все ненужные, а потом и нужные компоненты, так вы сможете выявить неполадку. Если какое-то оборудование вызывает у вас недоверие, можно также протестировать его на другой машине.
Во-вторых, если до этого в вашем компьютере была установлена другая карта, стоит предварительно удалить все её драйвера, так как они также могут мешать правильному функционированию устройства.
В-третьих, бывает и так, что в ошибке с кодом 43 на самом деле виновата опция Memory Hole Remapping. И при ее включении возникает конфликт с драйверами, который и отключает видеокарту.
А бывает и так, что такая неполадка никак не связана с внутренними компонентами компьютера. Если у вас новая и исправная видеокарта, код ошибки 43 может сигнализировать о проблемах с USB.
Неполадки внешних девайсов
На самом деле, код ошибки 43 (Unknown Device) – это одна из самых распространённых неполадок, которую может выдать «Диспетчер устройств». Такой сбой чаще возникает при подключении видеокарты или же принтера, телефона, фотоаппарата, веб-камеры и т. д. через USB-интерфейс. Случается он на всех операционных системах линейки Windows.
Если у вас возникла такая проблема, знайте, что «Диспетчер устройств» остановил работу того или иного компонента, потому что им была обнаружена ошибка выполнения предписанных функций. Подобные неполадки всегда связаны с аппаратным обеспечением средств Windows.
В редких случаях это сигнализирует об ошибках иного рода, например, о некорректно заданном пути к драйверу.
Как можно исправить ошибку 43 при подключении USB
Самое простое, что можно сделать, если имеет место ситуация, – отсоединить кабель и перезагрузить компьютер.
Есть вероятность, что это была лишь временная проблема с оборудованием, которая исчезнет сама собой при повторном запуске операционной системы.
Иногда могут понадобиться дополнительные меры: полное отсоединение питания компьютера или извлечение батареи ноутбука на несколько минут. После чего все возвращается на свои места.
Ошибка USB (код 43) иногда возникает, когда пользователь что-то меняет в реестре. В этом случае нужно отменить все последние изменения и перезапустить компьютер.Вы можете удалить внесенные данные, которые влияют на конфигурацию подключаемого устройства.
Также можно сделать «откат» к более ранней версии драйвера или же восстановить систему, что автоматически отменит все внесенные изменения, вернувшись к параметрам «по умолчанию».
Проблему можно решить и в процессе установки самого драйвера для оборудования. Если USB-устройство сообщает об ошибке, то нужно удалить следующие подключения в «Диспетчере»: запоминающее устройство, USB Root Hub и USB Host Controller.
Важно помнить, что переустановка драйвера подразумевает его полное удаление и повторную полную инсталляцию, хотя иногда достаточно просто обновить устаревшую версию.
Это поможет в том случае, если драйвер был установлен некорректно или поврежден.
Другие способы исправить ошибку 43
Для того чтобы восстановить работу USB-устройства, можно переустановить саму операционную систему. Пакет Windows может содержать необходимые файлы, которые обеспечат нормальное функционирование компьютера. Также можно попробовать обновить сам BIOS.
Ошибки внешних устройств (USB или же FireWire) могут возникать из-за неполадок с кабелем или разъемом, для проверки корректной работы которых следует подключить их к другому компьютеру или ноутбуку. В случае если ошибка появляется и на другой машине, следует заменить эти элементы рабочими.
Бывают ситуации, когда современные USB-устройства нуждаются в большем количестве энергии, чем может обеспечить компьютер. Для решения этой неполадки следует купить переходной USB Hub и осуществлять подключения через него.
Две последние, но не менее распространенные причины – несовместимость между устройством и операционной системой и проблемы с самим коммутатором (брак, поломка). В обоих случаях поможет только замена старого USB-оборудования новым, но работающим и совместимым с ОС.