Ошибка 87 в DISM — откуда она берётся и как её исправить?
Как грамотно уменьшить размер папки WinSxS в Windows 10, 8.1 и 8
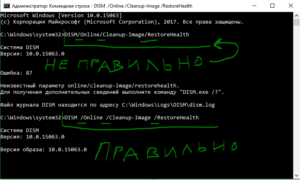
Уже 7 лет папка WinSxS является бельмом в глазу у ряда пользователей. Все эти годы Microsoft потихоньку улучшала систему обслуживания Windows, и в прошлом году я рассказывал о тонкостях управления компонентами Windows 8. Выгоду от тех нововведений получили администраторы серверных ОС, а на улицу домашних пользователей настоящий праздник пришел только в Windows 8.1.
Перейти к инструкциям по очистке
Сегодня я расскажу вам о ключевых изменениях в системе обслуживания Windows 8 и 8.1, которые помогут вам эффективнее распорядиться дисковым пространством и наконец-то очистить папку WinSxS, не рискуя при этом нарушить работу системы.
У вас Windows 7? Читайте Как грамотно уменьшить размер папки WinSxS в Windows 7 SP1
Животрепещущие вопросы
Сначала я обозначу два вопроса, которые сильнее всего волнуют людей в контексте папки WinSxS.
Почему папка WinSxS такая большая
На самом деле, она занимает значительно меньше места, чем кажется. Множество файлов из папки Windows проецируется в нее с помощью жестких ссылок именно из папки WinSxS. Да, файловые менеджеры могут показывать размер папки WinSxS в 10GB и более, но лишь потому, что они принимают за чистую монету объем жестких ссылок. В Windows этому есть очень наглядное подтверждение.
Почему папка WinSxS постоянно растет
Каждый раз, когда вы устанавливаете обновления, системные файлы заменяются новыми. Их старые версии сохраняются в папке WinSxS, чтобы обеспечить возможность отката в случае проблем с новыми версиями, т.е.
устойчивое обслуживание системы. Это приводит к увеличению объема папки WinSxS, хотя на практике ее максимальный размер редко превышает 15GB. Кстати, именно этого аспекта коснулось одно изменение в Windows 8.
1, как вы увидите ниже.
Новые возможности системы обслуживания
Вездесущая утилита DISM обзавелась в 8.1 новыми параметрами командной строки, которые я разберу в этой статье. Но сначала – несколько примечаний:
- В моем распоряжении находится английская Windows 8.1 Preview, в которой результаты команд DISM не локализованы, несмотря на русский языковой пакет. Фанатичным приверженцам локализованных ОС придется потерпеть 🙂
- Поскольку Windows 8.1 Preview установлена недавно, размер папки WinSxS невелик, равно как и выгода от описанных в статье манипуляций. Однако, чем дольше установлена ОС, тем заметнее польза от изменений в системе обслуживания.
- Все команды нужно выполнять от имени администратора, а после очистки — перезагружаться для более аккуратного измерения экономиии дискового пространства.
Готовы? Давайте пойдем от простого к сложному!
Как определить реальный размер папки WinSxS в Windows 10, 8.1 и 8
С помощью одного из новых параметров DISM вы можете проанализировать хранилище компонентов, т.е. папку WinSxS.
Dism.exe /Online /Cleanup-Image /AnalyzeComponentStore
Результат команды будет примерно таким:
Увеличить рисунок
Здесь по порядку:
- Размер хранилища компонентов, каким его видит проводник, т.е. без учета жестких ссылок внутри WinSxS.
- Реальный размер хранилища компонентов с учетом жестких ссылок (за исключением ссылок на папку Windows), в том числе:
- Общие файлы с папкой Windows. Эти файлы необходимы для работы системы и ни в коем случае не являются лишними. В моем примере они составляют 87% от размера хранилища, но чем больше обновлений устанавливается, тем ниже этот процент.
- Резервные копии и отключенные компоненты. Эти файлы хранятся на случай проблем с обновленными компонентами или для включения ролей или компонентов. Их можно условно считать лишними, поскольку они не критичны для текущей работы системы.
- Кэш и временные файлы. Эти файлы нужны для быстрой работы системы обслуживания, но не являются абсолютно необходимыми для функционирования Windows.
- Дата последней очистки хранилища. Об очистке во всех подробностях ниже.
- Число пакетов, замененных более новыми, и рекомендация по очистке. Фактически, это – файлы, которые обновились после работы Windows Update. Их можно удалить очисткой хранилища.
Я прямо вижу, как у вас руки чешутся очистить хранилище и высвободить место 🙂
Как очистить папку WinSxS в Windows 10, 8.1 и 8
Начиная с Windows 8, в ОС заложено три способа очистки.
Команда DISM (рекомендую)
Вы можете очистить хранилище компонентов вручную одной командой.
Dism.exe /Online /Cleanup-Image /StartComponentCleanup
Это самый быстрый путь к выполнению оптимизации (после него двумя следующими способами вы уже ничего не добьетесь).
Утилита «Очистка диска»
Andrey Bayatakov, спасибо за напоминание об этом способе!
Наберите cleanmgr в командной строке, запущенной от имени администратора. Встроенная в Windows утилита для очистки диска покажет, сколько места вы сэкономите, удалив файлы обновлений Windows.
В принципе, утилита делает то же самое, что и ключ /StartComponentCleanup. Однако она весьма фривольна в оценках освобождаемого пространства, и в моих экспериментах ошибка измерялась сотнями мегабайт, причем в обе стороны.
Запланированное задание
Windows выполняет очистку папки winsxs по расписанию с помощью задания Microsoft – Windows – Servicing – StartComponentCleanup.
Конкретной команды не видно, поскольку очистка реализована обработчиком COM-объектов. А отсутствие триггеров свидетельствует о том, что задание работает в рамках вездесущего автоматического обслуживания. Запустив задание из планировщика или командной строки, вы достигаете почти того же эффекта, что и командой DISM с ключом /StartComponentCleanup. Различия таковы:
- Игнорируются обновления, установленные в последние 30 дней.
- Выдерживается часовая пауза, очистки всех файлов может не произойти.
Выполнив очистку, вы можете снова проанализировать хранилище и оценить изменения.
Увеличить рисунок
Как видите, в моем случае очистка 10 пакетов позволила сэкономить 60MB, что не так уж и много в масштабах папки. Однако можно почистить еще 🙂
Как удалить все старые версии компонентов из папки WinSxS в Windows 10 и 8.1
Во времена Windows XP был очень популярен вопрос, можно ли удалять папки $NTUninstallKBxxxxxx$ из папки Windows. Помните такое?
В Windows 8.1 появилась аналогичная возможность, хотя реализована она совсем иначе ввиду глобальных различий в системах обслуживания 8.1 и XP.
Команда для удаления
Начиная с Windows 8.1, у параметра /StartComponentCleanup есть дополнительный ключ /ResetBase, с помощью которого можно удалить все предыдущие версии компонентов. Этот ключ не задействован в запланированном задании.
Внимание! Удаление предыдущих версий компонентов лишает вас возможности удалить установленные обновления и пакеты исправлений (Service Packs), но не блокирует установку будущих обновлений.
Это предупреждение вовсе не дежурное, если вспомнить недавнюю ошибку 0xc0000005 после KB2859537, от которой плакал горючими слезами Рунет. Так или иначе, волшебная команда:
Dism.exe /Online /Cleanup-Image /StartComponentCleanup /ResetBaseОчевидно, выигрыш дискового пространства зависит как от количества зачищаемых обновлений, так и от объема замененных ими компонентов. В моем примере удалось высвободить еще около 24MB.
Увеличить рисунок
Что происходит при удалении всех предыдущих версий компонентов
Рассказ об этом перенесен в статью, которая раскрывает подноготную оптимизации папки WinSxS.
Описанные выше нововведения в Windows 8.1 не являются секретом, поскольку задокументированы в библиотеке TechNet (пока только на английском языке).
Причем объяснения там выгодно отличаются от типичной сухой документации — чувствувется перо Джозефа Конвея (Joseph Conway), главнoго источника сведений системе обслуживания Windows, который, к сожалению, недавно объявил о прекращении публикаций в своем блоге.
Сжатие компонентов в папке WinSxS (тайное знание)
Однако в официальной документации практически нет информации о том, что с целью экономии дискового пространства для хранилища компонентов в Windows 8 и выше применяется сжатие. Я выделю несколько известных мне моментов:
- Сжатие применяется к файлам, которые не использует операционная система. К ним относятся предыдущие версии компонентов и отключенные компоненты. Этим, видимо, и объясняется не столь существенный выигрыш от удаления предыдущих версий с параметром /ResetBase.
- Используется разностное сжатие. По неподтвержденной пока уже подтвержденной информации в Windows 8.1 для компрессии замененных компонентов применяется разностное сжатие.
- Экономия дискового пространства может быть весьма существенной в некоторых сценариях. Так, на установке Windows Server Core 2012 R2 Preview благодаря сжатию высвобождается около 20% места, если исключить из уравнения файлы подкачки и гибернации. Экономия достигается за счет сжатия компонентов отключенных ролей сервера.
В статье, где собраны все технические тонкости, я описал разные механизмы сжатия Windows 8 и 8.1+.
С чем связаны изменения в системе обслуживания windows 8 и 8.1
Конечно, точный ответ на этот вопрос может дать только Microsoft, поэтому я просто поделюсь своим видением ситуации.
Серверные ОС
Современную инфраструктуру трудно представить без технологий виртуализации, выгода от использования которых напрямую связана с эффективным использованием системных ресурсов. Это в полной мере относится к дисковому пространству, которого много никогда не бывает.
Удаление неиспользуемых ролей сервера в Windows Server 2012 помогает ИТ-специалистам эффективнее распоряжаться дисковым пространством. Тем, кто не знает об этой возможности или не считает целесообразным ее применять, поможет сжатие компонентов неиспользуемых ролей в Windows Server 2012 R2.
Клиентские ОС
К моменту выхода Windows 7 стоимость 1GB на жестких дисках была столь невелика, что папка WinSxS вызывала головную боль только у товарищей с маленьким сами знаете, чем. Однако на сцену уже выходили SSD, и система обслуживания Windows не очень хорошо сочеталась с их скромным объемом.
Казалось бы, к выходу Windows 8 твердотельный накопитель объемом 128GB уже не был чем-то из ряда вон выходящим, но на разработчиков системы обслуживания свалилась новая беда – планшеты, в том числе свой же Surface.
Действительно, все современные планшеты на Clover Trail в лучшем случае комплектуются диском в 64GB. А в более популярных младших моделях после вычета раздела восстановления остается около 25GB, чего недостаточно для более-менее долгосрочной работы Windows.
В Windows 8 очистка резервных копий компонентов нацелена на более эффективное использование пространства маленьких дисков планшетов, а в Windows 8.1 удаление предыдущих версий предоставляет запасной аэродром в самых тяжелых случаях.
Дискуссия и опрос
Dism /Online /Cleanup-Image /RestoreHealth — всё о команде
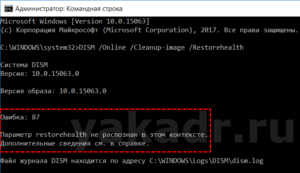
Операционная система Виндовс может похвалиться многообразием инструментов, позволяющих восстановить функционал данной ОС при возникновении различных неполадок.
Одним из таких инструментов является DISM (акроним от «Deployment Imaging and Servicing Management»), который не только проверяет образ ОС Виндовс на наличие повреждений, но и восстанавливает его функционал с помощью эффективной команды Dism /Online /Cleanup-Image /RestoreHealth. Ниже мы разберём особенности данной команды, а также подробно расскажем, как её использовать.
Разбираем функционал и особенности данной команды
Что это за команда DISM?
Инструмент «Deployment Image Servicing and Management» (Обслуживание и управление размещениями образов) также известный как DISM появился в функционале семейства Виндовс начиная с версии Виндовс Виста (SP1).
Первоначально DISM позиционировался как инструмент для создания и управления образами Виндовс на основе файлового формата .wim (сокращённо от «Windows image» – образ Виндовс).
С внедрением в функционал Виндовс 8 зашифрованного и компрессированного файлового формата .
esd (акроним от «Electronic Software Download») DISM получил возможность напрямую работать и с файлами упомянутого формата.
Использования слова «обслуживание» (servicing) в функционале DISM включает широкое разнообразие функций, в частности:
- Захват образов дисков (разделов);
- Использование образов дисков;
- Установка и модификация образов;
- Создание образов 32 или 64-битной Виндовс в едином .wim файле;
- Создание образов сепаратных данных и другие возможности.
Ныне возможности DISM позволяют проводить операции по проверке, сканированию и восстановлению файлов образа Виндовс, уменьшению размеров инсталляционных файлов Виндовс (отмечу работу с компонентом WinSXS), добавление в ручном режиме апдейтов к Виндовс 10, идентификацию образов Виндовс et cetera.
Dism /Online /Cleanup-Image /RestoreHealth – особенности функционала
При появлении на ПК различных ошибок файловой системы, мы часто обращаемся к утилите SFC для анализа и восстановления целостности системных файлов.
В некоторых случаях SFC оказывается неэффективна, что может быть связано с повреждением образа Виндовс на жёстком диске нашего ПК.
Тогда мы задействуем команду DISM, использующую Центр обновления Виндовс (Windows Update) для загрузки недостающих системных файлов. Обычно после выполнения данной процедуры SFC может далее эффективно работать.
Команда DISM обычно имеет три основные формы:
DISM /Online /Cleanup-Image /CheckHealth – обнаруживает повреждение или модификацию образа Виндовс;
DISM /Online /Cleanup-Image /ScanHealth – сканирует образ Виндовс на наличие повреждений.
Ну и наиболее важная для нас DISM /Online /Cleanup-Image /RestoreHealth используется для восстановления образа ОС Виндовс с помощью Центра обновления. Помимо задействования последнего вы можете сами указать DISM где именно искать файлы для восстановления образа Виндовс.
Как пользоваться командой Dism /Online /Cleanup-Image /RestoreHealth
Для использования команды DISM/RestoreHealth запустите командную строку от админа, и в ней наберите указанную выше команду:
После чего нажмите на ввод. В процессе выполнения процедуры вы будете видеть прогресс выполнения в процентном отображении.
Отображение прогресса при выполнении процедуры
Дождитесь окончания процедуры. Последняя может занять примерно 10-20 минут, после чего вы получите сообщение об удачном окончании операции.
Окончание процедуры проверки
Кроме традиционной формы реализации данной команды, вы можете также указать DISM где брать файлы для восстановления образа Виндовс. Если по умолчанию DISM черпает файлы с Центра обновления Виндовс, то оператор /source позволит вам указать, откуда брать указанные файлы.
Обычно для этого понадобится образ Виндовс той же сборки, что и установленная Виндовс на вашем PC. Из этого образа сделайте копию файла install.wim, и разместите её в удобной директории на вашем жёстком диске.
Далее запустите командную строку от админа, и в ней наберите:
DISM /Online /Cleanup-Image /RestoreHealth /Source:ПАПКА ВОССТАНОВЛЕНИЯinstall.wim
Вместо «ПАПКА ВОССТАНОВЛЕНИЯ» вы должны указать путь к папке, где находится файл install.wim, например, D:sources. Теперь команда будет выглядеть как:
DISM /Online /Cleanup-Image /RestoreHealth /Source:D:sourcesinstall.wim
Укажите директорию, в которой находится файл wim
Для блокировки доступа DISM к узлу Виндовс Update вы можете использовать оператор /LimitAccess, тогда команда будет выглядеть как:
DISM /Online /Cleanup-Image /RestoreHealth /Source:ПАПКА ВОССТАНОВЛЕНИЯinstall.wim /LimitAccessВ этом случае DISM будет обращаться только к указанной вами папке восстановления, и не задействует Центр обновления.
Также вы можете использовать рассматриваемую команду с зашифрованными образами .ESD, в этом случае команда будет иметь следующий вид:
DISM /Online /Cleanup-Image /RestoreHealth /Source:ПАПКА ВОССТАНОВЛЕНИЯInstall.esd
Укажите путь к файлу Install.esd
Учтите, что DISM всегда создаёт log-файл по пути %windir%/Logs/CBS/CBS.log, в котором можно найти перечень обнаруженных и исправленных утилитой проблем.
Заключение
Команда Dism /Online /Cleanup-Image /RestoreHealth используется в функционале ОС Виндовс для восстановления работоспособности образа ОС Виндовс, с которого различные системные инструменты (в частности, SFC) черпают рабочие версии системных файлов. Задействуйте DISM при повреждении системных файлов, осыпании диска и других аналогичных дисфункций, и в большинстве случаев работоспособность вашей системы будет эффективно восстановлена.
(3 3,67 из 5)
Загрузка…
Консольная утилита DISM. Как с ее помощью восстанавливать поврежденные компоненты

Здравствуйте, дорогие читатели и это снова я Тришкин Денис.
Сегодня хочу вам рассказать о полезной функциональности – DISM Windows 7. Инструмент является консольной утилитой, позволяющей восстанавливать поврежденные компоненты. Несмотря на то, что эта возможность не новая, о ней практически никто ничего не рассказывает. А потому и было решено поделиться имеющейся информацией с вами.
Что это?( )
Опция появилась еще несколько лет назад, когда вышло обновление KB2966583. В операционной системе седьмой версии от Microsoft предусмотрено несколько так называемых хранилищ – для компонентов и пакетов. Они расположены в папке Windows в каталогах WinSxS и Packages соответственно.
После обновления системы раньше нередко можно было наблюдать некоторые сбои в работе из-за повреждения одного или сразу двух хранилищ. И как раз вышеописанная утилита позволяет исправить такие неполадки. Ранее это можно было сделать только с помощью отдельно предусмотренной утилиты CheckSUR.
Включение( )
Итак, как запустить нужный нам программный модуль? Как обычно, все просто:
Заходим в «Пуск», «Стандартные».
Находим «Командную строку», вызываем на ней контекстное меню и выбираем «Запуск от имени Администратора».
Откроется новое окно с черным фоном, где нам необходимо прописать такую команду: «DISM /Online /Cleanup-Image /ScanHealth».
Подтверждаем нажатием «Enter».
После этого должно появится несколько строчек, последняя из которых будет сообщать, что «Операция успешно завершена».
Результат о проделанной работе можно просмотреть по адресу: «Системный диск:WindowsLogsCBS». Нас интересует файл «checksur.log».
Если в документе вы увидите множество проблем с системными компонентами – пора задумываться о переустановке операционной системы. Возможно, стоит даже обратить внимание на более новые версии. Детально об установке Windows 8.1 можно узнать, перейдя по данной ссылке.
Существует ли еще метод, как восстановить системные файлы? Кроме того, что можно заново разместить на своем компьютере операционку, предусмотрен и другой вариант. Нужно просто скачать соответствующий набор инструментов System Update Readiness Tool.
Кроме того, в «Командной строке» вместо «ScanHealth» нужно указать «RestoreHealth». Запуститься соответствующий инструмент, который поможет убрать ошибки, но к сожалению этот инструмент работает только на windows 8 и выше.
В идеале в открывшемся файле должен быть написан текст: «No errors detected». Это означает, что в системе проблем не обнаружено, а значит – все хорошо.
Ошибка запуска( )
Иногда пользователи могут столкнуться с проблемой, когда при старте инструмента появляется «Ошибка 87», сообщающая о «неизвестном параметре». Не стоит сразу паниковать – в некоторых ситуациях такое поведение говорит просто о неправильном написании команды. Так, перед каждым знаком «/» обязательно должен стоят пробел.
Правда случаются ситуации, когда вышеописанная ошибка указывает на то, что единственным выходом будет переустановка ОС. В любом случае лучше иметь у себя дежурный диск или флешку со всем нужным дистрибутивом. Это поможет в течении кротчайшего времени вернуть работоспособность оборудования.
Очистка WinSxS( )
Кроме вышеописанных, инструмент DISM обладает и еще одной полезной функцией – очистка системной папки WinSxS. Конечно же, это можно сделать с помощью специальных программ. Но раз мы уже заговорили об этом, я считаю, что пользователи должны знать всю возможную информацию.
Итак, чтобы убрать лишние данные из папки, необходимо опять же запустить «Командную строку», прописать, что указывалось выше, только вместо последней фразы, разместить «StartComponentCleanup». Через время, каталог будет очищен от лишних данных. Опять же эта команда работает только на windows 8 и выше.
Дополнительные команды( )
Как и любой другой инструмент системной строки, этот имеет гораздо больше команд, помогающих в работе пользователям. Чтобы узнать подробную информацию, нужно сделать несколько движений:
Опять же заходим в «Командную строку».
Пишем «dism /?».
В окне должна появиться вся сопутствующая информация, которая поможет работать с этим инструментом.
Еще один вариант:
Заходим в «Пуск».
«Все программы».
А далее в «Microsoft Windows AIK».
Здесь нас интересует «Руководство пользователя для автоматической установки».
Что ж, мы можем увидеть, что этот инструмент позволяет не только заметить проблемы в операционной системе, но и восстановить ее работоспособность.
Кроме, того с помощью него можно быстро и просто очистить системную папку от ненужных файлов.
На самом деле, пока сложно понять, почему этой возможности уделяется так мало внимания, ведь по факту она является одним из инструментов, помогающих вовремя отреагировать на некорректную работу операционной системы Windows.
Надеюсь, вы нашли для себя новую информацию. Подписывайтесь и рассказывайте друзьям о моем блоге.
Материалы по теме
Проверка целостности системных файлов Windows 10
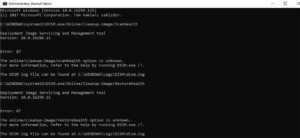
28.11.2018 windows | для начинающих
Проверка целостности системных файлов Windows 10 может пригодиться в том случае, если у вас есть основания полагать, что такие файлы были повреждены или же возникли подозрения о том, что какая-либо программа могла изменить системные файлы операционной системы.
В Windows 10 присутствует два инструмента для проверки целостности защищенных системных файлов и их автоматического восстановления при обнаружении повреждений — SFC.exe и DISM.exe, а также команда Repair-WindowsImage для Windows PowerShell (использующая DISM для работы). Вторая утилита служит дополнением первой, в случае, если SFC не удается восстановить поврежденные файлы.
Примечание: описываемые в инструкции действия безопасны, однако, в том случае, если до этого вы проделывали какие-либо операции, связанные с заменой или изменением системных файлов (например, для возможности установки сторонних тем и т.п.), в результате восстановления системных файлов, эти изменения будут отменены.
Использование SFC для проверки целостности и исправления системных файлов Windows 10
Многим пользователям знакома команда проверки целостности системных файлов sfc /scannow которая автоматически проверяет и исправляет защищенные системные файлы Windows 10.
Для запуска команды стандартно используется командная строка, запущенная от имени администратора (запустить командную строку от администратора в Windows 10 можно, введя «Командная строка» в поиске в панели задач, затем — правый клик по найденному результату — Запуск от имени администратора), вводим в нее sfc /scannow и нажимаем Enter.
После ввода команды, начнется проверка системы, по результатам которой найденные ошибки целостности, которые можно исправить (о том, какие нельзя — далее) будут автоматически исправлены с сообщением «Программа защиты ресурсов Windows обнаружила поврежденные файлы и успешно их восстановила», а в случае их отсутствия вы получите сообщение о том, что «Защита ресурсов Windows не обнаружила нарушений целостности».
Также имеется возможность проверить целостность конкретного системного файла, для этого можно использовать командуsfc /scanfile=»путь_к_файлу»
Однако при использовании команды есть один нюанс: SFC не может исправить ошибки целостности для тех системных файлов, которые используются в настоящий момент времени. Чтобы решить проблему, можно запустить SFC через командную строку в среде восстановления Windows 10.
Запуск проверки целостности Windows 10 с помощью SFC в среде восстановления
Для того, чтобы загрузиться в среде восстановления Windows 10, вы можете использовать следующие способы:
- Зайти в Параметры — Обновление и безопасность — Восстановление — Особые варианты загрузки — Перезагрузить сейчас. (Если пункт отсутствует, то вы можете также использовать такой метод: на экране входа в систему, кликните по значку «вкл» справа внизу, а затем, удерживая Shift, нажмите «Перезагрузка»).
- Загрузиться с заранее созданного диска восстановления Windows.
- Загрузиться с установочного диска или загрузочной флешки с дистрибутивом Windows 10, а в программе установки, на экране после выбора языка, слева внизу выбрать «Восстановление системы».
- После этого, зайдите в «Поиск и устранение неисправностей» — «Дополнительные параметры» — «Командная строка» (в случае если вы использовали первый из указанных выше способов, вам также потребуется ввести пароль администратора Windows 10). В командной строке по порядку используйте следующие команды:
- diskpart
- list volume
- exit
- sfc /scannow /ofootdir=C: /offwindir=C:Windows (где C — раздел с установленной системой, а C:Windows — путь к папке Windows 10, у вас буквы могут отличаться).
- Запустится сканирование целостности системных файлов операционной системы, при этом в этот раз команде SFC будет доступно восстановление всех файлов, при условии, что не повреждено хранилище ресурсов Windows.
Сканирование может продолжаться в течение значительного времени — пока мигает указатель подчеркивания, ваш компьютер или ноутбук не завис. По завершении закройте командную строку и перезагрузите компьютер в обычном режиме.
Восстановление хранилища компонентов Windows 10 с помощью DISM.exe
Утилита для развертывания и обслуживания образов Windows DISM.exe позволяет выявить и исправить те проблемы с хранилищем системных компонентов Windows 10, откуда при проверке и исправлении целостности системных файлов копируются оригинальные их версии.
Это может быть полезным в тех ситуациях, когда защита ресурсов Windows не может выполнить восстановление файлов, несмотря на найденные повреждения.
В этом случае сценарий будет следующим: восстанавливаем хранилище компонентов, а после этого снова прибегаем к использованию sfc /scannow.
Для использования DISM.exe, запустите командную строку от имени администратора. После чего можно использовать следующие команды:
- dism /Online /Cleanup-Image /CheckHealth — для получения информации о состоянии и наличии повреждений компонентов Windows. При этом сама проверка не производится, а лишь проверяются ранее записанные значения.
- dism /Online /Cleanup-Image /ScanHealth — проверка целостности и наличия повреждений хранилища компонентов. Может занять продолжительное время и «зависать» в процессе на 20 процентах.
- dism /Online /Cleanup-Image /RestoreHealth — производит и проверку и автоматическое восстановление системных файлов Windows, также как и в предыдущем случае, занимает время и останавливается в процессе.
Примечание: в случае, если команда восстановления хранилища компонентов не работает по той или иной причине, вы можете использовать файл install.
wim (или esd) со смонтированного ISO образа Windows 10 (Как скачать Windows 10 ISO с сайта Microsoft) в качестве источника файлов, требующих восстановления (содержимое образа должно соответствовать установленной системе). Сделать это можно с помощью команды:
dism /Online /Cleanup-Image /RestoreHealth /Source:wim:путь_к_файлу_wim:1 /limitaccess
Вместо .wim можно использовать файл .esd тем же образом, заменив в команде все wim на esd.
При использовании указанных команд, журнал выполненных действий сохраняется в WindowsLogsCBSCBS.log и WindowsLogsDISMdism.log.DISM.exe также можно использовать в Windows PowerShell, запущенном от имени администратора (запустить можно из меню правого клика по кнопке Пуск) с помощью команды Repair-WindowsImage. Примеры команд:
- Repair-WindowsImage -Online -ScanHealth — проверка наличия повреждений системных файлов.
- Repair-WindowsImage -Online -RestoreHealth — проверка и исправление повреждений.
Дополнительные методы восстановления хранилища компонентов, если описанные выше не срабатывают: Восстановление хранилища компонентов Windows 10.
Как видите, проверка целостности файлов в Windows 10 — не такая уж и сложная задача, которая порой может помочь исправить самые разные проблемы с ОС. Если не смогла, возможно, вам поможет что-то из вариантов в инструкции Восстановление Windows 10.
Как проверить целостность системных файлов Windows 10 — видео
Также предлагаю ознакомиться с видео, где использование основных команд проверки целостности показано наглядно с некоторыми пояснениями.
Дополнительная информация
Если sfc /scannow сообщает о том, что защите системы не удалось выполнить восстановление системных файлов, а восстановление хранилища компонентов (с последующим повторным запуском sfc) не помогло решить проблему, вы можете просмотреть, какие именно системные файлы были повреждены, обратившись к журналу CBS.log. Для того, чтобы экспортировать нужные сведения из журнала в текстовый файл sfc на рабочем столе, используйте команду:
findstr /c:»[SR]» %windir%LogsCBSCBS.log >»%userprofile%Desktopsfc.txt»
Также, по некоторым отзывам, проверка целостности с помощью SFC в Windows 10 может обнаруживать повреждения сразу после установки обновления с новой сборкой системы (без возможности исправить их, не установив новую сборку «начисто»), а также для некоторых версий драйверов видеокарт (в данном случае ошибка находится для файла opencl.dll. Если что-то из этих вариантов случилось и у вас, возможно, не следует предпринимать никаких действий.
А вдруг и это будет интересно:
Простые способы восстановления Windows 10 без переустановки через DISM
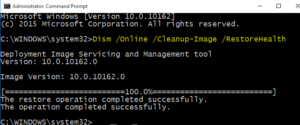
Возникли проблемы с Windows 10 и не можете их исправить? Повреждены системные файлы и традиционная команда sfc /scannow не работает? Посмотрите, как использовать функцию DISM для исправления поврежденных системных файлов или восстановления их с оригинального образа системы без повторной установки Windows 10.
Восстановление системы Windows 10 с помощью DISM
Как правило, в случае возникновения проблем с системными файлами используют утилиту SFC, которая сканирует жесткий диск на наличие ошибок и исправляет их. Но всё же это средство первой помощи не всегда приносит нужные результаты.
В системе доступна ещё одна утилита DISM, о которой мы мельком упоминали в предыдущих статьях, способная устранить проблемы с поврежденными файлами в Windows 10.
На этот раз рассмотрим полный спектр функций DISM, опишем различные варианты использования и покажем, как использовать её для восстановления поврежденных системных файлов с оригинального образа системы (хранилища компонентов).
Эта функция предназначена для исправлений и подготовки образов WIndows, таких как загрузочного диска ОС, средств восстановления системы и т. д. С помощью этих образов можно переустановить или восстановить систему в случае возникновения проблем.
При использовании утилиты SFC для сканирования и восстановления диска, возникшие проблемы с поврежденными файлами решаются только с помощью соответствующего образа из хранилища компонентов на жестком диске. Когда этот образ поврежден, система не может извлечь из хранилища компонентов системные файлы и, следовательно, не способна восстановить их с помощью функции SFC.
Именно в этом случае, нам поможет утилита DISM, которая решит проблему с образами для восстановления и позволит функции SFC корректно завершить свою работу.
Как использовать утилиту DISM?
Восстановить системные файлы через утилиту не сложно. Этим приложением можно восстановить компоненты по тому же самому принципу, как с помощью SFC через командную строку. Для вызова командной строки нажмите комбинацию клавиш Windows + X и в появившемся меню выберите пункт «командная строка (администратор). Затем в консоли нужно ввести команду DISM с соответствующими параметрами.
До команды DISM можем дописать дополнительные параметры, с помощью которых можно выполнить проверку, сканирование и восстановление образов различными способами. Рассмотрим наиболее важные комбинации.
DISM с параметром CheckHealth
В консоли командной строки введите следующую команду:
DISM /Online /Cleanup-Image /CheckHealth
С помощью этого параметра можно быстро проверить образ и отдельные компоненты инсталляции системы, которые хранятся на диске на наличие повреждений. Эта команда не производит какие-либо изменения – она является полностью безопасной.
CheckHealth предоставляет информацию о состоянии пакета операционной системы. Это очень полезная опция, когда мы хотим в безопасный способ проверить не произошли ли какие-либо повреждения системного файла в хранилище компонентов.
DISM с параметром ScanHealth
Действие этого параметра похоже на CheckHealth, но занимает немного больше времени за счёт более тщательного сканирования, но также ничего не исправляет. Его стоит использовать, когда предыдущая опция /CheckHealth проинформировала, что всё в порядке, но мы хотим убедиться, что это, безусловно, так. Введите:
DISM /Online /Cleanup-Image /ScanHealth
Сканирование может занять гораздо больше времени, чем с предыдущей опцией (приблизительно 10 минут). Если сканирование останавливается на 20% или 40%, то нужно подождать – может показаться так, что компьютер завис – но в действительности выполняется сканирование.
DISM с параметром RestoreHealth
Если первая и вторая команды выгрузили сообщение, что образы повреждены, настало время их восстановить. С этой целью используем параметр /RestoreHealth. Введите следующую команду в консоли командной строки:
DISM /Online /Cleanup-Image /RestoreHealth
Параметр использует центр обновлений Windows для восстановления поврежденных файлов в хранилище компонентов. Процедура сканирования и автоматического восстановления может занять приблизительно 20 минут (иногда и больше). DISM обнаруживает сбой, создает список поврежденных файлов, а затем загружает их из серверов Майкрософта с помощью центра обновлений Windows.
Как восстановить файлы из указанного источника с помощью параметра RestoreHealth
Иногда бывает так, что повреждения операционной системы гораздо шире и затрагивают службу обновления Windows.
В этом случае, не удастся через параметр RestoreHealth устранить повреждения в образе, потому что система не может подключится к серверам Майкрософта.
В этой ситуации следует выполнить другую операцию – укажем путь к установщику (инсталлятору) Windows, с которого будут загружены «рабочие» файлы без использования Интернет и центра обновлений.
Для этого нужен установщик Windows 10 на DVD-диске, флэш-накопителе или в формате образа ISO. Последний может быть загружен через приложение Media Creation Tool для Windows 10.
Скачайте версию для Windows 10 (32 или 64 битную), запустите приложение и следуйте указаниям мастера по загрузке ISO на ваш компьютер. После того, как образ скачан и сохранён, перейдите в окно проводника и дважды кликните на файл ISO с инсталлятором, чтобы его смонтировать. В окне «Этот компьютер» проверьте, какая буква была присвоена смонтированному образу (например, буква «E»).
Если у вас имеется загрузочный диск DVD или USB накопитель с инсталляцией Windows 10, то ничего не надо скачивать – просто вставьте диск или подключите внешний носитель, и посмотрите, какая буква была присвоена этому накопителю в разделе «Этот компьютер».
После того, как накопитель с инсталляцией Windows обнаружен системой и нам известна буква настало время использовать соответствующий параметр DISM, который укажет путь к этому носителю. Для этого введите следующую команду:Dism /Online /Cleanup-Image /RestoreHealth /Source:wim:E:Sourcesinstall.wim:1 /limitaccess
Ещё раз обратите внимание на то, что если в нашем случае, DVD, флэш-накопителю или образу ISO присвоится другая буква чем «Е», то поменяйте её в вышеуказанной команде. После нажатия на Enter поврежденные файлы хранилища компонентов будут восстановлены из оригинального установщика Windows по указанному пути.
Исправление ошибок в Windows
После того, как вы выполнили все вышеуказанные шаги, то теперь нужно снова использовать утилиту SFC для исправления ошибок в системе из восстановленных образов Windows. Введите в окне командной строки:
sfc /scannow
Иногда может возникнуть необходимость сканировать систему три раза, чтобы полностью устранить все ошибки. SFC теперь имеет доступ до восстановленных образов в хранилище компонентов и может полностью восстановить поврежденные системные файлы.
Ошибка при запуске приложения (0xc0000005)
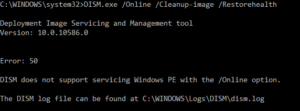
Если бы не соседи, так и прошло бы мимо меня обновление от Microsoft под номером KB2859537. Хотя, поначалу, увидев сообщение об ошибке и выслушав предысторию краха соседкой системы, грешным делом заподозрил действие вирусов. Ну а что первое придёт на ум, когда люди поведали, что компьютер ушел в альтернативную реальность после посещения злачных мест с халявной музыкой.
Однако, я ошибался. 13 августа Microsoft выпустила обновление KB2859537, после чего в компы многих пользователей пришла вселенская печаль… перестали запускаться программы, выдавая ошибку при запуске приложения (0xc0000005).
Если совсем кратко, то обновление исправляет некоторые уязвимости в ядре Windows, а так как в Microsoft не тестировали его на всякого рода ломаных говносборках, то для многих любителей халявы, в этот день звёзды сложились не лучшим образом.
В сети уже полно инструкций по исправлению, суть которых сводится к удалению обновления KB2859537 из системы и предлагается 3 способа, которыми можно это осуществить. Лучше, конечно, вообще заранее отключать установку автоматических обновлений, если у вас пиратская версия, но чего уж теперь говорить…
Удаление обновления KB2859537 из командной строки
Запускаем командную строку с правами администратора, и выполняем такую команду:
wusa.exe /uninstall /kb:2859537
Утилита wusa.exe предназначена для установки и удаления обновлений Windows. Это наиболее быстрый способ, и судя по отзывам на форумах, самый действенный.
Однако в моем случае, вылезла новая ошибка: Установщик обнаружил ошибку:0x800b0100. В этом объекте нет подписи. И дальше никуда. Уж не знаю, что там за сборка стоит, в общем борода.
Откат к точке восстановления системы
Этот вариант еще проще, при условии у вас имеются эти самые точки восстановления, то способ реально помогает. Запускаете восстановление системы и откатываетесь к точке, созданной до возникновения проблемы. В случае каких-то проблем или невозможности запуска Windows, восстановление системы можно произвести используя среду восстановления Windows 7 или Windows 8.
Что такое среда восстановления Windows RE (Recovery Environment)? При установке Windows 7 или 8 на жестком диске автоматически создается служебный раздел, на котором располагаются загрузочные файлы операционной системы. С его помощью можно попасть в среду восстановления Windows.
Загрузиться в среду восстановления с жесткого диска можно нажав клавишу F8 после включения компьютера (до загрузки операционной системы) и перейдите в меню Дополнительные варианты загрузки, где первым пунктом будет значится Устранение неполадок компьютера — это и есть вход в среду восстановления Windows.
К сожалению, любители говносборок снова в пролёте, такого раздела скорее всего у вас нет. Вам остается пуститься на поиски установочного диска Windows 7, с которого тоже можно загрузиться в среду восстановления Windows RE.
Удаление KB2859537 из среды восстановления с помощью DISM
Последний шанс перед переустановкой системы, если первые два способа не сработали и избавиться от злополучного обновления не удалось. Удалять будем из среды восстановления Windows (Recovery Environment).
Загружаемся в Windows RE, как описывалось ранее, и в командной строке пишем следующее:
DISM /Image:D: /Get-Packages
В примере, система установлена на диске D (описываю на примере скриншота, найденного в интернете) и в параметре /Image:D: указывается буква диска с системой. Не забудьте заменить, на нужную вам.
Выведется список установленных пакетов, из которых необходимо найти тот, в названии которого присутствует KB2859537, выглядит это примерно так:
Правой кнопкой мыши, копируем название пакета в буфер обмена, после чего подставляем его в командную строку на удаление:
DISM /Image:D: /Remove-Package /PackageName:Package_for_KB2859537~31bf3856ad364e35~x86~~6.1.1.3
Если избавиться от обновления так и не удалось, остается последнее, кардинальное решение — сносить Windows и ставить всё заново.
Если считаете статью полезной,
не ленитесь ставить лайки и делиться с друзьями.
