GPT и MBR-диски компьютера
Что такое GPT диск, зачем нужен новый стандарт стиля разметки раздела
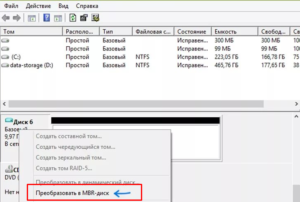
Komp.Guru > Техника > Что такое GPT диск, зачем нужен новый стандарт стиля разметки раздела
Жёсткий диск, как устройство хранения информации бесполезен без специальной настройки. Без неё на винчестер невозможно установить операционную систему, запустить её. Невозможно привычным способом записать, хранить и считывать информацию.
- Разметка жёсткого диска
- MBR
- GPT
- Совместимость GPT
- Как узнать MBR или GPT
- Создание и преобразование дисков
- UEFI и диски GPT
Разметка жёсткого диска
Для взаимодействия компьютера и жёсткого диска, на последний должна быть нанесена разметка. С помощью неё компьютер, его БИОС, находит на винчестере места, с которых начинает загрузку ОС. С помощью этой разметки на винчестере указывается какое пространство для чего используется.
Производители для удобства пользователя выпускают винчестеры уже с нанесённой разметкой, и обычному пользователю не приходится сталкиваться с первоначальной настройкой диска. Но при работе на компьютере возникают ситуации, когда о разделах жёсткого винчестера, их видах и назначении, знать пользователю становится необходимо.
На сегодняшний день применяются два основных способа разметки винчестера:
- MBR – популярная разметка, применявшаяся ранее и использующаяся до сих пор.
- GPT – стиль раздела – современная разметка, созданная для работы с современным оборудованием.
MBR
Разметка диска стала массового применяться в 80-х годах прошлого века, как единственный используешься на ПК. В то время в жизнь входили персональные компьютеры, работали они под операционной системой DOS, которая требовала загрузки со стороннего носителя. Несколько позже появилась Windows.
Для загрузки системы на жёстком диске создаётся загрузочный сектор. Компьютер при запуске обращается к нему, происходила начальная загрузка. Загружаются начальные элементы загрузки. Потом управление передаётся основному загрузчику, как правило, установленной операционной системе.
По сути, при включении компьютера идёт обращение к главной загрузочной записи. Именно так переводится английская аббревиатура MBR – Mster Boot Record.
При появлении этой разметки и массового внедрения, её возможности с избытком удовлетворяли требования оборудования. Но с внедрение новых технологий стандарт исчерпал себя. Ограничения применения MBR, несовместимые с современным оборудованием:
- Использование жёстких дисков, объёмом не более 2 Тб.
- Винчестер может содержать не более четырёх основных разделов, как следствие – ограничение на количество одновременно установленных работоспособных ОС (В случае Windows 7,8 – не более двух).
- Низкая надёжность разметки. При повреждении загрузочного сектора, запуск ОС невозможен.
Несмотря на почтенный возраст и ограничения, MBR останется наиболее популярным стилем загрузочной записи. Основным достоинством у пользователей считается возможность просто и быстро установить любые комбинации операционных систем.
GPT
Стиль разметки GPT появился сравнительно недавно. Для раздела на носителе используется неповторимый идентификатор, имя раздела. Символьная длинна имени позволяет создавать столько имён, что среди всех разделов существующих винчестеров не будет двух с одним и тем же именем.
При использовании GPT-разметки на винчестере создаётся первый системный, загрузочный, раздел, в котором хранится необходимая для загрузки компьютера информация. Этот раздел заменят собой БИОС компьютера. Других разделов может быть 127. Каждый из них может быть основным и на каждый может быть установлена отдельная операционная система.
Данные о разметке хранятся в нескольких местах HDD, что ускоряет время доступа к винчестеру и безопасность информации. При повреждении данных, их можно восстановить с другой копии.
Ограничения на размеры разделов GPT накладывает файловая система и возможности операционной системы. К условным недостаткам таких дисков можно отнести и то, что несмотря на возможность установки неограниченного количества операционных систем, реально можно поставить только бесплатные или лицензионные.
Производители ОС Windows привязывают лицензию продукта не к оборудованию пользователя, а к уникальному имени раздела винчестера, куда система установлена. При смене раздела или замене жёсткого диска лицензию необходимо сбрасывать.
Совместимость GPT
Новый стиль разметки GPT накладывает ограничения в совместимости:
- операционная система Windows загружается с GPT-носителей на компьютерах с современным UEFI;
- использование Windows 64-битных версий;
- Linux имеет встроенную поддержку GPT-носителей;
- компьютеры Aple перешли с фирменной разметки APT на разметку GPT;
- на одном физическом носителе не может быть одновременно разделов MBR и GPT;
- в новых устройствах применяется стиль разметки gpt windows 8 и более поздних версий ОС.
Также к совместимости стоит отнести защитный механизм GPT-носителей: защитный MBR. При попытке разметки современного винчестера программным обеспечением для MBR разметки, программа будет видеть один большой MBR раздел и размечать данные на нем не получится. Это не даст потерять информацию на GPT-носителе.
Как узнать MBR или GPT
Чтобы узнать разметку диска MBR или GPT достаточно воспользоваться стандартными средствами Windows. Нажмите кнопку «Пуск», в меню правой кнопкой мыши нажмите на «Компьютер». В появившемся меню выберете «Управление». Откроется «Управление компьютером». Также сюда можно перейти из «Панель управления», «Администрирование».
В левом столбце выбрать «Управление дисками». В центральной колонке сверху появится список дисков. Ниже визуальное представление устройств. В нижнем окне на интересующем носителе нажать правую кнопку мыши, в появившемся меню выбрать «Свойства».
Откроется окно свойств винчестера. На вкладке «Тома» будет указан стиль раздела «Основная загрузочная запись (MBR)» или «Таблица с GUID», что означает GPT диск.
Также разметку можно узнать с помощью системной программы DiskPart. Для запуска нажать на клавиатуре Win+R, ввести Diskpart, ввод, согласится с вопросом системы безопасности. В интерфейсе программы ввести «List disk», нажать ввод. В списке дисков, принадлежащих системе, диски с GPT структурой будут отмечены звёздочкой в колонке GPT.
Создание и преобразование дисков
При преобразовании дисков, данные содержащиеся на винчестере будут безвозвратно утеряны. Создайте резервную копию диска.
Создание GPT диска сводится к преобразованию MBR диска в GPT. Для этого необходимо перейти в «Управление дисками» (см. «Как узнать разметку диска»). На диске, выбранном для преобразования, требуется удалить все тома: в верхней части окна по правой кнопке мыши нужно нажать последовательно по всем томам и выбирая «Удалить том».
После удаления томов, снизу нужно нажать правой кнопкой мыши на базовый GPT или MBR диск, выбрать «Преобразовать в GPT» или «Преобразовать в MBR». Далее следовать инструкциям и давать необходимые пояснения.
UEFI и диски GPT
С приходом на рынок нового стиля разметки GPT, старые БИОС стали неактуальны. Для запуска компьютера используется загрузчик UEFI со всеми своими преимуществами:
- UEFI поддерживает современное оборудование;
- UEFI блокирует попытки вредоносных программ вставить чужой код в загрузчике;
- UEFI ускоряет загрузку системы;
- UEFI и GPT призвано бороться с пиратством и нарушением авторский прав.
Стиль разметки жёсткого диска зависит от оборудования и задач, которые ставит пользователь перед компьютером.
Несмотря на моральную старость разметки MBR, она по праву считается наиболее удобной и понятной для массового пользователя.
Абсолютного внедрения устройств, требующих GPT разметку, ещё не произошло и произойдёт нескоро. Также разница для рядового пользователя практически незаметна.
Чем GPT диск отличается от MBR, что это такое

Прогресс не стоит на месте, постоянно обновляются всевозможные стандарты. Это вполне закономерно, ведь идет развитие технологий, а значит для эффективной работы их результатов, нужны «свежие» спецификации. Сегодня хочу поговорить с вами о том, что такое GPT диск и в чем его отличие от MBR.
Начнем с теории
Начну с того, что еще некоторое время назад существовал только БИОС в качестве API, он помогал выполнять настройки компьютерного оборудования. Но это система была шестнадцатибитной, уже устаревшей морально.
Крупнейший производитель Intel смог создать отличную и эффективную альтернативу, получившую наименование UEFI. Вместе с ней появилось огромное количество новшеств, среди которых выделялся GPT.
Так что стоит разобраться, для чего этот инструмент.
GPT является аббревиатурой фразы GUID Partion Table, русскоязычный перевод – «таблица GUID разделов».
Данная разработка представляет собой элемент UEFI, который делает ту же работу, что и МБР в БИОС — служит для указания начала и конца каждого раздела.Есть только отличие – у ГПТ более объемный функционал, который получилось воплотить с помощью использования 32 битных систем.
Стоит рассмотреть другие особенности описываемого мной стандарта, отличия GPT от MBR (главной загрузочной записи):
- в MBR boot-записи находятся у начала диска, а GPT способен найти имеющиеся таблицы EFI и прогрузить их сразу в нужное место для сохранения;
- МБР дает возможность пользоваться разделами с объемом до 2,2 Тб, а появление GPT позволило снять практически все ограничение с данного параметра. Сейчас это особенно актуально, ведь даже «бытовые» компьютеры могут быть оснащены накопителями на 4 Терабайта;
- с MBR стандартом можно разделять диск максимум на четыре раздела, при этом с новой разработкой легко делать до ста двадцати восьми разделов.
Отмечу также примечательную особенность, требующего дополнительного внимания – можно назначить разделам буквенные идентификаторы. Стандарт имеет поддержку Unicode, благодаря этому легко выполнять необходимые записи почти на всех языках.
Все записи вы сможете разделить по папкам на группы. Конечно, те, что созданы системой файлов операционки также будут функционировать, но обычно использовать GUID намного комфортнее.
Думаю, теперь стоит немного поговорить о недочетах этой разработки.
Недостатки технологии
Нельзя не отметить некоторые минусы, хотя в целом они целиком могут быть перекрыты преимуществами новой технологии. К примеру, одним из основных негативных нюансов стала закрытость стандарта, по этой причине возникает огромное количество реализаций его поддержки.
Технология предусматривает на винчестере расположение 2 таблиц EFI, одна из них находится в самом начале, а вторая – в конце. Но возникают ситуации, когда этого катастрофически не хватает.
В случае неполадок с диском или неправильного функционирования программного обеспечения появляются трудности с восстановлением контента.
Здесь нет защиты от бэд блоков, даже, несмотря на то, что эти современные технологии успешно применяются в большинстве новых файловых систем.
Имеется еще недочет, который с трудом можно таковым назвать (в основном это забота специалистов по ОС, а не UEFI), состоит в том, что большинство загрузчиков операционки все еще применяют номера разделов, а не буквенные имена. В этом параметре нельзя присвоить диску имя, с этим справляется GUID идентификатор.
Как определить, что у вас установлено — GPT или MBR?
Данная тема стала пользоваться популярностью после появления компьютерного оборудования на базе Виндовс 10 и 8. Я хочу рассказать вам, как узнать свою таблицу разделов и определить используемый стандарт.
В первом варианте определение таблицы, применяющейся на винчестере или SSD можно посмотреть в функционирующей операционки Windows с «семерки» до «десятки».
Для этого следует запустить программу управления дисками:
- Необходимо нажать комбинацию Win + R на клавиатуре;
- вводите команду:
diskmgmt.msc
- Будет открыто окно службы «Управление дисками», с табличкой, которая отобразит все имеющиеся на ПК винчестеры, SSD и подключенные карты памяти:
- кликаете правой кнопкой по диску (не по разделам!) и выбираете «Свойства»;
- здесь открываете раздел «Тома»;
- когда в подпункте «Стиль раздела» прописано «Таблица с GUID разделов» — вы пользуетесь GPT:
- в обратном случае будет указано «Основная загрузочная запись (MBR)»:
Пользуемся командной строкой
Если необходимо воспользоваться данным вариантом, можно активировать командную строчку от имени админа в операционке Виндовс или зажать комбинацию Shift + F10 (на некоторых устройствах Shift + Fn + F10 ) при установке Windows с накопителя для открытия нужной опции.
Далее в командной строчке поочередно прописываете команды:
diskpart
list disk
Следует обратить внимание на последний столбик, где отмечены результаты выполнения команды list disk.
Если на том месте установлена звездочка, то применяется технология GPT, а диски, не имеющие эту отметку — MBR (чаще всего стоит MBR, потому как встречаются и другие варианты, к примеру, система не может определить вид инструмента).
После просмотра всей нужной информации для закрытия окна консоли нужно ввести команду:exit
Остальные признаки, позволяющие определить структуру
Приведу еще несколько дополнительных, но не дающих 100% гарантию признаков, которые помогут узнать вид используемого на вашем компьютерном оборудовании диска. Хотя признаки довольно полезные с точки зрения дополнительной информации:
- если в BIOS использует EFI-загрузку, то в системе установлена GPT;
- один из скрытых разделов начала системы в Виндовс 10 и 8 работает с файловой системой FAT32, а в самом описании указана фраза— «Шифрованный EFI системный раздел», то перед вами — GPT;
- элементы на диске с системой, включая скрытый раздел, обладает файловой системой NTFS — MBR;
- диск, размер которого больше 2 Тб, и/или имеется более 4-х разделов – значит GPT система.
Надеюсь, моя статья помогла вам разобраться, что такое GPT диск, и вы сможете определить, на какой технологии функционирует ваш компьютер.
GPT и MBR-диски компьютера
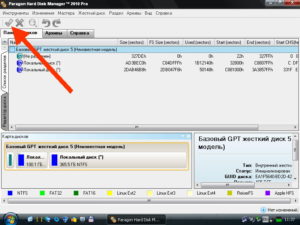
Жёсткий диск компьютера — это место постоянного хранения данных. В отличие от оперативной памяти, он независим от подключения компьютера к электрической сети и информация на нём хранится постоянно, пока сам пользователь её не удалит. Прежде чем говорить о таких понятиях, как GPT или MBR-диск на компьютере Windows, нужно понимать, что из себя представляет устройство и как оно работает.
Как определить тип диска, установленного на компьютере: GPT и MBR?
Хранителем информации внутри винчестера является крутящийся диск, разбитый на дорожки, каждая из которых разбита на ячейки (секторы).
Поверхность покрыта специальным слоем, благодаря которому посредством намагничивания происходит запись информации в позицию «1» или «0». Каждая такая ячейка является битом, а любой файл представляет собой набор из множества таких ячеек.
При раскручивании (включении компьютера) с помощью специальной головки происходит считывание или запись информации.
Основные понятия и принципы работы
Известно, что для того чтобы система распознала данные, необходимо форматирование носителя, т. е. нужно разбить его на части. Физически это уже сделано производителем, каждая дорожка и сектор имеют свой номер, что в совокупности составляют адрес единицы данных, к которому обращается система.
Логическое форматирование — это организация дискового пространства, создание разделов, кластеров, таблицы размещения файлов. Раздел винчестера — это его область, которая работает, как один накопитель.
Например, если в компьютере физически один винчестер, то его можно логически разделить на 2. Один будет для системных файлов, а второй для пользовательских.
И в системе они будут отражаться как два разных носителя, хотя физически это одно устройство.
Разбивка на разделы позволяет работать с каждым независимо, в том числе провести форматирование под разные файловые системы без потери данных на всём винчестере. Информация о разделах содержится в так называемой таблице разделов, которых существует два вида: MBR и GPT.
ВНИМАНИЕ. MBR (master boot record — главная загрузочная запись) — данные и код, которые размещаются в первом физическом секторе носителя. Содержит код загрузчика, таблицу разделов и сигнатуру (последние два байта с заданным значением). Используется на 32-битных системах Windows, где загрузка компьютера начинается с BIOS.
После проверки оборудования BIOS обращается к коду загрузчика, MBR определяет, с какого раздела происходит загрузка Windows, помечает его как загрузочный и передаёт управление операционной системе. Таким образом можно примитивно описать эту технологию языком пользователей. На практике MBR устарела и имеет следующие недостатки:
- невозможность использования на носителях размером более 2 ТБ;
- не может быть более 4 основных разделов.
ВНИМАНИЕ. GPT — стандарт, работающий на технологии UEFI вместо BIOS, сокращённо от GUID Partition table, располагается во втором секторе диска. В первом, как и прежде, размещён MBR, но лишь из соображений безопасности, чтобы предотвратить стирание GPT старыми системами, которые этот стандарт не поддерживают.
Преимущества GPT:
- Нет ограничения по размеру носителя в 2 ТБ, теоретически возможный объём до 9 зеттабайт (9 миллиардов терабайт).
- Количество разделов ограничивается лишь возможностями операционной системы. Для Windows — 128, для Linux — 256.
Из минусов можно отметить то, что стандарт не поддерживается 32-битными Windows версии старше Vista.
Определение стандарта винчестера
Если вы не знаете, какой у вас винчестер, MBR или GPT, это можно по-простому определить при помощи инструмента по управлению дисками или из командной строки.
Выполните следующее:
- Зайдите в меню управления одним из следующих способов:
- Нажав правой кнопкой по пункту «Компьютер» и выбрав «Управление», далее зайти в системную утилиту «Управление дисками».
- В разделе «Панель управления», «Система и безопасность», «Администрирование» перейти по ссылке «Управление компьютером», далее строка «Управление дисками».
- Нажмите одновременно сочетание клавиш Win и R, в появившемся поле «Выполнить» введите diskmgmt.msc.
- В правом окне найдите своё устройство и через контекстное меню зайдите в свойства.
- Зайдите во вкладку «Тома» и в строке «Стиль раздела» вы сможете узнать, GPT или MBR-диск на вашем компьютере.
Проверить, какой у вас винчестер, можно также из командной строки:
- Запустите командную строку от имени администратора.
- Введите diskpart и нажмите клавишу Enter.
- Теперь напишите list disk и снова Enter.
- Далее, выведется список всех дисков компьютера. Обратите внимание на столбик GPT, если носитель такого типа, в нём будет отмечена звёздочка.
Узнать информацию о типе диска требуется при решении обновить ПО или оборудование, потому что операционными системами и специальными приложениями предусмотрена возможность конвертации дисков MBR в GPT и обратно.
Например, если вы хотите преодолеть ограничения MBR, ставите новую 64-битную Windows 10 либо, наоборот, хотите использовать диск объёмом более 2 ТБ на старой версии Windows, не поддерживающей GPT.
В этом случае, однако, вы потеряете часть объёма в неразмеченной области.
В общем, в каждом конкретном случае необходимо оценивать целесообразность конвертации, не забывать о потере данных в ходе такой процедуры и о том, что и MBR, и GPT имеют свои плюсы и минусы.
Как установить windows на GPT диск? Пошаговая инструкция
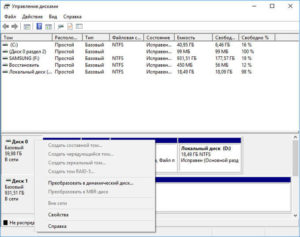
Приветствую вас, читатели блога.
Жесткие диски со схемой разделов GPT вышли на рынок компьютерных технологий сравнительно недавно. При этом уже сегодня многие новые устройства комплектуются именно такими элементами памяти.
Если сравнивать с привычными всем MBR, работа первых отличается. Особенно это можно заметить, когда производится установка Windows на GPT диск.
Как именно это происходит – я постараюсь детально описать в статье далее.
Основная информация( )
Для начала стоит выяснить, что такое GPT-диск? Но начнем все же с другого, более привычного формата – MBR. Последний представляет собой главную загрузочную запись – небольшая область на винчестере, которая используется для запуска операционной системы. Именно отталкиваясь от установок этого раздела, уже выстраивается система работы жесткого диска.
Данная схема активно используется последние 20 лет. Она имеет несколько ограничений:
- диск разбивается на четыре раздела максимум;
- каждый из них не может быть более 2 Тб. Хоть на первый взгляд подобное и может показаться неважным, тем не менее существуют пользователи, которых явно не устраивает сложившаяся ситуация. А потому и был разработан формат GPT. По сравнению с предшественником, он получил возможности шире:
- до 128 разделов;
- объем памяти не ограничивается 2 Тб.
Правда существуют и свои отрицательные стороны – несовместимость некоторых версий BIOS и нового формата винчестеров. Если говорить точнее – невозможно установить Windows на определенные диски.
Что нужно?( )
Для процедуры нам необходима загрузочная флешка. Для этого прекрасно подойдет устройство, размер которого составляет не меньше 8 Гб. Запишите образ на переносную память. Это делается с помощью различного дополнительного программного обеспечения.
Важно! Версия БИОС может быть старого формата (на данный диск невозможна GPT) и UEFI – нас интересует как раз второй вариант. Чтобы выяснить версию, достаточно обратиться к самому интерфейсу. Заходите в BIOS и проверяете, активен ли курсор мыши. Если он есть – у вас новый вариант. Кроме того, оформление явно другое.
Итак, установка с флешки на GPT диск UEFI проводится в несколько этапов.
Подготовка BIOS( )
Первым пунктом является правильная настройка БИОСа:
Отправляемся в UEFI – во время старта компьютера нажимаем «Del» или «F2». После этого «F7» и переходим в «Дополнительно».
Затем в «Загрузка» и указываем на «Поддержки USB-накопителя».
Вызываем контекстное меню и выбираем «Full Initialization».
Далее в UEFI переходим в «CSM», где нас интересует «Enabled».
Выбираем «Параметры загрузочных устройств». Затем «Только UEFI».
Отправляемся в «Загрузка с устройств…». Указываем «EUFI first». Выходим из меню.
«Безопасная нагрузка» — ставим «UEFI Mode».
В «Приоритете загрузки» указываем нужную нам флешку, с которой и будет запускаться установка. При этом вторым номером обязательно выбираем винчестер.
Для сохранения и выхода нажимаем «F10», а после – подтверждаем.
Если переносная память подсоединена к компьютеру, после вышеописанных действий устройство перезагрузится и начнется установка Windows 7 или другой версии. Это же делается и с установочного диска. Правда сначала необходимо указать соответствующие настройки.
Установка( )
Сам процесс расположения Windows 8 или других версий на винчестере немного отличается:
После перезапуска перед пользователями появится соответствующее меню.
Указываем «Русский язык» и нажимаем «Далее».
Выбираем «Установить».
Появится «Пользовательское соглашение». Читаем и подтверждаем это.
Далее нужно выбрать «Полная установка». Здесь будут дополнительные полезные опции.
Появится несколько разделов винчестера. «Далее».
Вызываем командную строку, чтобы преобразовать диск MBR и систему в GPT.
Важно! В этом случае без потери данных обойтись не удастся. Так что предварительно необходимо все нужные файлы записать на отдельное устройство.
Итак, для вызова строки нажимаем комбинацию «Shift+F10». Далее прописываем несколько команд:
diskpart
sel dis 0
clean
convert gpt
exit
exit
Каждая строка должна завершаться нажатием «Enter».
Идем далее:
Выбираем «Обновить».
Начнется привычная установка ОС, будь то Windows 10 или любая другая версия.
Дожидаемся завершения и отправляемся в «Управление дисками».
Отмечаем тот, где расположена система. В контекстном меню нас интересует пункт «Свойства», а потом «Тома». Именно в этом меню есть возможность убедиться в успешности операции.
Не ставится( )
В некоторых случаях, даже если все было сделано верно, процедура может не начаться. Причин сразу может быть несколько. Так, например, ранее уже говорилось, что без UEFI этого точно не получится.
Еще одним важным моментом является наличие 64-разрядной ОС. Прошлая – х32 – используется только на старых устройствах, а потому GPT для этого не подходит.
Что делать и как это выяснить? Отправляемся в «Компьютер» и на белом фоне нажимаем «Свойства». Откроется окно с информацией о системе и об оборудовании.
Нас интересует строка, где упоминается «Тип системы». Здесь и будет указана подходящая разрядность.
Так, если вы имеете 32-разрядную схему – для установки это не подходит. Можно даже не тратить время зря. Чтобы все заработало, необходимо поменять формат с GPT на MBR – все должно запуститься.Для корректной работы новых винчестеров, разрядность должна быть 64-битной.
Конвертация из MBR в GPT с сохранением информации( )
Еще один вариант переформатирования позволит сохранить данные, с которыми не хочется просто так расставаться. Для этого можно использоваться стороннее ПО. Это может быть решение от Acronis. Но лучшим на сегодняшний день пока можно смело назвать Minitool Partition Wizard.
Приложение представляет собой загрузочный *.ISO, который также обладает дополнительным бесплатным функционалом, позволяющим управлять дисками. В том числе программа позволяет конвертировать диск в GPT и при этом сохранять информацию.
Выполняем несколько шагов:
Отключаем Secure Boot в БИОСе.
Загружаем к себе на устройство соответствующее решение. Это можно сделать с официальной веб-страницы.
Делаем загрузочную переносную память. Флешку вначале форматируем в FAT32, а после переписываем содержание образа.
Перезагружаем устройство.
В ноутбуке или на мониторе компьютера появится графический интерфейс, в котором необходимо указать запуск приложения.
Далее выбираем диск для конвертации.
В левой части находим «Convert MBR Disk to GPT». Подтверждаем действия.
Ждем окончания. Время напрямую зависит от занятого места.
Иногда встречаются случаи, когда программа сообщает, что диск системный и провести конвертацию невозможно. Для обхода проделываем следующее:
Выбираем раздел, где находится загрузчик Windows. Обычно он не занимает более 500 Мб.
Сверху указываем «Delete». Подтверждаем действия.
Теперь пробуем повторить пункты, которые ранее вызывали ошибку.
Если вдруг вам оказался непонятным какой-то момент, детальную информацию вы сможете узнать из видео:
Взаимодействие с Mac OS( )
Некоторые пользователи компьютеров Mac выбирают для работы не встроенную систему, а новую – Windows.
Для ее расположения на оборудовании необходимо воспользоваться специальным ПО – Bootcamp.
Если говорить о GPT на этих устройствах – во время установки могут появиться определенные проблемы. Более подробную информацию по этому вопросу можно узнать у специалистов Microsoft.
Надеюсь, вы сможете достичь поставленной цели. Подписывайтесь и рассказывайте другим!
Материалы по теме
В чем разница между дисками mbr и gpt — что лучше?
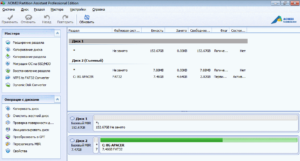
При добавлении нового HDD или SSD к вашему компьютеру система поинтересуется у вас, как инициализировать ваш диск – в MBR или GPT.
Возможно, вы уже встречались с этими терминами ранее, или столкнулись с ними совсем недавно, и хотите разобраться, какова суть и смысловая нагрузка данных понятий.
В этой статье я расскажу, что такое MBR и GPT, какая между ними разница, а также какая из этих схем больше подойдёт для вашего ПК.
MBR или GPT — что лучше?
В чем разница между дисками mbr и gpt
«MBR» (аббревиатура от слов «Master Boot Record» — главная учётная запись) и «GPT» (аббревиатура от GUID Partition Table – таблица разделов GUID) – это две схемы разделов для HDD, SDD и различных съёмных устройств. Данные схемы выполняют схожую функцию, определяя специфику создания и организации разделов на вашем жёстком диске.
Чтобы узнать, какую схему использует ваш жёсткий диск, рекомендую скачать и установить бесплатную утилиту MiniTool Partition Wizard, и после её запуска на главном экране отобразится схема разделов, задействованная на вашем ПК.
Используйте «MiniTool Partition Wizard» для определения текущей схемы ваших разделов
Что относится конкретных различий, то данные схемы отличаются в следующем:
Время создания
- MBR была представлена с IBM PC DOS 2.0 в марте 1983 года, и используется до сих пор.
- GPT была разработана в конце 90-х как структурный элемент позже появившегося UEFI (современная замена БИОС), и приобрела особую популярность в последние годы.
Структура
MBR состоит из кода главного загрузчика, таблицы разделов жёсткого диска, и подписи диска (сигнатуры). При этом таблица разделов может иметь максимум 4 входа для основных (primary) разделов в ОС Виндовс.
В структуру GPT входит так называемый «защитный MBR» (используется для предотвращения идентификации размеченного GPT-диска как неразмеченного MBR-утилитами, сообщая последним, что данный диск – это большой GPT-раздел).
Также туда входит первичный загрузчик таблицы разделов GUID (содержит информацию о своём размере и месте размещения, а также о размере и месте размещения второго загрузчика GPT).
Первичный вход в таблицу разделов GUID, бекап (копия) входа в таблицу массивов GUID, и бекап загрузчика таблицы разделов GUID.Таблица разделов GUID может содержать до 128 раздельных входов в Виндовс.
Структура MBR и GPT-дисков
Количество разделов
Поскольку таблица разделом MBR может включать 4 основных входа в разделы, нам позволено создать только 4 основных раздела на диске MBR. Если мы захотим создать больше разделов, нам будет необходимо создать расширенный раздел, где будет большое количество логических разделов. Однако логические разделы не могут быть активными.
GPT же теоретически позволяет почти бесконечное количество разделов, но специфика Виндовс ограничивает его возможности максимум 128 разделами. Каждый раздел в GPT может функционировать как основной (primary) раздел на MBR-диске.
Поддерживаемое объёмы диска
Если мы инициализируем диск в MBR, тогда мы можем использовать 2TB или 16TB объёма жёсткого диска независимо от того, насколько велик данный диск. Если наш диск использует размер стандартного сектора в 512 байт, тогда мы можем использовать максимум 2 Терабайта. Если он использует сектор 4К (расширенный формат), тогда мы можем использовать 16 Терабайт.
GPT может использовать 264 логических блоков, и каждый логический блок может быть размером 512 байт или 4К. Потому диск с таблицей разделов GUID может достигать огромных размеров по сравнению с MBR-диском. На данный момент нельзя говорить о лимитах в GPT, так как ещё длительное время не будет существовать диска, превышающего данные размеры.
Определяем разницу между GPT и MBR
Разница между GPT и MBR в совместимости
Все современные ОС Виндовс могут использоваться GPT-диски для данных (Виндовс 7,8,10, Виндовс Server 2008, Виндовс Server 2012, Виндовс Server 2016, но только 64-битные версии ОС поддерживают загрузку с GPT-диска, когда поддерживается и активирован режим загрузки UEFI (UEFI boot mode).
При этом 32-битная версия Виндовс XP может только видеть «защитный MBR» (о нём я уже писал выше), и даже 64-битная версия данной ОС может использовать GPT только для данных.
Различный режим загрузки
Если материнская плата нашего компьютера поддерживает только режим загрузки «Legacy boot», мы можем загрузить Виндовс только из MBR-диска. Если вы захотите установить Виндовс на GPT-диск в этом режиме, вы получите сообщение «Виндовс не может быть установлен на этот диск. Выбранный диск имеет таблицу разделов GPT».
Однако если материнская плата нашего компьютера поддерживает только загрузку в UEFI, мы можем стартовать Виндовс только с GPT-диска. В ином случае мы получим ошибку, аналогичную уже упомянутой.
Но если ваша материнская плата поддерживает оба режима («Legacy boot» и «UEFI boot»), вам необходимо будет активировать (CSM – «Compatibility Support Module» – «Модуль поддержки совместимости») в БИОСе.
В таком случае вы сможете загрузить Виндовс как с MBR, так и GPT, или сможете активировать UEFI когда вы хотите загрузить с GPT-диска, или активировать Legacy BIOS когда вы планируете загрузиться с MBR-диска.
Режим CSM в ASUS UEFI BIOS
Что же лучше MBR или GPT
Попробуем проанализировать что лучше — MBR или GPT:
- GPT лучше, если вы планируете создать больше 4 разделов. Как я писал выше, MBR-диски содержат 4 основных раздела, в то время как GPT-диски поддерживают до 128 разделов в Виндовс, потому выбирайте GPT, если вам нужно больше разделов;
- GPT лучше, если ваш жёсткий диск больше, чем 2 Терабайта. Традиционная специфика MBR ограничивает диск 2 Терабайтами;
- GPT лучше MBR, если вы беспокоитесь о сохранности своих данных. GPT-диски используют главный раздел и его копию для резервирования данных, а также поля CRC32 для улучшения интегрированности структуры данных, потому выбирайте эту схему, если вы беспокоитесь о безопасности и сохранности ваших данных;
- Выбирайте GPT если в вашей системе поддерживается загрузка. По сравнению с загрузкой MBR она быстрее и более стабильно работает с загрузкой ОС Виндовс, следовательно, работа вашего компьютера улучшится. Не забудьте перейти в БИОС вашего ПК и активировать загрузку UEFI (UEFI boot), если он не был активирован ранее;
- Выбирайте MBR для вашего системного диска, если материнская плата вашего ПК не поддерживает UEFI;
- Выбирайте MBR для системного диска если вы хотите инсталлировать 32-битную версию Виндовс. Только 64-битные версии Виндовс могут загружаться с GPT-диска;
- Выбирайте MBR для системного диска, если вы ещё используете старую версию ОС Виндовс (например, Win XP).
Заключение
В чем разница между дисками mbr и gpt? Если у вас современная материнская плата с поддержкой UEFI – смело выбирайте GPT и наслаждайтесь его функционалом.
Как мы можем видеть, за GPT будущее, а более архаичная схема MBR со времен канет в Лету.
При этом ещё как минимум пару лет будет наблюдаться относительный паритет данных схем, потому «активным» пользователям MBR можно особо не спешить, так как о преждевременной «кончине» MBR говорить пока рановато.
Как вы оцените статью?
(7 4,57 из 5)
Загрузка…
GPT или MBR: что лучше, в чем разница, какую выбрать для себя
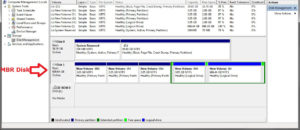
Какая технология лучше для работы жесткого диска — MBR или GPT? Этим вопросом задаются компьютерные специалисты и пользователи ПК, которые устанавливают новый жесткий диск в системе.
По сути, на смену старой технологии MBR пришла новая GPT и казалось бы, что ответ на вопрос «GPT или MBR что лучше?» очевиден. Но не стоит опережать события.
Не всегда «новоиспеченное» во всем и сразу заменяет «хорошо отшлифованное старое».
Для хранения информации нужен носитель. В компьютерах для этих целей на протяжении нескольких десятков лет, да и по сей день, используется жесткий диск. Операционные системы (ОС) также записаны на этом носителе информации. Для того, чтобы ПК смог запустить ОС, сперва ему потребуется найти логический диск, на котором она находится.
Поиск осуществляется с помощью базовой системы ввода-вывода (basic input/output system, сокращенно BIOS), в этом ей помогает MBR.
Концепция MBR
MBR (Master Boot Record) в переводе на русский « загрузочная запись» — это первый сектор (самые первые 512 байт участка памяти) носителя информации (будь то жесткий диск (HDD) или твердотельный накопитель (SSD)). Предназначен MBR для нескольких функций:
- Содержит код и данные (446 байт — начальный загрузчик) которые необходимы BIOS, для начала загрузки ОС.
- Содержит информацию о разделах жесткого диска (4 первичных раздела по 16 байт каждый). Эта информация называется таблица разделов (Partition Table).
- Стража (0xAA55, размер — 2 байта).
Загрузка операционной системы после включения компьютера — многоступенчатый процесс. Большинство ПК на сегодняшний день подготавливают свою аппаратную часть к работе с помощью прошивки BIOS.
Во время старта BIOS инициализирует системные устройства, затем ищет загрузчик в MBR первого устройства хранения (HDD, SDD, DVD-R диск или USB-накопитель) или на первом разделе устройства (поэтому, для того чтобы выполнить загрузку с другого накопителя, нужно поменять приоритет загрузки в BIOS).
Далее BIOS передает управление загрузчику, который считывает информацию из таблицы разделов и готовится загрузить ОС. Завершает процесс наш страж — специальная сигнатура 55h AАh, которая идентифицирует главную загрузочную запись (загрузка ОС началась). Сигнатура находится в самом конце первого сектора, в котором расположен MBR.
Недостатки
Технология MBR впервые была применена в 80-х годах еще в первых версиях DOS. По прошествии времени MBR была отшлифована и обкатана со всех сторон. Она считается простой и надежной.
Но при росте вычислительных мощностей, выросла и потребность в больших объемах памяти носителей. С этим возникли сложности, так как технология MBR поддерживает работу накопителей объемом только до 2,2 ТБ.
Также, MBR не может поддерживать более 4 основных разделов на одном диске.
Если же необходимо создание, к примеру, 6 разделов то потребуется превращать один из разделов в расширенный и делать из него 3 логических раздела. Для таких целей используется технология EBR — расширенная загрузочная ось. Это не совсем удобно, поэтому требовалась новая концепция, которая сможет исправить недочеты предшественницы. И она появилась в новой технологии под названием GPT.
Концепция GPT
GPT (GUID Partition Table) — новый стандарт размещения таблиц разделов на носителе информации.
Он является частью расширяемого микропрограммного интерфейса (Extensible Firmware Interface, EFI), разработанного компанией Intel, чтобы заменить BIOS.
В процессе наработок, новый тип прошивки стал называться Unified Extensible Firmware Interface (UEFI). Одной из главных целей UEFI — стало создание нового способа загрузки ОС, который отличается от обычного загрузочного кода MBR.
GPT расположен в начале жесткого диска, так же как и MBR, только не в первом, а во втором секторе. Первый сектор по прежнему остается зарезервированным для MBR, которая также может быть в дисках GPT. Это сделано в целях защиты и для того, чтобы была совместимость со старыми ОС. В целом структура GPT схожа с предшественницей, за исключением некоторых особенностей:
- GPT не ограничивает свой объем в одном секторе (512 байт).
- Для таблицы разделов в Windows резервируется 16 384 байт (если используется сектор в 512 байт, то по подсчетам доступно 32 сектора).
- GPT имеет функцию дублирования — оглавление и таблица разделов записаны в начале и в конце диска.
- Количество разделов не ограничено, но технически сейчас существует ограничение в 264 раздела из-за разрядности полей.
- Теоретически GPT позволяет создавать разделы диска (при размере сектора в 512 байт; если размер сектора больше, то и размер раздела больше) размером до 9,4 ЗБ (это 9,4×1021 байт; чтобы лучше представлялось, размер раздела носителя информации мог бы иметь такой объем, как вмещают в себя 940 миллионов дисков по 10 ТБ каждый). Этот факт сметает на нет проблему ограничения носителей информации в 2,2 ТБ под управлением MBR.
- GPT позволяет назначить разделам уникальный 128-битный идентификатор (GUID), имена, атрибуты. Благодаря использования стандарта кодирования символов юникод, разделы могут быть названы на любом языке и сгруппированы по папкам.
Этапы загрузки ОС
Загрузка ОС происходит совсем не так, как в BIOS. UEFI не обращается для загрузки Windows к коду MBR, даже если он есть. Вместо этого используется специальный раздел на винчестере, который называется «EFI SYSTEM PARTITION». В нем располагаются файлы, которые необходимо запустить для загрузки.
Загрузочные файлы хранятся в директории /EFI//. Это значит, что UEFI имеет собственный мультизагрузчик, который позволяет в разы быстрей определять и загружать нужные приложения (в BIOS MBR для этого требовались сторонние программы). Процесс загрузки UEFI происходит следующим образом:
- Включение компьютера → проверка аппаратного обеспечения.
- Загружается прошивка UEFI.
- Прошивка загружает диспетчер загрузки, который определяет, с каких дисков и разделов будут загружены UEFI приложения.
- Прошивка запускает UEFI приложение с файловой системой FAT32 раздела UEFISYS, как это указано в загрузочной записи менеджера загрузки микропрограммы.
Сравнение двух технологий
Хоть и концепции MBR и GPT достаточно отличаются друг от друга, постараюсь сравнить их в общих чертах.
| Концепция | MBR | GPT |
| Прошивка | Работает с BIOS и UEFI | Работает только с UEFI |
| Загрузка ОС | Работает со всеми ОС Windows | Работает с 32-x и 64-x битными версиями Windows 8 и выше, 64-x битными версиями Vista и 7. |
| Чтение и запись | Все ОС | Работает с ОС, начиная от Vista и выше, 64-х битный XP Professional |
| Количество разделов | Ограничен, 4 | Практически, не ограничено (264) |
| Объем раздела | Ограничено до 2,2 ТБ | Практически, не ограничено (9,4×109 ТБ) |
| Собственный мультизагрузчик | Нет | Есть |
Также наглядно сравните загрузку ОС посредством старой и новой технологии.
