Знакомимся с горячими клавишами Windows
Windows 7 горячие клавиши

Многие пользователи при работе с компьютером, в основном, используют только мышь, щелкая ею по различным разделам меню с целью открытия того или иного раздела управления системой или директории в проводнике. Однако работу с Windows можно заметно ускорить, если приучить себя постоянно пользоваться так называемыми горячими клавишами – сочетаниями кнопок, которые позволяют выполнять различные команды.
Семейство операционных систем Windows всегда отличалось большим количеством сочетаний клавиш, предназначенных для работы, как с самой системой, так и с входящими в ее состав приложениями и утилитами.
Значительная часть сочетаний традиционно используется не только в операционной системе, но и в программных пакетах от других производителей. В Windows 7 горячие клавиши стали еще более удобными.
Поэтому знание хотя бы небольшой части из них позволит значительно ускорить вашу работу.
Клавиша Win
Значительную роль в формировании сочетаний клавиш играет кнопка Win, обозначенная на клавиатуре логотипом Windows в виде состоящего из четырех частей флажка. Клавиша располагается в левом нижнем углу клавиатуры между кнопками Ctrl и Alt.
еще одна кнопка Win может дублироваться в правой стороне клавиатуры между кнопками Alt Gr и кнопкой для вызова опции клика правой кнопкой мыши. Вследствие того, что в настоящее время число разновидностей клавиатуры постоянно увеличивается, клавиша Win может находиться и в другом месте, однако это обязательно будет левый нижний угол.
На ноутбуках клавиша Win обычно располагается между функциональной кнопкой Fn и Alt.
Горячие клавиши Windows при работе с проводником
- Win. Однократное нажатие на кнопку Win позволяет открыть или закрыть меню Пуск.
- Win + E. Быстрый доступ к директории Мой компьютер.
- Win + M. Сочетание клавиш позволяет быстро свернуть все окна, показав рабочий стол. Повторное нажатие не позволяет вернуть все отрытые ранее окна в исходное положение, поэтому разворачивать их из свернутого вида придется при помощи мыши.
- Win + D. Сворачивание и – при повторном нажатии – разворачивание всех открытых окон. Удобно, если вам вдруг понадобилось взглянуть на рабочий стол (для того чтобы открыть сохраненный там файл, к примеру), а потом быстро вернуть все окна открытых приложений в исходное состояние.
- Win + F. Быстрый запуск окна поиска файла по его названию.
Win + G.
Если у вас установлены гаджеты (другое распространенное название виджеты), сочетание клавиш покажет их поверх всех остальных окон. Для того чтобы убрать гаджеты из видимости, просто кликните по любому месту открытого под ними окна.
Win + L. Очень удобное сочетание клавиш, которое особенно пригодится тем, кто предпочитает блокировать компьютер каждый раз при покидании рабочего места.
После нажатия Win + L Windows откроет экран выбора учетной записи, открыть которую можно только при знании соответствующего пароля.
Разумеется, если вы не установили пароль на свою учетную запись, разблокировать компьютер сможет любой желающий.Win + P. Удобное сочетание клавиш для тех, кто использует в работе несколько мониторов или проекторов одновременно.
Win + U. Открывает Центр специальных возможностей. Удобно, если вам необходимо быстро получить доступ к настройкам экранной лупы, экранного диктора или экранной клавиатуры.
Win + R. Одно из наиболее часто используемых сочетаний клавиш. Позволяет быстро запустить программу или системную утилиты, введя ее название в специальную строку. Это намного быстрее, чем искать программу в разветвляющихся подпунктах Панели управления или общем списке приложений.
Win + T. Сочетание позволяет поочередно делать активной одну из иконок, расположенных в таскбаре. Включает как иконки быстрого доступа к приложениям, так и иконки открытых окон.
Win + Tab.
Эффектное переключение между активными окнами, при котором все открытые окна выстраиваются в виде «лесенки». Этот эффект получил название Windows Flip 3D или Windows Aero и доступен во всех версиях систем Vista и «семерка».
Сочетание клавиш не сработает, если эффекты Aero отключены в соответствующих настройках.
Win + X. Быстрый доступ к Центру мобильности, предназначенному для сбережения электроэнергии. Особенно актуально при работе на ноутбуке.
- Win + Space (Пробел). Эффект Aero Peak. Все открытые окна становятся прозрачными, что позволяет рассмотреть рабочий стол.
- Win + Home. Aero Shake – сворачиваются все окна, кроме активного.
- Win + стрелки курсора. Удобное управление открытым окном. Нажатие Win + вверх раскрывает его на весь экран, Win + влево/вправо прижимает его к одной из сторон экран, уменьшив ширину до 50%. Win + вниз уменьшает окно примерно до одной четвертой площади дисплея.
- Shift + Win + Вправо/Влево. Перемещение активных окон между двумя мониторами.
- Alt + Tab. Очень удобное перемещение между активными окнами.
- Win + 1…0. Открытие или сворачивание окна, а также запуск приложения, ярлык которого в таскбаре соответствует его номеру.
- Ctrl + Shift + Del. Запуск Диспетчера задач. Многие пользователи ошибочно полагают, что стандартное сочетание клавиш для открытия окна Диспетчера задач Ctrl + Alt + Del. На самом деле, Ctrl + Alt + Del открывает отдельный экран с выбором одного из действий (блокировать компьютер, выйти из системы, сменить пользователя, поменять пароль или запустить Диспетчер задач). Такое сочетание клавиш тоже можно использовать для его открытия, однако это будет менее быстро.
- Ctrl + Win + F. Если вы находитесь в локальной сети, Windows начнет искать находящиеся в ней компьютеры.
- Shift + Ctrl + N. Создание новой директории.
- Shift + F10. Сочетание клавиш работает аналогично правому клику мыши, вызывая контекстное меню.
- Alt + F4. Закрытие любого активного окна.
- Alt + Enter. Вызов окна Свойства для выделенного файла.
- F4. Нажатие этой функциональной клавиши в Проводнике сделает активным адресную строку.
- Print Screen. Копирует в буфер обмена снимок экрана. Изображение можно вставить в графический редактор.
- Print Screen + Alt. Снимок активного окна.
Горячие клавиши в браузерах
Независимо от того, каким браузером вы пользуетесь, в Windows 7 всегда будут действовать сочетания клавиш для более удобного доступа к их функциям.
- F1. Вызов справки программы.
- F5. Обновление страницы.
- F6, Ctrl + L. Выделение содержимого адресной строки браузера.
- F11. Полноэкранный режим.
- Ctrl +T. Открытие новой вкладки.
- Ctrl + N. Открытие нового окна.
Горячие клавиши для работы с текстом и буфером обмена
В Windows 7 горячие клавиши работают не только с самой операционной системой и ее утилитами, но и большинством приложений для редактирования текста и программ, поддерживающих буфер обмена. Знание этих горячих клавиш позволяют значительно сократить время набора текста и работы с документами.
- Ctrl + C. Копировать в буфер обмена выделенный участок текста или любых других данных.
- Ctrl + V. Вставка содержимого буфера обмена.
- Ctrl + X. Копирование данных в буфер обмена вместе с удалением их из исходного места.
- Ctrl + A. Выделение всех данных.
- Ctrl + O. Открытие документа.
- Ctrl + S. Сохранение файла.
- Ctrl +Y. Повтор действия.
- Ctrl +Z. Отмена действия.
- Ctrl +B. Измена форматирования текста, выделенный текст становится жирным.
- Ctrl + I. Текст превращается в курсив.
- Ctrl + U. Подчеркивание текста.
- Ctrl +F. Поиск в тексте.
- Ctrl + H. Вызов окна замены.
- Ctrl + P. Печать.
- Ctrl + Home. Возврат в начало документа.
- Ctrl + End. Конец документа.
- Alt + Shift, Ctrl + Shift. Смена раскладки клавиатуры.
Дополнительные функции Windows 7
Помимо горячих клавиш при работе с Windows 7 имеется еще ряд опций, которые делают работу с окнами более удобной. Если дотащить окно до верхнего края дисплея, оно развернется на весь экран.
Если дотянуть его до правой или левой стороны дисплея, оно прижмется к соответствующей стороне, уменьшив свою ширину до 50% экрана.
Чтобы запустить программу от имени администратора, щелкнете по его ярлыку с зажатыми клавишами Ctrl и Shift.
Знакомимся с горячими клавишами Windows
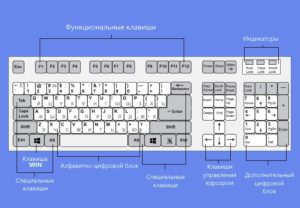
Часто пользуетесь компьютером и хотите существенно упростить и ускорить свою работу на нём? Операционная система Windows 10 и даже более старые выпуски имеют встроенный функционал для этого — так называемые горячие клавиши.
Они представляют собой сочетания кнопок на клавиатуре, нажав которые, юзер может выполнить какую-то операцию без задействования мышки и контекстного меню системы. Выучив самые необходимые для вашей работы, вы сможете существенно улучшить ее продуктивность.
Ведь несмотря на то, что сами девелоперы внедрили огромное количество таких комбинаций, рядовому пользователю достаточно знать лишь определённые для операций, которые он осуществляет чаще всего.
Горячие клавиши Windows утилизируются для комфортной работы
Предлагаем вам основные горячие клавиши Windows в виде удобного списка и описанием того, что получится в результате. Можете распечатать данный список, разместить на видном месте и постепенно изучать нужные вам кнопки.
Управление приложениями и окнами
Win + :
- ← / → — прикрепить окно запущенной программы к левой или правой части экрана.
- ↑ — зависимо от состояния окна, можно развернуть его на весь экран либо же прикрепить к верхнему углу, разделив рабочую область на 4 части. Первое нажатие разворачивает его на пол-экрана, второе — прикрепляет в верхний угол, третье — разворачивает на весь экран.
- ↓ — выполняет действие, противоположное предыдущему. Сочетание сворачивает приложение либо же присоединяет его к нижнему углу монитора.
- D — позволяет свернуть все открытые программы, запустив рабочий стол, а затем восстановить их обратно.
- Shift + M — вернуть свёрнутые окна в рабочее состояние.
- Home — сворачивает все окна, кроме того, в котором вы работаете; при повторном нажатии восстанавливает их все обратно.
- Shift + → либо ← — переместить запущенное окно на второй подключённый монитор.
- T — даёт возможность запустить приложение из панели задач; выделив нужную программу, нажмите кнопку Enter.
- 0…9 — посчитайте, сколько приложений закреплено на вашей панели задач, после чего нажмите комбинацию клавиш «Windows + номер от 0 до 9», чтобы запустить нужную программу.
Кроме того:
Alt + Tab — позволяет переключить включённые программы.
Alt + F4 — закрыть запущенное окно (аналогично крестику в верхнем углу).
Проводник
Win + E — активировать Проводник Windows.
Ctrl + :
- N — запустить новое окно.
- Shift + N — создать новую пустую папку.
- Колёсико прокрутки мышки — поменять вид файлов и папок (крупные значки, таблица, список…).
Alt + :
- ↑ — вернуться на один уровень назад.
- ← — вернуться в предыдущую папку из истории просмотра.
- → — зайти в следующую папку из истории просмотра.
Win + :
- Ctrl + D — создать новый виртуальный рабочий стол.
- Ctrl + ← — переключиться между рабочими столами справа налево.
- Ctrl + → — переключиться между рабочими столами слева направо.
- Ctrl + F4 — закрыть активный виртуальный рабочий стол со всеми запущенными приложениями.
- Tab — показать все рабочие столы и открытые на каждом из них программы.
Системные горячие клавиши Windows
Ctrl + :
- A — выделить содержимое всего экрана.
- C — копировать отмеченные элементы.
- X — вырезать выделенные элементы.
- V — вставить скопированные элементы.
- D — удалить отмеченные элементы.
- Z — отменить последнюю операцию.
- Y — повторить последнюю операцию.
Alt + стрелки — выполнить поворот отображения содержимого окна. На обычных компьютерах либо ноутбуках применяется редко, ведь поворот отображения практически не нужен. При подключении системы из нескольких дисплеев может потребоваться поворот одного из них. На планшетах поворот экрана автоматический.
Shift + Esc — загрузить Диспетчер задач Windows.
Win + :
- F1 — справка Windows.
- R — запустить диалоговое окно выполнения системных команд.
- Пробел — изменить язык ввода и раскладку клавиатуры.
- A — выполнить запуск Центра поддержки и панель уведомлений Windows 10.
- S — открыть системный поиск (не путать с поиском внутри приложения).
- H — вызвать меню «» (в большинстве случаев бессмысленная фишка, так как набор приложений, поддерживающих функцию, ничтожно мал).
- I — запустить настройки системы (наиболее актуально в Windows 10).
- K — вызов меню подключения внешних устройств.
- X — меню запуска системных утилит (аналогично клику правой кнопкой мыши по кнопке Пуск).
- U — Центр специальных возможностей.
- Enter — экранный диктор.
- L — блокировка компьютера.
Shift + Delete — бесследно удалит файлы, не помещая их сперва в корзину.
Alt + Enter — просмотреть свойства выделенного элемента, будь то диск, папка или просто файл.
Скриншоты, внешний монитор и внутриигровые сочетания
Win + :
- PrtScr — создать скриншот и сохранить его в папке «Снимки экрана» библиотеки «Изображения».
- Alt + PrtScr — создать снимок игрового экрана.
- G — запуск игровой панели с некоторыми интересными возможностями, например, чтобы записать прохождение очередного уровня для своего видеоблога.
- Alt + G — записать действия активного окна за последние 30 секунд.
- Alt + R — старт или стоп записи.
- P — вызывает меню подключения дополнительного монитора; количество пунктов зависит от версии системы (на Windows 10 можно выбрать отображение одинакового контента на обоих мониторах, расширение картинки за счёт второго дисплея либо отключение одного из них).
Командная строка
Начиная с Windows 10, командная строка научилась понимать самые популярные горячие клавиши. Благодаря этому даже новичкам становится возможным следовать сложным инструкциям, выполняя с помощью командной строки операции, не боясь ошибиться, если команда слишком длинная.
Ctrl + :
- C — копировать выделенный компонент.
- V — скопированная команда вставляется в конец списка.
- A — выделить текст всей строки (при наличии, иначе будет выделен весь текст в окне).
- F — поиск внутри утилиты.
Alt + F4 — завершить работу командной строки (аналогично крестику).
Shift + :
- → или ← — выделить символ справа или слева от курсора.
- ↑ или ↓— выделить строку выше или ниже курсора.
- Ctrl + → или ← — выделить слово справа или слева от курсора.
- Home / End — выделить текст до начала или конца строки (зависит от положения курсора).
- Page Up / Page Down — выделить текст до начала или конца экрана относительно позиции курсора.
Функциональные клавиши
F1 — справка. Открывается справка активного приложения.
F2 — переименовать файл.
F3 — запустить поиск.
F4 — отобразить выпадающий список в адресной строке Проводника Windows.
F5 — обновить содержимое экрана.
F6 — переключиться между элементами активного приложения.
F7 — история использованных командной строкой команд.
F10 — отобразить скрытое меню.
F11 — полноэкранный режим отображения программы.
Tab — передвижение между элементами или формами в программном диалоге.
PrtScr — создание скриншота и его сохранение в буфере обмена.
Сочетания, характерные для Windows 10
Win + W — запуск меню работы с электронным пером.
Сочетания, характерные для Windows 8
Win — позволяет переключиться между полноэкранным меню Metro и окном программы, использованной последний раз.
Win + :
- C — вывод всплывающей панели с правой стороны экрана.
- Q — поиск по установленным приложениям.
- F — поиск файлов на жёстком диске.
- W — поиск параметров устройства.
- Z — панель инструментов в Metro-приложениях.
- V — отображение активных уведомлений.
А также действуют такие кнопки:
Page Up / Page Down — прокрутка стартового экрана в стиле Metro.
Alt + Esc — поочерёдное переключение между работающими программами.
Заключение
Как видите, операционная система Windows рассчитана как на незрелых пользователей, так и на мастерских юзеров. Горячие клавиши рассчитаны в первую очередь на упрощение работы и экономию времени.
Можно как упростить работу с файлами, так и быстро выполнить поворот экрана.
Учтите, что некоторые программы имеют собственные сокращения и комбинации, для того, чтобы узнать их, прочтите справку приложения.
Самые полезные Горячие клавиши

Наверное, каждый пользователь иногда пользуется клавиатурным сокращением, которое делает работу за компьютером продуктивной и очень удобной. Это позволяет нам сэкономить время при работе с операционной системой Windows.
Согласитесь, копировать или вставить выделенный объект, переключаться между запущенными приложениями, удалять файлы, минуя корзину и прочие действия гораздо проще применять Сочетания клавиш на клавиатуре, чем мышку.
Напомним, что такое Сочетания клавиш — комбинации двух или более клавиш, с помощью которых можно выполнять любые задачи, обычно требующие применения мыши или другого указывающего устройства.
Многие продвинутые пользователи, наверное, помнят все эти комбинации, но неплохо бы держать подсказки под рукой, которые пригодятся всем без исключения в нужный момент. Здесь мы приводим самые полезные Горячие клавиши.
Часто используемые сочетания клавиш
- Ctrl+C (или Ctrl+Insert) — Копировать выбранный элемент;
- Ctrl+V (или Shift+Insert) — Вставить выбранный элемент;
- Ctrl+X или Shift+Delete — Вырезать выбранный элемент;
- Ctrl+S — сохранить;
- Ctrl+O — открыть;
- Ctrl+P — Печать;
- Ctrl+R или F5 — Обновление активного окна;
- Ctrl+Y — повторить отмененное действие;
- Ctrl+Z — отменить последнее изменение;
- Ctrl+N — создать новый документ;
- Ctrl+W — закрыть окно;
- Ctrl+Home — переместиться в начало документа;
- Ctrl+End — переместиться в конец;
- Ctrl+Стрелка вверх — Перемещение на одну строку вверх в журнале вывода;
- Ctrl+Стрелка вниз — Перемещение на одну строку вниз в журнале вывода;
- Ctrl+Tab — Переход вперед по вкладкам;
- Ctrl+Esc — Открыть меню Пуск;
- Ctrl+Shift+Tab — Переход назад по вкладкам;
- Ctrl+Shift+Esc — запустить диспетчер задач;
- BaskSpace — Открытие папки на один уровень выше папки, выбранной в окне сохранение файла или открытие файла;
- Page Up — Перемещение курсора одну страницу вверх;
- Page Down — Перемещение курсора одну страницу вниз;
- F2 — Переименовать выбранный элемент;
- F3 — Поиск файла или папки в проводнике;
- F4 — Отображение списка адресной строки в проводнике;
- F5 или Ctrl +R — Обновление активного окна;
- F6 — Циклическое переключение между элементами экрана в окне или на рабочем столе;
- F10 — Активация строки меню в активном приложении;
- Alt+F4 — Закрытие активного элемента или выход из активного приложения;
- Alt+Esc — Циклическое переключение между элементами в том порядке, в котором они были открыты;
- Alt+Tab — Переключение между открытыми окнами;
- Alt+подчеркнутая буква — Выполнение команды, соответствующей этой букве;
- Alt+Enter — Отображение свойств выбранного элемента;
- Alt+Space (Пробел) — Открытие контекстного меню активного окна;
- Shift + Delete — Удалить файлы, минуя корзину;
- Shift — Блокировка автозапуска CD-ROM (удерживать, пока привод читает только что вставленный диск);
- Esc — Остановка выполнения текущей задачи или выход из нее;
Сочетания клавиш, включающие клавишу Windows (Применимо к Windows 10)
- Клавиша Windows+A — Открытие Центра поддержки;
- Клавиша Windows+L — Блокировка компьютера или смена учетной записи;
- Клавиша Windows+R — Открытие диалогового окна Выполнить;
- Клавиша Windows+I — Открытие окна Параметры;
- Клавиша Windows+D — Отображение и скрытие Рабочего стола;
- Клавиша Windows+S — Открытие окна Поиска;
- Клавиша Windows+G — Открытие меню запущенной игры;
- Клавиша Windows+H — Вызов чудо-кнопки «»
- Клавиша Windows+K — Вызов быстрого действия подключения;
- Клавиша Windows+P — Выбор режима отображения презентации;
- Клавиша Windows+U — Открытие Центра специальных возможностей;
- Клавиша Windows+X — Открытие меню быстрых ссылок;
- Клавиша Windows+Z — Показать команды, доступные в приложении в полноэкранном режиме;
- Клавиша Windows+V — Циклическое переключение между уведомлениями;
- Клавиша Windows+Shift+V — Циклическое переключение между уведомлениями в обратном порядке;
- Клавиша Windows +Shift+M — Восстановление свернутых окон на рабочем столе;
- Клавиша Windows+Space — Переключение языка ввода и раскладки клавиатуры;
- Клавиша Windows+Ctrl+Space — Возврат к ранее выбранному языку ввода;
- Клавиша Windows+T — Циклическое переключение между приложениями на панели задач;
- Клавиша Windows+Pause — Отображение диалогового окна Свойства системы;
- Клавиша Windows+Tab — Открытие представления задач;
- Клавиша Windows+Ctrl+D — Добавление виртуального рабочего стола;
- Клавиша Windows+Ctrl+Стрелка вправо — Переключение между созданными виртуальными рабочими столами слева направо;
- Клавиша Windows+Ctrl+Стрелка влево — Переключение между созданными виртуальными рабочими столами справа налево;
- Клавиша Windows +Ctrl+F — Поиск компьютеров (при наличии сети);
Специальные возможности
Нажмите клавишу Shift пять раз: включение и отключение залипания клавиш;
Удерживайте нажатой правую клавишу Shift восемь секунд: включение и отключение фильтрации ввода;
Удерживайте нажатой клавишу Num Lock пять секунд: включение и отключение озвучивания переключения;
- Alt слева + Shift слева + Num Lock: включение и отключение управления указателем с клавиатуры;
- Alt слева + Shift слева + Print Scr: включение и отключение высокой контрастности;
Загрузка …
Горячие клавиши Windows

При использовании компьютера, большую часть операций пользователь производит с помощью мыши, но при этом, во многих случаях, невозможно обойтись без использования клавиатуры. При помощи клавиатуры набирается текст, это понятно, но и для управления компьютером, клавиатура также необходима.
Для выполнения многих операций на компьютере, или в программах, используются так называемые «горячие» клавиши. Это клавиши, или комбинация нескольких одновременно нажатых клавиш выполняют определенные команды, которые необходимы для совершения каких-либо действий на компьютере.
Большая часть горячих клавиш выполняет одинаковые действия во всех версиях операционной системы Windows. Для новых версий операционной системы, например, для Windows 8.1 были добавлены новые горячие клавиши для более удобного управления новым интерфейсом этой операционной системы.
В этой статье приводятся не все горячие клавиши в Windows, их очень много. Я постарался выбрать наиболее часто используемые клавиши на клавиатуре, с помощью которых выполняются различные действия на компьютере. Во многих случаях, выполнение определенных действий при помощи клавиатуры, занимает значительно меньшее количество времени, чем выполнение такого же действия при помощи мыши.
Вы можете проверить это утверждение, например, открыв какой-нибудь документ в любом текстовом редакторе. После нажатия на клавиши клавиатуры «Ctrl» + «P», документ сразу будет отправлен на печать.
А при использовании мыши, вам нужно будет сначала войти в соответствующее меню программы, а затем в открывшемся контекстном меню выбрать команду на печать данного документа.
В этом случае, выигрыш времени при использовании клавиш клавиатуры очевиден.
Клавиатурные клавиши, условно, разделяются на 4 класса:
- Алфавитно-цифровой блок — клавиши пишущей машинки.
- Служебные клавиши — клавиши клавиатуры, управляющие вводом с клавиатуры.
- Функциональные клавиши («F1» – «F12») — функции конкретной клавиши, будет зависеть от используемого в данный момент приложения.
- Дополнительная клавиатура. Эта часть клавиатуры расположена в правой части клавиатуры. Она служит для ввода цифр, так и для управления компьютером. Режим работы переключается при помощи клавиши «Num Lock».
Служебные клавиши
Служебные клавиши предназначены для выполнения таких действий:
- Enter — ввод. Выполнение какой-либо команды, в зависимости от выполняемой, в данный момент, задачиEsc (Escape) — остановка или отмена выполняемого действия
- Caps Lock — включение, так называемого, режима большой буквы. При удержании данной кнопки, вводимый текс будет набираться прописными (заглавными) буквами
- Num Lock — включение цифровой клавиатуры
- Page Up — пролистывать страницу вверх
- Page Down — пролистывать страницу вниз
- Backspace (←) — удаление последнего символа
- Del (Delete) — удаление объекта
- Ins (Insert) — используется для вставки и создания
- Home — переход в начало (левый край) строки
- End — переход в конец (правый край) строки
- Tab — эта клавиша используется для переключения между элементами окна без помощи мыши
- Print Screen — эта клавиша используется для создания снимка с экрана монитора
На клавиатурах широко используются клавиши «Ctrl (Conrtol)», «Alt (Alternate)» и «Shift», как их еще часто называют клавиши-модификаторы, которые применяются совместно с другими клавишами для выполнения необходимых действий.
Дополнительные клавиши
Это относительно «новые» клавиши, были введены в клавиатуру производителями клавиатур, для более удобного управления компьютером. Это так называемые Windows-клавиши (клавиши с изображением логотипа операционной системы), клавиши для управления питанием компьютера, мультимедийные клавиши.
Вот, некоторые сочетания клавиш, выполняющие действия, при использовании клавиши Win (Windows):
- Win — открытие и закрытие меню «Пуск»
- Win + Pause/Break — открытие окна панели управления «Система»
- Win + R — открытие окна «Выполнить»
- Win + D — отображение и скрытие Рабочего стола
- Win + M — сворачивание открытых окон
- Win + Shift + M — открытие свернутых ранее окон
- Win + E — запуск Проводника
- Win + F — открытие окна «Поиск»
- Win + Пробел (Space) — при нажатии на эти кнопки можно просмотреть Рабочий стол
- Win + Tab — переключение между запущенными приложениями
- Win + L — блокирование компьютера или смена пользователей
Другие, наиболее часто используемые клавиши и сочетание клавиш клавиатуры:
- Alt + Shift — переключение языка
- Ctrl + Esc — открытие меню «Пуск»
- Alt + Tab — переключение между запущенными программами
- Alt + F4 — закрытие текущего окна или выход из любой программы
- F1 — справка Windows
- F10 — активация строки меню
- Ctrl + O — открыть документ (в любой программе)
- Ctrl + W — закрыть документ (в любой программе)
- Ctrl + S — сохранить документ (в любой программе)
- Ctrl + P — печать документа (в любой программе)
- Ctrl + A — выделить весь документ (в любой программе)
- Ctrl + C — скопировать файл или выделенную часть документа в буфер обмена
- Ctrl + Insert — скопировать файл или выделенную часть документа в буфер обмена
- Ctrl + X — вырезать файл или выделенную часть документа в буфер обмена
- Ctrl + V — вставить файл или выделенную часть документа из буфера обмена
- Shift + Insert — вставить файл или выделенную часть документа из буфера обмена
- Ctrl + Z — отменить последнее действие
- Ctrl + Y — повторить отмененное действие
- Del (Delete) — удаление объекта в Корзину
- Ctrl + D — удаление объекта в Корзину
- Shift + Del — удаление объекта с компьютера, без помещения его в Корзину
- F2 — переименование выделенного объекта
- Alt + Enter — свойства выделенного объекта
- Shift + F10 — открытие контекстного меню для выделенного объекта
- F5 — обновление активного окна
- Ctrl + R — обновление активного окна
- Ctrl + Shift + Esc — запуск Диспетчера задач
Сочетания клавиш в Проводнике
Некоторые сочетания клавиш для работы в Проводнике:
- Ctrl + N — открытие нового окна
- Ctrl + W — закрытие окна
- Ctrl + Shift + N — создание новой папки
- Ctrl + Shift + E — просмотр всех папок, в которых находится выделенная папка
Сочетания клавиш в Windows 8.1
В Windows 8 поддерживаются некоторые дополнительные комбинации клавиш на клавиатуре, которые предназначены для лучшего управления новыми возможностями этой операционной системы.
Некоторые сочетания клавиш в операционной системе Windows 8.1:
- Win + C — открытие «чудо» кнопок
- Win + F — открытие «чудо» кнопки «Поиск» для поиска файлов
- Win + H — открытие «чудо» кнопки «Общий доступ»
- Win + K — открытие «чудо» кнопки «Устройства»
- Win + I — открытие «чудо» кнопки «Параметры»
- Win + O — фиксация состояния ориентации экрана (книжной или альбомной)
- Win + Q — открытие «чудо» кнопки «Поиск» для поиска данных во всех или в одной открытых программах
- Win + S — открытие «чудо» кнопки «Поиск» для поиска в Windows и в Интернете
- Win + W — открытие «чудо» кнопки «Поиск» для поиска параметров
- Win + Z — отображение команд, доступных в данном приложении (если в программе есть такие команды и параметры)
- Win + Tab — переключение между последними использовавшимися приложениями
- Win + Print Screen — снимок и сохранение снимка экрана
- Win + F1 — вызов справки
- Win + Home — свертывание или восстановление всех окон запущенных приложений
- Win + Пробел (Space) — переключение раскладки клавиатуры на другой язык
- Win + Ctrl + Пробел (Space) – возврат к прежней раскладке клавиатуры
- Win + знак «плюс» (+) — увеличение масштаба при помощи экранной лупы
- Win + знак «минус» (–) — уменьшение масштаба при помощи экранной лупы
- Win + Esc — выход из экранной лупы
- Win + U — запускается приложение «Центр специальных возможностей»
Знакомьтесь-горячие клавиши. | Помощь начинающим

5 марта4:23
А.Е.Марычев Рубрика: Новичкам
Здравствуйте друзья! Мне приятно, что всё больше пользователей интересуются моим блогом. Спасибо Вам! Тема, которую мы с Вами сегодня затронем, не простая. Не каждый из вас в дальнейшем будет использовать рассмотренные опции в полной мере.
Но какие-то отдельные элементы вы примените. Исходя из этого я не стану рассказывать все возможности комбинаций клавиш, а ограничимся самыми нужными. Прошлый урок у нас был посвящён компьютерной мышке, а в этом мы рассмотрим, как обходиться без неё.
А так же познакомимся с методом, как облегчить работу на компьютере.
Введение
Давайте прежде всего разберёмся с понятием горячие клавиши.[pullquote]Иногда их называет «быстрыми клавишами», «сочетаниями клавиш», «клавиатурными комбинациями» или попросту «хоткеями». Суть одна — они существенно увеличивают вашу производительность.
[/pullquote] Это сочетания клавиш на клавиатуре компьютера, нажимая на которые можно выполнить действия, входящие в программу, без помощи мыши. И комбинаций огромное множество. Почти в каждой программе имеется набор горячих клавиш.Вы можете открыть какую-то программу, и нажав на кнопку файл или любую другую и увидите, что почти везде присутствуют комбинации клавишей, которые облегчают работу в программе. Ниже, на картинке, видно что в правой части присутствуют комбинации клавиш и какие операции они выполняют.
Как уже говорилось выше, вариантов сочетания очень много. Полный список, для быстрого управления ОС, имеется в справочной системе Windows. Узнать весь список горячих клавиш Windows 7 можно, вызвав сочетанием клавиш Win + F1 окно справки MS Office.
Далее в открытом окне в сроке поиска следует ввести запрос «Сочетания клавиш». Следует помнить, что для использования справки понадобится подключенный интернет. Далее из списка, который выдала поисковая система, можно выбрать интересующий пункт, например «Горячие клавиши и сочетания».В браузере откроется страница сайта, на которой есть описания сочетаний часто используемых клавиш.
Сочетания клавиш простого доступа
Правая клавиша SHIFT (с последующим удержанием в течение восьми секунд)— Включение и отключение фильтрации ввода.
ALT слева + SHIFT слева + PRTSCN (или PRTSCN)—Включение и отключение режима высокой контрастности.
ALT слева + SHIFT слева + NUM LOCK справа—Включение и отключение управления указателем с клавиатуры.
SHIFT пять раз—Включение и отключение залипания клавиш.
NUM LOCK (с последующим удержанием в течение пяти секунд)—Включение и отключение озвучивания переключений режимов.
Клавиша с эмблемой Windows+U—Открытие Центра специальных возможностей.
Клавиша Windows находится между клавишами Сtrl и ALT.
Основные сочетания клавиш
F1—Отображение справки.
Ctrl+C (или Ctrl+Insert)—Копирование выделенного элемента.
Ctrl+X—Вырезание выделенного элемента.
Ctrl+V (или Shift+Insert)—Вставка выделенного элемента.
Ctrl+Z—Отмена действия.
Ctrl+Y—Повтор действия.
Delete (или Ctrl+D)—Удаление выделенного элемента в «Корзину».
SHIFT+DELETE—Удаление выделенного элемента без помещения его сначала в «Корзину».
F2—Переименование выделенного элемента.
CTRL+ESC—Открытие меню «Пуск».
F5 (или Ctrl+R)—Обновление активного окна.
Сочетание клавиш диалогового окна
CTRL+TAB—Переход вперед по вкладкам
CTRL+SHIFT+TAB—Переход назад по вкладкам
TAB—Переход вперед по параметрам
SHIFT+TAB—Переход назад по параметрам
ALT + подчеркнутая буква.—Выполнение команды (или выбор параметра), которая начинается с этой буквы
ВВОД—Заменяет щелчок мышью для многих команд
ПРОБЕЛ—Установка или снятие флажка, если он активен
Клавиши со стрелками—Выбор кнопки, если активна группа кнопок
F1—Отображение справки
F4—Отображение элементов активного списка
Backspace—Открытие папки на один уровень выше от папки, выделенной в окне «Сохранить как» или «Открыть»
Сочетание клавиш с эмблемой Windows
В этом разделе представлены некоторые комбинации с использованием клавиши с эмблемой Windows. Здесь показаны лишь некоторые, а полный список можно посмотреть в справке. Как её открыть смотрите выше. Где найти клавишу Windows Вы уже знаете. Если подзабыли, напоминаю-клавиша Windows находится между клавишами Сtrl и ALT.
Клавиша с эмблемой Windows—Открытие или закрытие меню «Пуск».
Клавиша с эмблемой Windows + PAUSE—Открытие диалогового окна свойств системы.
Клавиша с эмблемой Windows + D—Отображение рабочего стола.
Клавиша с эмблемой Windows + M—Свертывание всех окон.
Клавиша с эмблемой Windows + SHIFT + M—Восстановление свернутых окон на рабочем столе.
Клавиша с эмблемой Windows + E—Открытие компонента «Компьютер».
Клавиша с эмблемой Windows + F—Поиск файла или папки.
Клавиша с эмблемой Windows + U—Открытие Центра специальных возможностей.
Сочетания клавиш в проводнике Windows
Прежде всего, что такое проводник. Проводник Windows отображает иерархическую структуру файлов, папок и дисков на компьютере. В нем также отображаются подключенные сетевые диски.
С помощью проводника Windows можно копировать, перемещать и переименовывать файлы и папки, а также выполнять их поиск.
Например, можно открыть папку, содержащую файл, который требуется скопировать или переместить, а затем перетащить его в другую папку или на другой диск, или рабочий стол.
Ctrl+N—Открытие нового окна
Ctrl+W—Закрытие текущего окна
CTRL+SHIFT+N—Создание новой папки
End—Переход к нижней позиции активного окна
Home—Переход к верхней позиции активного окна
Ctrl+точка (.)—Поворот изображения по часовой стрелке
Ctrl+запятая (,)—Поворот изображения против часовой стрелки
CTRL + колесо прокрутки мыши—Изменение размера и внешнего вида значков файлов и папок
Сочетание клавиш для панели задач
На одном из уроков мы знакомились с панелью задач. А вот небольшой набор горячих клавиш Вам в помощь.
Shift+кнопка на панели задач—Открытие программы или быстрое открытие другого экземпляра программы.
Ctrl+Shift+кнопка на панели задач—Открытие программы от имени администратора.
Shift+щелчок правой кнопкой мыши на кнопке панели задач—Отображение окна меню для программы.
Shift+щелчок правой кнопкой мыши на сгруппированной кнопке панели задач—Отображение окна меню для группы.
Ctrl+щелчок на сгруппированной кнопке панели задач—Циклическое переключение между окнами группы.
Сочетания клавиш программы «экранная лупа»
[pullquote]Экранная лупа, программа которая увеличивает различные части экрана. Что бы найти её перейдите в центр специальных возможностей. Для быстрого открытия её, нажмите кнопку Пуск и введите текст «Экранная лупа».[/pullquote]Клавиша с эмблемой Windows+ знак плюса (+) или знак минуса (-)—Увеличение или уменьшение масштаба.
CTRL+ALT+ПРОБЕЛ—Предварительный просмотр рабочего стола в полноэкранном режиме.
CTRL+ALT+F—Переключение в режим «Во весь экран».
CTRL+ALT+L—Переключение в режим «Увеличение».
CTRL+ALT+D—Переключение в режим «Закреплено».
CTRL+ALT+I—Инверсия цветов.
CTRL + ALT + клавиши со стрелками—Панорама в направлении клавиш со стрелками.
CTRL+ALT+R—Изменение размера увеличения.
Клавиша с эмблемой Windows + ESC—Отключение экранной лупы.
Сочетание клавиш программы WorldPad
[pullquote] WordPad — это текстовый редактор для создания и редактирования документов. В отличие от блокнота, документы WordPad могут содержать различное форматирование и графические объекты, при этом можно вставить объекты (картинки или другие документы) в документ WordPad или связать их с ним.[/pullquote]TRL + N—Создание нового документа.
CTRL + O—Открытие существующего документа.
CTRL + S—Сохранение изменений в документе.
F12—Сохранение документа в новом файле.
CTRL + P—Печать документа.
ALT + F4—Закрытие WordPad.
CTRL + Z—Отмена изменения.
CTRL + Y—Повтор изменения.
CTRL + A—Выбор документа полностью.
F10—Отображение подсказок клавиш.
SHIFT + F10—Отображение текущего контекстного меню.
F1—Открытие справки WordPad.
Сочетание клавиш средства просмотра справки Windows
ALT + C—Отображать оглавление.
ALT+N—Переход к меню «Параметры подключения».F10—Переход к меню «Параметры».ALT + СТРЕЛКА ВЛЕВО—Возврат к предыдущему просмотренному разделу.
ALT + СТРЕЛКА ВПРАВО—Переход к следующему (ранее просмотренному) разделу.ALT+A—Переход на страницу поддержки пользователей.ALT + HOME—Переход на домашнюю страницу справки и поддержки.HOME—Переход в начало раздела.END—Переход в конец раздела.
CTRL + F—Поиск в текущем разделе.
CTRL + P—Вывод раздела на печать.
И повторюсь ещё раз—здесь не полный список сочетаний клавиш. Да если рассуждать логически, то все и не нужны. Во первых их практически невозможно запомнит, да и не нужно. Следует запомнить самые часто используемые. А во вторых, почти в каждой программе имеется список необходимых опций с применением горячих клавиш.
Если у Вас появились вопросы, то я с удовольствием помогу. Жду ваших комментариев, отзывов. Если Вы забыли подписаться на новости моего блога, добро пожаловать.
20 горячих клавиш, о которых вам никто не рассказал

Горячие клавиши не только ускоряют работу за компьютером, но и снимают напряжение с запястья. Я надеюсь, вы уже знаете, как быстро копировать, вырезать, вставлять и создавать новые объекты, не касаясь мыши. Но если вы освоите еще пару десятков клавиатурных комбинаций, то прослывете в кругу своих знакомых настоящим компьютерным гуру.
Я познакомлю вас со своими любимыми горячими клавишами, которые работают в любом месте Windows, а также с теми, которые часто использую в Проводнике Windows.
Глобальные горячие клавиши Windows
Win + 1, 2, 3, 4, и т.д. – запускает программу из панели задач, расположенную в соответствующей позиции. Закрепите ярлыки программ, которые используете чаще всего в панели задач. С помощью данных горячих клавиш вы сможете запускать их практически мгновенно. Этот прием срабатывает и в Windows Vista с иконками быстрого запуска.
Win + Alt + 1, 2, 3 и т.д. – равносильно клику правой кнопкой мыши по значку соответствующей программы в панели задач. Это еще один способ быстро перейти на другую вкладку браузера или активировать один из открытых документов Word. Выбирайте нужный пункт контекстного меню с помощью клавиш перемещения курсора.
Win + T – проход по циклу через все программы в панели задач. Действие аналогично наведению указателя мыши на иконку программы в панели задач. Но здесь вы можете быстро запустить ее, нажав клавишу «Ввод» или «пробел».
Win + Home сворачивает все программы, кроме активного окна.
Win + B – активирует треугольник, разворачивающий область уведомлений (системный трей). Управляться здесь с помощью клавиатуры не так удобно, но данное сочетание клавиш выручит, когда откажет мышь или тачпад.
Win + стрелка вверх или вниз – разворачивает или восстанавливает прежние размеры активного окна или сворачивает его. Равноценно нажатию средней и левой кнопок в правом верхнем углу окна.
Alt + Esc – аналог Alt + Tab, но переключает только между открытыми окнами, и не имеет красивого предпросмотра с полупрозрачными переходами.
Win + Pause/Break – открывает окно просмотра основных сведений о компьютере. Эти горячие клавиши пригодятся, если надо узнать имя компьютера или быстро познакомиться с основными характеристиками незнакомой системы.
Ctrl + Esc – открывает меню пуск, но не является заменой кнопки «Windows» в сочетаниях с другими клавишами.
Ctrl + Shift + Esc – открывает диспетчер задач без «Ctrl + Alt + Del» и прохождения через синий экран.
Alt + пробел – открывает системное меню активного окна. Из него можно развернуть окно на весь экран, вернуть прежние размеры, закрыть или переместить.
Это сочетание оказывается особенно полезным, если соответствующие кнопки находятся за пределами видимой области экрана. Кроме того, эти горячие клавиши могут спасти в ситуации, когда окно не закрывается с помощью «Alt + F4″.
Выбрать соответствующий пункт меню можно клавишами перемещения курсора, или нажатием на букву, подчеркнутую в пункте меню.
Горячие клавиши для Проводника Windows
А этими горячими клавишами я пользуюсь в Проводнике Windows. Но многие из них работают и в других программах.
Alt + Up – переход в вышестоящую папку – то есть в ту папку, в которой размещена текущая.
Shift + F10 – открывает контекстное меню активной папки или файла (равносильно клику правой кнопкой мыши). Это сочетание клавиш может заметно ускорить работу с файлами и папками, особенно если вы запомните, какие буквы подчеркнуты в тех пунктах, которые используете чаще всего.
Shift + Del – «безвозвратно» удаляет файл, без его перемещения в корзину. Если вы уверены, что данный файл вам больше не понадобится, то удаляйте его этим сочетанием клавиш – корзина не будет раздуваться, переполняя системный диск.
Ctrl + Shift + N – создает новую папку в текущей.
Alt + Enter – открывает свойства файла: можно узнать тип, размер, дату создания, права пользователей и другую информацию об объекте.
F2 – переименовывает файл или папку.
F3 – делает активной строку поиска. Если нажать это сочетание клавиш на рабочем столе Windows, то запустится проводник с активной строкой поиска. Во многих других программах F3 также запускает диалог поиска.
F6 – по кругу проходит элементы управления открытого окна. В Проводнике с помощью этой горячей клавиши можно перейти в адресную строку, панель инструментов, левую и правую панели. Эта клавиша работает аналогичным образом и во многих других программах.
F10 – включает меню «Файл» в окне проводника (оказывается, оно существует).
А какими горячими клавишами вы пользуетесь чаще всего?
