Как включить и отключить режим в самолёте на Windows
Включение и настройка Wi-Fi на ноутбуках с разными версиями Windows
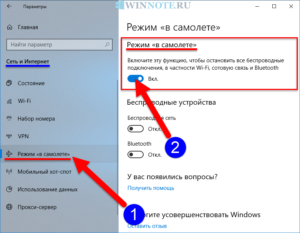
Владельцы ноутбуков обычно используют для выхода в интернет беспроводное соединение, благо Wi-Fi адаптер есть на всех без исключения моделях лэптопов. Однако чтобы им воспользоваться, иногда приходится разбираться, как включить wifi на ноутбуке.
Горячие клавиши или аппаратный переключатель
Первым делом нужно физически включить Wi-Fi адаптер. На разных моделях ноутбуков эта процедура незначительно отличается, однако смысл её одинаков: нужно отыскать аппаратный переключатель или воспользоваться функциональными клавишами. Рассмотрим несколько примеров:
- На некоторых моделях Lenovo (например, T-61) на передней части корпуса слева есть небольшой переключатель.
- На ноутбуках Asus модуль беспроводной связи включается сочетанием Fn+F2.
- У некоторых лэптопов HP переключатель находится на задней или боковой панели.
Продолжать варианты включения Wi-Fi можно долго, приводя способы для MSI, Acer, Samsung и других брендов. Даже разные серии одного производителя имеют отличные друг от друга способы активации модуля беспроводной, поэтому:
- Осмотрите корпус лэптопа на предмет наличия аппаратного переключателя или кнопки включения Wi-Fi.
- Изучите клавиатуру – одна из клавиш ряда F1-F12 должна быть помечена значком беспроводного соединения. Если нажать её вместе с кнопкой Fn, то адаптер включится или выключится.
Если у вас ноутбук серии Sony Vaio, то ни аппаратной клавиши, ни кнопки Fn на его клавиатуре может и не быть. Для работы Wi-Fi в таком случае требуется специальная утилита VAIO Smart Network, найти которую можно на официальном сайте производителя.
Кнопка Fn не работает
Что делать, если не работает кнопка Fn? Как в таком случае включить адаптер? Сначала нужно разобраться, почему клавиша не действует.
Fn работает под управлением BIOS и имеет собственную утилиту, без установки которой клавиша не функционирует.
Поэтому если кнопка не работает, сначала нужно на сайте производителя найти для конкретной модели ноутбука утилиту для включения горячих клавиш (в названии должно быть слово «HotKey»).
Если установка утилиты не помогла или клавиша повреждена физически, то придется воспользоваться альтернативным методом включения адаптера. На Windows 8 и Windows 10 для включения адаптера достаточно щелкнуть по значку Wi-Fi на панели уведомлений и перевести ползунок «Беспроводная сеть» в активное положение. Если драйверы адаптера установлены, корректно, то значок должен обязательно быть.В Windows 7 такой функции нет, но можно попробовать включить беспроводное соединение через окно изменения параметров адаптера (об этом рассказано ниже). Если этот способ не помог, то придется искать внешнюю клавиатуру с рабочей клавишей Fn и затем больше не выключать модуль Wi-Fi.
Настройка Wi-Fi на разных версиях Windows
С физическим включением модуля вы разберетесь достаточно быстро. Иногда на этом настройка Wi-Fi заканчивается: остальные необходимые действия система производит самостоятельно, выводя список доступных беспроводных точек. Но порой приходится устанавливать соединение вручную.
Вне зависимости от версии Windows, сначала нужно проверить, что драйверы модуля Wi-Fi установились без ошибок:
- Запустите «Диспетчер устройств».
- Найдите пункт «Сетевые адаптеры».
- Проверьте, что рядом с Wi-Fi адаптером нет никаких предупреждающих знаков, а сам модуль включен и работает нормально.
Для верности лучше сходить на официальный сайт производителя ноутбука и найти последнюю версию драйвера модуля беспроводной сети для вашей модели. Кроме того, кликните по адаптеру правой кнопкой и выберите пункт «Задействовать» (если его работа остановлена).
Windows XP
По идее, Windows XP уже давно должны перестать пользоваться, но на некоторых старых моделях Dell и других ноутбуках легендарная система всё еще продолжает выполнять свои функции. Wi-Fi в среде Windows XP настраивается следующим образом:
- Проверьте, что на ноутбуке горит индикатор Wi-Fi (то есть вы включили адаптер и установили драйверы).
- Откройте «Панель управления».
- Найдите раздел «Сетевые подключения».
В окне проводника должен быть значок «Беспроводное сетевое соединение». Его наличие демонстрирует, что модуль Wi-Fi работает корректно. Щелкните по значку правой кнопкой и выберите «Включить». Далее:
- Дважды щелкните по беспроводному соединению, чтобы открыть окно настройки его параметров.
- Кликните по ссылке «Изменить порядок предпочтения».
- Выберите пункт «Сеть по точке доступа» и установите отметку «Автоматическое подключение».
Если в перечне доступных точек нет сети, которую раздает ваш роутер, нажмите «Обновить список». Затем выберите нужную точку по имени и щелкните «Подключиться». Если сеть запаролена, вам будет предложено ввести код доступа, после чего установится соединение.
Windows 7
На Windows 7 порядок подключения к беспроводной сети чуть изменился, став немного проще. Теперь все доступные сети отображаются после клика по значку Wi-Fi в системном трее. Но если значка нет, то:
- Перейдите в центр управления сетями.
- Кликните «Изменение параметров адаптера».
- Найдите беспроводное соединение и убедитесь, что оно включено.
После включения беспроводного соединения в трее появится значок Wi-Fi. Кликните на него, чтобы увидеть список доступных точек, выберите сеть и щелкните «Подключить».
Windows 8
На Windows 8 порядок подключения к Wi-Fi остался прежним, однако добавился режим «В самолете», с которым нужно уметь работать. Если драйвер адаптера инсталлирован и беспроводное соединение работает корректно, то на панели уведомлений вы увидите значок Wi-Fi, при клике на котором появляется список доступных сетей.
Если значка нет, выполните те же действия, что и на Windows 7 – откройте окно «Изменение параметров адаптера» и включите беспроводное соединение. Если нет самого беспроводного соединения, проверьте драйверы и состояние модуля – всё должно быть включено и установлено.
Если адаптер включен, драйверы установлены, но доступные сети не обнаружены, проверьте, что на панели уведомлений не висит значок режима «В самолете». Если он есть, нужно отключить этот режим. Для этого нажимаем на значок и переводим ползунок в состояние «Отключено».
Windows 10
На Windows 10 всё осталось прежним с небольшими изменениями, так что вы быстро разберетесь, как подключить ноутбук к Wi-Fi:
- Кликните по значку беспроводного соединения в трее.
- Выберите нужную сеть.
- Нажмите «Подключить» и введите пароль.
Если точка доступа не отображается, попробуйте настроить сетевые параметры. Щелкните по одноименной ссылке – откроется раздел «Сеть и интернет» параметров Windows 10.
Здесь вас интересуют две вкладки:
- Wi-Fi – убедитесь, что беспроводная сеть включена.
- Режим «в самолете» – удостоверьтесь, что режим отключен.
Вы можете зайти в раздел изменения параметров адаптера и включить беспроводное соединение. Проще говоря, на Windows 10 у вас есть несколько равноценных вариантов – нужно лишь выбрать для себя более удобный способ.
Windows 10 режим в самолете не отключается
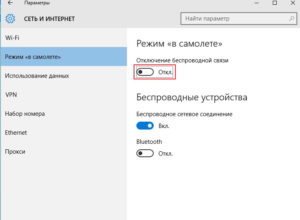
» Windows 10 » Windows 10 режим в самолете не отключается
- 1 Что такое режим «В самолете»?
- 2 Отключение
- 3 Проблемы
- 4 Вывод
Юзеры, которые пользуются ноутбуками или планшетами, не раз видели на своем устройстве режим работы «В самолете». Его можно включить во время полета. Но при этом нужно знать, как отключить режим «В самолете» на Windows 10, чтобы использовать после этого гаджет без ограничений.
Что такое режим «В самолете»?
Режим «В самолете» в Windows 10 обеспечивает полное отключение всех беспроводных соединений на ноутбуке или планшете.
Особенно удобно использовать его во время перелетов, чтобы не повлиять на работу приборов авиалайнера.
Эта функция отключает следующие беспроводные сети: Wi-Fi (как его включить вы можете узнать в статье Как настроить Wi-Fi на Windows 10), GPS (ГЛОНАСС), NFC, GNSS или другие типы адаптеров, если они есть на устройстве.
Отключение
Отключение этого состояния работы гаджета осуществляется в приложении Параметры.
- Меню Пуск → Параметры → Сеть и Интернет.
- Выберите в левой части окна пункт «Режим в самолете» → переместите переключатель в положение «откл.».
При необходимости, для работы можно включить определенное оборудование. Сделать это можно в том же окне в списке «Беспроводные устройства». Переведите переключатель нужного адаптера в положение «вкл.».
Важно! Некоторые приложения самостоятельно включают беспроводную связь без предварительного уведомления юзера.
Проблемы
Иногда гаджеты некорректно работают после выхода из режима «В самолете». Как результат – не включается беспроводной адаптер.
Такая ситуация возникает, если быстро включить и выключить эту функцию, или же включить ее и отправить устройство в «сон» (прочитайте Отключение и настройка режима сна на компьютерах с Windows 10).
В этом случае сбивается синхронизация в работе между адаптером и режимом работы.
Для устранения проблемы перейдите в настройки режима «В самолете» и включите все адаптеры, которые должны работать в штатном состоянии. Также посмотрите статью Как настроить Bluetooth на ноутбуке Windows 10.
Вторая причина неисправности – «слетели» драйвера. В этом случае переустановите их. Для примера рассмотрим вариант с Wi-Fi.
- В строке Поиск введите «Диспетчер устройств» и запустите утилиту.
- Перейдите в пункт «Сетевые адаптеры». Здесь указан производитель и модель адаптера. Обновите драйвера автоматически средствами Windows или зайдите на сайт производителя адаптера, выберите нужные драйвера для Windows 10, скачайте и установите их на гаджет.
Полезно знать! Драйвера для сетевых адаптеров можно найти и на сайте создателя вашего ноутбука или планшета.
Вывод
Режим «В самолете» на ноутбуке или планшете отключает все беспроводные адаптеры. Он отключается и включается в приложении Параметры в Windows 10. Также здесь настраивается работа каждого беспроводного устройства по отдельности.
WindowsTen.ru
Как отключить режим «в самолете» Windows 10
Многие слышали, что существует такой режим на устройствах, как режим в самолете Windows 10. Сегодня ознакомимся подробнее о таком режиме. Для чего он? Как его включать и что делать, когда нужно отключить. Важно не только уметь его включать, но и своевременно отключать, чтобы использование устройства было без ограничений.
Что представляет режим «В самолете»?
Режим под названием «В самолете» обеспечивает не частичное, а именно полное выключение всех его беспроводных соединений. Это может быть как на ноутбуке, так и на планшете.
Достаточно удобно использовать такой режим для перелетов на самолете. Это помогает, пользоваться устройством и одновременно его использование никак не повлияет на работу данного авиалайнера.
Такая простая функция отключит такие сети, как:
- Wi-Fi;
- NFC,
- GNSS;
- GPS;
- другие типы адаптеров.
Вот и всё, пожалуй, отключенные сети, которые так нежелательны на борту авиалайнера.
Включение / Отключение
Процесс включения или отключения выглядит одинаково, отличается лишь положение ползунка, в конечном счёте. Рассмотрим процесс на примере, когда нужно отключить режим:
- Находим меню Пуск;
- Переходим на параметры;
- Находим раздел с именем сеть и интернет;
- Тут просто ищем режим с названием «Режим в самолете»;
- Увидели курсор и просто передвигаем его аккуратно в положение, когда надпись отключить видна.
Настройка режима в самолете
Если вы внимательны, то вы обратили внимание, что при включении и выключении режима можно его несколько менять. Кстати включать режим также легко, как и его отключать. Просто в последнем этапе стоит переключить курсор переключателя на режим включить и режим просто активируется.
Настройки режима в самолете представляют возможность включать какую-то определенную сеть. Например, можно оставить включенной сеть блютус, а сеть беспроводную отключить. И наоборот отключить соединение блютус и включить беспроводную сеть. Это на ваше усмотрение.
Ещё раз можете посмотреть и изучить, как включить и как отключить режим планшета Windows 10.
Это не всё, что вы можете сегодня узнать из материала. Нередко случаются некоторые неприятности после переключения режимов. Вот к примеру случается так, что после того как вы снова переходите на привычный режим после режима полета, устройство вдруг просто отказывается работать. Как же поступить в этом случае, и с чем это связано. Такая проблема может быть результатом двух воздействий:
- Первое, когда вы мгновенно осуществляете переключение режимов, и устройство просто не успевает словить ваши действия и начинает немного подтупливать. Таким устройствам всегда нужен момент для обдумывания, словно вы сами решаете сложный пример. Всегда дайте ему время на обдумывание действия.
- Второе, если вы включили режим и сразу отправили устройство в сон, оно также может не успеть продумать созданные вами быстрые решения.
Есть и ещё одна причина, по которой возникла такая непредвиденная ошибка — это слетели драйвера.
Инструкция по исправлению такого казуса:
- диспетчер устройств открываем
- сетевые адаптеры, скачиваем и устанавливаем необходимые драйвера.
Как включить и отключить режим в самолёте на Windows
Пользуясь ноутбуком или планшетом с установленной ОС Windows, многие обращали внимание на то, что существует некий режим «в самолёте». Как ясно из названия, он нужен для подключения во время авиаперелётов. Давайте выясним, какая от него польза, как он включается и выключается.
Как настроить режим полета в Windows 10.
Что такое режим «в самолёте»?
Это специальная функция на Windows 7, 8 и 10, которая отвечает за отключение беспроводных соединений на ноутбуке или любом другом мобильном компьютере.
Изначально она была создана для того, чтобы не создавать помехи для системы управления авиалайнера, но, разумеется, может применяться и в других ситуациях, например, в медицинских учреждениях, где Wi-Fi или GPS могут повлиять на работу каких-либо аппаратов.
Как включить и отключить режим «в самолёте»?
Простая пошаговая инструкция:
- заходим в меню «Пуск»;
- выбираем пункт «Параметры»;
- кликаем по пункту «Сеть и Интернет»;
- в левом меню находим «Режим в самолёте»;
- перемещаем бегунок в положение «Откл.»;
- готово!
Здесь же вы можете настроить беспроводное сетевое соединение или bluetooth. Будьте внимательны: некоторые приложения включают беспроводную связь без предупреждения пользователя.
Некорректная работа после выхода из режима
К сожалению, с такой проблемой сталкиваются многие пользователи: то бегунок не реагирует, то беспроводной адаптер не подключается, то вообще функция не отключается. Основные причины:
Такие действия нарушают синхронизацию между адаптером и режимом работы. Как это исправить?
1 способ
Повторяем все действия, описанные выше в пошаговой инструкции, и ставим все бегунки в положение «Вкл.» Если адаптер всё равно не включился, смотрим дальше.
2 способ
Исправляет ситуацию, если перестали работать драйверы. Можно установить новые средствами Виндовс (смотрите инструкцию ниже) или скачать их на сайте производителя вашего устройства.
- Правой кнопкой мыши щёлкаем по ярлыку «Мой компьютер», заходим в Свойства.
- Слева находим Диспетчер устройств, щёлкаем.
- В открывшемся окне находим Сетевые адаптеры.
- Разворачиваем список, выбираем физический адаптер, кликаем по нему правой кнопкой и выбираем вариант с обновлением.
- Далее, нужно выбрать автоматический поиск и ждать завершения установки.
- Перезагружаем компьютер.
Включить и выключить — Режим самолета в Windows 10
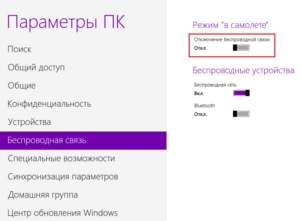
Категория: xroom Компьютерный гений 1005
РЕКОМЕНДУЕТСЯ: Нажмите здесь, чтобы устранить проблемы Windows и оптимизировать производительность системы.
Что такое режим самолета в Windows 10? Узнайте, как отключить или включить режим полета в Windows 10 или включить отдельные сети. Что вы будете делать, если переключатель режима полета застрял, затенен или не работает, и вы не можете включить или выключить его? Этот пост обсуждает все это.
Режим самолета позволяет отключить все беспроводные сигналы, идущие на и с вашего устройства Windows 10, например, на Surface Book, Dell XPS или на все, что работает под ОС Windows 10. Когда вы находитесь в режиме полета , вы не можете подключиться к любой внешней сети, такой как Интернет, WLAN или Bluetooth и т. Д.
Режим самолета в Windows 10
Согласно Microsoft, все следующие службы отключены при включении режима полета:
- интернет
- блютуз
- Сотовая данных
- GPS
- GNSS
- NFC (Near field communication)
Как включить / выключить режим полета в Windows 10
Если ваши обстоятельства или окружающая среда требуют от вас отключить все сети и беспроводные сигналы, излучаемые с вашего устройства Windows 10, вы можете сделать это, используя следующие методы.
[A] Использовать аппаратный переключатель
Многие устройства имеют аппаратный переключатель для включения или выключения режима самолета. Вы можете использовать эту кнопку или переключатель, чтобы отключить все беспроводные сигналы с вашего устройства.
Тем не менее, Microsoft говорит, что использование аппаратного переключателя может не обязательно отключать всю беспроводную связь. Некоторые приложения Windows Store имеют возможность обойти аппаратный коммутатор для подключения к GPS или сотовым данным.
Лучший способ, по мнению Microsoft, заключается в использовании кнопки режима полета, доступной через уведомления в системном лотке.[B] Использовать ярлык уведомлений
Чтобы переключить состояние режима самолета в Windows 10, щелкните значок «Уведомления». Прокрутите вниз, чтобы просмотреть параметры. Нажмите на кнопку, говорящую о режиме полета, чтобы включить или выключить ее.
https://www.youtube.com/watch?v=zSsnOXbfJBA
Метод уведомлений является самым быстрым методом и является надежным по сравнению с аппаратным коммутатором, так как он отключает все беспроводные сети.
Это также означает, что ни одно приложение не пытается обойти режим самолета, так как операционная система будет находиться в состоянии самолета, пока вы не укажете его, чтобы отключить его.
Чтобы выключить режим полета, просто нажмите значок «Самолет» на панели задач и нажмите кнопку «Режим полета».
[C] Использовать настройки Windows 10
Если меню уведомлений по какой-либо причине не появляется, вы можете использовать Настройки, чтобы выключить или включить режим самолета в Windows 10. Выполните следующие действия:
- Открыть меню «Пуск»
- Нажмите «Настройки»
- Нажмите « Сеть» и «Интернет»,чтобы открыть соответствующие настройки.
- На левой панели вы можете увидеть режим полета как второй вариант
- Нажмите «Режим полета» на левой панели, а затем переместите переключатель в правой панели вправо, чтобы он отображался ВЫКЛ в режиме полета; на панели также отображаются все доступные беспроводные сети, включая Bluetooth и WiFi, которые теперь автоматически отключены и выделены серым цветом
Вы увидите значок самолета в системном трее, когда включен режим полета. Нажмите на нее или на значок «Уведомления», чтобы перейти к горячим командам и выключите режим полета.
Включить индивидуальные сети в режиме полета
Иногда вы можете включить определенную сеть даже после включения режима полета.
Например, вы находитесь в режиме самолета, но по какой-то причине вы хотите использовать Bluetooth, вы можете сделать это, используя параметр «Режим самолета» в «Настройки».
На шаге 5 выше я упомянул, что на правой панели будут показаны все беспроводные сети, с которыми совместимо ваше устройство. Вы можете включить отдельные сети, перетащив соответствующий переключатель в состояние ON.
Переключатель режима полета застрял, неактивен или не работает
Если Windows 10 застряла в режиме полета , вот несколько вещей, которые вы можете попробовать, если сталкиваетесь с проблемами. Прежде чем начать, убедитесь, что если на вашем устройстве установлена физическая кнопка включения / выключения Wi-Fi, она устанавливается в положение «Вкл.».
1] Попробуйте нажать клавишу Fn + Radio Tower . На моей Dell это между клавишами F12 и PrtScr.
2] Возможно, что-то мешает его функционированию. Перезапустите Windows 10. Не входите в систему. На экране входа в систему вы увидите значок Wi-Fi в нижней правой части экрана. Нажмите на него и посмотрите, можете ли вы включить / выключить режим полета.
3] Отключите все, включая кабели, шнур питания, USB и т. Д. Снимите аккумулятор. Выключите устройство. Подождите минуту. Положите батарею обратно, включите ее и убедитесь, что она помогла.4] Откройте диспетчер устройств. В разделе «Сетевые адаптеры» проверьте, есть ли у какого-либо WAN Mininiport желтая метка. Если это так удалить и повторно установить его снова.
5] Введите regedit в поиске на панели задач. Щелкните правой кнопкой мыши по результату и выберите «Запуск от имени администратора». Перейдите к следующему ключу:
HKEY_LOCAL_MACHINE System CurrentControlSet Control Class
Щелкните правой кнопкой мыши на классе и нажмите «Найти». Поиск RadioEnable . Убедитесь, что его значение равно 1 . Если нет, измените его значение на 1. Если RadioEnable не существует, создайте его.
Перезапустите Windows 10.
режим самолета ютуб виндовс 10
Надеюсь, вы найдете сообщение полезным.
