Как включить или отключить Центр уведомлений Windows
Как отключить Центр уведомлений Windows 10
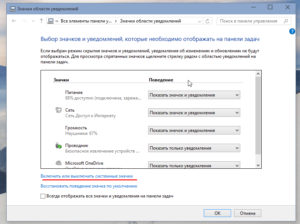
Прочитайте инструкцию о том, как отключить уведомления в Windows 10, убрать значок Центра уведомлений из области уведомлений, или настроить порядок получения уведомлений в операционной системе. В Windows 10 встроена функция показа уведомлений от установленных приложений и системных компонентов.
Уведомления отображаются на Рабочем столе компьютера, после клика на значок Центра уведомлений, который расположен в области уведомлений, в правой нижней части Рабочего стола. Показ уведомлений в операционной системе реализован через Центр уведомлений Windows 10.
Центр уведомлений Windows отображает уведомления и действия, поступающие от установленных программ, приложений и компонентов Windows, от операционной системы. Какое-либо важное сообщение, исходящее от приложения или системы, отображается в Центре уведомлений, напоминая пользователю о необходимости выполнить определенное действие, или показывая информацию о выполненной операции.
Например, операционная система загрузила в фоновом режиме обновление Windows (о том, как отключить обновления Windows 10, читайте здесь), в Центре уведомлений появится сообщение об этом и предложение, о перезагрузке компьютера для применения обновления в операционной системе.
Антивирус заблокировал переход по опасной ссылке, информация об этом появится в Центре уведомлений.
Программа выполнила какую-либо операцию, уведомление об этом будет добавлено в Центр уведомлений. Не все программы взаимодействуют с Центром уведомлений, оттуда можно убрать оповещения от ненужных приложений и настроить так называемые «Быстрые действия».Я думаю, что получение уведомлений — полезная функция Windows, но некоторых пользователей раздражает получение подобных сообщений. Поэтому я расскажу о том, как настроить под себя получение уведомлений, и о том, как отключить Центр уведомлений в операционной системе.
Настройка Центра уведомлений Windows
Предпочтительнее выполнить настройку для получения уведомлений, чем вообще отключить Центр уведомлений в Windows 10.
Для открытия и настройки параметров Центра уведомлений в Windows 10 выполните следующие действия:
- Войдите в меню «Пуск», нажмите на «Параметры».
- В окне «Параметры» выберите раздел «Система».
- В списке опций нажмите на «Уведомления и действия».
Выберите необходимые настройки.
Здесь можно упорядочить баннеры для быстрых действий, которые отображаются в нижней части открывающейся боковой панели Центра уведомлений на Рабочем столе. Быстрые действия помогают пользователю получить быстрый доступ к тем, или иным параметрам системы.
Если нужно, поменяйте местами баннеры для определенных быстрых действий, перетаскивая их с места на место, с помощью зажатой левой клавиши мыши.
Нажмите на ссылку «Доб./удалить быстрые действия», а затем отключите ненужные параметры.
В разделе «Уведомления» можно более тонко настроить получение сообщений в операционной системе.
При необходимости, отключите ненужные параметры:
- Получать уведомления от приложений и других отправителей
- Отображать уведомления на экране блокировки
- Показывать напоминания и входящие VoIP-вызовы на экране
- Скрыть уведомления при дублировании моего экрана
- Показывать экран приветствия Windows после обновлений и иногда при входе, чтобы сообщить о новых функциях и предложениях
- Получать советы, подсказки и рекомендации при использовании Windows
В разделе «Получать уведомления от этих отправителей» пользователь может гибко настроить получение уведомлений от конкретных приложений.
Для отключения получения уведомлений, передвиньте переключатель в положение «Отключить» напротив нужного приложения.
Для того, чтобы наоборот, получать уведомления от определенных программ, переключатель должен находится в положении «Включено».
Для более тонкой настройки конкретного приложения, кликните по нему левой кнопкой мыши, а затем в открывшемся окне измените нужные параметры.
Отключить получение уведомлений от Центра уведомлений Windows можно непосредственно из области уведомлений на Рабочем столе компьютера. Для этого, нужно кликнуть правой кнопкой мыши по значку Центра уведомлений, который находится в системном трее.
Выберите нужный вариант или несколько подходящих вариантов:
- Включить режим “Не беспокоить”
- Не показывать значки приложений
- Не показывать количество новых уведомлений
Как убрать Центр уведомлений Windows 10 из области уведомлений
Довольно просто можно убрать значок Центра уведомлений из области уведомлений с помощью изменения параметров операционной системы. Не будет значка — не появятся уведомления от Центра уведомлений.
- Войдите в меню «Пуск», затем в «Параметры».
- В окне «Параметры Windows» откройте раздел «Персонализация».
- Кликните по разделу «Панель задач».
- В настройке «Область уведомлений» выберите «Включение и выключение системных значков».
В окне «Включение и выключение системных значков» передвиньте переключатель в положение «Откл.» напротив «Центр уведомлений».
После этого, иконка Центра уведомлений Windows исчезнет из области уведомлений.
Для включения отображения значка Центра уведомлений Windows 10 в области уведомлений, проделайте аналогичную операцию, в завершении которой, передвиньте переключатель в положение «Вкл.».
Как отключить Центр уведомлений Windows 10 навсегда в командной строке
С помощью командной строки пользователь может отключить уведомления в операционной системе и убрать значок Центр уведомлений Windows 10.
Выполните следующие последовательные шаги:
- Нажмите на сочетание клавиш клавиатуры «Win» + «R».
- В окне «Выполнить», в поле «Открыть» введите выражение: «regedit» (без кавычек), а затем нажмите на кнопку «ОК». После этого, откроется окно Редактора реестра.
- В окне редактора реестра пройдите по пути:
HKEY_CURRENT_USERSoftwarePoliciesMicrosoftWindowsExplorer
- Раздела «Explorer» в этой ветке реестра может не быть. Поэтому создайте данный раздел. Для этого, кликните правой кнопкой мыши по свободному месту в окне Редактора реестра. В контекстном меню выберите «Создать» => «Раздел». Присвойте имя разделу «Explorer» (без кавычек).
В разделе «Explorer» кликните правой кнопкой мыши по свободному месту, выберите «Создать» => «Параметр DWORD (32-бита)».
Дайте имя параметру «DisableNotificationCenter» (без кавычек).
Кликните по созданному параметру «DisableNotificationCenter» правой кнопкой мыши, в контекстном меню выберите «Изменить…».
В окне «Изменение параметра DWORD (32-бита)» в поле «Значение» введите «1» (без кавычек), а затем нажмите на кнопку «ОК».
Перезагрузите компьютер.
После этого, значок Центра уведомлений исчезнет из области уведомлений.
Как включить Центр уведомлений в Windows 10 в Редакторе реестра
Для включения Центра уведомлений Windows в Редакторе реестра, выполните следующие действия:
- Войдите в Редактор реестра, пройдите по пути:
HKEY_CURRENT_USERSoftwarePoliciesMicrosoftWindowsExplorer
- Кликните правой кнопкой мыши по параметру «DisableNotificationCenter», в контекстном меню выберите «Изменить…».
- В окне «Изменение параметра DWORD (32-бита)», в поле «Значение» введите «0» (без кавычек), а затем нажмите на кнопку «ОК».
- Перезагрузите компьютер.
Центр уведомлений Windows 10 снова появится в области уведомлений.
Отключение Центра уведомлений в Редакторе локальной групповой политики
Имейте в виду, что в Виндовс 10 доступ к Редактору локальной групповой политики имеют только старшие редакции операционной системы: Профессиональная (Pro) и Корпоративная (Enterprise). Поэтому пользователям младших версий операционной системы, для отключения оповещений придется воспользоваться командной строкой или настройками ОС.
Для выключения Центра уведомлений Windows 10 в редакторе локальной групповой политики проделайте последовательно следующие действия:
- Нажмите на клавиши клавиатуры «Win» + «R».
- В окне «Выполнить», в поле «Открыть» введите выражение: «gpedit.msc» (без кавычек), а затем нажмите на кнопку «ОК».
- В «Политика Локальный компьютер», войдите в раздел «Конфигурация пользователя», далее «Административные шаблоны».
- Кликните два раза левой кнопкой мыши по элементу «Меню «Пуск» и область уведомлений».
- Найдите элемент «Удалить уведомления и значок уведомлений», кликните по нему два раза левой кнопкой мыши.
- В открывшемся окне «Удалить уведомления и значок центра уведомлений» активируйте значение «Включено», а затем нажмите на кнопку «ОК».
Значок Центра уведомлений Windows 10 пропадет из области уведомлений.
Если понадобится снова включить отображение значка Центра уведомлений в области уведомлений, выполните аналогичные действия в окне Редактора локальной групповой политики. Выберите значение «Не задано», нажмите на кнопку «ОК», перезагрузите компьютер.
Заключение
Пользователь может настроить получение уведомлений в операционной системе Windows 10, или отключить Центр уведомлений Windows разными способами: изменением настроек системы, с помощью правки реестра или изменением настроек локальной групповой политики.
Источник
Как отключить уведомления в Windows 10? Подробная инструкция
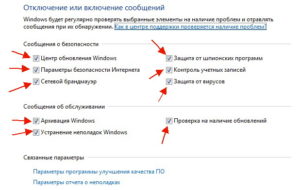
Операционная система Windows 10 имеет массу отличий от прошлых версий программного обеспечения от компании Microsoft. Одним из них является меню с системными уведомлениями, которое каждый пользователь может настроить под себя, чтобы удобно взаимодействовать с системой.
Некоторые владельцы компьютеров с новейшей операционной системой от компании Microsoft не желают разбираться с возможностями новой функции, и у них появляется вопрос: как отключить уведомления в Windows 10? Оказывается, сделать это можно довольно просто, и мы предлагаем ознакомиться с наиболее удобными способами отключения уведомлений в Windows 10.
Перевести центр уведомлений Windows 10 в режим «Не беспокоить»
Центр уведомлений, доступный в Windows 10, был создан скорее для владельцев планшетов или компьютеров с сенсорными экранами под управлением современной операционной системы компании Microsoft. На стандартном стационарном PC центр уведомлений несет в себе мало полезных возможностей, учитывая, что до большинства функций можно добраться сочетанием «горячих клавиш».
При этом центр уведомлений по умолчанию выдает информацию о различных процессах, происходящих с программным обеспечением компьютера, к примеру:
- Предлагает установить обновления стандартных приложений Windows, скачанных из Windows Store;
- Передает информацию о различных действиях, выполненных сторонними и системными приложениями;
- Показывает напоминания и будильники, созданные стандартными средствами Windows 10.
Перечисленные выше возможности центра уведомлений актуальны для владельцев планшетов под управлением Windows 10. В любой мобильной операционной системе имеется центр уведомлений, но в программном обеспечении для стационарных компьютеров без сенсорных дисплеев данная функциональность менее актуальна.
Самый простой способ отключить в Windows 10 на компьютере центр уведомлений – это перевести его в режим «Не беспокоить». Для этого достаточно правой кнопкой мыши нажать на изображение функции в правом нижнем углу экрана (в системной панели) и выбрать соответствующий пункт «Включить режим “Не беспокоить”».
К сожалению, версия Windows 10 для стационарных компьютеров не предусматривает вариант, что пользователям может понадобиться «тонкая настройка» режима “Не беспокоить”.
На мобильных устройствах под управлением Windows 10 пользователи могут задать время автоматической активации режима, его продолжительность действия, а также конкретные задачи, которые не будут беспокоить владельца устройства в момент его активного состояния.Поскольку на компьютерах подобная функциональность не предусмотрена, наиболее удобным вариантом является настройка центра уведомления непосредственно под свои задачи или полное его отключение с удалением ярлыка из системной панели.
Как отключить уведомления в Windows 10 и убрать значок из системной панели
Настройки в операционной системе Windows 10 настолько запутанные, что найти требуемый пункт меню бывает затруднительно.
Именно поэтому многие пользователи, обнаружив, что по нажатию правой кнопки мыши на центр уведомлений отключить его нельзя, отказываются от идеи убрать значок бесполезной для себя функциональности из системной панели.
При этом отключить уведомления в Windows 10 полностью довольно просто, выполнив следующие действия:
- Нажмите на клавиатуре сочетание клавиш Windows+I. Данная команда вызовет меню системных настроек, в котором необходимо выбрать пункт «Система».
- В системных настройках выбираем вкладку «Уведомления и действия». Здесь переводим все уведомления в значение «Выключено», если нет необходимости в их отображении на экране.
- Если необходимо выключить отображение центра уведомлений в системной панели, перейдите в пункт «Включение и выключение системных значков» и переведите в состояние «Выключено» центр уведомлений.
- После этого остается закрыть настройки и радоваться работе системы Windows 10 без надоедливых уведомлений.
Отметим, что имеются задачи, при которых центр уведомлений Windows 10 может оказаться вполне полезным.
Перед тем как полностью его отключать, ознакомьтесь с возможными настройками центра уведомлений, которые видны в меню «Уведомления и действия» (пункт 2 инструкции выше).
Настроить можно отображение только системных уведомлений или, наоборот, информации, которую предоставляет сторонние приложения.
(442 голос., 4,58 из 5)
Загрузка…
Как отключить уведомления в windows 10 тремя разными способами
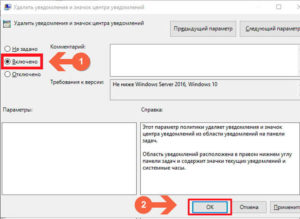
Новшеством последней Windows 10 стал центр уведомлений, который отображает сообщения в правом нижнем углу. Эти сообщения касаются приложений (обычных установленных программ), приложения магазина и системные сообщения системы.
Если вы не хотите видеть все эти сообщения, вы можете отключить как уведомления, так и полностью центр уведомлений.
Если вам необходимо еще и отключить режим совместимости, тогда вам сюда: Как отключить режим совместимости в windows 10
Отключить уведомления в настройках
Один из самых легких и несложных способов отключения уведомления — это настроить центр уведомлений чтобы он не выдавал вам сообщения, которые вас не интересуют. Можно через это же меню отключить вообще все уведомления. Для настройки центра уведомлений windows 10:
Нажмите на кнопку «Пуск» и в списке нажмите на «Параметры». Открыть «Параметры» можно нажав сочетание клавиш Win+I.
Запустите параметры через кнопку пуск
В окне параметров перейдите в раздел «Система».
В окне параметров перейдите в раздел «Система»
В окне параметров нажмите на пункт меню «Уведомления и действия». Данный раздел позволяет вам настроить какие виды уведомлений показывать, а какие необходимо отключить. В блоке «Уведомления» можно отключить любой вид: советы по работе Windows 10, будильники и напоминалки и полностью отключить показ уведомлений от приложений.
Последним пунктом в блоке идет отключение уведомлений только во время презентаций, что очень удобно один раз настроив и не беспокоиться при показе презентаций. В разделе ниже можно настраивать отключение уведомлений для каждого приложения отдельно. Полезно если вам не нравятся сообщения только от какой либо определенной программы.
Заходите сюда в настройки, находите приложение и отключаете показ.
Отключение уведомлений находится в системе уведомлений и действий
Еще одним способом отключить все уведомления Windows 10 — контекстное меню значка для сообщений в правом нижнем углу. Вам надо просто кликнуть правой кнопкой мыши на данном значке и выбрать пункт «Включить режим «Не беспокоить». Этот режим отключает все уведомления и после перезагрузки продолжает работать.
Чтобы отключить этот режим, необходимо в том же контекстном меню по клику правой кнопки мыши выбрать пункт «Отключить режим»Не беспокоить».
Отключить уведомления в реестре
Не любите простых путей для решения задачи? Тогда для вас есть экстремальный способ отключить уведомления путем редактирования реестра. Чтобы это сделать необходимо:
- Запустить редактор реестра Windows 10. Нажмите сочетание клавиш Win+R и в строке введите regedit.
- В редакторе реестра найдите и перейдите в раздел HKEY_CURRENT_USER Software Microsoft Windows CurrentVersion PushNotifications. Нажав правую кнопку мыши выберите в меню Создать -> Параметр DWORD (32 бита) и задайте имя для созданного параметра ToastEnabled. В качестве значения оставьте по умолчанию ноль.
- Вновь созданный параметр должен выглядеть как на изображении ниже. После этого перезагрузите компьютер и уведомления Windows 10 не будут показываться.
Так должен выглядеть созданный параметр
Как отключить Центр уведомлений Windows 10 совсем
Если после всех вышеперечисленных операций вам не достаточно просто отключенных уведомлений и вас возможно раздражает иконка в правом нижнем углу, вы можете полностью избавиться от нее отключив центр уведомлений Windows 10 совсем.
Сделать это можно отредактировав реестр или посредством редактора локальной групповой политики.
Откройте редактор реестра (Win+R и введите regedit). Перейдите в раздел HKEY_CURRENT_USER Software Policies Microsoft Windows Explorer. Возможно раздела Explorer так же как и у меня у вас не окажется. Тогда необходимо его создать вручную. В разделе Explorer создайте параметр DWORD (32 бита) и задайте имя для созданного параметра DisableNotificationCenter.
В качестве значения для вновь созданного параметра укажите 1. Это значение отключит центр уведомлений насовсем.Значение параметра 1 позволяет отключить Центр уведомлений Windows 10 совсем
Выглядит созданный параметр с присвоенным значением как на изображении ниже. Чтобы изменения в реестре начали работать, перезагрузите компьютер.
Чтобы вновь включить уведомления, удалите параметр DisableNotificationCenter или задайте значение для него 0 (ноль). Значение ноль отключает действие параметра DisableNotificationCenter.
Редактор локальной групповой политики доступен не на всех версиях операwионной системы Windows 10. Например для домашней он просто отсутствует. Если у вас версия не домашняя, можете воспользоваться редактором для отключения центра. Для этого:
- Откройте редактор групповой политики (клавиши Win+R, и введите gpedit.msc).
- Найдите раздел «Конфигурация пользователя» -> «Административные шаблоны» -> «Меню Пуск и панель задач».
- Найдите параметр «Удалить уведомления и значок центра уведомлений» и откройте параметр дважды кликнув по нему.
- Задайте для него значение «включено»
Не забудьте перезагрузить компьютер и центр уведомлений Windows 10 вас не будет больше беспокоить.
Некоторые пользователи столкнулись с проблемой, когда панель задач не реагирует на нажатия правой кнопкой мыши. Соответственно и при нажатии на значке уведомлений, не открывается центр уведомлений windows 10.
Это очень напрягает и доставляет неудобства. Помимо центра уведомлений отсутствовала возможность работать с запущенными приложениями через контекстное меню панели задач.
Невозможно закрепить приложение, изъять из панели задач и даже запустить приложения через контекст кнопки пуск.
Перепробовав массу вариантов решения данной проблемы, найти причину почему это происходит так и не удалось. Вероятнее всего это из-за некорректно установленных обновлений. Во всяком случае именно после переустановок обновления данная проблема решалась.
Чтобы исправить проблему:
- Запустите восстановление системы (это при условии что она у вас прежде была активирована)
- Откатите систему до даты, когда вышеописанная проблема не наблюдалась.
- Установите заново обновления Windows 10.
- Перезагрузите систему.
Должно помочь.
Как отключить уведомления в Windows 10: пошаговая инструкция
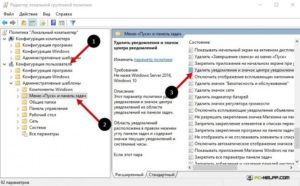
Операционная система от Microsoft предусматривает набор уведомлений и оповещений, которые должны облегчить использование ПК и предупреждать пользователя о важных событиях (например, необходимое обновление и т. д.). Вы можете отключить уведомления в Windows 10 полностью разными способами, которые будут подробно разобраны в данной статье.
Варианты отключения
Существует несколько способов выключения центра уведомлений в ОС Windows 10. Все они связаны со стандартным функционалом OS, поэтому вам не придется скачивать и устанавливать сторонние приложения:
- деактивация с помощью окна «Параметры»;
- через панель задач;
- с помощью редактора реестра;
- с помощью групповых политик.
Последний вариант подразумевает полное отключение функционирования оповещений и центра уведомлений. По умолчанию на PC с операционной системой Windows 10 (x32-bit/x64-bit) любой сборки все уведомления отображаются в нижней части экрана возле специального значка:
Кликнув на кнопку, вы откроете боковую панель с развернутым описанием всех уведомлений.
Здесь будут появляться сообщения об истечении срока активации ОС, заражении ноутбука или компьютера вирусным ПО, необходимости обновить операционную систему до новой версии и т. д.
Без самостоятельного нажатия вы не увидите данное окно на рабочем столе. Вы можете очистить список сообщение об обновлении, брандмауэре и прочих событиях с помощью кнопки «Очистить все»:Начнем разбор всех способов выключения уведомлений и предупреждений. Вы сможете выбрать оптимальный для себя и выключить надоедающие сообщения.
«Параметры»
Через «Параметры» осуществляется большинство настроек операционной системы от «Майкрософт». Владелец ПК должен выполнить следующие действия:
- Открыть «Параметры» через поиск на панели «Пуск» или с помощью клика ПКМ по ее иконке.
- Теперь необходимо зайти в подраздел «Система».
- Кликнуть по разделу «Уведомления и действия».
- Нажав на отмеченную кнопку, вы сможете добавить или удалить в боковую панель иконки, которые будут всплывать при нажатии на значок уведомлений.
- Немного ниже находятся параметры оповещений различных служб и подсказок. Чтобы убрать их все, переставьте кнопки в положение «Откл», как это показано на скриншоте.
- Далее находятся настройки для отдельных программ. Вы можете отключить баннеры и звуковое сопровождение установленных приложений. Для изменения настроек вам не потребуется разрешение администраторской учетной записи.
Быстрый доступ
Если вам мешает звук и всплывающие окна во время работы с ПК, то вы можете за пару кликов перейти в «тихий» режим:
- Кликните правой кнопкой мыши по иконке уведомлений, чтобы открыть меню. Нажмите на кнопку «Включить режим «Не беспокоить»».
- В новых версиях Windows 10 в данном меню вы также можете настроить показ значков приложений и количества уведомлений соответствующими кнопками.
Вы можете навсегда избавиться от кнопки на панели задач. Для этого необходимо настроить персонализацию:
- Откройте раздел «Персонализация».
- Здесь будет находиться вкладка «Панель задач». Переходим в нее.
- Перейдите по кнопке «Включение и выключение системных значков».
- Переключите «Центр уведомлений» в положение «Откл». Обратите внимание, что здесь вы можете выполнить отключение прочих иконок на панели задач.
Таким способом вы можете избавиться от оповещений на панели задач.
Выключение через групповые политики
Теперь разберемся, как отключить «Центр уведомлений» в редакторе локальной групповой политики:
- Откройте редактор через команду «gpedit.msc» в приложение «Выполнить», которое запускается нажатием комбинации клавиш (Win+ R) .
- Теперь вы должны перейти в подраздел «Меню «Пуск» и панель задач», который находится в ветке «Административные шаблоны».
- В правой области окна найдите отмеченную строку и кликните по ней дважды.
- Выставьте параметр в положение «Отключено», чтобы избавиться от оповещений навсегда.
- Теперь откройте папку «Уведомления». Здесь можно настроить каждый параметр оповещения отдельно.
Выключение в редакторе реестра
Рассмотрим еще один вариант:
- Запустите редактор реестра через «Выполнить» командой «regedit». Нажмите Ctrl+ Shift+ Enter для запуска приложения с администраторскими правами.
- Зайдите в ветку «Explorer», которая находится по пути «HKEY_CURRENT_USER Software Policies Microsoft Windows». Найдите параметр «DisableNotificationCenter» и кликните по нему дважды ЛКМ.
- Установите значение «1» и нажмите «ОК».
Если указанный параметр отсутствует в ветке «Explorer», то создайте его вручную. Для этого кликните ПКМ по свободной области и в меню выберите «Создать» — «Параметр DWORD 32 бита».
Настройка Защитника Windows и брандмауэра
Защитник может продолжать работать без надоедающих сообщений о необходимости проверки. Для этого необходимо выполнить некоторые настройки в службе обеспечения безопасности:
- Откройте «Центр безопасности Windows» через поисковую строку.
- Кликните по иконке «Брандмауэр и безопасность сети».
- Зайдите в отмеченный раздел.
- Установите оба параметра в положение «Откл.», как показано на фото ниже.
Браузеры
Чтобы общение и серфинг в сети и в ВК, а также поиск по сайтам были удобнее, вы можете отключить оповещения отдельно для каждого браузера. Рассмотрим инструкцию на примере Google Chrome. Аналогичные действия необходимо выполнить в Яндекс Браузере, Опере, Майл.ру и других подобных приложениях:
- Запустите браузер и откройте «Настройки» через меню, отмеченное на скриншоте.
- Откройте дополнительный раздел параметров.
- В первом разделе «Конфиденциальность и безопасность» нажмите на кнопку «Настройки контента».
- Откройте следующий подраздел:
- Отключите функцию «Спрашивать разрешение перед отправкой». Для обратной активации выполните те же действия. Вы также можете заблокировать отдельные ресурсы с оповещениями.
Итог
Функционал Windows 10 позволяет полностью настроить интерфейс и оповещения «под себя». Для этого достаточно воспользоваться удобным меню с параметрами. Если у вас возникли проблемы с одним из методов, то вы всегда можете попробовать альтернативный из данной статьи.
Отключайте оповещения центра обеспечения безопасности только в том случае, если вы пользуетесь сторонним защитным софтом, чтобы не пропустить заражение ПК или важное предупреждение предупреждение.
Для наглядности предлагаем вам ознакомиться с видеороликом-инструкцией, в которой разбираются все шаги из текстового варианта руководства.
Как настроить или полностью отключить центр уведомлений Windows 10, что делать, если центр не открывается
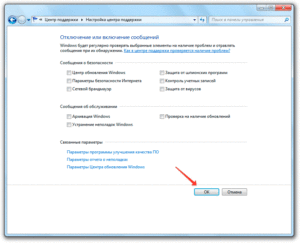
В десятке был добавлен новый центр уведомлений. Он может показывать сообщения от стандартных программ, утилит, установленных из магазина и других приложений.
Однако, далеко не всем пользователям это нравится. В настройках есть возможность отключить оповещения полностью или же можно оставить их только для определенных приложений.
О том, как это сделать и будет рассказано в этой статье.
Самый простой метод
Проще всего будет кликнуть по значку центра в трее и выбрать режим «Не беспокоить». После этого все сообщения прекратятся.
Настройки и отключение уведомлений стандартными средствами
Этот метод предполагает использование стандартных настроек. В первую очередь пользователю необходимо зайти в параметры, оттуда перейти к разделу Система, а после выбрать Уведомления и действия.
Эти параметры позволяют провести тонкую настройку показываемых уведомлений. Меняя положения рычага на включено или выключено, пользователь сможет настроить показ сообщений только для тех приложений, для которых это действительно необходимо, остальные же перестанут его беспокоить.
Используем редактор реестра для отключения уведомлений
Для начала потребуется нажать Win+R, и вбить в открывшемся окне regedit. Это позволит открыть приложение для редактирования реестра.
В нем нужно пройти по пути HKEY_CURRENT_USER Software Microsoft Windows CurrentVersion PushNotifications.
В последней директории следует щелкнуть ПКМ по свободному месту и создать переменную DWORD 32 бита с именем ToastEnabled и значением равным 0.
Теперь осталось только перезагрузить компьютер, после чего все сообщения будут отключены.
Как отключить центр уведомлений полностью
Этот раздел посвящен не простому отключению показываемых сообщений, а полной блокировке всего центра уведомлений, есть несколько способов того, как этого добиться.
Через реестр
Этот метод подойдет для владельцев Windows любой версии, однако, тем, у кого версия профессиональная или выше, все будет проще сделать через редактор групповой политики.
Полное удаление Windows XP, 7, 8, 10 с компьютера или ноутбука
В первую очередь пользователю нужно запустить редактор реестра, о том, как это сделать, написано в предыдущем пункте.
Дальше нужно будет пройти по пути HKEY_CURRENT_USER Software Policies Microsoft Windows Explorer, в случае отсутствия последней директории, ее потребуется создать.В каталоге необходимо создать переменную DWORD32, задать ей имя DisableNotificationCenter и значение 1. Теперь останется только перезапустить ПК и дождаться пока изменения вступят в силу.
Через редактор групповых политик
Проще всего его открыть нажав Win+R, и написать в открывшемся окне gpedit.msc. Теперь, в левой части окна, потребуется открыть несколько каталогов. Для начала «Конфигурация пользователя», после чего перейти к «Административным шаблонам», а дальше в «Меню Пуск и панель задач».
Здесь потребуется отыскать строку с именем Удалить уведомления и значок центра уведомлений и открыть ее. После запуска ее нужно будет перевести во включенный режим.
Теперь можно перезагружать компьютер, центр уведомлений будет выключен.
Как отключить предупреждение системы безопасности windows 10
Для отключения этих окон, который часто появляются при запуске файлов, можно также использовать редактор групповых политик, только путь будет немного отличаться. Конфигурация пользователя — Административные шаблоны — Компоненты Windows — Диспетчер вложений.
После чего нужно поискать параметр с именем Не хранить сведения о зоне происхождения вложений и включить его. Большая часть сообщений исчезнет после такого действия.
Не открывается центр уведомлений
В этом разделе будут описаны несколько методов решения проблемы с открытием центра уведомлений в десятке.
Перезагружаем проводник
Обычно проблему может решить банальная перезагрузка, однако, в некоторые моменты времени это может быть невозможно. В этом случае может помочь перезапуск самого проводника. Для начала стоит запустить диспетчер задач (ctrl+alt+esc) и найти в нем процесс проводника. После чего, его стоит выделить и нажать на кнопку перезапустить в нижней части экрана.
Удаляем обновления на Windows 7, 8, 10
Если это не помогло, то стоит перейти к следующему методу.
Переименование файла UsrClass.dat
Для начала стоит нажать на Win+R и ввести в открывшемся окне %localappdata%MicrosoftWindows, это позволит сразу же перейти к нужному каталогу.
Теперь стоит найти файл UsrClass.dat и сменить его имя на UsrClass.dat.bak. По умолчанию, файл скрытый, так что для того, чтобы его увидеть, может потребоваться включение отображения скрытых элементов в разделе Вид, как показано на скрине.
Используем PowerShell для перерегистрации Центра уведомлений
Для начала потребуется запустить утилиту от имени администратора, сделать это можно прямо через пуск.
Дальше следует ввести оператор Get-AppxPackage | % { Add-AppxPackage -DisableDevelopmentMode -Register «$($_.InstallLocation)AppxManifest.xml» -verbose }, после чего дождаться его выполнения, что может занять продолжительное время.
После этого потребуется перезагрузка. На этом решение проблем с центром уведомлений можно считать законченным.
Отключить уведомления Windows 10
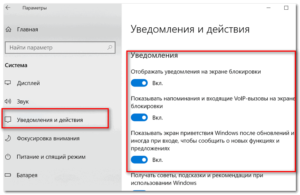
Сегодняшняя статья-инструкция посвящена вопросу, каким образом отключить какое-либо уведомление в Windows 10. Речь пойдет о панели уведомлений, поэтому рассмотрим, как отключить вывод уведомлений от приложений, чтобы их появление не препятствовало нормальной работе пользователя.
Что такое панель уведомлений
Одной из особенностей «десятки» является наличие центра уведомлений. Как становится понятно из названия, этот графический элемент выполняет практически те же функции, что и на портативных устройствах:
- визуализирует всплывающие уведомления, поступающие от самой ОС и посторонних приложений;
- выводит информацию о многих системных событиях и наличии обновлений;
- в нем доступны «быстрые действия», такие как активация или отключение Wi-Fi-адаптера, извлечение флешек, активация планшетного вида.
При необходимости, пользователь может отключить ненужные уведомления, например, о некоторых системных событиях, заблокировать уведомление от указанной программы или же деактивировать саму панель уведомлений.
Деактивация центра уведомлений
Разработчики Windows 10 позволяют отключить оповещения несколькими путями:
- через параметры ОС;
- при помощи редактора реестра;
- посредством групповых политик.
Если на компьютере установлена домашняя редакция Windows 10, использовать последний метод не получится – в этой редакции ОС Microsoft удалила групповые политики.
Отключение через параметры
Самый простой способ отключить уведомления в «десятке» — использование настроек системы.
- Вызываем окно «Все параметры» при помощи комбинации «Win+I» или заходим в «Пуск» и кликаем «Параметры».
- Переходим в подменю «Система».
- Активируем вкладку «Уведомления и действия».
- Переносим переключатели напротив ненужных параметров в положение «Откл.». Здесь можете отключить оповещения о системных событиях, будильниках, напоминаниях, всех программах и вызовах.
- Перемещаем взгляд ниже, во фрейм «Показывать уведомления для приложений», и деактивируем вывод всплывающих окон приложений, присутствующих в списке, если пункт «Отображать уведомления для приложений» оставили активным.
Посмотрите ещё: Компьютер запущен некорректно в Windows 10
Все параметры вступают в силу в режиме реального времени, не требуя выхода из системы или перезагрузки Windows 10.
Более простой метод
Разработчики дарят возможность отключить все оповещения в Виндовс 10 более простым и быстрым способом: кликаем по иконке центра любой клавишей мышки и включаем режим «Не беспокоить» в выпавшем контекстном меню.
Задействуем редактор реестра
Как известно, практически все параметры Windows 10 хранятся в ее реестре, поэтому изменять настройки ОС можно напрямую. Если кто не знает, запускается приложение для внесения коррективов в реестр при помощи команды «regedit», введенной в поисковую строку или текстовую строку окошка «Выполнить» (Win+R).
- Запускаем приложение для редактирования системной базы данных.
- Кликаем правой клавишей, переведя курсор на пустое место правого фрейма окна, и выбираем пункт выпавшего меню, отвечающий за создание 32-х битного параметра типа DWORD.
- Вводим его название как «ToastEnabled».
- В качестве значения вводим «0» и жмем «ОК».
- Выполняем перезагрузку проводника Windows 10 через диспетчер задач, удалив, а затем запустив процесс «explorer.exe» через пункт главного меню «Файл».
Отключение функционирования центра уведомлений
Помимо деактивации отображения некоторых оповещений, в Windows 10 можно отключить работу компонента системы, который отвечает за функционирование центра уведомлений. Таким образом удалится и иконка приложения из трея.
Делается это как через редактор реестра, так и посредством редактора групповых политик (последний способ рассмотрим подробнее ниже). Про первый стоит сказать следующее:
- в редакторе реестра переходим по пути:
- создаем параметр DWORD32, называем его «DisableNotificationCenter» и задаем значение «1».
Для деактивации центра уведомлений через редактор групповых политик выполняем следующие действия:
- Запускаем системное приложение, например, путем выполнения команды «gpedit.msc» через командный интерпретатор.
Посмотрите ещё: Какой антивирус для Windows 10 выбрать
- В разделе «Конфигурация пользователя» разворачиваем подраздел «Административные шаблоны».
- Идем в иерархически низший подраздел «Меню Пуск, панель задач».
- Выполняем двойной клик по выделенному на скриншоте параметру.
- В левой части окна переносим триггерный переключатель в положение «Включено» и применяем новые настройки.
- Чтобы иконка центра оповещений исчезла, проводник Windows 10 нуждается в перезапуске.
Здесь же находится пункт «Уведомления», позволяющий отключать ненужные оповещения, как и меню «Параметры» ОС Windows 10.
Как отключить уведомления в Windows 10
В этой статье я, как и обещал, покажу Вам как отключить Центр уведомлений в Windows 10, но сделаю это ниже. А в этом пункте хочу показать Вам как отключить уведомления в Windows 10 и обойтись от удаления центра уведомлений. Спасибо Майкрософт, за то что они оставили возможность отключать уведомления.
- Если перейти в Параметры => Система => Уведомления и действия, то можно увидеть некоторые возможности.
- Если же отключить пункты Получать уведомления от приложений и других отправителей и Получать советы, подсказки и рекомендации при использовании Windows, то Вы можете действительно удивиться, поскольку уведомления приходить перестанут.
- Если же Вы нажмете на Центр уведомлений правой клавишей мыши и выберите пункт Включить режим «Не беспокоить», тогда вовсе необходимость отключать центр уведомлений может пропасть.
Обратите внимание что все действия я делаю на последней сборке операционной системы Windows 10. Если же Вы ещё не обновились, тогда ищите в параметрах аналогичные пункты, поскольку Параметры системы Windows 10 изменяются и усовершенствуются. Следующие же способы работают на всех сборках операционной системы Windows 10.
Как убрать значок центра уведомлений
После отключения уведомлений просто уберем значок центра уведомлений с панели задач.
- Перейдем по пути: Параметры => Персонализация => Панель задач.
- Ищем пункт Включение и выключение системных значков.
- В открывшимся окне настроек находи Центр уведомлений и изменяем его значение на Откл.
Большим плюсом этого способа есть то, что нам не нужно делать перезапуск проводника или системы в целом, чтобы изменения применялись. Поскольку значок центра уведомлений исчезнет прямо у Вас на глазах. Главное не забудьте перед этим выключить все уведомления как сказано выше.
Как отключить Центр уведомлений Windows 10 с помощью редактора групповой политики
Этот способ уже полностью отключит центр уведомлений в Windows 10, и уберет значок центра уведомлений с панели задач.
- Откроем редактор групповой политики в Windows нажав Win+R и выполнив команду gpedit.msc.
- Переходим по пути Конфигурация пользователя => Административные шаблоны => Меню «Пуск» и панель задач.
- Ищем параметр групповой политики Удалить уведомления и значок центра уведомлений и изменяем его значение на Включено.
- Дальше нужно перезагрузить компьютер или проводник. Чтобы перезапустить проводник, заходим в Диспетчера задач, и снимаем задачу Проводник. А теперь нужно запустить его, нажав в диспетчере задач на Файл => Запустить новую задачу и в открывшимся окне вводим explerer.exe.
Как убрать Центр уведомлений Windows 10 с помощью редактора реестра
- Запускаем редактор реестра Win+R и выполнив команду regedit.
- Переходим в раздел HKEY_CURRENT_USER/SOFTWARE/Policies/Microsoft/Windows/Explorer, если его нет создаем.
- Создаем в нем параметр DisableNotificationCenter и задаем значение ему 1.
- Перезагружаем компьютер или что проще перезапустить проводник.
У меня раздел Explorer отсутствовал, поэтому пришлось создать его, а в нем уже создать параметр DisableNotificationCenter. Так что делайте всё по инструкции и не переживайте.
Выводы
В этой статье мы разобрались как отключить уведомления в Windows 10 и как отключить центр уведомлений Windows 10 полностью. Перед тем как убрать центр уведомлений в Windows 10 подумайте, может можно просто отключить сами уведомления. Результат будет одинаковый, уведомления приходить не будут, но в другом варианте пропадет даже значок центра уведомлений.
Напишите нам в комментарии пользуетесь ли Вы центром уведомлений в Windows 10 и чтобы бы Вы хотели в нем изменить.
