Эффект Aero в Windows 7
Эффект Aero Glass — что это такое?
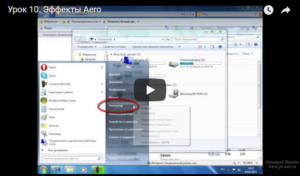
С появлением восьмой версии Windows и выше многие пользователи явно заскучали по графической оболочке «семерки», которая, в сравнении с совершенно плоским интерфейсом «восьмерки», выглядела воздушной. Это обеспечивала специальная тема оформления с эффектом Aero Glass для Windows 7, установленная по умолчанию. Как вернуть его в более новых системах, сейчас и будет рассмотрено.
Эффект Aero Glass: что это?
Так чем же пользователей привлекал интерфейс «семерки»? Небеспочвенным будет утверждение, что это был уникальный по своей природе эффект Aero Glass, который заключался в том, что все элементы графической оболочки были выполнены в полупрозрачном виде (окна, иконки, панели, меню и т. д.). Это касалось и еле заметных отбрасываемых ими теней.
Однако, начиная с Windows 8, разработчики этого семейства операционных систем от эффекта Aero Glass решили отказаться. В первую очередь это было связано с желанием снизить потребление системных и энергоресурсов компьютерной системы.
Действительно, хотя седьмая версия в плане производительности и сейчас радует пользователей быстродействием, тем не менее достаточно большой их объем отводится именно под функционирование графического интерфейса, так что выполнение ресурсоемких приложений иногда становится не только проблематичным, но и даже невозможным.
Сегодня же системные конфигурации шагнули далеко вперед, поэтому использование эффекта Aero Glass ощутимо на производительности компьютеров, ноутбуков и даже мобильных девайсов не отражается. Что же потребуется для того, чтобы вернуть эффект прозрачности в версиях Windows 8 и выше?Как уже понятно, собственных средств в системах 8 и выше для применения такого эффекта даже при условии наличия соответствующей темы нет. Поэтому придется воспользоваться специальной утилитой под названием Aero Glass for Windows (иногда в названии содержится Win8, Win8.1, Win10 с указанием сборки системы).
Скачать ее можно в интернете с официального сайта. При этом доступны не только дистрибутивы для конкретных версий и сборок операционных системы, но и варианты для установки в ОС с архитектурами 32 и 64 бита.
Процесс инсталляции обычно проходит без проблем и особых сложностей не вызывает.
Но стоит обратить внимание, что в ходе установки будет предложено инсталлировать специальный апплет, касающийся панели персонализации, а также согласиться с отказом от подписи некоторых тем оформления.
В принципе, параметры установщика по умолчанию можно не изменять. По окончании процесса систему следует перезагрузить, после чего эффект Aero Glass вступит в силу.
Ручная инсталляция через системный реестр
У автоматического инсталлятора есть только один недостаток. Он устанавливает абсолютно все, а это зачастую большинству пользователей не нужно. В такой ситуации можно оставить либо отдельные элементы, либо тестовую версию.
Делается это исключительно при помощи системного реестра. Доступ к редактору осуществляется посредством команды regedit, которую нужно ввести в меню «Выполнить», она вызывается сочетанием Win + R.
Сначала распаковываем загруженный архив в папку Aero Glass, которая должна находиться непосредственно в системном разделе (как правило, это диск C). В реестре используем ветку HKLM и через раздел Software добираемся до папки Windows, которая расположена в директории текущей версии (CurrentVersion). Тут нас интересует три основных ключа:
- AppInit_DLLs – в поле значения указывается полный путь к файлу DWMGlass.dll, который должен находиться в вышеуказанной папке;
- LoadAppInit_DLLs – значение (1);
- RequireSignedAppInit_DLLs – значение (0).
После задания всех этих параметров, как и в предыдущем случае, производится рестарт системы.
Что делать, если установка не запускается?
В некоторых случаях установщик может по каким-либо причинам не срабатывать. Для решения этой проблемы изначально нужно использовать инсталлятор исключительно от имени админа. В противном случае он просто может не запуститься.
Еще одна причина сбоя кроется в настройках первичной системы ввода/вывода BIOS. В некоторых версиях встречается пункт безопасной загрузки Secure Boot. Эту функцию настоятельно рекомендуется отключить, то есть установить значение Disabled. Далее просто сохраняем изменения и выходим из настроек (F). После перезагрузки системы искомая утилита должна установиться без проблем.
Наконец, обратите внимание на разрядность самой программы (версия приложения 64 бита в архитектуру системы с 32 битами не установится).
Что делать, если на экране постоянно «висит» надпись?
Все! Утилита установлена, и пользователь вроде бы добился желаемого результата. Но вот незадача – внизу экрана постоянно «висит» название эффекта, от которого избавиться невозможно. Его присутствие объясняется достаточно просто: сама утилита платная, а пользователь устанавливает тестовую демо-версию. Посмотрим, как в Aero Glass убрать надпись с названием.
В самом простом случае многие юзеры предлагают скачивать не официальную, а уже «крэкнутую» утилиту, однако такой подход противоречит международным законам о защите авторских прав.
Другие советуют исправить ситуацию при помощи крохотного приложения, убирающего надпись. Название его не приводится только по причине того, что опять же оно является своеобразным «крэком».В общем, убрать надпись можно только нелегальными методами, но лучше всего изначально приобрести официальную программу.
Вопросы настройки параметров
Что же касается основных настроек, в случае установки официальной утилиты регулировать можно все и вся. Но вот при инсталляции «крэкнутой» версии без специальных исправлений к ней изменять параметры будет невозможно. К тому же и прозрачность оказывается на таком уровне, что работать с интерфейсом крайне неудобно.
Придется искать и загружать еще несколько небольших программ, которые исправляют управление тем или иным параметром, что очень неудобно. К тому же еще неизвестно, насколько чистыми они окажутся.
Ведь именно в них наиболее часто содержатся вирусы и потенциальные угрозы, так что лучше не рисковать, а то ведь и система может запросто «слететь», а потом мороки с восстановлением ее работоспособности будет намного больше.
В некоторых случаях можно установить дополнительное приложение под названием Classic Shell версии 4.1 или любой другой. Оно позволит в той же Windows 8.
1 изменить меню «Пуск», которое все равно отображается в виде плиток, на классический вид, как в «семерке».
Применение этой или любой другой подобной утилиты многие пользователи называют достаточно удобным, ведь некторые юзеры, несмотря на каждодневную работу с восьмой версией, к ее внешнему виду так и не смогли привыкнуть.
Заключение
Как видно из всего вышесказанного, установка и применение эффекта Aero Glass сложностей вызвать не должны. С надписью, которая постоянно отображается на экране, дела обстоят намного хуже. Остается только купить приложение или на свой страх и риск использовать неофициальные утилиты, исправляющие эту ситуацию, хотя когда нашего человека это останавливало?
Как в windows 7 включить aero
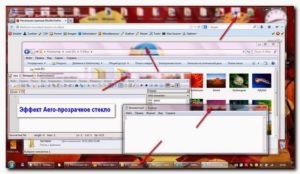
» windows 7 » Как в windows 7 включить aero
2013-06-01 / Вр:21:46 / просмотров: 98818
Если вы пользуетесь windows 7, то у вас есть возможность установить прикольный эффект Aero Glass – это такие полупрозрачные заголовки окон.
Функция полупрозрачных окон не особо обязательна, но мне нравится, как она улучшает вид рабочего стола и при этом совершенно не раздражает в отличие от других эффектов.
Чтобы установка эффекта прозрачных окон удалась, нужно, чтобы были установлены самые последние версии драйверов. Хочу также рассказать вам об основных возможностях, которые входят в состав windows Aero:
— windows Flip – при нажатии клавиш «Alt»+»Tab» показываются эскизы открытых окон и их значки. Это новый вид меню, с помощью которого производится переключение между окнами;
— windows Flip 3D – другой вариант windows Flip, который, при нажатии «Win»+»Tab», показывает эскизы открытых окон, которые выстраиваются в ряд в 3D и их можно прокручивать колесиком мыши;
— Активные эскизы – дают возможность просматривать текущее состояние окна с помощью windows Flip и windows Flip 3D;
— Активные эскизы панели задач – если на панели задач навести на кнопку окна, то появляются миниатюры окон;
— Aero Glass – возможность применять прозрачные заголовки и панели в окнах;
— Aero Snap – позволяет разворачивать окно на пол экрана или весь экран одним движением миши;
— Aero Peek – не сворачивая окна, можно отобразить содержимое рабочего стола. Для этого указатель мыши нужно поместить на кнопку в правом углу панели задач или же нажать «Win»+»Space»;
— Aero Shake – если захватить заголовок окна и чуть-чуть потрясти (подвигать), то все неактивные окна будут свернуты. Если подвигать повторно, то свернутые окна восстанавливаются.
Ниже на картинке пример, как выглядит Aero на windows 7:
Вы не сможете включить Aero, если ваш компьютер не соответствует следующим требованиям:
○ оперативная память видеокарты должна быть не меньше 128 Мбайт
○ видеоадаптер с поддержкой DirectX 9 и WDDM(windows Display Driver Model) версии 1.0 и старше
○ 32-разрядный или 64-разрядный процессор с частотой 1 ГГц
○ 1 ГБ оперативной памяти (ОЗУ);
Для активации windows Aero нужно проверить общую оценку производительности компьютера. Для этого сделайте такие действия:
«Пуск» => «Панель управления» => «Система» или «Пуск» => правой кнопкой мыши кликните на «Компьютер» и выберите «Свойство».
Откроется окно «Просмотр сведений о вашем компьютере». Перейдите по ссылке «Индекс производительности windows».
Для включения эффекта Aero для windows7, общая оценка производительности вашего компьютера должна быть не меньше 3.0.Если на вашем компьютере общая оценка производительности больше 3.0, тогда остается только включить эффект Aero в windows7.
Как включить Aero в windows 7
[1]. Чтобы включить Aero в windows7 сделайте такие действия: перейдите в меню «Пуск» => «Панель управления» => «Персонализация».или
кликните правой кнопкой мыши по рабочему столу. В открывшейся панельке выберите «Персонализация».
[2]. Выберите любую тему Aero и все. [3]. Если у вас есть желание или вам хочется немножко изменить внешний вид интерфейса, а именно настроить цвета или включить прозрачные заголовки и панели, тогда перейдите по ссылке «Цвет окна». [4]. Если вам нужно отключить или включить эффекты Aero на свое усмотрение, нужно сделать такой ход: перейдите«Пуск» => «Панель управления» => «Система» => «Дополнительные параметры системы».
в окне «Свойства системы» под словом «Быстродействие» нажмите кнопку «Параметры» => «Визуальные эффекты».
Здесь вы можете отключить или включить визуальный эффект по собственному желанию
или отключить Aero полностью весь. Итак, чтобы отключить Aero полностью, выберите пункт «Обеспечить наилучшее быстродействие».
Так, кажется, все написал, ничего не забыл. О! Все таки, забыл упомянуть — если на вашем компьютере общая оценка производительности меньше 3.0, но вам хочется установить эффект Aero, тогда есть способ обмануть систему оценки производительности. Как это сделать? Сейчас расскажу!
Идете по указанному пути: C:/windows/Performance/WinSAT/DataStore. Найдите в папке DataStore файл Formal.Assessment (Initial).WinSAT и откройте его в Блокноте.
в файле Formal.Assessment (Initial).WinSAT найдите текст, заключенный между тегом …… . Ищите теги ….. , а между ними ставите цифру 3 (ведь нужна именно такая производительность).
Сохраните файл.
После перезагрузки компьютера у вас должен включиться windows Aero. Пробуйте.
Популярные статьи:
Скачать aero peek виндовс 7 профессиональная
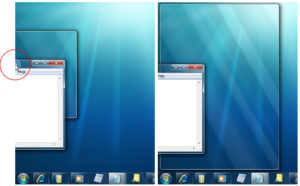
Компания Microsoft разработала несколько вариантов новой операционной системы Windows 7, от самой простой, урезанной – в которой были реализованы самые основные элементы и отсутствует Windows Aero, придающей операционной системе элегантный вид, до расширенной, которая рассчитана на предприятия и квалифицированных пользователей.
Более старшие версии Windows 7 обладают новыми элементами оформления Windows Aero, чего не скажешь о версии Starter. Однако, если Вы используете этот вариант операционной системы, то не стоит расстраиваться, ведь есть средство, способное «включить» Windows Aero и «урезанной» Windows 7 Starter.
Итак, что бы сделать начальную версию «семерки» внешне похожей на более старших братьев необходим скачать и установить специальный патч — Aero Path.
Установив данный патч, который Вы можете скачать с нашего сайта, для пользователя станут доступны такие функции как смена обоев рабочего стола (в начальной версии можно использовать только стандартный фон), Windowos Aero, 3D-переключение между запущенными программами и открытыми окнами и файлами. А так же можно менять темы оформления операционной системы.
Aero Patch позволит вам пропатчить Windows 7 версии «начальная» и/или «домашняя базовая» на персонализацию. Данный патч не только откроет для вас возможность кастомизировать интерфейс системы, но и добавит эффект Aero (полупрозрачности) на ваш десктоп. Aero Patch поддерживает не только 32-ух, но и 64-битные системы, что по сегодняшним меркам очень полезно и удобно.
Если вы хотите вернуть полупрозрачные окна, то вам нужно скачать Aero Glass для Windows 10. Небольшая утилита (всего 3 Мегабайта) позволит получить в вашем Windows 10 устройстве точно такой же внешний вид окон, как и на предыдущей версии ОС.
Особенности
Печально, что компания Microsoft решила отказаться от полупрозрачных окон в своей новой ОС. Этот эффект называется Aero Glass и известен многим пользователям еще по прошлым версиям Windows. Но не беда, предприимчивые пользователи нашли решение данного недоразумения, и сделали специальную программу, которая позволяет вернуть данный эффект.
Вот ее ключевые особенности:
- Внешний вид полностью соответствует теме Aero Glass;
- Не требует вмешательства со стороны пользователя;
Действительно, Aero Glass для Windows 10 устанавливается в два щелчка и не требует от пользователя никаких сложных действий.
Достаточно чтобы вы загрузили установщик, распаковали его, и установили. Для этого вам даже не потребуется . Не стоит переживать, если у вас установлен , то он никуда не денется от установки темы Аэро.
Благодаря данной утилите вы сможете вернуть тему Аэро.
Учтите, что это только внешние изменения, никаких внутренних изменений в системе не произойдет. Если вы хотите кардинально что-то поменять, то вам нужно . Наша версия Aero Glass позволяет добавить эффект прозрачности рабочим окнам, что вы можете увидеть на скриншотах в этой статье.
К сожалению, программа лишена настройки и вы сможете либо включить эффект Аэро, либо полностью его отключить. Разработчики обещают, что в свежей и самой последней версии появится поддержка регулирования процента прозрачности.
Aero Glass подходит для любых устройств: ноутбуков, компьютеров и планшетов. У программы нет требований к системе, можете ставить ее хоть на 32-ух битную, хоть на 64-ех битную Windows 10. Учтите только одно, что программа начнет потреблять больше энергии, чем стандартный внешний вид окон, и если у вас ноутбук или планшет, это может негативно сказаться на времени автономной работы.Не у всех найдутся средства для покупки новой операционной системы со всеми необходимыми возможностями. Для таких целей компания Майкрософт реализует операционную систему windows нескольких видов. К примеру, Windows 7 поставляется в нескольких версиях, начиная начальной и заканчивая максимальной.
Все они различаются по стоимости и функционалу. В настоящее время уже вышла Windows 8, но многим пользователям она пришлась не по душе, и они предпочитают пока оставаться седьмой версии. Самыми доступными версиями Windows 7 являются Starter и Home Basic.
Однако те, у кого уже установлены перечисленные версии столкнулись с отсутствием эффекта Aero, который необходим для прозрачности окон и для некоторых прочих приятных моментов. Пользователям с семеркой максимальной волноваться по этому поводу не стоит, поскольку в ней «всё включено». Но что делать тем, у кого Windows 7 домашняя базовая?
Что делать?
К счастью не всё так плохо как может показаться, так как решение уже существует. Всё что потребуется это скачать специальный патч и запустить его от имени администратора. Спустя какое-то время компьютер сам перезагрузится. И после этого в контекстном меню добавится пункт «персонализация».
Программка небольшая, но какие открываются возможности после её применения! Рассмотрим некоторые.
Обширные возможности
Применив скачанный патч, можно получить следующие возможности:
- автоматическая смена обоев;
- установка сторонних тем;
- улучшенная комбинация Win+Tab.
Более не нужно вручную менять обои рабочего стола, операционная система будет делать это сама с заданной периодичностью, которую можно отрегулировать по собственному усмотрению. Можно выбирать абсолютно любую тему. Также порадует оформление при переключении между окнами комбинацией Win+Tab.
И применив описанный Aero Patch для вашей операционной системы начальной версии, вы получите практически в буквальном смысле Windows 7 максимальную.
Предостережения
Прежде чем использовать описанный патч, нужно убедиться, что в системе ранее не были установлены программы, которые связаны с изменением панели персонализации. Если такие есть их нужно удалить, в противном случае исправная работа патча не гарантируется. Возможно, придётся заново переустанавливать систему.
Кроме того, не стоит устанавливать патч без предварительного создания контрольной точки восстановления. Это крайне рекомендуется для того, чтобы можно было вернуть состояния системы до установки Aero Patch.
17
сен
2010
Прозрачные Aero Темы для Windows 7
Год выпуска: 2010 Жанр: Темы
Количество файлов: 8
Разрешение: от 640X480 до 1920X1080 Формат: theme
Описание: Копируем все файлы из папки Thems в папку C:WINDOWSResourcesThemes .Далее запускаем файл из папки (для каждой ОС свой), например для 32-х битной системы запускаем файл UniversalThemePatcher-x86.exe.
После запуска в появившемся окне, выбираем язык, потом в окне нажимаем ДА и пропатчиваем 3 файла (три кнопки ПАТЧИТЬ). После этого перезагружаем компьютер. После перезагрузки запускаем файл BlackGlassEnhanced.exe. Добавляем файл в автозагрузку: нажимаем правой кнопкой мыши на иконку в трее BlackGlassEnhanced, StartUp= Add.
Далее заходим в Панель управленияОформление и персонализацияПерсонализация, выбираем одну из 8 тем.
Доп. информация: Для отображения других тем, необходимо закрыть программу BlackGlassEnhanced.exe, она находится в трее, правой кнопкой мыши Exit. Программа служит для прозрачности окон, по этому без нее темы не будут работать.
09
апр
2012
Прозрачные стеклянные темы для Windows 7 / Full Glass theme for Windows 7
Год выпуска: 2010Жанр: ТемыКоличество файлов: 35Формат: JPG, theme, exeРазрядность: 32/64bitЯзык интерфейса: РусскийОперационная система: Windows 7 Professional, Ultimate, Home Premium, Enterprise.
Описание: Прозрачные темы для операционной системы Windows 7. Все элементы оформления продуманы настолько хорошо, что тему можно назвать идеальной. Смотрится просто класс, прямо как стекло. Инструкция по установке: 1) Установить UniversalThemePatcher-x64.exe или UniversalThemePatcher-x86.exe в зависимости от разрядности вашей операционной системы 2) Выбрать п…
15
янв
2011
Две темы для Windows XP в стиле Windows 7
Год выпуска: 2010Жанр: ТемыКоличество файлов: 2Формат: ani, cur, exeОписание: В раздаче присутствуют две темы в стиле Windows 7: Seven VG RTM — файл «XP_SevenVG_theme» Windows Ultimate style — файл «XP_Seven_theme» Первая отличается более широким меню пуск, как в Windows 7 Чтобы установить тему, просто щёлкните по sfx архиву.
Доп. информация: Никаких дополнительных программ для установки тем не требуется. В папке bonus находятся: -курсоры Win7 -иконки Win7 -Aero shake -Aero snape При желании можете поставить.
19
ноя
2010
Супер Темы для Windows 7
Год выпуска: 2010 Жанр: Темы Количество файлов: 105 Разрешение: От 640х480 до 1920х1440
Формат: iso Уже много людей успели установить Windows 7, как раз для них свеженький подбор из 105 темы, которые имеют: 1. Фон рабочего стола 2. Цвет окна 3. Звуки (но не во всех темах) 4.
Заставки (Так же не во всех темах) Коллекция тем для новой операционной системы — Windows 7. В данной подборке тем для Windows 7 мы предлагаем вам 105 очень красивых официальных тем от CreativX, которые украшают новую ОС Windows.
Наверняка некоторые из этих изображений украсят ваш рабочий стол надолго.
27
июн
2011
Windows Aero 6.4.7.3
Год выпуска: 2011Жанр: Изменение интерфейсаРазработчик: JordanЯзык интерфейса: РусскийТип сборки: StandardРазрядность: 32/64-bitОперационная система: Windows 2000, XP, 2003
Описание: Данный пакет программ нужен для трансформации интерфейса Windows XP в Windows Vista. В пакете два трансформпака: 1 — нужен для модификации системных файлов.
2 — нужен для создания эффекта прозрачности(Aero) Советую для начала «почистить» ваш компьютер на ошибки в реестре(можно с помощью Reg Organizer.
Также после установки,windows Aero будет мешать нормальной работе игр, для правильного отключения программ…
08
ноя
2012
Тема для Windows 7 в стиле ФК «Арсенал» / Theme for Windows 7
Год выпуска: 2012Жанр: ТемаКоличество файлов: 1Разрешение: 1600×1200, 2560×1600Формат: JPG, theme, exeОписание: Фанаты футбола трепещите, а особенно футбольного клуба Арсенал. Для Вас есть возможность установить настоящую футбольную тему для Windows 7 на рабочий стол. Как вы видите к теме идет много дополнений и гаджетов.
10
ноя
2012
Тема для Windows 7 в стиле World of Warcraft / Theme for Windows 7
Год выпуска: 2012Жанр: ТемаКоличество файлов: 1Разрешение: 1600×1200, 2560×1600Формат: JPG, exeОписание: World of Warcraft — красивая и одновременно удобная тема для поклонников этой игры. Изготовил оформление дизайнер TheBull и как мы видим на картинке все сделано на высшем уровне.
Доп. информация: Сложностей при установке не должно возникнуть, там все предельно ясно.
08
ноя
2012
Набор ярких и темных тем для Windows 7 / Theme for Windows 7
Год выпуска: 2012Жанр: ТемыКоличество файлов: 6Разрешение: 1600×1200, 2560×1600Формат: JPG, theme, exe
Описание: Темы на любой вкус для WINDOWS 7. Работает как на 32-bit, так и 64-bit ОС. На Vista устанавливать не пробовалось. Красивые темы, можно сказать даже очень красивые.
Доп. информация: Сложностей при установке не должно возникнуть, там все предельно ясно. К некоторым темам есть дополнительные гаджеты, которые вы можете также установить в качестве дополнения.
Как включить (отключить) режим aero в Windows 7, производительность системы для режима, принудительное включение

Windows Aero – это внешний вид пользовательского интереса, применяющийся начиная с виндовс виста. Данный режим характерен множеством анимации и плавными переходами.
Режим Aero
Основные компоненты
В Windows Aero входят следующие эффекты:
- Aero Glass – это прозрачный вид панели управления внешних окон.
- Активные эскизы – возможность предпросмотра окна путем его открывания в небольшом окне на панели задач.
- Windows Flip – эффект перелистывания при переключении между окнами.
- Windows Flip 3D – это вариация вышеописанного эффекта с 3D дополнением.
- Shake –свертывание всех активных окон простым захватом одного из них.
- Peek — позволяет отобразить содержимое рабочего стола, не сворачивая при этом окон.
- Snap – позволяет одним движением колесика мышки разворачивать окно на весь экран из свернутого состояния.
Производительность системы
Безусловно, там, где много различных эффектов и переходов, там и высокие системные требования, которым персональный компьютер должен соответствовать для того, чтобы система не тормозила при включенном режиме Aero:
- Не менее одного гигабайта оперативной памяти.
- 32 или 64 разрядный процессор с частотой не менее одного гигагерца.
- карта с собственной оперативной памятью (не менее 150 мегабайт) и с поддержкой DirectX 9 и WDDM.
Если ПК не обладает вышеперечисленными системными требованиями, то данный режим невозможно будет активировать.
Как включить Windows Aero
Итак, если, ваш ПК соответствует всем необходимым системным требованиям, то включить данный режим, можно следующим образом:
- Первым делом необходимо проверить оценку производительности установленной системы: Пуск — Панель управления — Система. Также осуществить данное действие, можно с помощью следующей комбинации клавиш: Пуск — Правой кнопкой мышки необходимо нажать на ярлык Компьютер — Свойство. В целом, для того, чтобы включить Windows Aero общая оценка производительности должна составлять не менее 3-х баллов.
- Включить режим отображении дополнительных эффектов, можно с помощью пункта меню Персонализация, который вызывается щелчком правой кнопки мышки на рабочем столе.
- Далее, пользователю остается выбрать соответствующую тему и после перезагрузки самого экрана, она будет отображаться в интерфейсе вашего персонального компьютера. Также при желании, пользователь, может отключить некоторые эффекты или изменить цвет и размер отдельных элементов интерфейса операционной системы.
Принудительное включение
Если, для включения данного эффекта пользователю нахватает, например, половины балла, то можно обмануть тест производительности системы и запустить режим Windows Aero несмотря на установленные системой ограничения. Для этого необходимо:
- Запустить реестр и перейти к настройкам Aero через путь: HKEY_CURRENT_USERSoftwareMicrosoftWindowsDWM (там хранятся все необходимые настройки).
- Затем, открывается новое диалоговое окно, где нам потребуется найти пункты Composition и CompositionPolicy. В них необходимо заменить значение на 1 и 2 соответственно.
- Теперь, открыв меню Пуск необходимо в строке поиска набрать cmd и нажать данное сочетание клавиш — Ctrl+Shift+Enter. Таким образом, мы открываем командную строку с правами администратора, где необходимо ввести net stop uxsms и net start uxsms.
- В заключение перезагружаем компьютер и режим Aero автоматически включается.
Что делать, если Windows 7 не ищет или не устанавливает обновления
Как отключить Аэро
Отключается подобный режим таким же способ, как и включался – через меню персонализации управления.
Как включить или отключить Aero в Windows 7
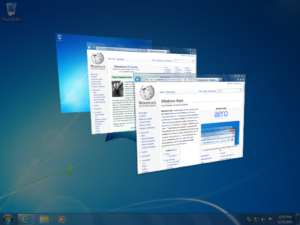
2013-06-01 / Вр:21:46 / просмотров: 136074
Если вы пользуетесь Windows 7, то у вас есть возможность установить прикольный эффект Aero Glass – это такие полупрозрачные заголовки окон.
Функция полупрозрачных окон не особо обязательна, но мне нравится, как она улучшает вид рабочего стола и при этом совершенно не раздражает в отличие от других эффектов.
Чтобы установка эффекта прозрачных окон удалась, нужно, чтобы были установлены самые последние версии драйверов. Хочу также рассказать вам об основных возможностях, которые входят в состав Windows Aero:
— Windows Flip – при нажатии клавиш «Alt»+»Tab» показываются эскизы открытых окон и их значки. Это новый вид меню, с помощью которого производится переключение между окнами;
— Windows Flip 3D – другой вариант Windows Flip, который, при нажатии «Win»+»Tab», показывает эскизы открытых окон, которые выстраиваются в ряд в 3D и их можно прокручивать колесиком мыши;
— Активные эскизы – дают возможность просматривать текущее состояние окна с помощью Windows Flip и Windows Flip 3D;
— Активные эскизы панели задач – если на панели задач навести на кнопку окна, то появляются миниатюры окон;
— Aero Glass – возможность применять прозрачные заголовки и панели в окнах;
— Aero Snap – позволяет разворачивать окно на пол экрана или весь экран одним движением миши;
— Aero Peek – не сворачивая окна, можно отобразить содержимое рабочего стола. Для этого указатель мыши нужно поместить на кнопку в правом углу панели задач или же нажать «Win»+»Space»;
— Aero Shake – если захватить заголовок окна и чуть-чуть потрясти (подвигать), то все неактивные окна будут свернуты. Если подвигать повторно, то свернутые окна восстанавливаются.
Ниже на картинке пример, как выглядит Aero на Windows 7:
Вы не сможете включить Aero, если ваш компьютер не соответствует следующим требованиям:
○ оперативная память видеокарты должна быть не меньше 128 Мбайт
○ видеоадаптер с поддержкой DirectX 9 и WDDM(Windows Display Driver Model) версии 1.0 и старше
○ 32-разрядный или 64-разрядный процессор с частотой 1 ГГц
○ 1 ГБ оперативной памяти (ОЗУ);
Для активации Windows Aero нужно проверить общую оценку производительности компьютера.
Для этого сделайте такие действия:
«Пуск» => «Панель управления» => «Система» или «Пуск» => правой кнопкой мыши кликните на «Компьютер» и выберите «Свойство».
Откроется окно «Просмотр сведений о вашем компьютере».
Перейдите по ссылке «Индекс производительности Windows».
Если на вашем компьютере общая оценка производительности больше 3.0, тогда остается только включить эффект Aero в Windows7.
Как включить Aero в Windows 7
[1]. Чтобы включить Aero в Windows7 сделайте такие действия:перейдите в меню «Пуск» => «Панель управления» => «Персонализация».
или
кликните правой кнопкой мыши по рабочему столу. В открывшейся панельке выберите «Персонализация».
[2]. Выберите любую тему Aero и все. [3]. Если у вас есть желание или вам хочется немножко изменить внешний вид интерфейса, а именно настроить цвета или включить прозрачные заголовки и панели, тогда перейдите по ссылке «Цвет окна». [4]. Если вам нужно отключить или включить эффекты Aero на свое усмотрение, нужно сделать такой ход:перейдите«Пуск» => «Панель управления» => «Система» => «Дополнительные параметры системы».
в окне «Свойства системы» под словом «Быстродействие» нажмите кнопку «Параметры» => «Визуальные эффекты».
Здесь вы можете отключить или включить визуальный эффект по собственному желанию
или отключить Aero полностью весь.
Итак, чтобы отключить Aero полностью, выберите пункт «Обеспечить наилучшее быстродействие».
Так, кажется, все написал, ничего не забыл. О! Все таки, забыл упомянуть — если на вашем компьютере общая оценка производительности меньше 3.0, но вам хочется установить эффект Aero, тогда есть способ обмануть систему оценки производительности. Как это сделать? Сейчас расскажу!
Идете по указанному пути: C:/Windows/Performance/WinSAT/DataStore.
Найдите в папке DataStore файл Formal.Assessment (Initial).WinSAT и откройте его в Блокноте.
в файле Formal.Assessment (Initial).WinSAT найдите текст, заключенный между тегом …… . Ищите теги ….. , а между ними ставите цифру 3 (ведь нужна именно такая производительность).
Сохраните файл.
После перезагрузки компьютера у вас должен включиться Windows Aero. Пробуйте.
Простой способ отключить набор функций Aero на Windows 7, если он тормозит работу ПК
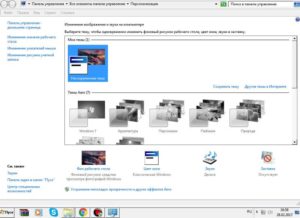
Наличием необычного интерфейса Aero могут похвастаться практически все версии Виндовс, включая Домашнюю расширенную.
Данный стиль красив и незауряден, но минусы в присутствии стеклянного инструмента все же есть, поэтому получить полезную информацию по поводу отключения Aero не помешает.
Итак, в чем же недостатки данного набора функций? Их суть заключается как в личностных привилегиях пользователей («воздушный» интерфейс может не нравиться), так и в воздействии стиля на производительность рабочего стола для Windows.
Относительно первого минуса все понятно, что касается второго, то такой интерфейс тормозит работу ОС, особенно это касается медленных нетбуков и старых ПК.
В статье Вы найдете рекомендации о том, как в Windows 7 выключить Aero и информацию об особенностях таких инструментов, как Shake, Peek и Snap.
Внимание! Обратите внимание на тот факт, что с выключением интерфейса ПК не станет намного мощнее и у Вас сразу же появится возможность играть в GTA4 и Метро 2033 с максимальными настройками. Но индекс производительности ОС повысится.
Как отключить «воздушный» интерфейс в Windows 7, выполнив всего две операции
Чтобы удалить службу в Windows 7, следуйте инструкции.
Пошаговая инструкция:
- Кликнете по свободному полю на рабочем столе. Из появившегося списка команд выберите «Персонализация».
- В следующем разделе найдите блок базовых (упрощенных) тем и тем с высокой контрастностью. Среди предложенных вариантов стилей выберите любую понравившуюся Вам тему.
Операция выполнена! Эффект стекла удален. Процесс отключения занимает несколько секунд. После смены интерфейса оценка производительности в Windows 7 повысится. Если недоступна оценка системы Windows 7, попробуйте перезапустить ПК.
Таким же образом Вы можете открыть службы в Windows 7 с помощью инструментов раздела «Персонализация».
Функциональные особенности Aero Shake, Aero Peek и Aero Snap
Интерфейс Aero функционирует с помощью ряда инструментов, среди которых Shake, Peek и Snap. Какие эффекты создают данные инструменты и в чем различие между ними читайте далее.
С помощью функции Shake Вы можете снести незадействованные программы одним движением. Чтобы реализовать эту операцию, требуется схватить верхушку одного окна и слегка «встряхнуть».
Этим движением Вы свернете все неактивные приложения. Кстати, с английского «shake» переводится «трясти», отсюда и происхождения наименования инструмента.
Aero Shake позволяет быстро свернуть и развернуть активные программы.
Чтобы привязать окно программы к крайним точкам экрана, можно воспользоваться функцией Snap. С помощью данного инструмента можно регулировать степень разворота окна. К примеру, если поднести окно к верхней части экрана, оно раскроется полностью, а при поднесении к боковым частям — наполовину.Функция Peek позволяет быстро свернуть все окна, чтобы добраться до файлов, расположенных на рабочем столе, и просматривать уменьшенные изображения активных приложений. Чтобы увидеть очертания действующих программ, нужно перейти к вертикальному прямоугольнику, расположенному в правом нижнем углу экрана.
Как Вы уже заметили описанные функции не только создают дополнительные эффекты, но и помогают в управлении активными окнами.
Как отключить Aero Shake
Чтобы отключить Windows Aero Shake,нужно выполнить следующие операции:
- Войдите в пусковое меню.
- В строке поиска введите фразу «gpedit.msc».
- В открывшемся редакторе найдите строку «Конфигурация пользователя», пункт «Административные шаблоны». Дальше перейдите к подпункту «Рабочий стол».
- Напротив фразы «Отключить сворачивание окна Aero Shake жестом мышью» установите пометку «Включена».
Операция выполнена!
Отключаем Aero Peek
Чтобы отключить Windows Aero, а именно его функцию Peek, следуем инструкции:
- Наведите курсор на вертикальный прямоугольник, встроенный в правой нижней точке экрана, и кликните по нему.
- Появится перечень команд (их всего две), уберите галочку, установленную возле второй команды.
Функция отключена! Теперь при наведении курсора на прямоугольник активные окна сворачиваться не будут. Чтобы включить функцию, верните флажок на место.
Отключение Aero Snap
Чтобы отключить функцию Snap, выполните следующие действия:
- Зайдите в пусковое меню.
- Справа найдите раздел «Панель управления» и клацните по строке
- В данном разделе перейдите к инструментам Центра специальных возможностей.
- Выберите инструмент по облегчению работы с мышью.
- В следующем разделе ставим флажок возле строки отключения.
Операция завершена!
Чтобы выполнить подключение стеклянного интерфейса, проделайте те же операции, но с обратным эффектом. Если Вам надоел эффект прозрачности окна, не обязательно отказываться от Aero, можно просто в настройках цвета (раздел «Персонализация») убрать галочку возле «Включить прозрачность». Теперь вы знаете, как отключить Aero в Windows 7.
