Ошибка Диспетчера задач Windows – прямой путь к переустановке системы
Не открывается “Диспетчер задач”: самое полное руководство по восстановлению
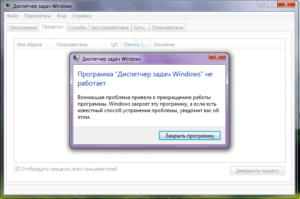
О том, что на компьютере не открывается «Диспетчер задач», мы, как правило, узнаём в самый неподходящий момент — например, когда нужно остановить «зависшую» программу.
Тут-то и начинается настоящая паника, ведь именно это приложение позволяет отслеживать работу системы и вовремя устранять возникающие неполадки.
Попробуем разобраться, почему не открывается «Диспетчер задач» и как восстановить его.
Возможные причины
Как и другие системные процессы, Task Manager по умолчанию загружается при запуске Windows, поэтому отключить его случайно пользователь не может. В большинстве случаев проблемы в работе этой программы говорят о том, что компьютер заражён вирусами.
Создатели вредоносного ПО часто внедряют соответствующий код. Это делается с расчётом на то, что обычный пользователь не знает, как включить менеджер процессов обратно, и не сможет остановить вирусные процессы в памяти компьютера. Но, к счастью, в большинстве случаев это можно исправить без помощи специалистов.
Проверьте, есть ли файл taskmgr.exe в системе
В худшем случае исполняемый файл, отвечающий за данный системный процесс, мог быть удалён из памяти полностью. Поэтому сначала проверим, есть ли он в системе. Как это сделать?
- Откройте окно «Выполнить» (через «Пуск» или с помощью комбинации Win + R).
- Введите cmd, чтобы запустить командную строку.
- Пропишите полный путь к нужному файлу и нажмите Enter (как правило, он лежит в папке System32).
- Если на экране появится сообщение об ошибке — это хороший знак. Значит, файл процесса на месте и нужно лишь разблокировать его. Если же консоль пишет, что найти taskmgr.exe не удалось, скорее всего, он был удалён вирусом.
Идём дальше. Теперь, когда вы знаете, в чём корень проблемы, нужно выяснить, как восстановить работу «Диспетчера задач».
Важно: прежде чем что-либо делать, обязательно проверьте компьютер на вирусы. Для надёжности рекомендуется использовать 2 разные программы и проводить сканирование в «Безопасном режиме».
Включаем Task Manager в редакторе реестра
Как вы знаете, Windows хранит информацию обо всех программах и доступах в реестре. Если у вас не открывается «Диспетчер задач», значит, вирус добрался до этих файлов и добавил свои приписки, блокирующие запуск данной утилиты. Наша задача — найти и удалить их. Что для этого нужно?
- Запустите приложение «Выполнить».
- Откройте редактор реестра с помощью команды regedit.
- Во вложенных каталогах найдите папку Policies. Как правило, сюда вирусы добавляют параметр DisableTaskMgr — именно он отвечает за то, что у вас не открывается «Диспетчер задач».
- Измените значение параметра с «1» на «0» или полностью удалите его.
После перезагрузки ПК менеджер процессов должен заработать в обычном режиме. Однако не всегда проблема решается так просто.
Что делать, если редактор реестра тоже недоступен?
Некоторые особо «продвинутые» вирусы блокируют работу и этого системного приложения, чтобы ещё больше усложнить жизнь пользователю. Как это можно исправить?
Способ №1: Изменение настроек групповой политики
Если у вас не открывается «Диспетчер задач» и редактор реестра, можно попробовать включить соответствующие доступы от имени администратора.
- В окне «Выполнить» введите gpedit.msc. На экране появится редактор групповой политики.
- Найдите вкладку «Конфигурация пользователя». Нас интересует раздел «Административные шаблоны» > «Система».
- Справа, в рабочей области, вы увидите пункт «Запретить доступ к средствам редактирования реестра». Кликнув по нему правой кнопкой, выберите «Изменить».
- Поставьте флажок возле «Отключено» и сохраните изменения.
Стоит отметить, что этот вариант не работает в «домашних» версиях Windows (Home).
Важно: часто в настройках групповой политики можно так же убрать блокировку «Диспетчера задач». Попробуйте сделать это — возможно, ковыряться в реестре вообще не нужно.
Способ №2: Использование файла UnHookExec.inf
Специально для таких случаев компания Symantec, занимающаяся разработкой антивирусного ПО, выложила в свободный доступ небольшой INF-файл, позволяющий легко снять запрет на редактирование реестра. Всё, что вам нужно, — скачать данный файл на свой ПК, кликнуть правой кнопкой и выбрать пункт «Установить». Обратите внимание, что на экране не будет новых окон и уведомлений.
Способ №3: Включение реестра с помощью прямой команды или BAT-файла
Ещё один вариант, который поможет вернуть системные настройки к стандартным значениям.
- Запустите консоль от имени администратора.
- Введите команду со скриншота, а затем нажмите Enter.
После этого редактор реестра должен заработать. Если вы не умеете или по каким-то причинам не хотите пользоваться командной строкой, можно пойти по другому пути и создать BAT-файл.
Разблокировка «Диспетчера задач» с помощью командной строки
Некоторым пользователям удобнее создать новый файл, снимающий запрет на запуск Task Manager, с помощью прямой команды. Что для этого нужно?
- Войдите в командную строку как администратор (в Windows 7 и ниже — щёлкнув правой кнопкой по приложению в меню «Пуск», в версиях 8 и 10 — через меню Win + X).
- Введите код, который видите на скриншоте, и нажмите Enter.
Если у вас не открывается «Диспетчер задач» и командная строка также недоступна, существует альтернативный вариант.
- Скопируйте весь код.
- Вставьте данную строку в пустой файл «Блокнота».
- Сохраните документ с расширением .BAT.
- Запустите файл от имени администратора (в Windows XP можно просто открыть).
Если на экране мелькнуло окошко командной строки, а потом исчезло, то команда была выполнена успешно, и редактор реестра вновь доступен.
Создание REG-файла для восстановления доступа
Ещё один вариант, что делать, если «Диспетчер задач» не открывается. В данном случае мы добавляем в реестр новый файл, который включает программу и убирает сообщение о том, что она отключена администратором.
Для этого вам нужно создать в «Блокноте» пустой документ и вписать следующий код:
Данный файл нужно сохранить с расширением .REG. Затем нужно закрыть «Блокнот» и дважды кликнуть по иконке документа, чтобы открыть его, разрешить редактору реестра внести изменения и перезагрузить компьютер.
1) AVZ. Отличная антивирусная утилита от российского программиста Олега Зайцева. Оптимальный вариант для тех, у кого не открывается «Диспетчер задач» Windows 7. Разблокировать системное приложение можно всего в пару кликов («Файл» > «Восстановление системы»).
2) UVS. Более сложная по функционалу программа, предназначенная для IT-специалистов. Включить менеджер процессов можно в меню «Дополнительно»>»Твики». Кроме того, позволяет создавать свои списки безопасных файлов, критерии обнаружения вирусов и т. д.3) RegWorks/Registrar Registry Manager. Альтернативные редакторы реестра, которые можно использовать для поиска и удаления параметров, внесённых вредоносным ПО.
4) Process Explorer/Process Hacker. Если у вас не открывается «Диспетчер задач» Windows 10 (или в другой версии операционной системы), вы можете использовать вместо него стороннее приложение. Данные программы отличаются простым интерфейсом, а по возможностям кое в чём даже превосходят стандартные инструменты.
Ошибка Диспетчера задач Windows – прямой путь к переустановке системы
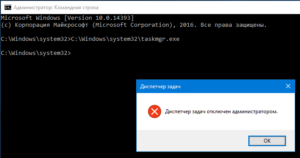
Taskmgr.exe относится к важнейшим для пользователя приложениям операционной системы Windows, которое помогает разобраться в функционирующих в данный момент в системе программах. Собственное назначение taskmgr.exe можно понять из его официального названия – Диспетчер задач. «Ходят» и другие название – Системный монитор или Менеджер запуска.
Как устранить ошибку Taskmgr.exe.
Назначение
Основные функции Taskmgr заключаются в отражении текущих запущенных процессов-программ в системе, включая все системные службы и состояние их активности.
Кроме того, что особенно важно для пользователя, можно прекратить запуск любого процесса, который вызывает подозрение – он или предельно загружает систему, или завис.
Часто именно прекращение работы программы через Диспетчер задач является единственным способом продолжить работу в Windows без её перезагрузки.
Кроме того, с помощью данного диспетчера можно получить сведения о производительности ПК, использовании процессора, загрузке системы, используемой памяти, активности в сети, зарегистрированных пользователях.
Ещё одной особенностью Диспетчера является возможность поменять приоритеты исполнения работающих программ. Работает taskmgr.exe в фоновом режиме, самый быстрый и распространённый способ его запуска – с помощью комбинации клавиш Ctrl+Alt+Del.
Затем в открывшемся окне пользователь выбирает пункт — «Запустить диспетчер задач». Можно осуществить вызов и через контекстное меню Панели задач Windows.
Надо понимать, что Диспетчер задач – служебная программа, позволяющая пользователю контролировать другие запущенные в системе программы, поэтому завершение taskmgr.exe — отключение Диспетчера не рекомендуется, да и в этом нет необходимости.
Но при желании такая возможность отключения допускается – через системный реестр.
Для этого необходимо перейти в реестре в папку HKCUSoftwareMicrosoftWindowsCurrentVersionPoliciesSystem, где установить параметр типа dword — DisableTaskMgr в значение ‘1’.
Причины возникновения ошибок
Собственно говоря, Диспетчер задач – такая же программа, как и любая другая, размещение её исполняемого файла – в системной папке Windows.
А раз Диспетчер представлен в системе самостоятельным и доступным exe-файлом, то он, возможно и к сожалению, и является объектом заражения вирусами.
Маскировка вируса происходит в этом случае традиционным путём – простым присоединением к исполняемому коду Диспетчера. Другими словами, заразить Диспетчер задач – гарантия на 100% запуска самого вируса сразу после загрузки системы.
Обращаем внимание, что доступ к Диспетчеру задач возможен только пользователю с правами Администратора. Это является хоть какой-то защитой от заражения программы по сети. Среди признаков ошибок в файле taskmgr.exe – он просто не запускается.Дело в том, что вирусы, заразившие Диспетчер, стараются всегда его тут же и отключить, чтобы пользователь не мог проверить список работающих программ, ну, и, таким образом, выявить среди запущенных сам вирус.
Среди вирусов, использующих такой подход, – «черви» Zotob и Spybot.
Очень часто вирусы, напрямую не заражая сам Диспетчер, просто отключают его в реестре. Цель та же – отменить возможность контроля запущенных программ в системе. Более совершенные средства скрытия вирусов позволяют просто отменять вывод соответствующих исполняемых файлов в списке Диспетчера.
Таким образом, если у вас есть подозрение, что возникает ошибка именно на заражённом taskmgr.exe, то необходимо проделать простые операции – сначала отключить его запуск через реестр, а затем провести проверку ПК антивирусной программой. Для начала провести лечение, возможно, этого будет и достаточно.
В противном случае придётся просто удалить заражённый файл taskmgr.exe.
Перечень возможных ошибок при работе taskmgr.exe
При ошибках работы Диспетчера пользователь системы может получить следующие сообщения:
- «Ошибка приложения Taskmgr.exe»;
- «Taskmgr.exe не является приложением Win32»;
- «Возникла ошибка в приложении Taskmgr.exe. Приложение будет закрыто. Приносим извинения за неудобства»;
- «Файл taskmgr.exe не найден»;
- «Taskmgr.exe не найден»;
- «Ошибка запуска программы: taskmgr.exe»;
- «Файл Taskmgr.exe не запущен»;
- «Отказ Taskmgr.exe»;
- «Неверный путь к приложению: taskmgr.exe»;
Появление любого из этих сообщений — не обязательно признак заражения. Они могут возникнуть при сбоях при установке Windows, при установке программы, при работе программы, которая сама использует файл taskmgr.
exe (обычно это приложения, использующие функции из библиотек разработчика программного обеспечения Windows — SDK). Для надёжного устранения ошибки очень важно точно определить момент её возникновения и окружение, в котором ошибка произошла.
Перед тем как производить проверку антивирусом, всегда полезно сначала проверить реестр на наличие повреждений.
Рекомендуемый алгоритм действий
Таким образом, вырисовывается следующий алгоритм совершаемых действий, если на ПК возникли неполадки с файлом taskmgr.exe.
- Провести как можно более тщательную очистку системы от «мусора» — временных файлов и папок, неработающих и неиспользуемых программ, ранее удалённых программ, от которых остались не удалённые файлы.
- Проверить полностью реестр, обращая особое внимание на записи, имеющие отношение к Приложениям/Applications, к библиотекам SDK и DDK.
- Провести полное и тщательное сканирование компьютера на вирусы.
- Обновить драйвера всех устройств ПК.
- Можно попробовать использовать восстановление системы. Если вам повезёт, то система восстановится в предыдущей своей версии.
- Скачать и заново установить новую версию самого файла taskmgr.exe.
- Провести обновление всех служб Windows.
Если все эти действия не помогают, остаётся одно – отформатировать винчестер и «по-чистому» поставить заново Windows.
Заключение
Эта программа в системе Windows называется громко — Диспетчер программ. На самом деле её функция гораздо уже – да, диспетчер программ, но только для пользователя. Сама система занимается управлением своими ресурсами совершенно другими средствами. Отсюда вывод: неработающий Диспетчер программ или сбои в нём – это ещё не повод паниковать, что система «полетела».
Тем не менее полный контроль над ПК теряется. Скорее всего, причина в вирусе. Но некоторые из них так искусно скрывают свою связь с Диспетчером, что единственным гарантированным способом возобновить работу Диспетчера является переустановка системы. О чём и советуем не забывать, предварительно, конечно, попытавшись решить проблему приведёнными «мирными» средствами.
Инструкция: Что делать, если пропал
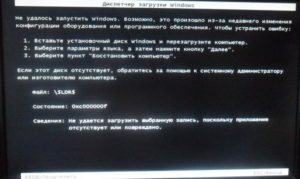
В операционной системе Windows «Диспетчер задач» играет важную роль, и компания Microsoft все больше отдает функций данной утилите. Изначально она предназначалась только для вывода пользователю информации о запущенных программах и действующих процессах.
Позже «Диспетчер задач» пополнился массой других функций – просмотр потребления ресурсов системы конкретными приложениями, отображение графиков производительности в конкретный момент времени и в периоде, настройка программ автозагрузки и многое другое.
Некоторые пользователи не могут себе представить работу с Windows без «Диспетчера задач», но в результате ошибки он может пропасть. В рамках данной статьи мы рассмотрим, почему это происходит, и что делать, если пропал «Диспетчер задач».
Ошибка «Диспетчер задач отключен администратором»
Чаще всего пользователи компьютера диагностируют проблему с «Диспетчером задач» при очередной попытке его вызвать.
Нажав привычное сочетание клавиш Ctrl+Alt+Del, можно увидеть в меню запуска утилит отсутствие «Диспетчера задач», при этом остальные пункты будут находиться на своих местах.
В таких случаях пользователи стараются вызвать утилиту вторым известным способом – нажатием правой кнопкой мыши по панели задач и выбором соответствующего пункта в меню. Но и здесь их ждет разочарование, поскольку пункт «Диспетчер задач» окажется неактивен.
Поискав в интернете другие способы запустить «Диспетчер задач», можно обнаружить простое решение – использование исполняющего файла Taskmgr.exe для его старта.
Данный файл располагается в папке System32, и его можно найти через поиск.
При этом попытка запустить утилиту через исполняющий файл приводит к ошибке «Диспетчер задач отключен администратором», и операционная система Windows не предлагает способы решения проблемы.
Чаще всего причиной возникновения подобной ошибки является попадание на компьютер вируса, который получил права администратора и внес изменения в реестр для отключения «Диспетчера задач».
Вирусным приложениям «на руку», чтобы пользователь не мог просматривать активные процессы и следить за ресурсами системы.
При этом в данной ситуации проверка компьютера на вирусы (если она возможна) не позволит вернуть «Диспетчер задач», даже если вредоносная программа будет удалена. Изменения вирусом вносятся на уровне реестра.
Еще одной неприятной ситуацией, в которой может оказаться пользователь, является полное удаление исполняющего файла Taskmgr.exe вирусом. Если это произошло, при попытке запустить исполняющий файл диагностическими средствами системы будет появляться ошибка, что он не найден.
Что делать, если пропал «Диспетчер задач»
Если «Диспетчер задач» не активен, а при попытке запустить его через Taskmgr.exe появляется ошибка c указанием, что он отключен администратором, есть два верных решения данной проблемы. Одно из них подходит для домашней версии Windows, а другое для профессиональной.
Восстановление «Диспетчера задач» через редактор реестра
В базовой домашней версии Windows включить «Диспетчер задач», если появляется ошибка о его отключении администратором, можно с помощью редактора реестра. Вирус вносит незначительные изменения, которые пользователь может устранить самостоятельно, тем самым вернув утилиту в работоспособное состояние. Чтобы вновь активировать «Диспетчер задач» необходимо:
- Нажать на клавиатуре сочетание клавиш Windows+R, чтобы появилась строка «Выполнить». В ней напишите команду regedit и нажмите «ОК» для запуска редактора реестра.
- Далее в левой части открывшегося окна необходимо пройти по следующему пути:
HKEY_CURRENT_USERSoftwareMicrosoftWindowsCurrentVersionPolicies
- Если вирус внес изменения в систему и отключил «Диспетчер задач», то в папке Policies будет создан дополнительный раздел System, в котором среди параметров окажется DisableTaskMgr с установленным значением «1». Чтобы вернуть «Диспетчер задач» данный параметр необходимо удалить (нажав на него правой кнопкой и выбрав соответствующий пункт) или изменить его значение на «0».
Важно: Если DisableTaskMgr в списке параметров Policies не обнаружено, значит, «Диспетчер задач» не был отключен через реестр, и необходимо попробовать способы его восстановления, описанные ниже.
Восстановление «Диспетчера задач» через редактор групповой политики
В профессиональных версиях операционной системы Windows имеется возможность использования редактора групповой политики. Вирус может отключить «Диспетчер задач» и через него. Чтобы вернуть утилиту, потребуется сделать следующее:
- Нажать на клавиатуре сочетание клавиш Windows+R, чтобы запустить строку «Выполнить», а далее прописать в ней команду gpedit.msc и нажать «ОК».
- После этого откроется редактор групповой политики, позволяющий произвести различные настройки операционной системы. Для активации «Диспетчера задач» в левой части окна выберите пункт «Политика локальный компьютер», далее перейдите в настройку «Конфигурации пользователя»;
- Среди раскрывшихся папок необходимо выбрать «Административные шаблоны», далее «Система» и в ней пункт «Варианты действий после нажатия Ctrl+Alt+Del»;
- Оказавшись в необходимой папке, выберите элемент «Удалить диспетчер задач» (щелкнув по нему дважды левой кнопкой мыши);
- Откроется новое окно, и если причиной отключения «Диспетчера задач» является вирус, то в нем параметр работы элемента будет находиться в положении «Включено». Необходимо установить галочку напротив пункта «Не задано», далее нажать «Применить» и закрыть окно по кнопке «ОК».
Если все указанные выше действия выполнены правильно, после этого возможность выбора «Диспетчера задач» вновь появится при нажатии сочетания клавиш Ctrl+Alt+Del и утилиту можно будет запустить другими способами.
Что делать, если файл Taskmgr.exe («Диспетчер задач») удален
Некоторые «трояны» способны не только изменить настройки реестра и групповой политики Windows, но и полностью удалить исполняющий файл утилиты «Диспетчер задач». В таком случае его можно восстановить через командную строку, для этого необходимо:
- Запустить командную строку от имени администратора;
- Ввести команду для полной проверки системных файлов Windows:
sfc /scannow
- По завершению полного сканирования системы, файл Taskmgr.exe будет восстановлен, также как и другие системные компоненты Windows, если они были повреждены из-за вируса.
Не забудьте, что пропадает «Диспетчер задач» в большинстве случаев из-за вируса. Это значит, что после его восстановления обязательно следует проверить наличие в списке запущенных процессов неизвестных задач, а также проверить компьютер антивирусом.
(404 голос., 4,58 из 5)
Загрузка…
Диспетчер задач не запускается

Среди почти всех проблем, которые появляются в операционных системах Windows, имеется такая, казалось бы, очевидная, как невозможность вызвать обычный » Диспетчер задач «. Считаете, что эту проблему так элементарно решить? Нет, к огорчению, всё не так элементарно и радужно, как хочется. Особенно, когда возникает ошибка, что диспетчер задач по какой- то причине отключен администратором.
Многие пользователи решают данную проблему наиболее радикальным методом: пробуют элементарно переустановить систему. Но и тут появляется немало проблем.
В результате, Вы тащите ваше полуживое » железо » в сервис и выкладываете свои средства за то, что можете и сами сделать, да к тому же безвозмездно.
Почему не получается открыть диспетчер задач, и как его вернуть? Предлагаем решить эту проблему вместе.
Не хочет запускаться диспетчер задач:
Вот несколько вероятных предпосылок, отчего не хочет запускаться диспетчер задач:
Для чего вообще Вам может пригодиться » Диспетчер задач «? К примеру, если, зависла какая-нибудь программа или игра и Вы захотели её выключить. Или же какое-то приложение потребляет немало оперативной памяти. Можно сказать, что ситуации в главном обыденные и очевидные. Вызвать диспетчер задач элементарно: нажимаем на три священные клавиши на клавиатуре — » Ctrl+Alt+Del «.
И если Вы находитесь на данной страничке, то судя по всему, вместо желаемого диспетчера задач вам пришло сообщение » Диспетчер задач отключен администратором «.
О чем это нам говорит? Основной фактор, отчего не запускается диспетчер задач — это вирусы. Возможно, ваш » Диспетчер задач » какой то вирус, который ваш компьютер где-то подцепил заблокировал его.
С другой стороны, программу диспетчера задач заблокировал не администратор, что также хорошо.Алгоритм, по которому захватывает вирус ваш » Диспетчера задач » прост. Попав в систему, вирус отправляется в реестр windows, где он сразу формирует собственный свой параметр reg_dword disabletaskmgr со значением » 1″. Вы сможете позже посмотреть параметр в редакторе реестра пройдя по ветке:
hkey_current_user -> software -> microsoft windows -> current —> version -> policies —> system
Но об этом чуток позднее. А в данный момент давайте научимся улаживать проблему без помощи других. Рассмотрим два метода, которые вам в этом помогут.
Не раскрывается диспетчер задач — включаем его через групповые политики:
Этот метод используется, если диспетчер задач не открывается. Для этого нужно изменить нужный параметр в групповых политиках. Для открытия диспетчера задач, необходимо выполнить вход в » Диспетчер задач » используя » Групповую политику «. Не пугайтесь настолько официального заглавия метода, тут нет ничто трудного! В windows xp:
» Пуск » -> » Выполнить » -> » Открыть »
Но мы расскажем метод разблокировки для windows 7. В основном, для windows xp всё приблизительно также. В windows 7 довольно элементарно открыть » Пуск «. В поиск вписываем команду gpedit. Msc и жмем » Enter «.
Теперь Вы находитесь в редакторе локальной групповой политики. Слева в этом окне заходим в:
» Конфигурация пользователя » -> » Административные шаблоны » -> » Система »
После этого, выбираем » Варианты действий после нажатия Сtrl+Alt+Del
В окне справа, находится строка » Удалить диспетчер задач «, по ней необходимо щёлкнуть мышкой 2 раза. Из-за этого параметра недоступен диспетчер задач.
Заместо параметра » Включить «(поэтому заблокировался диспетчер задач!) необходимо определить значение » Не задано » или » Отключить «. Нажимаем кнопочку » Ок «. Закройте окно групповой политики и перезагрузите компьютер и проверьте, начал ли работать диспетчер задач обычным методом, через «Ctrl+Alt+Del».
Диспетчер задач отключен — поправим через реестр
Ещё один способ, когда диспетчер задач не хочет запускаться — разблокировка его через реестр Windows. Как открыть реестр мы рассказывали выше, но ещё раз можем повторить. Включаем диспетчер задач через » Редактор реестра » — это займёт мало времени. Откроем реестр:
- » Пуск » -> » Выполнить » -> » Открыть «
- Вводим команду в поле regedit и нажимаем на » Ок «. Нужную ветку реестра мы уже упоминали.
- HKEY_CURRENT_USER -> Software -> Microsoft Windows -> Current — > Version -> Policies — > System
В папке » system » находим параметр reg_dword disabletaskmgr. После этого Вам осталось поменять его значение. Кликните по этому параметру 2 раза левой клавишей мышки и выберете » Изменить «. Поставьте значение нуль( 0) и жмем » Ок «.
Вообще, этот параметр можно выключить: правой клавишей мышки кликните на параметр, и выберите » Удалить «, но советуем этого не делать. Перезагрузите ноутбук или компьютер, и попробуйте вызвать» Диспетчер задач » обычной комбинацией кнопок. Проблема с вызовом, по идее, должна быть решена! Какую из 2-ух методик выбрать, не так уж и важно, работают обе.
Если у Вас есть вопрос по настройке или ремонту, то вы можете его задать нам
Как открыть диспетчер задач в Windows 7

Диспетчер задач (или Windows Task Manager) – это такая утилита, встроенная в ОС виндовс и выводящая на экран окно с информацией о ресурсах, потребляемых системой и список запущенных на текущий момент процессов и задач.
Также здесь можно узнать о загруженности центрального процессора, оперативной памяти и о состоянии сетевых подключений. Чаще всего диспетчер задач запускают для закрытия приложения в том случае, если оно не хочет закрываться, или выражаясь простым языком «зависло».
Зайдя в панель диспетчера можно выгрузить программу и завершить процесс, тормозящий работу всей операционной системы.
Традиционный способ запуска диспетчера задач
[tip]- Для того чтобы запустить Windows Task Manager в седьмой версии операционной системы, можно воспользоваться сочетанием клавиш «Ctrl» + «Alt» + «Delete».
- Откроется панель с предложением «Блокировки компьютера», «Смены пароля» или «Выхода из системы». Выбрать нужно «Запуск диспетчера» (находится в самом низу списка).
- Теперь остаётся только подтвердить свой выбор нажатием клавиши «Ввода».
- Существует альтернативное сочетание клавиш для того чтобы открыть Windows Task Manager – «Shift» + «Ctrl» + «Escape».
Самый простой способ (без клавиатуры)
Наведите курсор мыши на панель задач, которая в ОС Windows 7 обыкновенно расположена внизу рабочего стола и кликните правой кнопкой по свободному пространству панели без значков и ярлыков (по пустому месту). В открывшемся диалоговом окне выбирайте «запустить диспетчер».
Запуск диспетчера из поисковой строки
Нужно открыть панель быстрого доступа «Пуск» и в поисковой строке вписать «диспетчер задач». Далее, когда поиск будет завершён, требуется просто перейти по ссылке о «просмотре запущенных процессов».
Запуск из командной строки
Для того чтобы открыть диспетчер задач непосредственно из командной строки, необходимо зайти в панель быстрого доступа «Пуск» и выбрать «Выполнить» (либо воспользоваться сочетанием клавиш «R» + «Windows»). В появившемся окне нужно ввести следующее буквенно сочетание: «Taskmgr.exe» и подтвердить выбор нажатием на клавишу «Enter».
- В окне «Приложений» отображаются все запущенные на компьютере приложения в данный момент времени. Для того чтобы закрыть программу не желающую закрываться, следует завершить процесс вручную нажатием на «Снять задачу».
- В «Процессах», соответственно, можно ознакомиться со всеми актуальными процессами. Список их гораздо больше, чем список приложений. Можно оптимизировать работу операционной системы, вычислив самый «прожорливый» процесс и завершить его вручную, либо ограничиться понижением приоритета.
- В окне «Службы» содержится информация с перечнем служб ОС Windows 7 и меню, при помощи которого их можно останавливать либо запускать.
- В разделе «Быстродействие» отображается текущее состояние ресурсов ПК: загрузка центрального процессора, оперативной памяти и количество незанятой памяти. В «Семёрке», в отличие от XP, появилась возможность «Мониторинга ресурсов», нажав на которую можно произвести подробный анализ всего оборудования вашего компьютера.
- Во вкладке «Сеть» содержится подробная информация о состоянии всех сетевых подключений на этом компьютере.
- В «Пользователях» можно узнать, сколько пользователей имеют доступ к этому компьютеру. Войдя от имени администратора, можно подключать, отключать или ограничивать доступ любому пользователю.
Что делать если диспетчер задач не запускается?
Некоторые вирусы и вредоносное программное обеспечение могут повредить в числе прочих элементов и диспетчер задач.
И даже если вы установили хорошее антивирусное ПО, произвели тщательную чистку и удалили всех «троянов», «червей» и прочих вредителей, то это совсем не гарантирует корректную работу диспетчера.
Что же делать в том случае, если вы не можете произвести запуск диспетчера из-за постоянно вылезающей ошибки с информацией о том, что был отключён администратором?
- Заходите в меню быстрого доступа «Пуск» через панель задач и выбираете «Выполнить».
- Затем в появившейся строке необходимо вбить «gpedit.msc».
- Теперь в «Административных шаблонах» переходите во вкладку под названием «Система» и выбираете варианты действия после применения сочетания клавиш «Ctrl» + «Alt» + «Delete».
- В правой части экрана найдите «Удалить диспетчер задач» и кликните на него дважды левой клавишей мыши.
- Откроется панель «Удаления диспетчера», в котором его необходимо отключить, поставив пометку в соответствующем окне или выставив параметр «Не задано».
- Теперь операционную систему необходимо перезагрузить, после чего опять повторить попытку открытия утилиты Win Task Manager любым из описанных выше способов. Если все проделано верно, то приложение должно снова заработать.
Запуск диспетчера с помощью стороннего ПО
Если AutoRun диспетчера был повреждён вирусом и перестал автоматически загружаться вместе с операционной системой, то можно восстановить его работу посредством установки различных утилит, таких как RegtickPRO.
Что делать, если пропал диспетчер задач?

Когда возникают мелкие и необычные проблемы многие не знают, как их решить, хотя они и не являются масштабными. Одна из таких проблем заключается в том, что из интерфейса Windows пропал диспетчер устройств (читать: как отключить диспетчер задач). Конкретно мы будем работать из операционной системы Windows 10.
Когда нажимаем клавиши Shift+Ctrl+Esc, диспетчер не запускается, при нажатии на панель задач правой кнопкой мыши мы видим строчку «Диспетчер задач», но она не активна и выделена серым цветом. Комбинация Ctrl+Alt+Del тоже не позволяет открыть диспетчер.
Более опытные пользователи, которые знают, где находятся вот такие компоненты зайдут в папку C:WindowsSystem32 и найдут там файлик Taskmgr.exe, являющийся диспетчером задач. К сожалению, если попробовать запустить данный файл выскочит оповещение, что диспетчер отключен администратором. Ну и как быть?
Как исправить проблему, если пропал диспетчер задач?
: Какие есть альтернативы диспетчеру задач?
Такое явление происходит не только на Windows 10, но и других популярных ОС: Windows 7, 8. В этой статье вы найдете решение своей проблемы, поэтому волноваться не стоит, диспетчер задач мы вернем.
Как показала практика многих мастеров в компьютерном деле, пропажа диспетчера наиболее часто связана с вирусной программой. Такая вредоносная утилита может и вовсе удалить диспетчер, после чего будет выскакивать сообщение, что файл taskmgr.exe не удается найти.
Как вернуть диспетчер задач с использованием реестра?
Мы перейдем сразу к делу, а именно – восстановлению диспетчера. Нажмите комбинацию клавиш Win+R и в открывшемся окне «Выполнить» введите фразу regedit.
Мы находимся в реестре. Далее открываем различные вкладки слева, чтобы попасть в следующий раздел: HKEY_CURRENT_USERSoftwareMicrosoftWindowsCurrentVersionPolicies.
В разделе Policies вы должны в правом окне увидеть параметр DisableTaskMgr, который и создал вирус, дабы выключить диспетчер задач. Если такого параметра нет, то причина кроется в другом.
Итак, если вредоносный параметр присутствует в неположенном месте, то изменим его значение с 1 на 0. Для этого просто нажмите на него два раза правой кнопкой мыши и поменяйте поле «Значение». Нажимаем ОК и пробуем запустить диспетчер, если не вышло, перезапустите ПК и попробуйте снова.И, кстати, DisableTaskMgr можно и удалить.
Как вернуть диспетчер задач с использованием редактора групповых политик?
Внимание! Данный метод подойдет не для всех версий Windows. Если у вас любая версия системы редакции «Домашняя» (Home), или OEM, то редактора групповых политик там вы не найдете.
Снова открываем окно «Выполнить» и вводим туда команду gpedit.msc.
Далее нам нужно открыть раздел «Варианты действий после нажатия CTRL+ALT+DEL»:
- Политика «Локальный компьютер»;
- Конфигурация пользователя;
- Административные шаблоны;
- Система;
- Варианты действия после нажатия CTRL+ALT+DEL.
Отлично, теперь во второй части окна находим пунктик «Удалить диспетчер задач» нажимаем по нем два раза и открывается окно, где диспетчер у нас отключен (Положение кнопки стоит на «Включено»).
Чтобы диспетчер у нас заработал необходимо чекбокс перевести в положение «Не задано» и применить действие.
Как восстановить диспетчер задач, если он удален?
Чуть выше я уже говорил, что некоторые вредоносные программы способны удалить важные системные файлы на компьютере. Когда мы пытаемся запустить диспетчер задач, а он удален, нам высвечивается сообщение, что его не удаётся найти.
Для решения данной проблемы нам понадобится командная строка от имени администратора. Запустить можно из вкладки, которая открывается путем нажатия правой кнопкой мыши по меню Пуск.
В строке вводим команду sfc /scannow, которая проверяет систему на целостность файлов и в случае недостачи или повреждения чего-либо восстанавливает.
Вот таким образом мы смогли восстановить удаленный, либо отключенный диспетчер устройств. Хочется сказать, что, если у вас на компьютере случилось такое, то это проделки серьезного вируса, с которым нужно срочно бороться. Воспользуйтесь каким-нибудь антивирусом и проверьте систему, можно даже несколькими. Вот несколько статей по теме безопасность:
https://computerinfo.ru/propal-dispetcher-zadach/https://computerinfo.ru/wp-content/uploads/2016/09/propal-dispetcher-zadach-10-700×394.jpghttps://computerinfo.ru/wp-content/uploads/2016/09/propal-dispetcher-zadach-10-150×150.jpg2018-10-23T19:26:10+00:00EvilSin225Windowsпропал диспетчер задач,пропал диспетчер задач на windows 10,пропал диспетчер задач что делатьКогда возникают мелкие и необычные проблемы многие не знают, как их решить, хотя они и не являются масштабными. Одна из таких проблем заключается в том, что из интерфейса Windows пропал диспетчер устройств (читать: как отключить диспетчер задач). Конкретно мы будем работать из операционной системы Windows 10. Когда нажимаем клавиши Shift+Ctrl+Esc,…EvilSin225Андрей Тереховandrei1445@yandex.ruAdministratorКомпьютерные технологии
Решение проблем с диспетчером задач

Диспетчер задач – важное приложение для продуктивной работы ПК. Если он выключен, важно уметь оперативно его включать.
При использовании компьютера вполне может возникнуть необходимость запуска диспетчера окон рабочего стола. Чтобы иметь возможность быстро закрывать программы в случае их сбоя, полезно знать, какими способами его можно открыть, по каким причинам он вообще может понадобиться, и почему он может быть выключен.
Диспетчер задач – важная составляющая Windows любой версии. Это специальное приложение-оболочка, которое предоставляет данные об использовании ресурсов ПК, а также о том, какие программы и процессы запущены в данный момент.
Зачем может потребоваться диспетчер окон?
Самые популярные ситуации, когда требуется включить диспетчера задач, это:
- Когда какая-то программа запущена и не получается ее закрыть;
- Когда требуется перезапуск «Проводника»;
- Если не видно рабочего стола;
- Популярная проблема на виндовс 7 – возникают неполадки в работе темы Aero.
Но иногда диспетчер может не запуститься.
Почему диспетчер не включается?
Существует ряд факторов, из-за которых приложение может не работать. Например:
- Ваша учетная запись не имеет прав администратора. Устранить проблему легко – достаточно зайти под аккаунтом администратора;
- Операционная система не является официальной, а представляет собой сборку. В таком случае нормальное функционирование любых систем ПК не гарантировано, и проблемы могут возникнуть в том числе с диспетчером задач;
- Если в течение предыдущих нескольких дней на ПК устанавливались какие-либо игры или программы, то диспетчер задач также мог выйти из строя. По причине вирусов или несовместимости устанавливаемого софта с ОС компьютера. В последнем случае вполне могут возникнуть неполадки в работе системы;
- Возможно, выполнение некоторых служб было по каким-то причинам остановлено, в том числе был отключен диспетчер задач.
Стандартные методы включения диспетчера окон
Если у вас возникла такая необходимость, не лишним будет уже знать, как активировать приложение. Сделать это можно несколькими способами:
- Нажмите комбинацию «Ctrl + Shift +Esc»;
- Кликните правой клавишей мыши по панели задач (часто может оказаться, что свободного пространства на панели нет и приходится несколько раз жать мышкой, чтобы функция активировалась). Из открывшегося списка выберите «Запустить диспетчер задач»;
- Нажмите комбинацию «Ctrl + Alt + Delete», откроется список действий (смена пользователя, выход из системы и другие). Выберите пункт «Запустить диспетчер задач»;
- Можно активировать приложение при помощи командной строки. Ее можно включить так:«Выполнить» — «Win + R»
Или так:
«Пуск – Выполнить»
- В открывшемся окне напечатайте «taskmgr» и нажмите «Enter».
Перечисленные методы могут не помочь, например, появляется сообщение «Диспетчер задач отключён администратором» или «указан неправильный путь» или при нажатии «Ctrl + Alt + Del» необходимого пункта нет. Скорей всего на ПК вирус или диспетчер окон действительно отключен администратором.
Восстановление системы
Если не один из пунктов не помог, можно сделать окат настроек. Для этого:
- Сначала требуется выполнить резервное копирование ветки реестра. Для этого:
- Нажмите «Пуск»;
- Напечатайте «regedit» (без кавычек);
- Зайдите в раздел HKEY_CURRENT_USERSoftwareMicrosoftWindowsDWM;
- Введите значение DWORD 32-бит с названием UseMachineCheck;
- Укажите для него значение «0»;
- В той же ветке введите значение Blur и также укажите параметр «0»;
- Закройте реестр.
- Зайдите в меню «Пуск», далее «Панель управления» — «Администрирование» — «Службы»;
- Появится «Диспетчер окон рабочего стола» или «Диспетчер сеансов диспетчера задач». Нажмите на свойства пункта;
- Активируйте и произведите настройку перезапуска при сбоя (меню «Восстановление»). В графе «интервал» введите «0»;
- Нажмите «Пуск – Выполнить – cmd. Откроется командная строка;
- Введите значения «net stop uxsms» и «net start uxsms» (без кавычек).
Произойдет перезапуск службы. Диспетчер задач должен включиться, а может появиться следующая ошибка «Диспетчер окон завершен».
Удаление вируса
Современные вирусы сразу перекрывают доступ к приложению, чтобы вы не могли закрыть окно или завершить процесс. Чтобы проверить наличие вируса, запустите антивирусную программу. Если она обнаружит вредоносного червя, то удалит его или блокирует.
Но даже удалив вирус, вы можете не решить проблему запуска приложения. Скорей всего, необходимо просто разблокировать его. Пока вирус не удален, делать этого бессмысленно, так как после активации диспетчера он бы сразу заблокировался обратно.
Есть еще один момент. Вредоносная программа может дополнительно блокировать активацию редактора реестра. Если это произошло, то при попытке включить диспетчер задач (даже после устранение вирусной программы) появится сообщение «Редактирование реестра запрещено администратором» или «Диспетчер задач отключён администратором».
Без доступа к реестру разблокировать диспетчер окон рабочего стола нельзя. Поэтому сначала вам нужно активировать редактор реестра, для чего понадобятся права администратора.Кстати, если на компьютере имеется точка восстановления (сессия до попадания вируса на ПК), то можно восстановиться из нее. Это удобно, если вы точно знаете, в какой момент вирус попал на компьютер, например, после установки софта или скачивания и запуска какой-то программы. Если вы устанавливаете их часто, то определить точно не получится, и возвращаться к точке восстановления не стоит.
Альтернативные методы
Если диспетчер не запускается стандартными способами, вируса на ПК нет и окат не помогает, возможно, проблемы глубже, и вовсе не в сбое диспетчера окон рабочего стола. Можно попробовать активировать приложение следующими методами:
- Войдите под администраторской сессией и введите в командной строке sfc /scannow (может потребоваться диск с дистрибутивом win). Дистрибутив поможет восстановить систему;
- Переустановите драйвера видеокарты, DirectX и поменяйте тему оформления на классическую (или отключите визуальные эффекты окон рабочего стола совсем).В большинстве случаев перечисленных способов решения проблемы достаточно, чтобы диспетчер окон рабочего стола запустился. Если он по-прежнему не запускается, возможно, вы что-то сделали неправильно, например, на этапе работы с реестром. Тогда обратитесь к специалисту, который поможет решить проблему.
