Ошибка «Стандартное приложение сброшено»: причины возникновения и способы исправления
Ошибка «Стандартное приложение сброшено»: причины возникновения и способы исправления
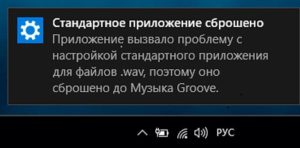
Работа операционной системы Windows всегда вызывает множество вопросов, в особенности в ситуациях, когда штатная работа разбавляется довольно неприятными ситуациями с возникновением ошибок различного характера и степени тяжести.
Ни для кого не секрет, что Windows 10 в этом плане явный лидер, так как колоссальное количество различных служб и процессов просто «магнитом» притягивают к себе ошибки и сбои, которые иногда инициирует и сами пользователи.
В настоящей статье речь пойдёт именно о такой ситуации, когда причина возникновения ошибки не однородна, а в большинстве случаев носит совокупный характер, образовываемый в результате «глюков» самой операционной системы и вмешательства в её работу со стороны пользователя.
Исправление ошибки «Стандартное приложение сброшено».
Причины и решение
Итак, рассматриваемая ошибка возникает перед пользователем с текстом «Стандартное приложение сброшено», и далее указывается какое именно приложение и какие ассоциации были сброшены.
Основная причина кроется в том, что пользователем намеренно или нет, но было установлено какое-либо программное обеспечение, которое самовольно установило себя в качестве программы по умолчанию, например, для воспроизведения файла «.
MP4», с чем успешно справляются штатные средства операционной системы, и данное действие было осуществлено некорректно, а посредством внесения несанкционированных правок в реестр. Соответственно, исходя из обозначенной причины и следует определять варианты решения рассматриваемой ошибки, а именно:
- Для начала необходимо отметить, что иногда ошибка «Стандартное приложение сброшено» решается банальной установкой актуальной версии, то есть обновления, так как частенько именно устаревшее программное обеспечение не задумываясь самовольно вносит правки.
- Если это не помогло, то потребуется вручную вернуть оптимальные для операционной системы ассоциации, и делается это следующим образом:
- Откройте «Пуск» — «Параметры» или нажмите комбинацию клавиш «WIN+I»;
- Далее откройте раздел «Приложение» — «Приложение по умолчанию»;
- Пролистайте открывшееся окне вниз и выберите строку «Задать значения по умолчанию по приложению»;
- Перед вами откроется список установленных приложений, среди которого необходимо найти жертву и вернуть ей положенные права;
- Например, в рамках обозначенного выше примера проблема коснулась файлов «MP4», а, следовательно, и стандартного приложения «Кино и ТВ»:
- Найдите в списке ПО «Кино и ТВ» и нажмите на кнопку «Управление»;
- В открывшемся списке найдите строку «MP4», напротив которого будет указано стороннее ПО, вызывавшее рассматриваемую проблему;
- Нажмите на него и в предлагаемом списке выберите «Кино и ТВ».
- Останется только закрыть окно настроек и перезагрузить компьютер.
Итак, как видно из выше представленного, никакой проблемы-то и нет, всё решается достаточно просто и банально.
В случае, если предлагаемые действия не принесли нужных результатов, то, как вариант, можно попробовать воспользоваться альтернативным сценарием и исполнить один скрипт для сброса настроек сопоставлений, а именно:
- Создайте любой текстовый документ, используя стандартные для этого средства, например, всеми любимый «Блокнот»;
- В документ скопируйте следующий код:
Windows Registry Editor Version 5.00
; .3g2,.3gp, .3gp2, .3gpp, .asf, .avi, .m2t, .m2ts, .m4v, .mkv .mov, .mp4, mp4v, .mts, .tif, .tiff, .wmv
[HKEY_CURRENT_USERSOFTWAREClassesAppXk0g4vb8gvt7b93tg50ybcy892pge6jmt]«NoOpenWith»=»»
«NoStaticDefaultVerb»=»»
; .aac, .adt, .adts ,.amr, .flac, .m3u, .m4a, .m4r, .mp3, .mpa .wav, .wma, .wpl, .zpl
[HKEY_CURRENT_USERSOFTWAREClassesAppXqj98qxeaynz6dv4459ayz6bnqxbyaqcs]«NoOpenWith»=»»
«NoStaticDefaultVerb»=»»
;.htm, .html
[HKEY_CURRENT_USERSOFTWAREClassesAppX4hxtad77k3jkkeerkrm0ze94wjf3s9]«NoOpenWith»=»»
«NoStaticDefaultVerb»=»»
«NoOpenWith»=»»
«NoStaticDefaultVerb»=»»
;.stl, .3mf, .obj, .wrl, .ply, .x, .3ds, .dae, .dxf, .bmp .jpg, .png, .tga
[HKEY_CURRENT_USERSOFTWAREClassesAppXvhc4p7vz4b485xfp46hhk3fq3grkdgjg]«NoOpenWith»=»»
«NoStaticDefaultVerb»=»»
; .svg
[HKEY_CURRENT_USERSOFTWAREClassesAppXde74bfzw9j31bzhcvsrxsyjnhhbq66cs]«NoOpenWith»=»»
«NoStaticDefaultVerb»=»»
; .xml
[HKEY_CURRENT_USERSOFTWAREClassesAppXcc58vyzkbjbs4ky0mxrmxf8278rk9b3t]«NoOpenWith»=»»
«NoStaticDefaultVerb»=»»
[HKEY_CURRENT_USERSOFTWAREClassesAppX43hnxtbyyps62jhe9sqpdzxn1790zetc]«NoOpenWith»=»»
«NoStaticDefaultVerb»=»»
; .raw, .rwl, .rw2
[HKEY_CURRENT_USERSOFTWAREClassesAppX9rkaq77s0jzh1tyccadx9ghba15r6t3h]«NoOpenWith»=»»
«NoStaticDefaultVerb»=»»
; .mp4,.3gp, .3gpp, .avi, .divx, .m2t, .m2ts, .m4v, .mkv, .mod etc.
[HKEY_CURRENT_USERSOFTWAREClassesAppX6eg8h5sxqq90pv53845wmnbewywdqq5h]«NoOpenWith»=»»
«NoStaticDefaultVerb»=»»
Копировать следует именно в таком формате, как представлено выше.
- Сохраните полученный документ, назвав его «xxx.reg», где вместо «ххх» укажите любое удобное для вас наименование;
- Запустите полученный файл и перезагрузите компьютер.
Но следует понимать, что в результате выполнения данного кода всё стороннее программное обеспечение будет сброшено и пропадёт из пункта «Открыть с помощью…»
Заключение
В заключении стоит отметить, что бывают ситуации, при которых ни первый, ни второй вариант не решат саму проблему. Если вы столкнулись именно с этим, то следует попробовать воспользоваться функционалом «Восстановление системы» и откатить конфигурацию на дату, которая предшествовала появлению ошибки.
Стандартное приложение сброшено в Windows 10 — как исправить

13.04.2018 windows
Одна из проблем, с которыми часто сталкиваются пользователи Windows 10 — уведомление о том, что стандартное приложение сброшено — «Приложение вызвало проблему с настройкой стандартного приложения для файлов, поэтому оно сброшено» с соответствующим сбросом приложения по умолчанию для определенных типов файлов на стандартные приложения ОС — Фотографии, Кино и ТВ, Музыка Groove и подобные. Иногда проблема проявляется при перезагрузке или после завершения работы, иногда — прямо во время работы системы.
В этой инструкции подробно о том, почему так происходит и как исправить проблему «Стандартное приложение сброшено» в Windows 10 несколькими способами.
Причины ошибки и сброса приложений по умолчанию
Чаще всего причиной ошибки является то, что какая-то из установленных вами программ (особенно старых версий, до выхода Windows 10) установила себя в качестве программы по умолчанию для типов файлов, которые открываются встроенными приложениями ОС, при этом сделала это «неправильно» с точки зрения новой системы (изменив соответствующие значения в реестре, как это делалось в предыдущих версиях ОС).
Однако, не всегда причина в этом, иногда это просто некий баг Windows 10, который, впрочем, можно исправить.
Как исправить «Стандартное приложение сброшено»
Существует несколько методов, позволяющих убрать уведомление о том, что стандартное приложение было сброшено (и оставить вашу программу по умолчанию).
Прежде чем приступать к использованию далее описанных способов убедитесь, что программа, которая сбрасывается, обновлена — иногда достаточно просто установить последнюю версию программы (с поддержкой Windows 10) вместо старой, чтобы проблема не проявлялась.
1. Задание приложений по умолчанию по приложению
Первый способ — вручную задать программу, ассоциации с которой сбрасываются в качестве программы, используемой по умолчанию. Причем сделать это следующим образом:
- Зайти в Параметры (клавиши Win+I) — Приложения — Приложения по умолчанию и внизу списка нажать по «Задать значения по умолчанию по приложению».
- В списке выбрать программу, для которой производится действие и нажать кнопку «Управление».
- Для всех нужных типов файлов и протоколов указать эту программу.
Обычно такой метод срабатывает. Дополнительная информация на тему: Программы по умолчанию Windows 10.
2. Использование REG-файла для исправления «Стандартное приложение сброшено» в Windows 10
Вы можете использовать следующий reg-файл (скопируйте код и вставьте в текстовый файл, задайте расширение reg для него) для того, чтобы программы по умолчанию не сбрасывались на встроенные приложения Windows 10. После запуска файла, задайте вручную нужные приложения по умолчанию и сброс больше происходить не будет.
Windows Registry Editor Version 5.00 ; .3g2,.3gp, .3gp2, .3gpp, .asf, .avi, .m2t, .m2ts, .m4v, .mkv .mov, .mp4, mp4v, .mts, .tif, .tiff, .wmv[HKEY_CURRENT_USERSOFTWAREClassesAppXk0g4vb8gvt7b93tg50ybcy892pge6jmt]»NoOpenWith»=»»»NoStaticDefaultVerb»=»» ; .aac, .adt, .adts ,.amr, .flac, .m3u, .m4a, .m4r, .mp3, .mpa .wav, .wma, .wpl, .zpl[HKEY_CURRENT_USERSOFTWAREClassesAppXqj98qxeaynz6dv4459ayz6bnqxbyaqcs]»NoOpenWith»=»»»NoStaticDefaultVerb»=»» ;.htm, .html[HKEY_CURRENT_USERSOFTWAREClassesAppX4hxtad77k3jkkeerkrm0ze94wjf3s9]»NoOpenWith»=»»»NoStaticDefaultVerb»=»» ; .pdf[HKEY_CURRENT_USERSOFTWAREClassesAppXd4nrz8ff68srnhf9t5a8sbjyar1cr723]»NoOpenWith»=»»»NoStaticDefaultVerb»=»» ;.stl, .3mf, .obj, .wrl, .ply, .x, .3ds, .dae, .dxf, .bmp .jpg, .png, .tga[HKEY_CURRENT_USERSOFTWAREClassesAppXvhc4p7vz4b485xfp46hhk3fq3grkdgjg]»NoOpenWith»=»»»NoStaticDefaultVerb»=»» ; .svg[HKEY_CURRENT_USERSOFTWAREClassesAppXde74bfzw9j31bzhcvsrxsyjnhhbq66cs]»NoOpenWith»=»»»NoStaticDefaultVerb»=»» ; .xml[HKEY_CURRENT_USERSOFTWAREClassesAppXcc58vyzkbjbs4ky0mxrmxf8278rk9b3t]»NoOpenWith»=»»»NoStaticDefaultVerb»=»» [HKEY_CURRENT_USERSOFTWAREClassesAppX43hnxtbyyps62jhe9sqpdzxn1790zetc]»NoOpenWith»=»»»NoStaticDefaultVerb»=»» ; .raw, .rwl, .rw2[HKEY_CURRENT_USERSOFTWAREClassesAppX9rkaq77s0jzh1tyccadx9ghba15r6t3h]»NoOpenWith»=»»»NoStaticDefaultVerb»=»» ; .mp4,.3gp, .3gpp, .avi, .divx, .m2t, .m2ts, .m4v, .mkv, .mod etc.[HKEY_CURRENT_USERSOFTWAREClassesAppX6eg8h5sxqq90pv53845wmnbewywdqq5h]»NoOpenWith»=»»»NoStaticDefaultVerb»=»»
Учитывайте, что при этом приложения Фото, Кино и ТВ, Музыка Groove и другие встроенные приложения Windows 10 исчезнут из меню «Открыть с помощью».
Дополнительная информация
- В ранних версиях Windows 10 проблема иногда проявлялась при использовании локальной учетной записи и исчезала при включении учетной записи Майкрософт.
- В последних версиях системы, судя по официальной информации Майкрософт, проблема должна проявляться реже (но может возникнуть, как упоминалось в начале статьи, со старыми программами, изменяющими ассоциации файлов не в соответствии с правилами для новой ОС).
- Для опытных пользователей: вы можете экспортировать, изменить и импортировать ассоциации файлов в виде XML с помощью DISM (при этом они не будут сбрасываться, в отличие от тех, что вносятся в реестр). Подробнее (на английском) на сайте Майкрософт.
Сбой Windows 10 «Стандартное приложение сброшено»: как исправить ситуацию?

Хоть и считается, что десятая версия Windows является самой «продвинутой» среди всех ОС от Microsoft, в ней встречается сбой с выдачей сообщения «Стандартное приложение сброшено» (Windows 10). Как исправить такую ситуацию, сейчас и посмотрим. Но для начала выясним причины такого непонятного поведения системы.
Что означает сообщение Windows 10 «Стандартное приложение сброшено»?
Стандартные приложения относятся к тем программам, которые устанавливаются системой или пользователем для проведения каких-либо частых действий без предложения выбора соответствующего приложения (открытие файлов определенного типа, интернет-серфинг, воспроизведение музыки и видео, почтовые клиенты и т.д.).
Таким образом, если пользователь получает предупреждение о том, что стандартное приложение сброшено Windows 10, это свидетельствует только о том, что система установила список стандартных программ на вариант по умолчанию, который в ней предусмотрен изначально.
Основные типы проблем
В качестве одной из основных причин сброса ассоциаций многие специалисты называют постоянную установку пакетов обновлений после интегрирования в систему не воспринимающих некоторые устаревшие или неофициальные версии программ, которые хотел бы задействовать пользователь. И именно апдейты прописывают свои собственные значения в системном реестре, изменяя пользовательские настройки. Поэтому наиболее действенным способом исправления сбоя с сообщением Windows 10 «Стандартное приложение сброшено» является именно редактирование реестра.
Что же касается самого сброса, в большинстве случаев он наблюдается для файлов изображений, музыки, видео, а также для используемых пользователем веб-браузеров.
Кроме того, при установке нового программного обеспечения система задействует механизм сверки хэш-данных и, если она обнаруживает несоответствие, происходит сброс (Windows определяет инсталлируемые приложения как потенциально опасные).
«Стандартное приложение сброшено» Windows 10. Что делать в первую очередь?
Если уж такая проблема возникла, первым делом следует обратить внимание на пакеты обновлений. Как правило, такой сбой вызывает апдейт с номером KB3135173.
Отсюда следует, что это обновление нужно удалить и в дальнейшем не устанавливать. Для этого нужно войти в раздел установленных апдейтов в «Центре обновления» и деинсталлировать указанный пакет. Затем задается ручной поиск доступных на данный момент апдейтов, а из списка это обновление просто исключается.
Это не единственный пример, другие апдейты тоже могут оказывать такое влияние на ассоциации. В этом случае после возникновения проблемы нужно удалять обновления поочередно и менять стандартные программы. Когда негативно воздействующие пакеты будут найдены, к ним применяется выше описанная методика.Как вариант – можно отключить обновление системы вообще. Но это не гарантирует работоспособность некоторых программ в дальнейшем. На крайний случай можно сделать откат системы до предыдущего состояния, но и это поможет только на время, если автоматический апдейт является активным.
Запрет на сброс стандартных приложений в системном реестре
Теперь переходим к самому действенному методу исправления сбоя и проясним вопрос о том, как запретить Windows 10 сбрасывать программы.
Вызываем редактор системного реестра из консоли «Выполнить» (Win + R) от имени администратора, прописывая в ней команду regedit.
Далее идем по ветке HKLM и через разделы SOFTWARE, Classes, Local Settings и далее по дереву папок спускаемся до каталога Packages. Например, для фотографий следует использовать соответствующую директорию (Microsoft.Windows.
Photos_«версия пакета»), в которой находятся разделы App и Capabilities. В последнем каталоге имеется папка FileAssociations. Она-то нам и нужна.
В правой части окна редактора ищем расширения файлов, которые сбрасываются (например .jpg) и копируем значения параметра.
Далее переходим к ветке HTCU, а потом через раздел SOFTWARE доходим до каталога Classes, где находим вышеуказанный длинный ключ. Теперь правым кликом в правой части окна создаем новый строковый параметр с названием NoOpenWith и пустым значением.
Сохраняем указанное значение и выполняем аналогичные действия для всех типов файлов, которые по каким-либо причинам сбрасываются.
Что делать дальше?
Теперь можно зайти в раздел стандартных программ и установить собственные приложения, которые в дальнейшем будут использоваться по умолчанию. После всех проделанных изменений сообщение Windows 10 «Стандартное приложение сброшено» больше не появится.
Естественно, такое редактирование потребует достаточно много времени, однако к большому сожалению другого пути нет. Если уж хочется кардинально все поменять, можно попробовать установить последнюю максимально доработанную версию «десятки», но и это полной гарантии отсутствия такого сбоя не даст.
Что самое печальное, это касается всех известных на сегодня модификаций системы (Pro, Education и др.).Даже в самых свежих модификациях с предустановленными апдейтами могут наблюдаться такие проблемы, не говоря уже о том, что совершенно некорректно ведет себя обновление Annivesary Update, изолируя целые программные пакеты, установленные в системе. И его-то как раз устанавливать не стоит!
Стандартное приложение сброшено в Windows 10. Как исправить?
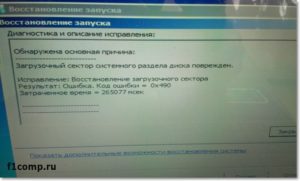
Разработчики Windows продолжают улучшать одну из самых популярных операционных систем. Регулярно выходят обновления и заплатки, обновляется функционал, добавляются новые функции.
Но даже сейчас в операционной системе присутствую ошибки и досадные сбои, невзирая на постоянные обновления.
Довольно много пользователей сталкиваются с ошибкой «Стандартное приложение сброшено» в Windows 10, которая особенно часто возникала на ранних версиях операционной системы.
Сегодня мы разберем причины возникновения этой ошибки, и несколько вариантов ее исправления.
Что такое стандартное приложение в Windows 10?
Для комфортной работы пользователя в операционной системе предусмотрены стандартные приложения, чтобы открывать самые распространенные типы файлов и ссылок.
По умолчанию адрес электронной почты открывается через приложение «Почта», файлы карт через одноименную программу, а музыкальным проигрывателем по умолчанию установлено приложение «Музыка Groove».
Также приложения «Фотографии» и «Кино и ТВ» позволяют просматривать файлы изображений и видео, а ссылки интернета открываются через браузер Edge.
После установки любой другой программы, например, браузера Chrome или стороннего видеоплеера, ссылки и видеофайлы начинают открываться через них.
Причины появления ошибки
Есть несколько причин возникновения данной ошибки.
- Программа, которая была установлена взамен стандартной, могла изменить настройки в компьютере так, как это делалось в более ранних версиях семейства Windows. В новой версии используется другой метод, и не все разработчики программ успели обновить свои программы на момент выхода операционной системы.
- Обновление системы может установить настройки программ по умолчанию, или перестать поддерживать устаревшие программы.
- Подобная ошибка также появляется в следствии элементарного сбоя.
Как исправить ошибку «Стандартное приложение сброшено»?
Способов решения подобной ошибки несколько. Но прежде чем приступать к каким-либо серьезным действиям, стоит установить последние обновления операционной системы и обновить сбойную программу, просто скачав последнюю версию с сайта разработчика.
Избавляемся от ошибки в настройках
Самый простой способ – установка приложения по умолчанию вручную. Для этого стоит перейти в настройки операционной системы. Сделать это можно через меню Пуск или нажав клавиши Win и I. Если же просто отключить уведомление, не исправив ошибку, сообщение появится вновь в скором времени.
- Нас интересуют Приложения
- Жмем на Приложения по умолчанию, потом на ссылку Задать значения по умолчанию по приложению
- Определяем сброшенное приложение и нажимаем Управление
- Ищем нужным нам тип файлов и указываем приложение по умолчанию.
Устраняем сбой при помощи реестра
Если обновление и настройка системы не решило проблему, можно попытаться просто очистить реестр. Или прибегнуть к тяжелой артиллерии и внести правки напрямую в Windows.
- На рабочем столе создаем пустой текстовый документ.
- Вставляем туда этот код
Windows Registry Editor Version 5.00
; .3g2,.3gp, .3gp2, .3gpp, .asf, .avi, .m2t, .m2ts, .m4v, .mkv .mov, .mp4, mp4v, .mts, .tif, .tiff, .wmv[HKEY_CURRENT_USERSOFTWAREClassesAppXk0g4vb8gvt7b93tg50ybcy892pge6jmt]«NoOpenWith»=»»
«NoStaticDefaultVerb»=»»
; .aac, .adt, .adts ,.amr, .flac, .m3u, .m4a, .m4r, .mp3, .mpa .wav, .wma, .wpl, .zpl[HKEY_CURRENT_USERSOFTWAREClassesAppXqj98qxeaynz6dv4459ayz6bnqxbyaqcs]«NoOpenWith»=»»
«NoStaticDefaultVerb»=»»
;.htm, .html[HKEY_CURRENT_USERSOFTWAREClassesAppX4hxtad77k3jkkeerkrm0ze94wjf3s9]«NoOpenWith»=»»
«NoStaticDefaultVerb»=»»
; .pdf[HKEY_CURRENT_USERSOFTWAREClassesAppXd4nrz8ff68srnhf9t5a8sbjyar1cr723]«NoOpenWith»=»»
«NoStaticDefaultVerb»=»»
;.stl, .3mf, .obj, .wrl, .ply, .x, .3ds, .dae, .dxf, .bmp .jpg, .png, .tga[HKEY_CURRENT_USERSOFTWAREClassesAppXvhc4p7vz4b485xfp46hhk3fq3grkdgjg]«NoOpenWith»=»»
«NoStaticDefaultVerb»=»»
; .svg[HKEY_CURRENT_USERSOFTWAREClassesAppXde74bfzw9j31bzhcvsrxsyjnhhbq66cs]«NoOpenWith»=»»
«NoStaticDefaultVerb»=»»
; .xml[HKEY_CURRENT_USERSOFTWAREClassesAppXcc58vyzkbjbs4ky0mxrmxf8278rk9b3t]«NoOpenWith»=»»
«NoStaticDefaultVerb»=»»
[HKEY_CURRENT_USERSOFTWAREClassesAppX43hnxtbyyps62jhe9sqpdzxn1790zetc]«NoOpenWith»=»»«NoStaticDefaultVerb»=»»
; .raw, .rwl, .rw2[HKEY_CURRENT_USERSOFTWAREClassesAppX9rkaq77s0jzh1tyccadx9ghba15r6t3h]«NoOpenWith»=»»
«NoStaticDefaultVerb»=»»
; .mp4,.3gp, .3gpp, .avi, .divx, .m2t, .m2ts, .m4v, .mkv, .mod etc.[HKEY_CURRENT_USERSOFTWAREClassesAppX6eg8h5sxqq90pv53845wmnbewywdqq5h]«NoOpenWith»=»»
«NoStaticDefaultVerb»=»»
Если перечисленные способы Вам не помогли, попробуйте откатиться до предыдущей версии или выполнить восстановление Windows.
В заключение
Надеюсь, данное руководство Вам помогло избавиться от раздражающих уведомлений об этой ошибке. Несмотря на постоянную работу над Windows 10, в ней все еще присутствуют некоторые ошибки и сбои, от которых обещают окончательно избавиться в весеннем обновлении.
Загрузка…
Исправляем ошибку
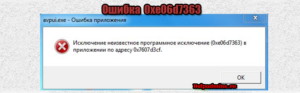
Здравствуйте. Что делать, если увидели сообщение «Стандартное приложение сброшено» Windows 10? Как исправить сбой, если приложение вызвало проблему и вообще, что это значит в Виндовс 10 – расскажу в данной обзорной инструкции, которая будет актуальна для пользователей последней ОС Майкрософт любой редакции (не только 1703).
Причина появления уведомления
Уверен, Вы знаете, что после установки «десятки» в систему внедряется масса стандартных программ, которые используются дефолтно (по умолчанию) для открытия / редактирования различных форматов файлов.
«Paint» нужен для изменения графических изображений, «Кино и ТВ» — воспроизводит видео и потоковое вещание, «Фотографии» — штатный инструмент просмотра фото с простейшим набором инструментов преобразования (поворот, масштабирование, слайд-шоу). Тот же «Edge» изначально нужен для открытия веб-страниц.
Но пользователи нередко устанавливают сторонний софт – обозреватель Google Chrome, привычный просмотрщик фото (который был в Windows 7), более удобное средство открытия документов PDF/Epub, проигрыватель Media Player Classic. Подобные утилиты заменяют параметры по умолчанию.
И вдруг в один «прекрасный» момент в области уведомлений появляется сообщение «Стандартное приложение сброшено», потому что вызвало проблему, и выполнен возврат к изначальным настройкам.
Это не совсем то, что мы хотели бы видеть на компьютере.
Почему же так происходит? Чаще всего сбой возможен, когда стороннее ПО начинает работать некорректно, не справляется с возложенными на него задачами.Виндовс 10 не предлагает нам вариантов на выбор, а просто сбрасывает параметры. Хотя это в корне неправильно: лучше бы выводилось окно с перечнем программ, которые могут заменить проблемную утилиту.
Нередко ошибка возникает и после обновления Windows 10, когда система получает апдейт, становится вся такая «нарядная» и не хочет «дружить» с устаревшими версиями софта, который мы инсталлировали. Или же после обновы некоторые записи реестра обнуляются, приводя к сбросу параметров.
Но и само ПО может привести к дефекту, когда были нарушены его составляющие или критически важные компоненты.
Предлагаю перейти от теории к практике!
Стандартное приложение сброшено – вызвало проблему: как исправить?
Если Вы уверены — к утилите претензий быть не может, а виной всему сбой в системе, то следует:
- Открыть главные «Параметры»:
- Перейти к разделу «Приложения», затем слева увидите перечень вкладок – кликаем «…по умолчанию» и справа чуть пролистываем содержимое окна и жмем по ссылке «Задать значения…»:
- Отобразиться список. В нем находим элемент, который привел к ошибке и был сброшен. Например, Google Chrome. Кликаем по нему и появляется кнопка «Управление». Нажимаем и видим таблицу соответствия форматов и программ:
- Если напротив нужного типа вместо значка утилиты Хром стоит просто кубик с плюсом (+), значит жмем по нему для добавления необходимого ПО из предложенного списка.
Теперь сообщение не должно Вас беспокоить, хотя повторное появление неисправности тоже вероятно через какое-то время. Но Вы уже вооружены решением и быстро исправите ошибку.
Вносим изменения в реестр
Если не хотите каждый раз «ковыряться» в параметрах, то есть способ автоматический, суть которого сводиться к созданию reg-файла. И после сброса приложения нужно будет лишь запустить файлик, он сделает корректировку системного реестра.
- Сначала формируем новый текст-ый документ – кликаем правой кнопкой мышки на пустом месте рабочего стола:
- Ниже приведен код, который следует скопировать и вставить в область редактирования вновь созданного дока:
Стандартное приложение сброшено Windows 10 — как исправить

В процессе работы в операционной системе Windows 10, некоторые пользователи сталкиваются с появлением на Рабочем столе компьютера сообщения: «Стандартное приложение сброшено».
В этом сообщении сказано, что приложение вызвало проблему с настройками стандартного приложения, например, для определенного типа файла, поэтому оно сброшено до стандартного приложения, входящего в состав операционной системы.
В операционную систему Windows 10 встроены стандартные приложения для выполнения необходимых функций на компьютере встроенными средствами операционной системы, без помощи стороннего программного обеспечения. Например, браузер Microsoft Edge, по умолчанию открывает файлы в формате «PDF», аудио файлы запускаются в приложении Музыка Groove и т. д.
Подобный порядок вещей позволяет пользователю сразу выполнить необходимые действия: прослушать музыку, посмотреть видео и т. п., системными средствами, без установки дополнительного софта. Неопытному пользователю это удобно, ему не нужно самостоятельно искать программы для открытия самых распространенных типов файлов.
Причины возникновения ошибки «Стандартное приложение сброшено» Windows 10
Встроенные приложения Windows 10 имеют ассоциацию с определенными типами файлов. С течением времени, пользователь устанавливает новые программы на свой компьютер.
Эти программы изменяют ассоциацию файлов на себя, в результате, отдельные типы файлов открываются с помощью нового приложения, установленного на ПК, а не стандартного средства системы, как раньше.
Данные программы становятся с точки зрения операционной системы «стандартными» для определенных типов файлов.
Некоторые программы были созданы до появления операционной системы Windows 10.
Они без проблем работают в системе, но после проведения изменений в реестре, касающихся ассоциаций типов файлов, Windows 10 почему-то считает, что эти приложения что-то делают «неправильно», изменяя ключи реестра неподдерживаемым в «десятке» способом. Поэтому время от времени на компьютере появляется ошибка «Стандартное приложение сброшено» в Windows 10.
Операционная система самостоятельно изменяет ассоциацию типов файлов с определенной программы, на свое стандартное приложение по умолчанию.
Например, если на компьютере видео запускалось при помощи медиаплеера VLC media player или Media Player Classic Home Cinema, то после сброса приложения, видео откроется в стандартном системном приложении Кино и ТВ.
В результате, в Windows 10 сброшено приложение, установленное пользователем по умолчанию для файлов данного типа, оно изменено на приложение Windows.Наиболее часто проблема возникает при использовании видео и аудио файлов, файлов изображений, файлов текстовых форматов, браузеров. Иногда, это происходит из-за несоответствия хэша приложений, потому что Windows 10 с целью безопасности проводит проверку хеша установленных программ. В «подозрительной» программе могут быть поврежденные или удаленные файлы.
Еще, данная проблема возникает после установки некоторых обновлений Windows 10. Во время крупных обновлений, изменяются многие настройки системы, это влечет за собой некоторые изменения в работе приложений. Способы с отключением обновления системы, или отключение Центра уведомлений, не являются решением проблемы.
Далее посмотрим, как исправить ошибку «Стандартное приложение сброшено» Windows 10, с помощью нескольких способов.
Обновление программного обеспечения в Windows
Самый простой способ исправить ситуацию: выполните обновление проблемной программы, если такая возможность существует, до самой последней версии с поддержкой Windows 10. Вполне возможно, что после этого, сообщения о сбросе обновленного приложения исчезнут.
Выбор приложения по умолчанию в Windows 10
В операционной системе Windows 10 можно самостоятельно вручную настроить программу по умолчанию для открытия определенного типа файла.
Выполните следующие действия:
- Войдите в меню «Пуск», откройте приложение «Параметры».
- Выберите «Приложения», войдите в раздел «Приложения по умолчанию».
- Нажмите на ссылку «Задать значения по умолчанию для приложения».
- Выберите программу, которая была сброшена, а затем нажмите на кнопку «Управление».
- В окне «Тип файла и сопоставления протоколов», напротив формата файла кликните по пустому месту «Выбор значения по умолчанию», или по названию программы, в зависимости от вашей ситуации.
- Выберите приложение для открытия файла данного формата.
Изменить ассоциацию файлов в Windows 10 можно еще одним способом:
- Кликните правой кнопкой мыши по файлу, который нужно открыть.
- В контекстном меню выберите «Свойства».
- В окне «Свойства: имя файла» нажмите на кнопку «Изменить».
- В открывшемся окне со списком приложений выберите программу для сопоставления с типом файла.
Использование готового файла реестра (reg-файла) для сброса сопоставлений типов файлов с приложениями
С помощью готового файла реестра можно применить исправление в реестре Windows для того, чтобы больше не происходил сброс программ, назначенных по умолчанию для наиболее распространенных форматов файлов.
- Скопируйте код в окно программы Блокнот:
Windows Registry Editor Version 5.00 ; .3g2,.3gp, .3gp2, .3gpp, .asf, .avi, .m2t, .m2ts, .m4v, .mkv .mov, .mp4, mp4v, .mts, .tif, .tiff, .wmv [HKEY_CURRENT_USERSOFTWAREClassesAppXk0g4vb8gvt7b93tg50ybcy892pge6jmt] «NoOpenWith»=»» «NoStaticDefaultVerb»=»» ; .aac, .adt, .adts, .amr, .flac, .m3u, .m4a, .m4r, .mp3, .mpa .wav, .wma, .wpl, .zpl [HKEY_CURRENT_USERSOFTWAREClassesAppXqj98qxeaynz6dv4459ayz6bnqxbyaqcs] «NoOpenWith»=»» «NoStaticDefaultVerb»=»» ;.htm, .html [HKEY_CURRENT_USERSOFTWAREClassesAppX4hxtad77k3jkkeerkrm0ze94wjf3s9] «NoOpenWith»=»» «NoStaticDefaultVerb»=»» ; .pdf [HKEY_CURRENT_USERSOFTWAREClassesAppXd4nrz8ff68srnhf9t5a8sbjyar1cr723] «NoOpenWith»=»» «NoStaticDefaultVerb»=»» ;.stl, .3mf, .obj, .wrl, .ply, .x, .3ds, .dae, .dxf, .bmp .jpg, .png, .tga [HKEY_CURRENT_USERSOFTWAREClassesAppXvhc4p7vz4b485xfp46hhk3fq3grkdgjg] «NoOpenWith»=»» «NoStaticDefaultVerb»=»» ; .svg [HKEY_CURRENT_USERSOFTWAREClassesAppXde74bfzw9j31bzhcvsrxsyjnhhbq66cs] «NoOpenWith»=»» «NoStaticDefaultVerb»=»» ; .xml [HKEY_CURRENT_USERSOFTWAREClassesAppXcc58vyzkbjbs4ky0mxrmxf8278rk9b3t] «NoOpenWith»=»» «NoStaticDefaultVerb»=»» [HKEY_CURRENT_USERSOFTWAREClassesAppX43hnxtbyyps62jhe9sqpdzxn1790zetc] «NoOpenWith»=»» «NoStaticDefaultVerb»=»» ; .raw, .rwl, .rw2 [HKEY_CURRENT_USERSOFTWAREClassesAppX9rkaq77s0jzh1tyccadx9ghba15r6t3h] «NoOpenWith»=»» «NoStaticDefaultVerb»=»» ; .mp4,.3gp, .3gpp, .avi, .divx, .m2t, .m2ts, .m4v, .mkv, .mod etc. [HKEY_CURRENT_USERSOFTWAREClassesAppX6eg8h5sxqq90pv53845wmnbewywdqq5h] «NoOpenWith»=»» «NoStaticDefaultVerb»=»»
- Войдите в меню «Файл», в контекстном меню выберите «Сохранить как…».
- В окне «Сохранение», в поле «Имя файла:» присвойте имя файлу (любое) с расширением «.reg». Имя файла должно выглядеть примерно так: «имя_файла.reg» (без кавычек).
- В поле «Тип файла:» выберите «Все файлы», а затем нажмите на кнопку «Сохранить».
Если не хотите самостоятельно создавать файл реестра, скачайте на компьютер готовый файл реестра.
Применение изменений к типам файлов в реестре Windows:
- Запустите файл реестра на компьютере: кликните по нему правой кнопкой мыши, выберите «Слияние».
- Перезагрузите компьютер для того, чтобы изменения вступили в силу.
После применения изменений в реестре, из меню «Открыть с помощью» исчезнут все приложения, находившиеся там для данных типов файлов, в том числе системные приложения: Фотографии, Кино и ТВ, Музыка Groove, Paint и т. д. Еще одна статья по подобной теме: Как удалить программу из списка «Открыть с помощью».
Заново назначьте в Windows 10 подходящие приложения по умолчанию для определенных типов файлов.
Есть еще один вариант справиться с ситуацией: выполните восстановление Windows 10, с помощью ранее созданной точки восстановления, если данной проблемы на компьютере не было, на момент создания контрольной точки.
Выводы статьи
В операционной системе Windows 10 иногда появляется сообщение: «Стандартное приложение сброшено». ОС Windows нам сообщает, что система сбросила приложение для открытия определенного типа файла на приложение, изначально сопоставленное в ОС с данным расширением файла.
Ситуацию можно исправить несколькими способами: обновлением программного обеспечения, вручную задать значения по приложению в настройках системы, сбросить значения для типов файлов, с помощью внесения изменений в реестр Windows.
Стандартное приложение сброшено Windows 10: как исправить

В процессе работы в операционной системе Windows 10, некоторые пользователи сталкиваются с появлением на Рабочем столе компьютера сообщения: «Стандартное приложение сброшено».
В этом сообщении сказано, что приложение вызвало проблему с настройками стандартного приложения, например, для определенного типа файла, поэтому оно сброшено до стандартного приложения, входящего в состав операционной системы.
В операционную систему Windows 10 встроены стандартные приложения для выполнения необходимых функций на компьютере встроенными средствами операционной системы, без помощи стороннего программного обеспечения. Например, браузер Microsoft Edge, по умолчанию открывает файлы в формате «PDF», аудио файлы запускаются в приложении Музыка Groove и т. д.
Подобный порядок вещей позволяет пользователю сразу выполнить необходимые действия: прослушать музыку, посмотреть видео и т. п., системными средствами, без установки дополнительного софта. Неопытному пользователю это удобно, ему не нужно самостоятельно искать программы для открытия самых распространенных типов файлов.
