Исправление ошибок подключения и соединения с прокси-сервером
Как исправить ошибку подключения к прокси-серверу на компьютере
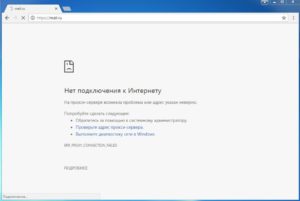
В современных ОС имеется функция установки прокси-сервера. Говоря простым языком, это специальный сервер, который обеспечивает доступ локальному компьютеру к глобальной сети Интернет.
Компьютер получает настройки автоматически или вовсе не использует прокси. Ошибка прокси требует от пользователя вмешательства, если она не вызвана самим провайдером.
О методах решения для ПК и мобильных устройств будет рассказано в этой статье.
Возможные причины ошибки
Самая распространенная причина – в системе установлен статический адрес прокси-сервера, который является нерабочим.
При попытке получить доступ к Интернет, естественно, пакеты отправляются в никуда, так как адрес сервера неправильный. Как эти настройки изменились – другой вопрос.
Возможно, произошло обновление или пользователь самостоятельно внес коррективы, не осознавая своих действий. Также неверный прокси мог включить ваш браузер.Вторая причина – вредоносное программное обеспечение. Вирус мог изменить настройки прокси-сервера или выдавать ложное сообщение, вводя пользователя в заблуждение. Обязательно проведите сканирование системы и удалите вирусы. В редких случаях такие проблемы связаны с провайдером. Сначала звоните операторам и узнавайте, все ли исправно.
Методы исправления на персональном компьютере
Если ошибка возникает на вашем компьютере, то рекомендуем проверить системные настройки, браузер, различные расширения, дополнения и VPN-сервисы, если вы их используете. О каждом из этих вариантов будет рассказано подробнее.
Отключение прокси-сервера в операционной системе
Часто для устранения ошибки достаточно отключить прокси. Это выполняется в настройках ОС. Далее будут приведены инструкции для последних операционных систем от компании «Майкрософт».
Windows XP, 7, 8
В данных ОС отключение proxy выполняется по схожей инструкции:
- Зайдите через Пуск в «Панель управления». Переведите режим отображения в «мелкие значки», а затем кликните по «Свойства браузера».
- В открывшемся окне пользователю следует выбрать вкладку «Подключения», после чего нажать на кнопку «Настройка сети».
- Далее поставьте галочку на автоматическое определение. Если результата не будет, попробуйте дополнительно установить вторую галочку «Использовать сценарий…». Если ваш провайдер предлагает данные установки прокси-сервера, то активируйте последнюю галочку, а затем введите порт и адрес.
Нажмите «ОК» после введения параметров, а затем обязательно перезагрузите компьютер.
Windows 10
«Десятка» предлагает альтернативу меню панели управления – «Параметры Windows». После того как вы попадете в этот раздел, вам необходимо сделать следующее:
- Нажмите на значок глобуса и выберите пункт “Сеть и Интернет”.
- Далее нажмите на вкладку «Прокси». Вам следует перевести переключатель в состояние «Откл.» для пунктов, которые показаны на изображении. Перезагрузите компьютер.
Если результата нет, а прокси-сервер все равно устанавливается, то попробуйте отключить параметр «Определять параметры автоматически». Иначе рекомендуем искать виновника с помощью антивирусного ПО.
Отключение прокси-сервера в браузере
Ограничивать доступ может непосредственно ваш браузер. Мы приведем инструкции по деактивации прокси-сервера к самым популярным браузерам.
Google Chrome
Браузер от «Гугл» также включает в себя возможность изменить прокси. Для этого следует:
- Зайдите в «Настройки» браузера, нажав иконку с тремя полосками с правой стороны окна.
- Перейдите в блок «Система». Предварительно пролистайте до самого низа, а затем нажмите «Дополнительные…». Кликните по «Настройка прокси…».
- Далее аналогично вышеописанной инструкции переходите во вкладку «Подключения» и убираете галки.
Обратите внимание, что нажать стрелкой компьютерной мыши необходимо по самой строке, а не по иконке с квадратиком справа. Иначе вас просто перенаправит в интернет-магазин Google Chrome.
Opera
Для «Оперы» процедура выполняется практически идентично другим браузерам. Как только вы запустите его, выполните действия:
- Открыть раздел с настройками.
- В левом части с надписями кликните по строке «Браузер». В блоке «Сеть» надо кликнуть по кнопке «Изменить».
- Далее через стандартное окно «Виндовс» измените галочки во вкладке «Подключения» (кликнув по «Настройка сети»).
Mozilla Firefox
Пользователям «огненного лиса» также не помешает проверить прокси через браузер. Выполнить это не составит труда:
- Через правое меню зайдите в настройки.
- На вкладке «Основное» прокрутите меню до самого низа. Нажмите на кнопку «Настроить» в блоке «Прокси-сервер».
- Поставьте активным пункт «Без прокси», а затем нажмите «ОК».
Как вы заметили, у этого браузера имеется свое уникальное меню настроек прокси, поэтому пользователям Firefox необходимо быть особенно внимательными. Также при отрицательном результате можете выставить пункт автоматического определения и попробовать получить доступ к Интернет снова.
«Яндекс Браузер»
Браузер от «Яндекса» также открывает стандартную вкладку, где вы можете установить адрес прокси. Чтобы ее открыть, проделайте следующие действия:
- В верхней части экрана откройте основное меню (три полоски), а затем перейдите в настройки.
- В открывшемся окне на одноименной вкладке кликните по «Показать дополнительные…».
- Далее нажмите по строке «Изменить настройки прокси-сервера». Вы попадете в уже знакомое окно.
Internet Explorer
В «Интернет Эксплорер» и более новом Edge есть меню деактивации прокси. Отключение выполняется по следующей инструкции:
- В окне кликните по иконке шестеренки, далее перейдите на строку «Свойства».
- Откройте подраздел «Подключения» и нажмите «Настройка сети». Далее (по аналогии с вышеописанной инструкцией) поменяйте галочки и проверьте результат.
Не забудьте обязательно нажать «Применить».
Отключение VPN
Если вы используете VPN-утилиты, то попробуйте деактивировать их. В браузере Opera она поставляется в комплекте, поэтому убедитесь, что функция отключена. В адресной строке не должна гореть синим цветом надпись VPN. Переведите встроенный переключатель в состояние «Выкл.».
Отключение расширений и дополнений в браузере
Большинство утилит VPN представлены в качестве дополнения (расширения). Ограничивать доступ к сети могут и другие расширения, поэтому рекомендуется проверить каждое.
Методика достаточно простая: отключаете все расширения и пробуете зайти в Интернет. Если все работает, по одному включайте имеющиеся расширения, тестируя работоспособность сети.
Если Интернет пропал после активации конкретного дополнения, это и есть виновник.
Перейти в раздел расширений и дополнений можно через стандартное меню браузера. В Firefox вам следует открыть вкладку «Инструменты». Каждое расширение можно отключить или полностью удалить с компьютера.
Проверка параметров интернет-подключения
Отсутствие Интернета может быть связано с некорректными настройками, к примеру, неверно работает получение IP-адресов. Если ваш провайдер предлагает статический IP, то его необходимо установить в настройках. Иначе активируйте автоматическое получение IP и DNS. Сделать это можно по следующей методике:
- Зайдите в «Центр управления сетями».
- Клацните по строке «Изменение параметров адаптера».
- Перейдите в «Свойства» адаптера, который используется для доступа в Интернет.
- В списке нажмите один раз по строке IPV4 и далее на кнопку «Свойства».
- Установите активным пункт «Автоматическое подключение» или наоборот, введите IP вручную.
После этого перезагрузите компьютер и проверьте работоспособность сети.
Проверка реестра
Рекомендуется проверить параметр Appinit_DLLs в реестре. Он может быть ответственен за появление ошибки прокси-сервера. Чтобы проверить его, откройте строку «Выполнить», а затем введите слово-команду regedit. В самом реестре перейдите по следующему пути:
Если в параметре Appinit_DLLs стоит ссылка или другой текст, удалите его, чтобы там была пустая строка, как это показано на изображении.
Поиск и удаление вирусов
В сети легко можно «подцепить» неприятные вирусы, которые ограничат доступ к конкретным сайтам или полностью заблокируют Интернет.
Почистить систему можно любым антивирусом, однако рекомендуем использовать утилиту Dr.Web Cure It. Она распространяется бесплатно, при этом содержит базу из нескольких десятков миллионов вирусов для сравнения и поиска.
Cure It не требует инсталляции, при этом может работать непосредственно с флешки.
Пользователю достаточно запустить программу, выбрать при необходимости области для проверки и начать анализ. Софт может вылечить вирусы, переместить их в карантин или удалить.
Длительность проверки зависит от количества и объема анализируемых файлов. Для диска на 250 гигабайт процесс займет несколько часов. Допускается использование любого другого стационарного антивируса: ESET, NOD32, Avast, «Касперского».
Для этого зайдите соответствующий раздел и запустите полную проверку.
Исправление проблемы на «Андроиде»
На устройствах под управление Android может возникать аналогичная ошибка. В первую очередь, конечно же, стоит перейти в настройки Wi-Fi, чтобы убедиться, что прокси-сервер отключен. Для этого надо сделать следующее:
- Зайдите в раздел включения Wi-Fi. Кликнете по вашей домашней точке.
- Вызовите дополнительное меню и кликните по «Управление параметрами» или аналогичный пункт.
- В поле «Прокси» поставьте «Автонастройка» или «Нет».
На некоторых моделях смартфонов придется активировать галочку «Дополнительно», чтобы раздел с прокси открылся.
Если вы пользуетесь мобильным Интернетом от оператора, то проверьте активацию прокси в параметрах мобильной сети:
- Перейдите в раздел «Мобильные сети». Как правило, он находится в основных настройках смартфона. Нажмите на «Точки доступа».
- Кликните по той, которая используется для подключения к Интернет. Как правило, ее название совпадает с названием оператора.
- Убедитесь, что поле «Прокси» имеет параметр «Не установлено» (или «нет»).
Если ошибка по-прежнему остается, попробуйте подключиться к другой точке Wi-Fi. Иначе позвоните оператору и опишите свою проблему.
Заключение
В большинстве случаев устранить ошибку прокси-сервера удается самостоятельно с помощью вышеописанных манипуляций.
Тщательно проверьте браузер, различные дополнения не всегда корректно устанавливаются и работают.
Убедитесь, что в самом роутере не установлен прокси, иначе параметры в разделе «Свойства браузера» будут игнорироваться. В безысходной ситуации звоните специалистам компании провайдера для решения проблемы.
Исправление ошибок подключения и соединения с прокси-сервером
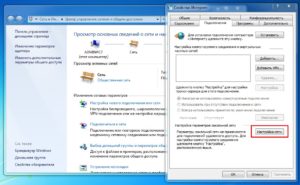
В настоящее время часто стали встречаться пользователи, которые при очередной попытке открытия интернет-страниц обнаруживают сообщение: «Не удаётся подключиться к прокси-серверу». Безусловно, такое сообщение вызывает некоторый шок, поскольку незнание компьютера не позволяет быстро решить проблему.
Из любой ситуации есть выход, который может быть под силу любому пользователю, поэтому не следует стремительно направляться в ближайшую мастерскую или вызывать специалиста на дом.
Однако и бездействовать также нежелательно, поскольку прокси представляет собой особенный канал, пропускающий через себя весь клиентский трафик. Мошенники часто пользуются этим, воруя персональные данные (пароль, логин) от соцсетей и электронных кошельков.
Когда же такой прокси прикрывают, то на экране появляется злополучная надпись: «Не удаётся подключиться к прокси-серверу».
Возвращение параметра автоматического подключения
Когда возникает ошибка подключения к прокси-серверу, первоначально следует проверить само подключение к Интернету. Если не загружаются странички в браузерах, но при этом абсолютно нормально работают Skype и торренты, следовательно, на компьютере возникла проблема, которая нуждается в участии пользователя.
Изменение настроек
Чтобы вернуть автоматическое подключение ПК к сети, необходимо внести некоторые коррективы в свойства браузеров, что не представляет никакой сложности.
В тех случаях, когда используется Google Chrome, следует войти в его основные настройки, после чего перейти к корректировке дополнительных настроек, обнаружив параметр «Изменить настройки прокси-сервера» в группе «Сеть».
Кликнув по выбранному параметру, появится новое окно с несколькими вкладками, среди них следует выявить «Подключения», а затем перейти на неё. Затем внизу нового окна, возникшего на экране, будет расположен параметр «Настройка сети», по нему также следует кликнуть.
Теперь откроется другое новое окно, где будет установлена птичка напротив фразы «Использовать прокси-сервер для локальных подключений». Вот как раз эту птичку следует убрать, а поставить её вверху, напротив фразы «Автоматическое определение параметров».
Остаётся теперь согласиться с внесёнными изменениями, нажимая «OK» при каждом закрытии окон.Если всё было проделано согласно этим рекомендациям, то сообщение о том, что не удаётся подключиться к прокси серверу, больше не появится.
При использовании других браузеров, таких как Яндекс или Опера, все изменения вносятся по аналогичной схеме.
Для внесения изменений при использовании других браузеров, корректировки осуществляются посредством возможностей Windows. Схема внесения изменений лишь частично отличается от описанной выше. Первоначально следует войти в «Панель управления», после чего перейти в «Свойства обозревателя», а далее процесс корректировки полностью будет идентичен предыдущим рекомендациям.
Следует отметить, что вносить какие-либо изменения самостоятельно на рабочем месте не рекомендуется, поскольку часто в организациях выход в Интернет сопровождается именно через сервер.
Внеся изменения в параметры самостоятельно, можно полностью заблокировать выход в Интернет.
По этой причине, если на рабочем компьютере появляется надпись «The proxy server is refusing connections», лучше всего обратиться к системному администратору, в чьих функциональных обязанностях прописано устранение всех сетевых проблем.
В случае появления этого сообщения, обратитесь в техподдержку
Если прокси сервер не отвечает всё-таки на домашнем ПК, а пользователь абсолютно точно знает, что выход в Интернет осуществляется через сервер (такое случается при подключении к небольшой локальной сети), тогда следует проверить адрес и порт прокси-сервера.
При необходимости ввести вручную правильные данные.К сожалению, при выявлении правильного адреса и порта единственным вариантом остаётся проверить ПК на наличие вирусов, в противном случае придётся обратиться за адресной помощью в службу технической поддержки или к админу сети.
Сбой подключения из-за вредоносного ПО или ошибок реестра
Прокси-сервер также отказывается принимать соединения, когда ПК заражён вредоносным ПО.
Кстати, если после внесения изменений в параметры подключения к Интернету вышеописанным способом удаётся восстановить работоспособность браузеров, но после перезагрузки системы проблема вновь возникает, то это свидетельствует о том, что ПК всё-таки подцепил опасные вирусы. Следовательно, пользователь просто обязан направить все усилия на борьбу с ними.
Удаление вирусов
Удалить вирусы, которые отрицательно сказываются на настройках подключения к сети, можно только при помощи антивирусных программ.
Самой простой является AVZ, хотя при желании можно воспользоваться также и другими антивирусными программами. Главным требованием является то, чтобы их базы были обновлены до актуальной версии.
При использовании AVZ необходимо кликнуть по пункту в меню «Файл», после чего выбрать «Восстановление настроек системы», в открывшемся окне следует установить галочки возле каждого параметра, кроме двух:
- «Очистка файлов Hosts».
- «Полное пересоздание настроек SPI (опасно).
Далее, нажав на кнопку «Выполнить отмеченные операции», антивирусник активизирует свои действия, внесёт все важные изменения.
Остаётся только открыть вновь браузер и проверить, решена ли проблема.
Чистка реестра
Ошибка подключения к Интернету, сопровождающаяся сообщением о неправильной работе прокси-сервера, может возникать по разным причинам, но одним из дополнительных способов, позволяющих успешно её устранить, является чистка реестра.
Первоначально следует зайти в реестр, а для этого потребуется в окне ОС ввести или предварительно скопировать, а затем вставить следующую запись: HKEY_LOCAL_MACHINESOFTWAREMicrosoftWindowsNTCurrentVersionWindows
После этого на экране появляется диалоговое окно, по левую сторону которого находится список папок, а по правую сторону – список вложенных файлов. Важно проверить папку или файл с названием «Appinit_DLLs», для Windows 10 — «AutoAdminLogan». Эти папки должны быть пустыми. Если же там что-то находится, то всё содержимое без сожаления удаляется.
Итак, обнаружив неполадки подключения к Интернету, при которых система сообщает, что во всём виноват прокси-сервер, не следует скоропалительно переустанавливать используемые браузеры и уж тем более переустанавливать операционную систему. Достаточно ознакомиться с рекомендациями опытных пользователей, проделать все действия, и ошибка будет устранена. В противном случае всё-таки придётся относить свой ПК в мастерскую, поскольку это может указывать на технический сбой.
Ошибка при подключении к proxy-серверу: как быстро настроить соединение?
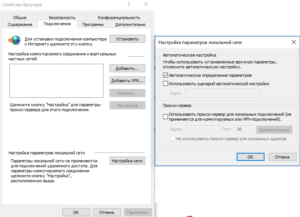
Не стоит впадать в панику при невозможности отображения содержимого интернет ресурса. Подобные неполадки достаточно распространены среди пользователей. В случае, если интернет все же есть, на это указывает работоспособность программ таких как торрент или Skype, переустановка браузера наврядли исправит положение.
Не удается подключиться к прокси — серверу, не огорчайтесь, давайте решим эту проблему
В добавок, если сбита настройка прокси сервера неработоспособными могут оказаться все браузеры, установленные на компьютере. Исправить ошибку, при которой не отвечает прокси сервер, под силу даже неопытному пользователю.
Прокси сервер — это немаловажный элемент любой компьютерной сети. Данный комплекс программ является «посредником» между интернетом и персональным компьютером, выполняя косвенные запросы, направленные к различным сетевым службам.
Восстанавливаем автоматическое подключение в Windows
Основной причиной того, что невозможно найти удалённый сервер, становится отключение автоматического определения сетевых параметров. Если прокси сервер отказывается принимать соединение то нужно выполнить несколько шагов, которые описаны в инструкции:
- Перейдя в панель управления Windows, откройте пункт Свойства обозревателя, в некоторых ОС Свойства браузера;
- Открыв раздел Подключения кликните на кнопку Настройка сети
- В открывшемся окне Настройка параметров локальной сети поставьте галочку только напротив Автоматического определения параметров
Стоит отметить, что данную инструкцию необходимо применять только в случае, если нет соединения с прокси сервером на домашнем компьютере.
Исправление ошибки в браузере Google Chrome
Приведенная ниже инструкция позволит настроить прокси сервер в Google Chrome, а также в Яндекс браузер, Амиго и прочие, использующие движок Chrome.
- Запустив Гугл Хром перейдите в раздел Настройки;
- Открывшаяся страница будет содержать необходимую кнопку, позволяющую настроить прокси сервер на компьютере;
- Нажав на кнопку появится ранее рассмотренная вкладка, в которой необходимо отметить единственный пункт.
Настройка прокси сервера в Mozila FireFox
В случае, если прокси сервер отказывается принимать соединения в браузере Мозила ФайрФокс, следует найти вкладку под названием Дополнительные, в которой отыскать кнопку Настроить.
В открывшемся окне выберите пункт Без прокси и проверьте работоспособность программы.
Возвращаем настройки браузера Opera
Появившаяся ошибка подключения к прокси серверу в данном браузере означает сбитые сетевые параметры. Настройки, содержащие в себе прокси сервер, находятся во вкладке Сеть и Расширенные
После нажатия на соответствующую кнопку появится новое окно, где необходимо указать автоматическую конфигурацию, использование которой устранит ошибку.
После проделанных операций не забудьте проверить работает ли сервер. Это позволит убедиться в том, что ошибка исчезла.
Проверяем настройки сети
Вернув необходимые настройки в используемом браузере рекомендуется проверить параметры, используемого Интернет протокола. Для этого перейдите в Панель управления, где откройте вкладку Центр управления сетями и общим доступом.
В появившемся окне выберите пункт Изменение параметров адаптера
Затем нажмите ПКМ по используемому подключению, через которое происходит обмен данными, и перейдите в Свойства.
В появившемся окне перейдите во вкладку Свойства, указанного протокола интернета, где необходимо отметить галочками только указанные пункты.
Ошибка при подключении к proxy-серверу из-за вредоносного ПО
Появившееся сообщение о том, что не отвечает прокси сервер, является признаком возможного «заражения» компьютера.
Вирус, содержащий в себе баннер или другой рекламный модуль, может изменить параметры использования proxy-сервера.
Если не удаётся подключиться к прокси серверу, следует как можно скорее удалить вредоносное программное обеспечение с ПК и только после этого возвращать предыдущие настройки Интернета.
Сегодня существует несколько программных продуктов, которые способны проверить и очистить систему от нежелательного ПО. К данным продуктам относится бесплатная программа AdwCleaner. Она не только позволяет удалить вредоносные файлы, но и очистить от постороннего кода важные документы.
Программа AdwCleaner помодет справиться с проблемой подключения
Такой же эффективной программной считается Anti-Malware, позволяющая просканировать и удалить большинство вирусов, хранящихся в компьютере. Оба приложения обладают интуитивно понятным интерфейсом, что в значительной степени облегчает процедуру очистки ПК.
Делайте все по инструкции!
Прокси-сервер отказывается принимать соединения: Способы решения проблемы
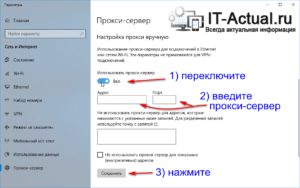
Появившееся на экране компьютера сообщение о том, что прокси-сервер отказывается принимать соединения, означает постоянное или временное прекращение доступа к Интернету через браузер.
Причины проблемы могут быть разными, однако, независимо от них, вопрос следует решать как можно быстрее.
Как правило, без вмешательства пользователя доступ не восстанавливается – и для того чтобы не вызывать мастера (а, значит, сэкономить время и средства) стоит предпринять несколько несложных действий.
Причины проблемы
В большинстве случаев доступ браузера к Интернету с помощью проводного или беспроводного соединения обеспечивается автоматически. Пользователю не требуется прилагать для этого никаких усилий – достаточно один раз настроить подключение и пользоваться сетью.
Однако, если настройки прокси-сервера сбились, мгновенный доступ к сети становится невозможным. Для неопытного пользователя такая проблема может показаться неразрешимой – и, тем не менее, способы исправления ошибки есть.
Причиной появления сообщения о невозможности подключения могут быть:
- случайно нажатая пользователем комбинация клавиш при работе в сети;
- настройки, сбившиеся из-за внезапного отключения компьютера (обесточивания сети, перегорания одной или нескольких деталей, неправильное выключение компьютера);
- действие на систему вируса или последствия не до конца удалённого вредоносного кода.
Стоит отметить, что при появлении проблемы с прокси-сервером Интернет может работать. Так, например, в торрент-клиенте будет продолжаться закачка файлов, продолжится работа Skype и даже клиентских (а не браузерных) игр.
Однако выйти в сеть с помощью браузера не получится – ни загрузить страницу, ни посмотреть видео, ни работать с документами в режиме онлайн.
При попытке сделать это на экране будет продолжать появляться надпись на русском или английском языке.
Рис. 1. Надпись, свидетельствующая о проблемах с подключением к сети.
Настройка прокси-сервера практически не зависит от варианта платформы, если речь идёт о Windows. Тем более что проблема нередко заключается не в операционной системе, а в браузере.
Чего не нужно делать?
При появлении проблемы с отсутствием соединения, причиной которой являются сбившиеся настройки прокси-сервера, не следует ни паниковать, ни обращаться в компьютерный сервис.
В большинстве случаев решить вопрос можно своими силами, сэкономив средства на ремонте и время, которое на это потребуется.
Также необязательно переустанавливать операционную систему, и даже тот браузер, в котором появилось сообщение об отказе приёма соединения.Зная способы, которыми можно разобраться с проблемой, на восстановление доступа к сети придётся потратить от 5 минут до получаса – в зависимости от количества опробованных вариантов. В крайнем случае, прокси-сервер вообще отключают. Хотя такой вариант существенно снижает безопасность соединения.
Первоочередные действия пользователя
Первым действием при появлении сообщения об ошибке приёма соединения прокси-сервером должна стать очистка кэша браузера. Для этого в настройках обозревателя выбирается соответствующий пункт, и очистить всю историю – cookies, посещения страниц и кэшированные файлы. В браузере Opera провести очистку можно с помощью пункта «Безопасность».
Рис. 2. Очистка cookies в браузере Opera.
Для обозревателя Mozilla Firefox те же действия выполняются на вкладке «Приватность». Принципы очистки в других браузерах примерно те же.
Причём, удаляя куки, не следует забывать и об истории, которая иногда очищается отдельно.
А в качестве профилактики пользователь может отключить сохранение cookies и истории – это упростит работу с сетью, хотя может привести и к замедлению доступа к определённым ресурсам.
Рис. 3. Очистка кэша в браузере Мозилла.
Настройка обозревателя
Очистку истории и куки можно назвать предварительным этапом восстановления доступа к сети. Как правило, восстановить соединение после этого не удаётся. Однако после удаления лишних данных можно провести настоящую настройку прокси-сервера. Для этого пользователю браузера Мозилла требуется:
- Перейти к вкладке дополнительных настроек;
- Открыть раздел «Сеть»;
- Нажать на кнопку настройки сети;
- Выключить автоматически настройки прокси-сервера и заполнить все формы вручную.
Рис. 4. Ручная настройка параметров прокси-сервера.
Дальнейшие действия пользователя зависят от типа протоколов, которые используются системой. Так, при поддержке только двух основных вариантов, HTTP и SSL, следует ввести в соответствующие поля адреса и порты (узнать их можно с помощью панели управления или сайта 2ip.ru). При этом параметр «Узел SOCKS» остаётся пустым.
Если поддерживается, наоборот, только протокол Socks, настройка требует заполнения только этого поля. Адреса и порты для SSL, FTP и HTTP следует оставить пустыми. Результатом этих действий, как правило, становится восстановление доступа через прокси-сервер.
Если узнать адреса и порты для используемых протоколов не удалось, или настройка не помогла подключиться к сети, желательно установить использование системных данных или их автоматическое определение. После этого переходят к последним способам исправления ошибки с прокси-сервером – использованию антивируса и очистке реестра.
Исправление ошибки с помощью антивируса
Одной из часто встречающихся причин появления ошибки является вирус, попавший на компьютер из сети или при подключении к стороннему носителю информации (USB-флешке, внешнему жёсткому диску).
Вредоносный код может блокировать подключение к интернету через браузер и мешать использовать для этого другие приложения. Решение вопроса заключается в поиске и удалении вируса, для чего желательно использовать антивирус. Причём, не тот который уже установлен в системе (ведь он уже доказал свою неэффективность), а новый.
Для этого подойдёт, например, «одноразовый» антивирус Dr.Web Curelt, способный полностью просканировать жесткие диски, реестр и операционную систему.
Среди его преимуществ – практически 100% гарантия удаления вируса и бесплатное использование.
К недостаткам можно отнести необходимость каждый раз скачивать его заново или обновлять базы данных, а также медленную работу – на сканирование может уйти несколько часов.
Рис. 5. Окно антивируса Dr.Web Curelt.
После проверки системы на вирусы следует перезапустить браузер (а лучше всего – всей системы) и ещё раз проверить подключение к сети. Если прокси-сервер работает нормально, доступ к сети будет восстановлен.А, значит, причиной проблемы были вирусы. Пользователю желательно поменять уже установленный антивирус и отношение к защите своего компьютера. То есть чаще проверять систему, не заходить на сайты с подозрительным содержимым (для их определения можно установить антивирусную программу прямо в браузере).
Рис. 6. Антивирус в окне браузера.
Отключение прокси-сервера
В тех случаях, когда попытки исправить неполадку не привели к положительному результату, можно попробовать полностью отключить прокси-сервер. Для этого следует открыть окно браузера, найти параметры соединения и выключить прокси-сервер. В Mozilla Firefox это можно сделать на вкладке дополнительных настроек в меню «Сеть».
Рис. 8. Отключение прокси в Мозилле.
Для Opera отключить работу прокси-сервера можно на вкладке безопасность в настройках.
Рис. 9. Прекращение работы прокси-сервера в браузере Опера.
Результатом может стать восстановление доступа к сети. Хотя безопасность соединения снизится. Теперь все ресурсы, которые будет посещать пользователь с помощью этого браузера, будут получать его IP-адрес.
Итоги
После того как все варианты решения проблемы были испробованы, доступ к Интернету через браузер появляется практически в 100% случаев. Если этого не произошло, скорее всего, придётся обращаться к специалисту сервиса. Или попробовать сначала самостоятельно переустановить операционную систему, предварительно сохранив ценную информацию на несистемных разделах диска.
Не удается подключиться к прокси-серверу
О том, что делать, если в браузер Google Chrome, Яндекс или Опера пишет, что не удается подключиться к прокси-серверу при открытии сайта.
Источник
Не удается подключиться к прокси-серверу: что делать, с чем связана ошибка и как ее исправить
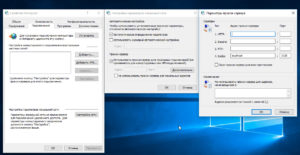
Открывая сайты в браузере, пользователь, особенно после переустановки или обновления Windows, может столкнуться с ошибкой «Не удается подключиться к прокси-серверу», которая выдается на всех без исключения страницах в сети.
Подобная проблема может настигнуть при использовании любого браузера: Google Chrome, Opera, Mozilla Firefox, Яндекс Браузер и так далее. Дело в том, что она связана с неверными настройками самого Windows или другими проблемами, то есть не имеет значения через какой из браузеров идет подключение к интернет-ресурсам.
В рамках данной статьи мы рассмотрим, что делать, если возникает ошибка «Не удается подключить к прокси-серверу».
Почему не удается подключиться к прокси-серверу
Чаще всего рассматриваемая ошибка возникает по причине изменения в настройках операционной системы Windows параметров подключения с автоматического режима на вариант с использованием прокси-сервера.
Данная настройка может быть выставлена по умолчанию в некоторых сборках Windows (неофициальных), а также она может включаться после обновления операционной системы по тем или иным причинам.
Возможен также вариант, когда настройки на компьютере изменяет вирус, но он встречается довольно редко.
Что делать, если не удается подключиться к прокси-серверу
Если не получается подключить к прокси-серверу, устранить проблему можно через настройки Windows. Делается это следующим образом:
- Нажмите правой кнопкой мыши на «Пуск» и выберите в выпадающем меню пункт «Панель управления»;
- Далее переключите режим просмотра в вариант «Значки» — крупные или мелкие, разницы особой нет;
- В списке настроек нажмите «Свойства браузера»;
- Откроется окно, в котором необходимо переключиться на вкладку «Подключения» и нажать на пункт «Настройки сети»;
- Далее откроется новое окно, в котором нужно снять галочку с раздела «Прокси-сервер» и оставить только одну галочку в пункте «Автоматическое определение параметров», после чего нажать «ОК».
После этого необходимо перезагрузить компьютер, и ошибка подключения к прокси-серверу более не должна вас беспокоить.
Стоит отметить, что перейти в настройки параметров локальной сети можно не только через «Панель управления», но и из браузера. На примере Google Chrome это выглядит следующим образом:
- Зайдите в «Настройки»;
- Далее пролистайте список настроек до пункта «Показать дополнительные настройки» и нажмите его;
- После этого выберите «Изменить настройки прокси-сервера» в разделе «Сеть», а далее настройки нужно производить способом, описанным выше.
Обратите внимание: Если вы пользуетесь расширением в Google Chrome, которое настраивает прокси-сервера автоматически, например, FriGate, то перейти в изменение настроек из браузера не получится.
Похожими способами изменить настройки параметров подключения можно в любом браузере.
Что делать, если не удается подключиться к прокси-серверу из-за вируса
Выше описан стандартный способ решения проблемы, когда не удается подключиться к прокси-серверу из-за неправильных настроек системы. Но имеет место быть ситуация, когда вирусные приложения нарочно изменяют параметры подключения, при этом некоторые из них это делают после перезагрузки компьютера, а другие непосредственно во время работы PC.
Если проблемы с подключением не удается решить описанным выше способом, необходимо проверить компьютер на вирусы.
Для проверки можно воспользоваться бесплатными антивирусами, например: Zemana AntiMalware, HitmanPro, Microsoft Malicious Software Removal Tool, Spybot Search & Destroy, Avast и другими.
Перед проверкой компьютера антивирусами рекомендуется проверить список установленных в последнее время приложений и удалить все неизвестные. Также обязательно следует проверить список расширений в браузере, который используется наиболее часто.
Чтобы избежать заражения компьютера вирусами, рекомендуется устанавливать приложения только с официальных сайтов разработчиков или с других проверенных источников.
Обязательно в процессе установки нужно обращать внимание на условия пользовательского соглашения, в которое могут быть включены пункты, связанные с установкой «партнерских приложений», что повышает риск заражения компьютера вирусами.
(396 голос., 4,49 из 5)
Загрузка…
Настройка прокси сервера на Windows и Ubuntu, как проверить и исправить, если не отвечает

Анонимность, свободный сёрфинг и доступный обмен информацией — это главные постулаты, на которые опирались создатели интернета. Однако же с развитием общества, люди поняли, что не всю информацию можно показывать.
Некоторые данные могут нанести угрозу не только отдельным людям, но и целым государствам. Потому в современном мире обычным делом стала блокировка сайтов и сервисов. Проблема же в том, что порой блокируются вполне безопасные сайты или просто соцсети.
И в доступе к запрещённым ресурсам может помочь прокси-сервер.
Что такое прокси сервер и какие функции выполняет
Прокси сервер (Proxy server) является промежуточным звеном между пользователем и остальной частью глобальной паутины. Принцип его работы заключается в том, чтобы люди, используя сервис, могли свободно работать в интернете.
При этом стандартные протоколы фиксирования и блокировки IP не работают, так как серфинг в сети происходит удалённо, при помощи Proxy.
Таким образом вы можете сохранять анонимность и получать контент, доступ к которому недоступен на уровне провайдера или страны.
При помощи прокси сервера можно сохранять анонимность в сети
Подключение и настройка прокси-сервера в операционной системе
Подключиться к прокси-серверу можно двумя способами:
- непосредственно в браузере (тогда запросы от этой программы будут проходить через анонимный сервер);
- подключить компьютер целиком (в этом случае весь трафик будет проходить через Proxy).
Как подключиться — дело каждого, однако стоит помнить, что ресурсы сервисов не безграничны, потому почти всегда можно наблюдать снижение скорости трафика в интернете при использовании прокси.
На Windows 7–10
В ОС Windows настройки Proxy находятся в свойствах браузера Internet Explorer.
- Нажимаем комбинацию клавиш Win+R на клавиатуре и в поле «Выполнить» вписываем control, затем жмём Enter.
Через выполняющую программу открываем «Панель управления»
- Откроется «Панель управления». Меняем просмотр на значки, затем щёлкаем по элементу «Свойства браузера».
Среди элементов «Панели управления» выбираем «Свойства браузера»
- Сразу переходим во вкладку «Подключения», кликаем на кнопку «Настройка сети».
Переходим во вкладку «Подключения» и нажимаем «Настройка сети»
- Откроется окошко настройки, в нём ставим галочку напротив пункта «Использовать прокси-сервер…». Далее станет активной форма для IP-адреса и порта подключения. Вписываем необходимые данные и сохраняем изменения, щёлкнув во всех открытых окнах OK.
Прописываем адрес и порт прокси-сервера и сохраняем изменения
- Далее рекомендуется закрыть и открыть браузер, чтобы изменения вошли в силу.
Если адрес и порт прописаны верно и ведут к работоспособному прокси-серверу — вы получите анонимное подключение к интернету.
На Ubuntu
Linux и прочие системы семьи Ubuntu также имеют настройки Proxy. Кроме того, имеется возможность подключения целого списка прокси для автоматического выбора в случае, если какой-либо сервер не отвечает в данный момент.
- Открываем «Параметры системы», выбираем пункт «Сеть».
В параметрах системы выбираем «Сеть»
- Выбираем пункт «Прокси сервер», меняем фильтр «Режим» на «Настроить самостоятельно».
Меняем режим настройки на самостоятельный
- Прописываем IP-адреса и порты прокси серверов для каждого протокола интернета и сохраняем изменения кнопкой «Применить для всех учётных записей».
После заполнения форм сохранияем изменения кнопкой «Применить для всех учётных записей»
После перезапуска браузера анонимность будет гарантирована, если приписанные адреса работоспособны.
Также есть возможность автоматической настройки Proxy. Для этого в терминале нужно ввести команды:
- $ gsettings set org.gnome.system.proxy mode ‘auto’ — включает автонастройку;
- $ gsettings set org.gnome.system.proxy autoconfig-url http://my.proxy.com/autoproxy.pac — делает выбор сервера среди рекомендованного списка;
- $ gsettings set org.gnome.system.proxy mode ‘none’ — отключает прокси-сервер.
Настройка Proxy в браузере
Некоторые браузеры позволяют настроить прокси сервер так, чтобы запросы только от программы для интернет-сёрфинга отправлялись на анонимный сервис. При этом другие приложения, мессенджеры, будут продолжать работать в штатном режиме. Также в браузер можно установить расширение: мини-утилита, которая выполняет функции соединения с Proxy.
Браузеры на движке Chromium (Google Chrome, Opera, Yandex и т.д.)
Движок Chromium не имеет собственных настроек подключения к прокси, потому используются системные параметры, а пункты меню браузеров приводят к вышеописанным свойствам обозревателя.
- Открываем настройки: для этого в адресной строке прописываем chrome://settings и нажимаем Enter.
- Ставим галочку у пункта «Показать дополнительные настройки».
В настроках браузера выбираем отображение дополнительных параметрова
- В графе настроек «Сеть» или «Система» находим и нажимаем кнопку «Изменить настройки прокси-сервера». После чего нам откроется окно свойств обозревателя, как показано в примере выше. Прописываем IP-адрес и порт Proxy. Сохраняем изменения и перезагружаем браузер.
Фотогалерея: кнопка настройки прокси-сервера разных браузеров
Кнопка настройки прокси сервера в браузере Chrome Кнопка настройки прокси сервера в браузере Opera Кнопка настройки прокси сервера в Yandex браузере
Safari
Аналогично браузерам на основе «Хрома», Safari не имеет собственных средств для создания подключения к Proxy. Настройки браузера отправляют нас к свойствам Internet Explorera.
- Нажимаем комбинацию клавиш Ctrl+P. В открывшемся окошке переходим во вкладку «Дополнительно» (крайняя справа).
- Напротив пункта «Прокси» нажимаем кнопку «Изменить настройки». И дальше прописываем адрес и порт, как в примере выше.
Расширения proxy к браузерам
Современные браузеры — это платформа, к которой можно прикрепить множество дополнительных утилит для удобства работы в сети. Мини-приложения прокси не являются исключениями: в «магазине» каждого браузера можно найти целую кучу программ, как платных так и бесплатных.
- Для того чтобы установить расширение прокси, переходим на сайт с описанием расширений:
- https://addons.mozilla.org/ru/firefox/extensions/ — для браузера Mozilla Firefox;
- https://chrome.google.com/webstore/category/extensions?hl=ru для Google Chrome и Yandex браузера;
- https://addons.opera.com/ru/ — для браузера Opera.
- Все магазины работают идентичным образом: в поиск вводим ключевые фразы названия и описания расширения, после чего знакомимся со списком результатов. Если хотим приложение для анонимного сёрфинга, основным параметром поиска будет слово Proxy.
Через поиск в магазине выбираем необходимое расширение для браузера
- Затем кликом по одному из пунктов переходим на страницу описания расширения с подробной информацией о его работе и количестве загрузок. Если вас устраивает этот продукт, нажмите кнопку «Установить» или «Добавить к [название браузера]».
Кнопка «Добавить…» скачивает и устанавливает приложение в браузер
- После установки приложения оно сразу начинает свою работу. В некоторых платных расширениях необходима регистрация и оплата услуг.
Почему не работает прокси и как исправить распространённые ошибки
Если работающий сервер вдруг перестал отвечать на запросы, причин может быть несколько:
- proxy перестал функционировать;
- провайдер заблокировал доступ к это сервису;
- на компьютере появился вредоносное ПО, которое меняет настройки сети, в том числе и прокси.
Первое, что нужно сделать — попробовать другой адрес прокси. Анонимных серверов очень много, провайдер не сможет заблокировать все, ровно как и все сервисы никогда не закроются.
В случае, если несколько выбранных вами прокси отказываются работать, или хуже того, вы не используете анонимный сервер для сёрфинга в сети, но получаете ошибку в браузере типа «Подключение к прокси-серверу недоступно» — значит, это работа вредоносного ПО.
Именно программ, потому антивирусы зачастую могут пропустить подобную угрозу. Для выявления и лечения этой проблемы необходимы специализированные программы. К примеру, Hitman Pro — бесплатная сканирующая утилита для поиска, обнаружения и исправления работы вредоносного программного обеспечения.
Идеально подходит для подстраховки антивируса и диагностики системы в режиме реального времени.
Где взять IP-адрес и порт Proxy-сервера
Базы данных прокси-серверов можно найти в интернете. Многие сервисы даже предоставляют информацию о работоспособности Proxy в данный момент времени. Адреса прописываются по схеме [ip-адрес]:[порт]. Примеры списков:
- https://2ip.ru/proxy/
- https://kupit-proxy.ru/spisok-proxy
Работать с Proxy очень просто. Настройка сервиса не занимает много времени, а после вы получите полный доступ к интересующей вас информации анонимно и в обход блокировок.
- Алексей Герус
- Распечатать
