Отключение и удаление встроенных приложений в Windows
Полное удаление встроенных приложений в Windows 10
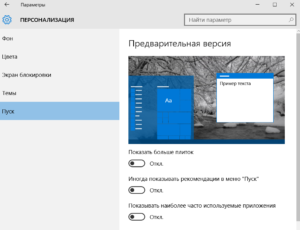
В Windows 10 предустановлен набор стандартных приложений (программ для нового интерфейса), таких как OneNote, календарь и почта, погода, карты и другие.
При этом не все из них можно легко удалить: их получается убрать из меню Пуск, но из списка «Все приложения» они не удаляются, равно как и нет пункта «Удалить» в контекстном меню (для тех приложений, что вы установили сами, такой пункт имеется). См. также: Удаление программ Windows 10.
Тем не менее, удаление стандартных приложений Windows 10 возможно с помощью команд PowerShell, что и будет по шагам продемонстрировано далее. Сначала — об удалении встроенных программ по одной, а затем — про то, как удалить все приложения для нового интерфейса (ваши программы не будут затронуты) сразу. См.
также: Как удалить Mixed Reality Portal Windows 10 (и другие неудаляемые приложения в Creators Update).Обновление 26 октября 2015: появился куда более простой способ удалить отдельные встроенные приложения Windows 10 и, если у вас нет желания использовать консольные команды для этой цели, вы можете найти новый вариант удаления в конце этой статьи.
Удаление отдельного приложения Windows 10
Для начала запустите Windows PowerShell, для этого начните набирать в строке поиска в панели задач «powershell», а когда соответствующая программа будет найдена, кликните по ней правой кнопкой мыши и выберите пункт «Запустить от имени администратора».
Для удаления встроенных программ будут использоваться две встроенные команды PowerShell — Get-AppxPackage и Remove-AppxPackage, о том, как именно ими пользоваться для этой цели — далее.
Если вы введете в PowerShell команду Get-AppxPackage и нажмете Enter, вы получите полный список всех установленных приложений (имеются в виду только приложения для нового интерфейса, а не стандартные программы Windows, которые вы можете удалить через панель управления). Правда, после ввода такой команды, список будет не очень удобным для анализа, поэтому рекомендую использовать следующий вариант этой же команды: Get-AppxPackage | Select Name, PackageFullName
В этом случае мы получим удобный для просмотра список всех установленных программ, в левой части которого отображается краткое имя программы, в правой — полное. Именно полное имя (PackageFullName) и требуется использовать для удаления каждого из установленных приложений.
Для удаления конкретного приложения используется команда Get-AppxPackage PackageFullName | Remove-AppxPackageОднако, вместо написания полного имени приложения, имеется возможность применить символ «звездочка», который заменяет любые другие символы. Например, для удаления приложения «Люди», мы можем выполнить команду: Get-AppxPackage *people* | Remove-AppxPackage (во всех случаях также можно использовать краткое имя из левой части таблицы, окруженное звездочками).
При выполнении описанных команд, приложения удаляются только для текущего пользователя. Если вам нужно удалить его для всех пользователей Windows 10, то используйте параметр allusersследующим образом: Get-AppxPackage -allusers PackageFullName | Remove-AppxPackage
Приведу список имен приложений, которые вы с большой вероятностью захотите удалить (я привожу краткие имена, которые можно использовать со звездочками в начале и конце для удаления конкретной программы, как это было показано выше):
- people — приложение Люди
- communicationsapps — Календарь и Почта
- zunevideo — Кино и ТВ
- 3dbuilder — 3D Builder
- skypeapp — загрузить Skype
- solitaire — Microsoft Solitaire Collection
- officehub — загрузить или улучшить Office
- xbox — приложение XBOX
- photos — Фотографии
- maps — Карты
- calculator — Калькулятор
- camera — Камера
- alarms — Будильники и часы
- onenote — OneNote
- bing — Приложения Новости, спорт, погода, финансы (все сразу)
- soundrecorder — Запись голоса
- windowsphone — Диспетчер телефонов
Как удалить все стандартные приложения
Если вам требуется удалить все имеющиеся встроенные приложения, вы можете использовать команду Get-AppxPackage | Remove-AppxPackage без каких-либо дополнительных параметров (хотя можно так же использовать параметр allusers, как это было продемонстрировано ранее, чтобы удалить все приложения для всех пользователей).
Однако, в этом случае рекомендую быть осторожными, поскольку в список стандартных приложений входит также магазин Windows 10 и некоторые системные приложения, обеспечивающие правильную работу всех остальных. В ходе удаления, вы можете получить сообщения об ошибках, но приложения все равно будут удалены (кроме браузера Edge и некоторых системных приложений).
Как восстановить (или переустановить) все встроенные приложения
Если результаты предыдущих действий вас не порадовали, то вы также можете переустановить все встроенные приложения Windows 10 с помощью команды PowerShell:
Get-AppxPackage -allusers | foreach {Add-AppxPackage -register «$($_.InstallLocation)appxmanifest.xml» -DisableDevelopmentMode}
Ну и в заключение о том, где хранятся ярлыки программ из списка «Все программы», а то пришлось уже несколько раз ответить: нажмите клавиши Windows + R и введите: shell:appsfolder после чего нажмите Ок и вы попадете в ту самую папку.
Удаление встроенных приложений Windows 10 в CCleaner
Отключение и удаление встроенных приложений в Windows
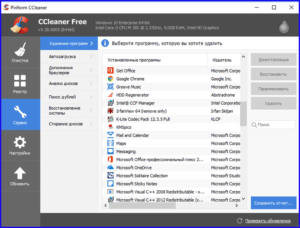
Большинство пользователей ПК с нетерпением ожидают выхода новой операционной системы, в очередной раз анонсируемой компанией Microsoft. Пользователи предвкушают, какие новые возможности будут предоставлены, насколько проще и эффективнее будет совершать разнообразные манипуляции.
После выхода Windows 10 пользователи сразу отметили, что в состав сборки новенькой операционки входит большое количество разнообразных приложений.
Если, по мнению разработчиков операционной системы, такие изменения должны были облегчить работу и повысить продуктивность, то некоторые пользователи с этим не согласны.
Если вы являетесь одним из таких пользователей, и вам не нравится, что Windows 10 содержит то, что вам, по сути, никогда не пригодится, тогда мы рекомендуем удалить ненужные приложения, облегчить работу операционной системы. Ознакомьтесь с рекомендациями, и вы сможете совершить все действия самостоятельно, не допустив ни единой ошибки.
Правила работы со встроенными приложениями в Windows.
Поиск и удаление встроенных приложений
Большинство пользователей знают, как удалить что-либо с компьютера. Однако, зайдя в Windows 10, многие из них начинают прозревать, осознавая, что багажа их знаний явно недостаточно.
Во-первых, не все догадываются, какое количество приложений впихнуто в операционную систему, а, во-вторых, даже предпринимая попытку что-то удалить, приходится сталкиваться с проблемой, поскольку строка «Удалить» оказывается неактивной.
Предлагаем вооружиться полезной информацией, в которой мы разложим «по полочкам», что делать, в какой последовательности совершать действия. Ознакомившись с нашими инструкциями, вы легко разберётесь, как удалить любые встроенные приложения в Windows 10. Существует несколько вариантов удаления встроенных приложений:
- через меню «Параметры»;
- при помощи расширенной командной строки;
- при помощи специальных приложений.
Удаление через меню «Параметры»
Если до этого времени вы пользовались операционной системой предыдущих выпусков, тогда для решения каких-либо проблем вы всегда заходили в «Панель управления». В Windows 10 вы её уже не обнаружите, поскольку меню «Параметры» как раз и является её альтернативной заменой. Открыть меню «Параметры» можно двумя способами:
- традиционным путём через меню «Пуск»;
- введя специальную комбинацию Win + I.
В открывшемся меню найдите раздел «Система» и войдите в него.
Среди открывшегося перечня найдите вкладку «Приложения/возможности», кликните по ней.
Вот теперь вы практически находитесь на финише решения задачи по удалению встроенных приложений Windows 10. Первоначально нужно ознакомиться со списком приложений. Как только вы обнаружите приложение, в котором точно не нуждаетесь, кликните по нему и сразу же ниже появятся две функциональные кнопки «Изменить» и «Удалить».
Безусловно, необходимо выбрать вторую кнопку, и процесс деинсталляции запускается. Но никаких дополнительных окон, в которых вас будут просить подтвердить процесс удаления, не всплывает, поэтому даже при нечаянном нажатии на кнопку удаления приложение удалится.
На этом можно было бы завершить повествование, если бы любое приложение, которое встроено Виндовс 10, можно было бы так удивительно легко деинсталлировать.
Итак, перейдём к следующему варианту удаления приложений. Этот способ пригодится, когда вы попытаетесь удалить приложение, воспользовавшись первым способом, но внезапно обнаружите, что кнопка «Удалить» окажется неактивной.
Не паникуйте, из любой нестандартной ситуации легко можно найти оптимальный выход. В Windows 10 разработчики внедрили PowerShell – отличный многофункциональный инструмент, превосходящий по своим возможностям командную строку.
Итак, изначально запустите PowerShell от имени администратора.
Теперь, для того чтобы визуализировать перечень встроенных приложений, введите команду «Get-AppxPackage».
Сразу оговоримся, что для последующего удаления приложений вам понадобится каждый раз вводить его название. Не секрет, что копировать и вставлять гораздо проще, нежели набирать название в ручном режиме.По этой причине предлагаем вам ввести специальную команду Get-AppxPackage|Set-Content «$Env:userprofileDesktopX.txt», которая позволит экспортировать список приложений в текстовом формате.
Отличной альтернативой этой команде является такая: Get-AppxPackage | ConvertTo-Html|Set-Content «$Env:userprofileDesktopX.html». В этом случае список будет представлен в более удобном для вас виде.
Теперь для деинсталляции какого-то ненужного продукта нужно знать название пакета. Узнать его несложно, но снова придётся кое-что вводить.
В частности, пропишите и запустите команду Get-AppxPackage -Name *название продукта из скачанного перечня*. После запуска этой команды на экране появится информация о приложении.
Приблизительно на шестой позиции будет находиться параметр «PackageFullName», всё, что вы увидите по правую сторону от него, нужно скопировать в буфер обмена.
Остаётся запустить процесс деинсталляции, прописав новую команду. Вначале прописывается команда, отвечающая за удаление Remove-AppxPackage, а через пробел после неё прописывается название пакета, который вы стремитесь деинсталлировать.
При такой записанной команде процесс деинсталляции будет осуществлён автоматически в фоновом режиме, при этом система даже не запросит пользователя подтвердить процесс удаления.
Если же вы желаете следовать традиционной схеме удаления, когда система запрашивает подтверждение, тогда в прописанную команду после названия пакета добавляется аргумент Confirm, перед которым прописывается тире.Однако даже после такого удаления инсталляционный пакет продолжает благополучно пребывать в хранилище операционной системы. Уничтожить его оттуда вам поможет очередная команда – Get-AppXProvisionedPackage -Online | where-object {$_.packagename – «*название продукта*»} | Remove-AppxProvisionedPackage -Online.
ВАЖНО. Предупреждаем, если на вашем ПК имеется несколько пользователей, тогда такие действия придётся выполнять, заходя под каждым из них.
Если же вас интересует, как отключить или удалить все встроенные программы, находящиеся в Магазине, тогда предлагаем воспользоваться такой командой – Get-AppxPackage -AllUsers | Remove-AppxPackage.
Удаление при помощи специальных утилит
Знаем, что для многих отключение встроенных приложений при помощи командной строки является практически невозможным, поскольку рождается невероятный страх, что вдруг что-то будет нажато не так, как надо.
Именно по причине панического страха многие пользователи вообще отказываются от мысли что-то деинсталлировать, соглашаясь мириться с большим количеством ненужных установленных приложений. Специально для таких пользователей разработчики программного обеспечения презентовали отличные утилиты – программы для удаления встроенных приложений.
Предлагаем вам ознакомиться с некоторыми из них. Вы будете довольны удивительной простотой деинсталляции встроенных продуктов, если воспользуетесь утилитой 10AppsManager.
Если вы хоть раз воспользуетесь ним, вы убедитесь, насколько легко и быстро у вас будут решаться такие задачи. Вам необходимо выбрать пиктограмму того приложения, от которого вы решили избавиться.
Далее просто нажмите кнопку «Удаления», расположенную в нижней части открытого окошка, процесс запустится и всё сделает в автоматическом режиме.
Ещё порадуем вас тем, что утилита 10AppsManager может успешно установить любой продукт, если спустя какое-то время вы поймёте, что вам кое-какие из удалённых приложений вам всё-таки нужны.
Ещё существует одна великолепная утилита – Windows 10 Default App Remover. Она не нуждается в инсталляции, приветствуется простым функционалом. Вам тоже необходимо выбрать приложение и просто подтвердить деинсталляцию.
Рекомендуем обратить внимание и на такую программу Destroy Windows 10 Spying, которая предоставляет возможность не только удалять встроенные приложения, но и деинсталлировать системные приложения Windows 10.
В открывающемся окне программы будет прописан список всех встроенных и системных приложений, которые программа может деинсталлировать.
Вам остаётся сориентироваться, в каких предустановленных продуктах вы не нуждаетесь, установить галочку в чекбоксе и запустить процесс деинсталляции.
Аналогичным функционалом обладают и такие инструменты:
- W10Privacy;
- Remove Windows 10 Spying.
Мы надеемся, что смогли вас убедить в том, что никаких сложностей при удалении встроенных приложений не существует. Вы легко справитесь с такими задачами, облегчив работу операционной системы.
Как удалить встроенные приложения Windows 10?
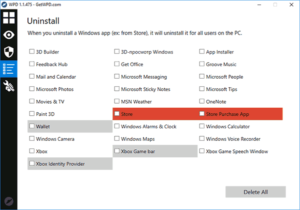
В статье описывается порядок действий, который поможет вам удалить встроенные приложения из Windows 10, если те уже успели вам порядком надоесть. Давайте избавимся от Paint 3D, OneNote, Sticky Notes, Xbox и что там ещё …
Да, после многих лет пользования линейкой ОС от Microsoft и перейдя на 10-ку с 7-ой модели, было немного странно обнаружить, что эта система обросла кучей новейших приложений, которые почти все как одно оказались через короткое время лично для меня совершенно бесполезными.
Может быть я просто отстаю от жизни, но мелькающие картинки встроенных приложений Windows 10 через стали напоминать людей, раздающих на улицах рекламные стикеры прохожим с бесполезными предложениями, и от которых хочется побыстрее избавиться в ближайшей урне.
Кстати, от сборки к сборке Microsoft сама сбрасывает лишний балласт, убирая невнятные утилиты типа Add Connector, которые у пользователей не приживаются.
К тому же, с помощью этих манипуляций мы можем навсегда избавиться от некоторых скрытых служб и процессов в погоне за производительностью.
И что характерно для ОС Microsoft, от самых ненужных приложений всё труднее избавиться, что является уже своеобразной визитной карточкой последних версий систем. Да и не только этой, впрочем… Попробуем это дело исправить. Работаем из Power Shell.
СРАЗУ
Я не знаю, сколько учётных записей имеет ваша система. Мне, как владельцу только одной, достаточно будет работы с PS в режиме администратора.
Однако, если в вашей копии Windows есть ещё учётные записи, из которые вы также хотите удалить встроенные приложения, я настоятельно посоветую вам активировать скрытую учётную запись администратора и после перезагрузки проводить все действия оттуда.
Это поможет удалить встроенные приложения, которые выдают ошибку при удалении описанными ниже способами (такие, как Xbox, будут упорно сопротивляться удалению, оставляя за собой части приложения или «хвосты»).
Если вы собираетесь почистить список для всех пользователей из своей учётной записи (от имени админа, конечно), вам придётся добавлять к приводимым командам некоторые флаги. Читайте описание внимательно.Далее. Некоторые вещи лучше не трогать: не поленитесь узнать на форумах что будет, если удалить некоторые из приложений. Если что-то удалять не рекомендуется, я вам напомню. Не мешает — не трогайте. Для экспериментов ради экспериментов есть виртуальные машины.
Сначала возьмите на заметку небольшую хитрость, с помощью которой можно взглянуть на эти приложения в привычном для пользователя Windows формате. Т.е. с помощью простого проводника. Для этого вызываем строку поиска клавишами WIN + R и вставим команду
shell:appsfolder
С содержимым папки Applications мы работать и будем. Если желаете взглянуть на физические файлы этих программ, в проводнике в строке адреса введите путь:
%userprofile%appdatalocalPackages
Кстати, обнаружение корневой папки с приложением иногда решает и вопросы с запуском программы. Вместо того, чтобы следовать дальнейшим советам статьи, попробуйте сначала папку с ненужным вам приложением ПРОСТО переименовать (добавьте к названию хоть 1, хоть !).
Да, сама папка останется, но ведь мы боремся не за свободное место на диске… Зато такой способ позволит вам вернуть всё на свои места в случае, если вас не устроит результат проделанных изменений.
Если система ответит ошибкой (мол, недостаточно прав, обратитесь к статье «Полный доступ к любой папке Windows«)
Как удалить встроенные приложения: приступаем
Запускаем Power Shell от имени администратора:
В окне с характерным синим фоном по умолчанию введём команду, которая отобразит список ВСЕХ программ, которые пришли к вам на компьютер вместе с Windows 10:
Get-AppxPackage
вывалится список из полутора хрентилиона приложений, которые в системе хранятся. Не от всех нужно избавиться, часть из них жизненно необходима, и не только системе. Так что, если такой порядок отображения программ вам не подходит, воспользуйтесь производной от указанной выше команды, попросив показать только имя и полное наименование пакета:
Get-AppxPackage | Select Name, PackageFullName
Содержимое теперь представлено в виде таблицы из двух колонок, левая из которых это краткое имя программы, правое — полное и официальное её наименование с типом версии. Так вот, для того, чтобы от этих приложений избавиться, нам нужно будет вводить команду в той же консоли в виде:
Get-AppxPackage полное-наименование-пакета | Remove-AppxPackage где полное-наименование-пакета это и есть название в каждой строке столбца справа под шапкой PackageFullName.
Ниже я приведу полный список этих команд, чтобы вы могли выборочно копировать нужные и подставлять в качестве флага команды.
Хотя у меня консоль позволяет это проделывать сама, выделяя нужную часть мышкой и нажимая клавиши копирования в буфер Ctrl + C.
Однако, из консоли cmd в Power Shell перешла и возможность использовать метасимволы в командах, дабы не вводить, например, длинные имена файлов. Но, конечно, это укрупняет поиск, расширяя его обзор. В нашем случае мы будем активно использовать символ *, который помогает обнаружить содержимое, заключённое в этом повторяющемся символе.
ПРИМЕР
Кто не понял, чего я тут понаписал, смотрите так. Допустим, я пожелал избавиться от встроенного 3DBuilder. За более чем год пользования ни разу не открыл его, и, видимо, не открою. Команда к удалению примет вид:
Get-AppxPackage *3dbuilder* | Remove-AppxPackage
в которой заключённое 3dbuilder в * укажет системе удалить все файлы и параметры системных упаковок, которые содержат в своём имени 3dbuilder. Вот как это выглядит в консоли:
Обычно удаление большинства из них проходит гладко, но если консоль удаляет приложение с ошибками, игнорируйте их и перезагружайтесь для применения изменений и повторной попытки, начиная с поиска. Если вы собираетесь удалить встроенные приложения из Windows 10 для всех «учёток», в команде к удалению должен появиться дополнительный аргумент:
Get-AppxPackage -allusers полное-наименование-пакета | Remove-AppxPackage
или для конкретной учётной записи:
Get-AppxPackage -userимя-пользователя полное-наименование-пакета | Remove-AppxPackage
Список приложений, доступных к удалению
А теперь, как и обещал, я привожу список готовых команд для удаления ненужных встроенных приложений. Их удаление не вызывает сбоев в системе (ну… не должно). Ищите прокруткой мышки или сочетанием клавиш Ctrl + F
3D Builder
get-appxpackage *3dbuilder* | remove-appxpackage
Будильники и часы
get-appxpackage *alarms* | remove-appxpackage
Почта и Календарь
get-appxpackage *communicationsapps* | remove-appxpackage
Калькулятор
get-appxpackage *calculator* | remove-appxpackage
Камера
get-appxpackage *camera* | remove-appxpackage
Центр отзывов
get-appxpackage *feedback* | remove-appxpackage
Получить Office
get-appxpackage *officehub* | remove-appxpackage
Советы
get-appxpackage *getstarted* | remove-appxpackage
Skype
get-appxpackage *skypeapp* | remove-appxpackage
Музыка Groove
get-appxpackage *zunemusic* | remove-appxpackage
Groove Музыка и Кино и ТВ (вместе)
get-appxpackage *zune* | remove-appxpackage
Карты
get-appxpackage *maps* | remove-appxpackage
Microsoft Solitaire Collection
get-appxpackage *solitaire* | remove-appxpackage
Кошелёк
get-appxpackage *wallet* | remove-appxpackage
Microsoft Wi-Fi
get-appxpackage *connectivitystore* | remove-appxpackage
Деньги
get-appxpackage *bingfinance* | remove-appxpackage
Деньги, Новости, Спорт и Погода сразу:
get-appxpackage *bing* | remove-appxpackage
Кино и ТВ
get-appxpackage *zunevideo* | remove-appxpackage
Новости
get-appxpackage *bingnews* | remove-appxpackage
OneNote
get-appxpackage *onenote* | remove-appxpackage
Paint 3D
get-appxpackage *mspaint* | remove-appxpackage
Люди
get-appxpackage *people* | remove-appxpackage
Телефон
get-appxpackage *commsphone* | remove-appxpackage
Фотографии
get-appxpackage *photos* | remove-appxpackage
Спорт
get-appxpackage *bingsports* | remove-appxpackage
Sticky Notes
get-appxpackage *sticky* | remove-appxpackage
View 3D
get-appxpackage *3d* | remove-appxpackage
Запись голоса
get-appxpackage *soundrecorder* | remove-appxpackage
Погода
get-appxpackage *bingweather* | remove-appxpackage
Магазин
get-appxpackage *windowsstore* | remove-appxpackage
Xbox
get-appxpackage *xbox* | remove-appxpackage
Кортана (но лучше не стоит)
get-appxpackage -name «Microsoft.Windows.Cortana» | remove-appxpackage
Если что-то не нашли, копируйте название из столбца справа и подставляйте в команду. Но повторяю, лучше два раза подумать, чем потом пытаться восстановить сделанное.
И не забудьте в случае ошибок добавить аргумент -allusers для настроек у остальных учётных записей. Но это ещё не всё.
Если вы столкнулись с отказом или/и не желаете возвращения этих программ, читайте далее.
Как удалить встроенные приложения: они снова появились!
Да, после очередной порции обновлений Microsoft постарается запихать в вашу систему, будучи уверена, что без новостей и сводки погоды ваша жизнь теряет всяческий смысл. Причём из-за этого факта эта самая порция окажет ВЕСОМОЕ влияние сначала на сетевой канал во время загрузки, а потом и при установке.
Давайте попробуем сделать так, чтобы они не появлялись в загрузке в будущем ни у вас, ни у других пользователей. Приложения указывать не буду — вы их узнаете легко по имени в команде. А принцип тот же: рекомендую активировать суперпользователя и работать оттуда из Power Shell с правами админа. Принцип противодействия будущей переустановке, признаюсь, ещё сыроват.
Прошу пробовать и писать в случаях успеха и неудач.
А вот и сами команды:
$Applist | WHere-Object {$_.packagename — «*3DBuilder*»} | Remove-AppxProvisionedPackage -online $Applist | WHere-Object {$_.packagename — «*BingFinance*»} | Remove-AppxProvisionedPackage -online $Applist | WHere-Object {$_.packagename — «*BingNews*»} | Remove-AppxProvisionedPackage -online $Applist | WHere-Object {$_.packagename — «*BingSports*»} | Remove-AppxProvisionedPackage -online $Applist | WHere-Object {$_.packagename — «*BingWeather*»} | Remove-AppxProvisionedPackage -online $Applist | WHere-Object {$_.packagename — «*CommsPhone*»} | Remove-AppxProvisionedPackage -online $Applist | WHere-Object {$_.packagename — «*ConnectivityStore*»} | Remove-AppxProvisionedPackage -online $Applist | WHere-Object {$_.packagename — «*Getstarted*»} | Remove-AppxProvisionedPackage -online $Applist | WHere-Object {$_.packagename — «*Messaging*»} | Remove-AppxProvisionedPackage -online $Applist | WHere-Object {$_.packagename — «*MicrosoftOfficeHub*»} | Remove-AppxProvisionedPackage -online $Applist | WHere-Object {$_.packagename — «*MicrosoftSolitaireCollection*»} | Remove-AppxProvisionedPackage -online $Applist | WHere-Object {$_.packagename — «*OneNote*»} | Remove-AppxProvisionedPackage -online $Applist | WHere-Object {$_.packagename — «*Sway*»} | Remove-AppxProvisionedPackage -online $Applist | WHere-Object {$_.packagename — «*People*»} | Remove-AppxProvisionedPackage -online $Applist | WHere-Object {$_.packagename — «*SkypeApp*»} | Remove-AppxProvisionedPackage -online $Applist | WHere-Object {$_.packagename — «*WindowsAlarms*»} | Remove-AppxProvisionedPackage -online $Applist | WHere-Object {$_.packagename — «*WindowsCamera*»} | Remove-AppxProvisionedPackage -online $Applist | WHere-Object {$_.packagename — «*windowscommunicationsapps*»} | Remove-AppxProvisionedPackage -online $Applist | WHere-Object {$_.packagename — «*WindowsMaps*»} | Remove-AppxProvisionedPackage -online $Applist | WHere-Object {$_.packagename — «*WindowsPhone*»} | Remove-AppxProvisionedPackage -online $Applist | WHere-Object {$_.packagename — «*WindowsSoundRecorder*»} | Remove-AppxProvisionedPackage -online $Applist | WHere-Object {$_.packagename — «*WindowsStore*»} | Remove-AppxProvisionedPackage -online $Applist | WHere-Object {$_.packagename — «*XboxApp*»} | Remove-AppxProvisionedPackage -online $Applist | WHere-Object {$_.packagename — «*ZuneMusic*»} | Remove-AppxProvisionedPackage -online $Applist | WHere-Object {$_.packagename — «*ZuneVideo*»} | Remove-AppxProvisionedPackage -online $Applist | WHere-Object {$_.packagename — «*xbox*»} | Remove-AppxProvisionedPackage -online $Applist | WHere-Object {$_.packagename — «*contact support*»} | Remove-AppxProvisionedPackage -online
Отписывайтесь и делитесь, у кого как всё проходит.
Успехов вам.
Как удалить встроенные приложения Windows 10
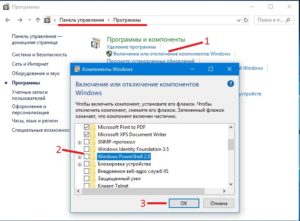
03.09.2015 windows | для начинающих | программы
В Windows 10 предустановлен набор стандартных приложений (программ для нового интерфейса), таких как OneNote, календарь и почта, погода, карты и другие.
При этом не все из них можно легко удалить: их получается убрать из меню Пуск, но из списка «Все приложения» они не удаляются, равно как и нет пункта «Удалить» в контекстном меню (для тех приложений, что вы установили сами, такой пункт имеется). См. также: Удаление программ Windows 10.
Тем не менее, удаление стандартных приложений Windows 10 возможно с помощью команд PowerShell, что и будет по шагам продемонстрировано далее.
Сначала — об удалении встроенных программ по одной, а затем — про то, как удалить все приложения для нового интерфейса (ваши программы не будут затронуты) сразу. См.
также: Как удалить Mixed Reality Portal Windows 10 (и другие неудаляемые приложения в Creators Update).
Обновление 26 октября 2015: появился куда более простой способ удалить отдельные встроенные приложения Windows 10 и, если у вас нет желания использовать консольные команды для этой цели, вы можете найти новый вариант удаления в конце этой статьи.
Как отключить ненужные программы и лишние процессы в Windows 7: через диспетчер задач и другие приложения
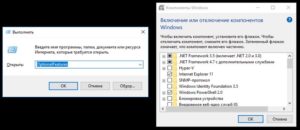
При установке операционной системы или даже после покупки нового компьютера на устройстве могут обнаружиться лишние программы и приложения.
ОС может самостоятельно записывать в память некоторые службы, которые и вовсе могут не понадобиться пользователю. Любое подобное программное обеспечение в определённой мере потребляет системные ресурсы, а их всегда бывает мало.
Все это можно удалить, тем самым улучшить работоспособность ПК. Главное — знать, что можно отключить без серьёзных последствий в будущем.
Откуда берутся предустановленные программы?
Дополнительное программное обеспечение может появиться на компьютере в нескольких случаях. Например, вы только что купили компьютер или ноутбук, запустили его и увидели на рабочем столе несколько непонятных ярлыков. Иногда производители делают своеобразные «подарки» покупателям.
На новые ноутбуки и персональные компьютеры часто устанавливают ПО от производителей процессоров, видеокарт. Чуть реже устанавливаются программы, распространяемые по соглашению с разработчиками.
Очень часто случается так, что устанавливается своеобразная «попутная программа».
Это означает, что во время инсталляции нужного вам программного обеспечения вы не заметили галочки (обычно скрывается в «расширенных настройках установки») и вместе с ним поставили назойливое, ненужное приложение.
https://www.youtube.com/watch?v=aUSbVe_o7fs
Различные дополнения к установочному пакету тоже можно отнести к разряду ненужных программ. Зачастую к ним относятся драйвера, по мнению разработчиков, необходимые для качественной работы устройства. Впоследствии, кроме нужных драйверов, устанавливаются другие, «на всякий случай». К этому же относятся и лишние системные службы.
Захламлённый компьютер с предустановленным ПОРекламное ПО и демонстрационные версии приложений. Такие программы могут быть установлены даже на новом, только что купленном устройстве.
Обычно разработчики подобного ПО подписывают специальное соглашение с производителями, которые потом устанавливают на свои продукты их приложения (очень часто встречается с ноутбуками Hewlett Packard).
Ситуация с демоверсиями, аналогична тому, что было в предыдущем — у разработчиков программ и производителей компьютеров имеется соглашение, договорённость в результате которой вторые внедряют в свои продукты, например, пробные версии антивирусов.Помните о том, что, даже если на вашем ноутбуке или стационарном компьютере достаточно свободного пространства на винчестере ПК и оперативной памяти, то всё равно удаляйте лишние программы исходя из соображений безопасности.
Нередко подобные приложения копят и отправляют информацию о пользователе на собственные сервера, причём канал передачи таких данных слабо защищён. В таком случае ваша конфиденциальная информация очень легко может попасть в руки к недоброжелателям.
Какие приложения и процессы можно отключить?
Прежде чем удалять все, что попадёт вам под руку, помните: «Знайте, что вы делаете». Если процесс или программа вам незнакома, то сначала разберитесь с этим, выясните откуда она взялась на компьютере. Аналогичная ситуация с отключением системных служб операционной системы.
Обратите внимание на то, что деинсталляция программ и приложений должна происходить по традиционной системе, то есть не через удаление папки с программой. В таком случае вы рискуете тем, что засорите жёсткий диск информацией, которой уже не будете пользоваться.
Без серьёзных последствий при работе в дальнейшем, можно отключить следующие системные службы:
Несмотря на такое большое количество лишних служб, существует несколько крайне важных, отвечающих за работоспособность комплектующих и многие процессы на ПК. Ни в коем случае не выключайте и не удаляйте следующие:
Как отключить лишние процессы в Windows 7
Большинство программного обеспечения можно удалить стандартными средствами и возможностями самой операционной системы Windows7. Ситуация, когда владелец компьютера не может быстро удалить какую-нибудь стороннюю программу встречается крайне редко (например, Disable_Windowsupdate.exe). Для начала рекомендуется сгенерировать точку восстановления операционной системы.
Она может понадобиться в том случае, если пользователь некорректно удалит определённые компоненты программ или системы.
Создание точки восстановления
Точка восстановления системы — уникальная функция операционных систем Windows, которая позволяет пользователю при необходимости сделать так называемый откат, до внесения изменений. Для этого потребуется:
- Открыть меню «Пуск» и кликнуть правой кнопкой мыши на «Компьютере»;Выбираем «Компьютер» и нажимаем «Свойства»
- В открывшемся списке найдите «Свойства» и перейдите во вкладку «Защита системы», которая располагается в специальном меню слева;Выбираем пункт «Защита системы»
- В окне кликните на кнопку «Создать» (располагается рядом с полем «Создать точку восстановления…»); Создаем точку восстановления системы
- Указывайте имя вашей точки восстановления и подтверждайте с помощью кнопки «Создать».
В подобном случае дату «отката» система укажет самостоятельно. Если что-то во время процедуры удаления лишних компонентов или целых программ пойдёт не так, то вы сможете вернуть компьютер в прежнее состояние.
Через «Пуск»
При установке любой программы или приложения, вместе с оболочкой ПО и её функционалом устанавливается встроенная программа для удаления. Все ярлыки, которые нам потребуются в таком случае будут находиться в меню «Пуск». Для удаления ненужного приложения выполните следующие манипуляции:
- Откройте меню «Пуск», перейдите во «Все программы»;Выбираем «Все программы» и ищем нужную нам программу
- Указывайте каталог с той программой, которая вам не нужна, найдите деинсталлятор и запустите;
- Если его нет, тогда кликните правой кнопкой мыши на ярлык программы и нажмите «Удалить»;В окне нажимаем на ссылку, но ярлык не удаляем
- Появится предупреждение, где нам расскажут о том, что будет удалён лишь ярлык, но сама программа останется невредимой. Здесь нужно кликнуть по ссылке «Программы и компоненты»;Ищем программу и удаляем через «Программы и компоненты»
- В списке ищем ненужную программу, выделяем её и нажимаем кнопку «Удалить».
Обратите внимание, если вы удалите сам ярлык, то никакого эффекта от этого не будет. Все данные о программе останутся прежними, нетронутыми, только вы не сможете её запустить.
Через «Панель управления»
В «Панели управления» располагается стандартное средство удаления программ и компонентов. В результате мы должны попасть в то же самое окно, о котором говорилось в прошлом пункте. Для этого потребуется:
- Открыть меню «Пуск» и в правой части выбрать «Панель управления»;В «Пуске» открываем «Панель управления»
- В открывшемся окне нам понадобится только пункт «Программы и компоненты»;Запускаем утилиту «Программы и компоненты»
- После щелчка появится список всех установленных программ. Здесь находим то, что нам не нужно, выделяем и нажимаем кнопку «Удалить».Ищем, выделяем ненужную программу и нажимаем кнопку «Удалить»
После удаления желательно перезагрузить персональный компьютер. Можете сделать это потом, когда удалите все ненужные компоненты и приложения.
Через «Диспетчер задач»
«Диспетчер задач» позволяет работать не только с приложениями, но также и с процессами, службами. Приложение на Windows 7 можно вызвать комбинацией клавиш Ctrl+Shift+Esc.
Каждая вкладка отвечает за определённый элемент системы. Таким образом, если вы перейдёте на «Службы», то сможете просмотреть все те службы, которые имеются на персональном компьютере, в том числе и остановленные.
Текущий статус отображается в поле «Состояние». С помощью «Диспетчера задач» вы можете отключить службу, для чего достаточно выбрать нужную вам, щёлкнуть правой кнопкой мыши и указать «Остановить службу».
Тем же способом её можно заново запустить.
Смотрим и отключаем службы через «Диспетчер задач»
Перейти в полный, подробный список всех служб можно если нажать на кнопку «Службы». Здесь будет подробное описание каждой службы, функции, которые она выполняет, а также статус. Окно позволяет изменить способ запуска службы, что делается с помощью щелчка правой кнопки мыши.
Полный список всех служб компьютера
В «Диспетчере задач» можно деактивировать любой процесс, приложение, которое вам не нужно.
Будьте внимательны, так как здесь отображаются и системные процессы, отключение которых может привести к проблемам во время работы персонального компьютера.
Поэтому отключайте только те процессы, о которых вы имеете представление. Для работы с процессами вам потребуется:
- Запустить «Диспетчер задач»;
- Перейти во вкладку «Процессы»;Отключаем процессы через «Диспетчер задач»
- Выделить ненужный и нажать кнопку «Завершить процесс».
Обратите внимание, что такое принудительное отключение действует лишь на протяжении конкретного сеанса работы устройства. При следующем запуске процесс загрузится автоматически.
Используем «Конфигурацию системы»
Утилита «Конфигурация системы» позволяет отключить автозапуск ненужных служб и приложений после загрузки ОС. Для изменения конфигурации вам следует:
- Нажать комбинацию клавиш Win + R на клавиатуре;
- В окне ввести команду msconfig;Удаляем ненужные службы и программы через «Конфигурацию системы»
- Отобразится окно, в котором нас интересуют две вкладки: «Службы» и «Автозагрузка».Отключаем ненужные службы через «Конфигурацию системы»
Для отключения лишних служб и программ из автозагрузки вам будет достаточно убрать галочку слева напротив имени приложения (службы). Нажмите кнопку «Применить» и «Ок» для сохранения внесённых изменений и выхода из утилиты.
Программы для удаления ненужных файлов
Вы можете сэкономить время и воспользоваться специальным программным обеспечением, которое автоматически найдёт и удалит ненужные файлы на персональном компьютере.
PC-Decrapifier
Небольшая, простая в использовании программа, которая позволит улучшить работоспособность ПК путём удаления старых и ненужных файлов, в том числе позволит избавиться от лишнего программного обеспечения на компьютере или ноутбуке. Утилита обладает простым и понятным интерфейсом.
Выделяем ненужные программы, начинаем процедуру удаления
Во время первой активации программа потребует от вас подтверждения лицензионного соглашения и поинтересуется — используется ли PC-Decrapifier на этом компьютере в первый раз или нет? Если вы в первый раз прибегаете к использованию этой утилиты, то она автоматически создаст точку восстановления системы. После ответа на этот вопрос, программа проанализирует компьютер и предоставит вам информацию обо всех установленных программах, остаточных файлах. Единственное, что вам нужно будет сделать — выделить приложения, в которых вы не нуждаетесь и нажать на кнопку удаления.
CCleaner
Программа предназначена для очистки компьютера от различного «мусора». Утилита анализирует информацию на устройстве и показывает подробные данные обо всех найденных файлах, в том числе и внутри системного реестра. С её помощью можно легко избавиться от лишних временных файлов предустановленных программ (даже тех, которые не удаляются стандартным способом) и найти остаточные данные.
Чтобы удалить ненужные файлы и программы вам следует:
- Запустить утилиту;
- Перейти во вкладку «Очистка»;
- Выбрать закладку Windows;Анализ ПК через CCleaner
- Нажать кнопку «Анализ» и «Очистка»;Результат проверки компьютера программой CCleaner
- Дождаться завершения процедуры и повторить то же самое со вкладкой «Приложения».
В результате будут найдены все старые, неиспользуемые данные, от которых вы можете избавиться.
Если какой-то из найденных фрагментов вам понадобился, то уберите галочку напротив и только потом нажимайте кнопку «Очистка».
IObit Uninstaller
Простая в использовании, бесплатная утилита.
Имеется платная версия с дополнительным набором функций: автоматическое удаление программного обеспечения при деинсталляции другим приложением, регулярная проверка обновлений.
По большому счету пользователям будет достаточно и бесплатной версии. С её помощью можно производить анализ системы на наличие старых, временных файлов, удалять их и ненужные программы.
Для работы с утилитой достаточно:
- Запустить IObit Uninstaller и дождаться завершения процедуры сканирования;
- Выделить ненужные программы и компоненты;Очистка компьютера через IObit Uninstaller
- Нажать кнопку «Удалить».
: удаление через IObit Uninstaller
Таким образом, с помощью стандартных средств операционной системы Windows 7 или дополнительного программного обеспечения вы сможете улучшить производительность работы компьютера, освободить пространство на жёстком диске и обеспечить хорошую защиту своему устройству от внешних угроз.
- stasved02
- Распечатать
