Замена курсора на Windows
Как сделать новый курсор для мыши [изменить его на компьютере] и установить на свой бесплатный блог в blogspot.com
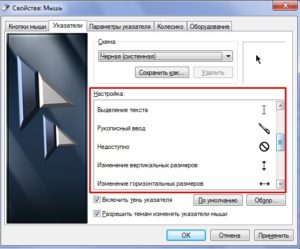
Приветствую вас, уважаемые читатели блога Vorabota.ru! Для того чтобы сделать приятным и красивым вид рабочей области монитора (рабочий стол) все мы, простые пользователи компьютеров, устанавливаем различные изображения, так называемые «обои».
Кроме стандартных изображений, которые устанавливаются автоматически с операционной системой Windows, в интернете можно найти и скачать обои на любой цвет и вкус.
Но, кроме замены обоев на рабочем столе, «жизнь за компьютером» можно разнообразить и сменой внешнего вида курсора мыши.
Конечно, многие об этом знают и умеют это делать. Но мой блог для начинающих, и, возможно, кому-то будет интересно узнать, как самому сделать курсор для своей мыши из фотографии или картинки и поменять его в Windows на компьютере.
А тем, кто хочет создать бесплатно блог, или у кого уже есть созданный, к примеру, на blogspot.com, можно будет установить новый курсор на страницы блога самым простым способом.
Но для этого понадобятся сторонние онлайн сервисы, о которых я и хочу вам рассказать.
Самые распространенные расширения файлов для курсоров мыши – это *.cur (статичное изображение курсора) и *.ani (анимационное изображение). Если на компьютере установлена операционная система Windows, курсоры для мыши с этими расширениями будут отображаться без проблем.А вот если установить файл курсора на сайт или блог, курсор с расширением файла *ani будет виден пользователям только через браузер Internet Explorer , а курсор с расширением *cur можно будет просматривать через Chrome и Mozilla Firefox. Эти нюансы следует учитывать.
Соответственно, если у вас есть свой собственный сайт или блог, и вы установите на него свой оригинальный курсор, не все пользователи интернета смогут лицезреть его оригинальность.
Если браузер, через который будут просматривать ваш сайт или блог, не поддерживает расширение файла курсора, то он будет просто отображаться, как стандартная классическая стрелка.
Как заменить курсор мыши в Windows на своем компьютере
Если на вашем компьютере стоит операционная система windows, то файлы с курсорами находятся по адресу: Мой компьютер – диск C:WINDOWSCursors.
В папке Cursors по умолчанию может находиться более сотни разных курсоров. Чтобы поменять курсор на компьютере, следует пройти по пути:
Пуск – Панель управления – и щелкнуть на иконку мышь. В открывшемся окне «свойства мыши» открываем вкладку «указатели».
В окне «схема» можно сделать выбор уже готовых подборок курсоров, которые включают в себя пятнадцать различных режимов (основной режим, режим справки, фоновый и т.д.), нажимаем «применить» и ОК.
Для того чтобы составить свою новую схему курсоров, в окне «настройка» выделяем нужный режим, к примеру «основной режим», нажимаем кнопку «обзор», выбираем интересующий нас курсор и сохраняем. И так проделываем с каждым режимом (если вам это нужно), и в завершении составления схемы нажимаем «применить» и ОК.
Чтобы курсору для мыши придать эффект отображения следа (что-то вроде таскающегося за курсором хвостика) следует перейти на вкладку «параметры указателя» и установить галочку «отображать след указателя мыши».
Длину отображения следа курсора можно отрегулировать подвижным ползунком. И в завершении настроек также нажимаем «применить» и ОК.
Как видите, ничего особенного, все легко и просто. А найти новые курсоры мыши можно свободно в интернете (их там огромное количество). Скачивайте себе на компьютер и формируйте свои собственные схемы с курсорами.Для удобства можно создать отдельную папку и в ней хранить новые файлы с курсорами. Но я хочу предложить своим читателям не просто скачивать из интернета и устанавливать уже готовые курсоры для мышки, а сделать собственный курсор.
Так сказать, заняться творчеством.
Как сделать курсор для мыши из фотографии или картинки на бесплатном онлайн сервисе Cursor.cc
Для читателей, которые просматривают эту статью в браузерах Opera и Internet Explorer, к сожалению, примеры курсоров, которые буду приводить ниже, отображаться не будут. Для просмотра рекомендую (если у кого нет) установить дополнительно на свой компьютер браузер:
Chrome (https://www.google.com/chrome/)
или Mozilla Firefox (http://www.mozilla.org/ru/firefox/central/) .
Сначала подберите фотографию или любое изображение, из которого вы хотите сделать курсор мыши, и измените его размер на 32х32 пикселя. Для изменения размера изображения перейдите на бесплатный онлайн сервис Pic resize и загрузите со своего компьютера нужную картинку, нажав на кнопку «выберите файл».
Если вы переходите на сайт Pic resize по ссылке с моего блога, для удобства пользователей я уже установил настройки изменения размера изображения 32х32 пикселя. Поэтому дополнительных действий делать не надо, а просто нажать кнопку «Resize Now» (изменить размер), а затем сохранить на свой компьютер «Save to Disk» (сохранить на диск).
Все, ваш файл с фотографией или картинкой принял нужный размер для дальнейшего превращения его в курсор.
Далее переходим на бесплатный онлайн сервис для создания курсоров Cursor.cc и импортируем на него подготовленное фото или картинку (кнопка в левом верхнем углу «Import Image»).
Если все устраивает и изображение не нужно редактировать, сохраняем его на свой компьютер, кнопка «Download Cursor» (скачать курсор) сразу внизу под изображением. После скачивания файла курсора для мыши обязательно переименуйте его, не меняя расширение *.cur (к примеру, на main-cursor.cur).
Затем помещаем его в папку с файлами курсоров и устанавливаем в Windows на свой компьютер так, как было описано выше в параграфе как заменить курсор мыши на компьютере.
| Для наглядного примера я взял фотографию, которую использую в интернете, как свою аватарку. И решил сделать из нее свой персональный курсор для мыши. Если вы наведете курсор на эту выделенную область текста, вы увидите сделанный мной персональный новый курсор. Наверное, многие согласятся со мной, что этот курсор-квадратик не очень «впечатляет». |
Для того чтобы отредактировать файл курсора, давайте вернемся в онлайн сервис Cursor.cc и сделаем небольшие изменения.
| В своем примере я выбрал инструмент «прозрачный» (в правой стороне панели инструментов) и аккуратненько зачистил белый фон вокруг изображения (заменил его на прозрачный). Затем выбрал «пипетку» назначил ей темный цвет и подрисовал вверху стрелку. Полученное «художество» снова скачал на компьютер, и вот что у меня получилось. Наведите курсор на выделенную область. По-моему, стало «веселей», хотя могу и заблуждаться. |
Вот так, несложным способом при помощи бесплатных онлайн сервисов можно делать разные статичные курсоры для своих мышей.
А о том, как можно сделать анимированный курсор для мыши с расширением файла *ani, я напишу в следующих материалах.
А пока, если у кого есть свой блог на какой-нибудь бесплатной блог площадке, предлагаю посмотреть, как можно установить свой необычный курсор мыши на страницы бесплатного блога.
Как изменить курсор в блоге на бесплатной площадке Blogspot.com
Если у читателей этого материала нет своего блога на Blogspot.com, но есть желание узнать, как его сделать, вы можете прочитать заметку о том,как создать свой блог на бесплатной площадке блогспот. А те, кто уже имеет свой блог на этом ресурсе, могут сменить курсор на его страницах.
Конечно, менять курсоры, так же как и иконки для сайта или блога, многие специалисты не рекомендуют. Но, в то же время, как-то выделить свои страницы чем-то интересненьким хочется почти каждому владельцу своего сайта.
Итак, сначала надо обязательно зарегистрироваться на онлайн сервисе Cursor.cc, чтобы можно было получить ссылку на курсор (URL адрес), который будете делать.
Ссылка понадобится для того, чтобы установить ее в шаблон блога для отображения курсора на Web страницах. Ведь на Blogspot и других бесплатных блог площадках нет доступа к папкам сайта, а файл с курсором должен где-то лежать.Вот мы и воспользуемся бесплатным онлайн сервисом, где будет постоянно лежать наш файл с курсором.
Чтобы зарегистрироваться, на сайте онлайн сервиса Cursor.cc, нажимаем «Register» (регистрация), которая находится с левой стороны.
Затем надо создать курсор для блога таким же способом, как делали его для размещения на своем компьютере (см. описание выше как сделать курсор для мыши).
Когда курсор будет сделан, нажимаем кнопку «Publish under an open license» (публикации под открытой лицензией) под изображением. В открывшемся окне надо заполнить форму, и нажать «ОК».
После этого файл будет помещен в кабинет созданных курсоров.
Затем нажимаем на имя курсора и в открывшемся окне, почти в самом низу под изображением, выделяем и копируем всю адресную строку HTML кода. Хочу обратить ваше внимание на то, что код адресной строки будет довольно длинный. Поэтому копируйте его внимательно и полностью (горячие клавиши для копирования Ctrl + C).
Теперь отправляемся в панель инструментов на blogger.com. Открываем шаблон своего блога и нажимаем кнопку «изменить HTML», в открывшемся окне кнопку «пропустить».
Перед вами должен открыться HTML редактор шаблона. Ищем строку:
(горячие клавиши для поиска Ctrl + F), и сразу после нее вставляем наш HTML код курсора (горячие клавиши Ctrl + V).
Сохраняем изменения в шаблоне и смотрим, как выглядит ваш новый курсор мыши на бесплатном блоге в blogspot.com. Если все сделано правильно, мне остается только поздравить вас с установкой оригинального курсора на блог.
В завершении хочу сказать, что на сайтах и блогах, размещенных на блатных хостингах, процесс замены и установки новых курсоров намного проще, так как курсор можно поместить в специальную папку и указать к нему короткий путь.
Желаю всем творческих успехов и удачи в создании собственных курсоров для сайтов и Windows. До новых встреч на страницах блога Vorabota.ru.Вас это может заинтересовать:
Вы решили создать свой блог на бесплатной платформе? WordPress – одна из лучших площадок! А чтобы было проще, я написал инструкцию, как там зарегистрироваться, сделать…
Вы решили скачать понравившийся видеоролик из интернета к себе на компьютер? Без проблем! Достаточно воспользоваться простым в использовании и удобным сервисом для…
Иногда в интернете можно встретить сайты, владельцы которых защитили текст (контент) от копирования. Я никого не призываю воровать чужие тексты и картинки. Но ситуации…
Иногда очень удобно, когда вы просто диктуете текст, а он сам набирается на компьютере. Есть приложения, которые распознают речь и преобразовывают ее в печатный вариант.…
Google Chrome имеет встроенный онлайн переводчик, поэтому тексты на сайтах переводятся автоматически. Но возможно ли установить его и в другие браузеры? Конечно! Есть…
Как поменять курсор мыши в ОС Windows?
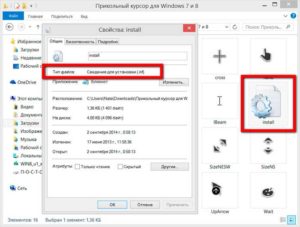
Если честно, то в моих планах не было писать статью на эту тему, так как для меня сменить курсор это как настроить время в ОС Windows — один раз при первом запуске.
Так что об этой возможности, а уж тем более об ее неочевидности я периодически забываю.
Но как раз вчера мне задали такой вопрос, так что считаю это довольно неплохим стечением обстоятельств, поэтому сегодня расскажу как сменить курсор мыши в любой версии ОС Windows.
Зачем менять курсор?
Эстетические удовольствие! Когда пользователь на протяжении многих лет, переходя от одной версии Windows к другой, наблюдает на экрана несменяемую белую стрелочку, которая к тому же постоянно мельтешит перед глазами, невольно может появиться желание что-то изменить, хотя бы ее внешний вид! Кто-то желает этого подсознательно, не принимая никаких действий, чтобы этого добиться, а кто-то начинает интересоваться вопросом смены внешнего вида курсора, так как в самой системе нет возможности сделать это без каких либо проблем. Также, для многих может быть неудобным предложенный вариант курсора, его цвет или размер, так что знать о возможности его изменить полезным будет абсолютно каждому!
Где настройки внешнего вида курсора?
Курсор это элемент, который отражает в системе все действия, производимые пользователем своей мышью…или тачпадом. А значит его настройки должны быть близки настройкам самой мыши. Так оно и есть. Чтобы найти эти самые настройки, следует пройти по следующему пути:
- ПУСК-Панель управления-(Крупные значки)-Мышь-УказателиПуть до настроек курсора мыши
Именно в этой вкладке производятся все настройки внешнего вида курсора, коих не так уж и много. Изначально в ОС Windows используется схема «По умолчанию (системная)», которая знакома всем без исключения.
А вот чтобы ее изменить, следует кликнуть по выпадающему меню «Схема», в котором содержится перечень измененных курсоров, отличающихся от стандартного размером, цветом и, в редких случаях, формой.
Если какой-либо вариант из предложенных вас полностью устраивает, то нажимаем «ОК» и курсор изменен. Также, при желании, можно поставить галочку напротив пункта «Включить тень указателя».
Как установить сторонние курсоры?
Но что если варианты, предложенные самой операционной системой, не нравятся и кажутся пришедшими из прошлого? На помощь придет возможность установить сторонние курсоры, которые создаются огромным количеством энтузиастов и размещаются ими на различных интернет-ресурсах. Чтобы установить подобные курсоры, следует сделать следующее:
- Для начала нужно найти курсор, который вам понравится. Сделать это будет сложнее всего, так как их обилие, а также количество сайтов, предлагающих их скачать превышает все разумные пределы. Поэтому с этим каждому придется определиться самостоятельно.
Поиск курсоров через поисковую систему
Единственное, что будет правильным в любом случае, это создать в используемой вами поисковой системе запрос, который будет звучать примерно как: «Скачать курсоры для Windows», «красивые курсоры для Windows» или «альтернативные курсоры на Windows».
Точность данного запроса не столь важна, так как в любом случае первые же сайты в выдаче поисковика смогут предоставить вам массу вариантов.
Если же на сайте, который вы посетили нет желаемого варианта, то продолжайте поиск на следующем и так далее, пока не найдете подходящий вариант. Также, многие могут пожелать установить определенный курсор, который они могли видеть в какой либо игре.
Для этого просто вводим запрос на подобии этого — «скачать курсор мыши Skyrim». И да, готовьтесь к тому, что не всегда в интернете можно найти курсор из любимой вами игры.
- Когда необходимый сайт найден, а курсор выбран, то его следует скачать. Опять же, я не могу указать куда нажимать, чтобы началась загрузка, так как здесь все сугубо индивидуально, но дам несколько советов… Кнопка загрузки обычно находится в самом конце записи с размещенным курсором и может называться: «Скачать», «Загрузить», «Загрузить файл», «Загрузить файл с сервера», «Скачать бесплатно», «Скачать с сайта» и т.д. Так что ищем нечто подобное и вперед.
Фальшивые и настоящие ссылки на загрузку курсора!
Однако здесь также есть определенные трудности, так как не каждая такая кнопка будет загружать именно тот файл, что вы выбрали.
Связано это с тем, что многие недобросовестные владельцы сайтов, размещают на видном месте подобные кнопки, которые ведут к переходу на другие ресурсы, откуда начинается скачивание абсолютно ненужных вам файлов, которые зачастую могут быть еще и зараженными различными вирусами.
В таких случаях кнопка, с помощью которой можно скачать курсор, будет находиться в другом месте и скорее всего будет маленькой и незаметной. Поэтому внимательно смотрите на то, что нажимаете.
Курсоры только в архивах!
Также стоит обратить внимание на расширение/тип файла, загрузка которого началась после нажатия. Если это .ZIP или .RAR, то опасаться нечего, но если это .EXE, а вы при этом хотели скачать курсор, то сразу же удаляйте этот файл, либо отменяйте загрузку.
- Когда этап загрузки курсора позади, то пора приступать к процессу установки. Начнем с того, что в вашем распоряжении должен быть файл, являющийся архивом в формате ZIP или RAR, так что его следует распаковать.
Установка нового курсора в систему
Далее мы видим папку, в которой видим несколько маленьких картинок, напоминающих нам курсор, выбранный нами на сайте. Среди этих картинок находим файл типа .
INF, кликаем по нему правой кнопкой мыши и выбираем пункт меню «Установить». Все, желаемый курсор установлен.
Чтобы он начал работать/отображаться, выбираем его в перечне схем, который можно найти, прочитав предыдущий раздел данной статьи.
Ручная замена курсора
Если же в папке с курсором отсутствует файл с расширением .INF, то установка станет несколько муторной, но тем не менее возможной. Для этого заходим в раздел настроек указателя.
Далее выбираем поочередно каждое состояние курсора («Основной режим», «Выбор справки», «Занят» и т.д.), а после выбора, кликаем по кнопке «Обзор…
«, нажатие которой откроет окно «Проводника», где нам следует перейти в папку с распакованными файлами курсора, загруженного из интернета.
В этой папке мы выбираем ту картинку, которая должна заменить стандартный внешний вид курсора при определенном сценарии его использования.
Другими словами нужно стрелочку заменить новой стрелочкой, крестик новым крестиком, ручку новым символом рукописного ввода, кружок загрузки новым символом ожидания и т.д. Здесь важно понимать, какой значок для чего и тогда все пройдет успешно. Как только все картинки будут успешно заменены, нажимаем «Сохранить как…», вводим желаемое имя, жмем «ОК» и снова «OK». Все, установка курсора в ручную завершена.
Вот и новый курсор!
Думаю, что на этом можно закончить, так как установить курсор довольно просто и никаких проблем быть не должно.
Можно лишь добавить, что если решили выбрать себе максимально качественный указатель, то обязательно загружайте несколько вариантов и выбирайте из них лучший, так как на картинках курсор это одно, а на деле другое.
В любом случае, я надеюсь, что данный материал вам помог или поможет в будущем…и не бойтесь экспериментировать!
Изменение курсора мыши в Windows 7,8,10 — ТВОЙ КОМПЬЮТЕР
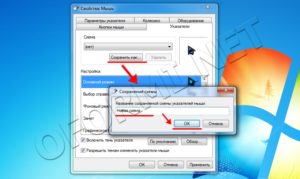
Мышь, а точнее её курсор, отображаемый на мониторе – это ключевой элемент управления интерфейсом системы Windows.
Как и в отношении многих важных элементов, у вас может возникнуть потребность или желание редактировать стандартные настройки указателя.
Для нетребовательных пользователей может быть достаточно стандартных вариантов, из которых можно выбрать приемлемый, в противном случае всегда есть специализированные сайты с уникальными курсорами мыши.
Для вас не должно стать новостью, что курсор динамически изменяющийся элемент системы. В зависимости от действий, которые производит пользователь или система, он приобретает соответственный вид.
Таким образом, в момент загрузки приложения, курсор меняется на ту же стрелку, только снизу ещё песочные часы. Наводя указатель мыши на активные элементы он изменяется на руку.
Каждый из вариантов может настраиваться отдельно от других, что позволит вам совместить несколько схем.
Изменение указателя на более приемлемый глазу – это абсолютно безопасная процедура, единственное место, в котором могут быть проблемы, связанно с скачиванием файлов, что всегда сопряжено с риском.
Тем не менее, если пользоваться проверенными ресурсами, вы сможете снизить риск до минимума, например: отличный сайт https://7themes.su/stuff/kursory_windows/7.
Сначала мы рассмотрим общий вариант, который позволит вам заменить указатель, а ниже разберёмся с установкой сторонних курсоров.
Изменение курсора мыши в Windows 7,8
Действия, необходимые для получения результата, в обоих версиях системы идентичны, поэтому отдельной инструкции делать смысла нет.
1. Откройте меню «Пуск», если у вас 8-ая версия системы вам следует нажать правой кнопкой мыши по значку windows;
2. Проследуйте далее по ссылке «Панель управления»;
3. Найдите пункт «Мышь», чтобы быстро находить элементы нажимайте букву, с которой начинается слово;
4. Нам нужна вкладка «Указатели» в неё и проследуйте;
Как в Windows 7 отключить обновление?
5. В первую очередь нажмите на выпадающий список, находящийся в разделе «Схема» — это комплект курсоров, такая функция поможет обойтись без ручного изменения всех изображений указателя мыши;
6. Двойной щелчок по любому указателю мыши приведёт к открытию проводника, в котором необходимо задать путь к файлу.7. Если вы изменяли стандартные схемы или создали свою вам следует прежде её сохранить. Нажмите по кнопке «Сохранить как» и укажите название;
8. Примените изменения, нажав по соответствующей кнопке.
Как изменить курсор в Windows 10?
Действия по замене курсора в Windows 10 в целом подобны тем, что выполнялись и ранее, но все же некоторые отличия есть, в основном из-за изменённого интерфейса. Также отличительной чертой системы является возможность изменять указатель мыши с помощью нескольких способов и регулировать размер изображения.
1 способ
1. Перейдите в «Панель управления» самый доступный способ из панели «Пуск»;
2. Далее перейдите в категорию «Специальные возможности»;
3. В перечне ссылок выберите «Изменение параметров мыши»;
4. Выберите один из предложенных курсоров, также предоставляется возможность регулировать его размер;
5. Сохраните настройки, нажав «Применить».
2 способ
Подобный, но более простой способ задать нужное изображение для курсора, описан в следующей методе.
1. Перейдите на вкладку «Параметры» из меню «Пуск»;
2. Далее нажмите на «Специальные возможности»;
3. В левом меню произведите клик по «Мышь»;
4. Установите нужное значение и сохраните изменения.
После того, как разобрались с инструментом, позволяющим изменять курсоры, пришло время описать, каким образом установить сторонний курсор мыши.
Установка нестандартного курсора мыши
Как вы понимаете, нестандартный указатель – это не предусмотренный системой, а разработанный частным лицом курсор. Соответственно вам нужно сначала его скачать. Пользуйтесь сервисами, к которым питают доверие пользователи, чаще всего это выражено первыми результатами на странице поиска. Подберите нужный курсор и скачайте архив с ним.
Как настроить панель задач Windows 10?
1. После того как вы скачали архив с курсором, откройте его;
2. Вам нужно, что бы файлы, без лишних файлов попали в нужное место, поэтому убедитесь, что элементы лежат в корне архива;
3. Разархивируйте файлы по пути C:WindowsCursors.
По сути на этом всё, теперь когда производите установку курсора, по одной из инструкций, в соответствии с вашей версией Windows, вам будут доступны для установки изображения.
Чтобы указать только что приобретённые изображения для курсора, вам следует дважды нажать по нужному указателю, после чего вам откроется проводник, в нём указать файл.
Вам не обязательно устанавливать все файлы на курсоры, которые вы только что скачали, можете совмещать их по своему усмотрению.
После всего, когда определитесь с наилучшим, по вашему мнению, вариантом раскраски курсора, вам следует создать свою собственную схему, что позволит вам быстрее переходить к нужным вариантам оформления курсора.
Не станет лишним проверить архив с курсором на наличие вирусов любой установленной антивирусной программой или утилитой. Произведите это действие, в особенности, если не доверяете источнику, перед использованием архива, так как вирусы могут активироваться только после запуска приложения.
Как разработать свой вариант курсора?
Замена курсора на Windows
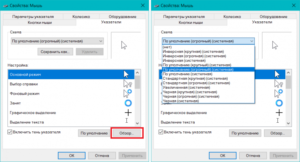
Время от времени наступает момент, когда вам надоедает стандартное оформление операционной системы Windows. Можно, конечно, заменить обои рабочего стола или поставить другой фоновый рисунок, но от этого на самом деле мало что изменится. Куда более интересной станет замена курсора, ведь стандартные указатели, встроенные в операционную систему, довольно скучные и однообразные.
Причём для этого не обязательно устанавливать различные программы для изменения внешнего вида системы. От вас понадобится лишь скачать архив, распаковать его, и применить скачанный пакет в настройках. Совершенно ничего сложного.
Благо, существует огромное количество модифицированных курсоров на любой вкус и цвет, которые можно скачать с интернета и установить на свой компьютер либо ноутбук.
В этой статье мы предлагаем вам детальные разобрать, как изменить курсор в операционной системе Windows. Также мы предоставим инструкцию, как поменять его размер в Доте 2 и научимся скрывать его в игре Dark Souls.
Как разнообразить отображение указателя мыши — в нашей новой статье
Замена системного курсора
Для начала стоит упомянуть, что курсоры могут быть анимированными и статическими. Анимированные распространяются в виде файлов с расширением .ani, а статические имеют расширение .cur. Каждая отдельная стрелочка — это отдельный файл.
То есть вы можете поменять как целый пакет курсоров, установив, например, такой как у Лололошки, при этом изменятся все стрелочки в системе либо же заменить их поштучно, объединив несколько пакетов.
Скачать их можно в виде архива со специальным файлом-установщиком, благодаря которому можно интегрировать их в систему двумя кликами мыши.Теперь рассмотрим два варианта замены: замена всех курсоров или каждого в отдельности. Необходимые файлы и программное обеспечение для каждого из вариантов абсолютно одинаковые, отличается лишь порядок действий.
Вы можете скачать и установить любые указатели для мышки
Вариант 1. Замена всех курсоров сразу
Наиболее простой и быстрый способ изменить оформление вашей Виндовс. Буквально пару секунд времени, и ваша система заиграет новыми красками.
- Перейдите на сайт, откуда скачайте понравившийся вам архив со стрелочками. Очень хорошим ресурсом является проект DeviantART, вот ссылка прямо на страницу с курсорами (http://www.deviantart.com/browse/all/customization/skins/windows/cursors/). Правда, он является англоязычным и, если вы, вообще, не дружите с языком, можно поискать в Google по запросу «курсоры для Windows».
- Скачайте архив с понравившимся вам пакетом курсоров, распакуйте его в удобную для вас папку.
- Откройте эту папку, в ней вы увидите список файлов с расширением .ani или .cur, а также файлы для их установки с расширением inf.
- Кликните по файлу inf правой кнопкой мыши и выберите Установить. Если система запросит подтвердить установку, согласитесь.
- Перейдите в Панель управления (зависимо от версии Windows, нажмите Пуск — Панель управления либо кликните правой кнопкой мыши по кнопке Пуск и выберите соответствующий раздел) — Мышь — Указатели.
Загрузите скачанные курсоры в меню «Указатели»
- Во всплывающем окошке «Схема» выберите пакет с соответствующим названием и нажмите Применить — OK.
- Наслаждайтесь новым курсором.
Вариант 2. Замена курсоров по отдельности
Более кропотливый вариант, позволяющий создать собственные схемы и изменить только те пункты, которые необходимо. Для этого выполните следующие действия:
- Скачайте понравившийся вам архив с курсорами, распакуйте его в удобное место на компьютере.
- Выделите все файлы в папке и скопируйте их в C:WindowsCursors.
- Перейдите в Панель управления — Мышь — Указатели, где в окошке Настройка вы сможете увидеть текущие настройки курсора.
- Выделите нужный вам пункт, например, «Основной режим» или «Графическое выделение», после чего активируется кнопка «Обзор».
- Нажмите на неё и выберите в открывшейся папке нужный курсор; подтвердите выбор, нажав кнопку «Открыть».
- Измените те пункты, которые вам наиболее интересны.
- Если вы хотите сохранить текущую схему настроек, нажмите кнопку «Сохранить как», введите название вашей схемы. Также можно просто нажать Применить — OK.
- Радуйтесь новым курсорам.
Убираем курсор в игре Dark Souls
Dark Souls является одной из популярных и наиболее продвинутых игр в жанре RPG. В неё играет огромное количество игроков со всего мира. Игра привлекает своим продуманным игровым миром и процессом, но время от времени в ней могут встречаться сильно раздражающие баги.
Одним из таких багов является белый курсор мыши посреди экрана, от которого невозможно избавиться стандартными способами. Практически каждый игрок Dark Souls рано или поздно задумывается над тем, можно ли его убрать бесследно, чтобы он не мешал.
Для этого в интернете распространяются несколько патчей, с помощью которых можно настроить игру так, чтобы курсор не отображался. Что для этого нужно сделать?
- Скачайте два архива с файлами для исправления. Можете скачать их на нашем сайте либо поискать в интернете самостоятельно.
- Распакуйте оба архива, после чего перейдите в папку, куда установлена игра Dark Souls и найдите в ней подпапку Data, куда нужно скопировать содержимое обоих архивов.
- Далее нужно в этой же папке найти файл конфигурации DSfix.ini и открыть его с помощью Блокнота.
- Найдите раздел Window & Mouse Cursor Options, в нём строку disableCursor и измените значение 0 на 1.
- Запустите игру и убедитесь, что курсор скрыт.
Замените значение 0 на 1
Уменьшение курсора в Дота 2
Dota 2 является ещё одной невероятно популярной игрой с миллионами поклонников по всему миру. После одного из обновлений игры курсор стал примерно в 4 раза больше, чем был до этого.
Вызвано это тем фактором, что разработчики в обновлении установили значение масштаба стрелочки примерно на 400%, чтобы было удобно играть на мониторе разрешением 4K, а так как такими дисплеями обладают относительно небольшое количество пользователей, на обычном экране курсор выглядит огромным. Можно ли как-то исправить этот баг и уменьшить его размер?
Для этого вам нужно:
- Запустить Steam, выбрать игру Dota 2, кликнуть правой кнопкой мыши по названию, выбрать Свойства — Установить параметры запуска.
- В открывшейся строке стоит ввести следующую команду:
-cursor_scale_percent 100
после чего нажать ОК и запустить игру.
- Стрелочка вернётся к своему прежнему облику.
Заключение
После прочтения этой статьи вы теперь точно знаете, как изменить курсор в операционной системе Windows, как уменьшить его в Доте 2 и как убрать его в игре Dark Souls. Вы можете убедиться, что во всех этих операциях нет абсолютно никаких сложностей и сделать курсор, как у Лололошки или в любом другом стиле займёт буквально пару минут.
Надеемся, что у вас всё получится. Также приглашаем вас оставлять комментарии с отзывами.
Прикреплённые файлы:
- Архив для Dark Souls №1 (https://yadi.sk/d/iU5hwbQizKBLV).
- Архив для Dark Souls №2 (https://yadi.sk/d/OQpMXI2b33vYei).
Меняем в Windows 10 стандартный указатель мыши на свой
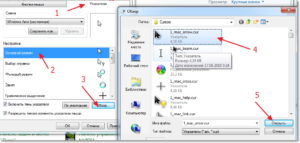
: Ноябрь 30, 2015. Автором: Игорь
Привет друзья! В сегодняшней инструкции пойдет речь, о изменение привычного внешнего вида системы Windows 10 или Windows 7, данное руководство подойдет для обеих операционнок. В общем, по обновление внешнего вида я имею веду, изменение указателя или курсора, мыши. А также, мы поменяем иконки загрузки программы и т.п.
Пишу я эту инструкцию потому, что на днях мне задали вопрос: как изменить указатель мыши в Windwos 10. Я конечно же рассказал, как это сделать, но при этом решил написать подробную инструкцию, что бы я в следующий раз я мог пользователю просто кинуть ссылку на статью, а он же в свою очередь, руководствуясь моими примерами смог сделать всё сам.
Дальше, мы рассмотрим, как можно изменить указатель (курсор) мыши, выбрав уже установленную схему или как поставить свои, заранее скачанные и приготовленные изображения курсоров. Кстати, если ваши скачанные курсоры находятся в архиве RAR, тогда не забудьте их распаковать так, как в дальнейшем они нам понадобятся именно в таком виде.
Изменяем указатель мыши с помощью стандартных схем
Для изменения указателя мыши, который был установлен по умолчанию, нам в принципе, как и обычно при настройке ОС, следует зайти «Панель управления» в Windows 7 вы может просто воспользоваться значком на рабочем столе или соответствующим пунктом в меню «Пуск».
В новой Windows 10, если у вас не вынесен значок на рабочий стол, вы можете воспользоваться контекстным меню «Пуска», вызванным с помощью правой кнопки.
Далее, включаем крупный вид значков, среди которых выбираем пункт «Мышь».
В окне параметров мыши, кликаем по вкладке «Указатели».
Тут то мы и будем изменять внешний вид указателя мыши. Как я говорил раньше, сначала я покажу как это делается с помощью стандартных схем, которые были установлены в системе заранее. Все, в принципе просто, переходим к разделу схемы и кликаем по стрелочке, должно появится выпадающее меню, в котором вы сможете выбрать одну из предустановленных схем.
После того, как вы определитесь, не забудьте подтвердить свои изменения нажатием на «Применить» – «ОК».
Вот и все, таким вот образом мы можем изменить указатель мыши воспользовавшись стандартными темами, но давайте же разберёмся, как же всё таки можно поставить свои личные курсоры скачанные с интернета.
Изменение стандартного курсора мыши на собственный в Windows 10
Для начала конечно же, нужно скачать понравившийся вам курсор, думаю тут проблем недолжно возникать, если что, просто напишите в поисковике «скачать курсор», и зайдите на первую попавшуюся ссылку. Выбрав понравившийся, скачиваем его в виде архива себе на компьютер.
Теперь, обязательно распакуйте его в любую свободную директорию. Зайдите в папку с извлеченными файлами, помимо обычных картинок ви увидите ещё один файл с шестерёнкой на значке и с расширением .inf. Клацнув по нему правой кнопкой выбираем пункт «Установить».
Дальше, как и в первом примере заходим в настройки мыши до вкладки «Указатели». Клацнув по меню «Схема» вы увидите, что в списке появилась тема с новым названием. Выбрав её и подтвердив, все указатели мыши сменятся автоматически. Вам останется только наслаждается новым внешним видом курсора мыши.
Как изменить указатель мыши если нет файла .inf
Но что делать если в скачанном архиве не окажется файла установщика? Ничего страшного, тогда мы просто сделаем все сами с помощью наших рук.
Итак, распаковав архив с курсорами в свободную папку, даём ей название, например «Мой курсор». Теперь, копируем её в другую папку, которая находится вот здесь: C:WindowsCursors.
Зайдя обратно в параметры мышки, а именно в вкладку «Указатели», вручную отмечаем первый курсор и нажимаем на «Обзор».
Появится окно, в котором заходим в скопированную нами папку.
И уже тут выбираем нужное нам изображение для указателя мышки.
Таким же образом поступаем и с другими указателями. После всех изменений, обязательно сохраните созданную вами схему, нажав на «Сохранить как» и потом дав ей имя, нажать на «ОК».Как всегда, для подтверждения и завершения изменения курсора мыши, нажимаем на «Применить».
Как видите всё очень легко, а главное просто, для изменения указателя мыши вам нужно будет выполнить три простых шага, скачать курсор, установить его в систему, и выбрать его из списка схем, вот и всё.
Как поменять курсор мыши на windows 10, установить новый — инструкции и советы
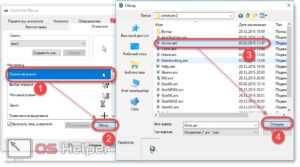
Стандартный курсор, практически неизменяемый с самых старых версий Windows, может быть неудобным в некоторых ситуациях. Но система позволяет его заменить, выбрав любой другой стандартный или предложенный пользователем значок.
Изменение значка системными средствами
Иконка указателя динамична: при наведении на некоторые объекты она изменяет внешний вид самостоятельно. Например, превращается во вращающийся кружочек во время ожидания загрузки чего-либо. Поэтому система предоставляет возможность заменить значок для каждого состояния указателя отдельно.
Помимо этого, имеется возможность изменить размер значка, не меняя его иконку.
- Разверните «Панель управления». Найти её можно через поисковую системную строку.
Откройте «Панель управления»
- В поисковой строке пропишите слово «мышь», в найденном блоке кликните по строчке «Изменение вида указателя мыши».Раскройте пункт «Изменение вида указателя мыши»
- Развернётся окошко, в котором представлены все иконки, используемые при разных состояниях курсора.
Во-первых, для красоты можно включить тень, поставив галочку под списком курсоров, во-вторых, чтобы сменить иконку, выберите состояние и кликните по кнопке «Обзор».Нажмите кнопку «Обзор»
- Появится список иконок по умолчанию. Выберите среди них ту, которая подходит, и подтвердите изменение.
Если красивой картинки вы отыскать не смогли, можете сделать её сами, используя инструкцию следующего пункта.Выберите подходящую стандартную иконку
- Просмотрите все схемы, чтобы подобрать подходящую. С их помощью вы сможете добиться другого стиля, цвета или размера значка.
Каждая из них имеет краткое описание в скобках, сообщающее, какой размер относительно стандартного будет установлен. Чтобы вернуть изначальное значение, установите значение «По умолчанию».Установите подходящий стиль для курсора
Создание собственного значка
Есть два способа получить значок, отличный от системного: скачать его из интернета или нарисовать самостоятельно.
Неизменные иконки, то есть статичные курсоры, хранятся в файлах формата .cur, а подвижные иконки — в формате .ani. Стили, которые меняют все значки сразу, существуют в формате .inf.
Чтобы установить стиль, нужно скачать архив с ним, кликнуть по нему правой клавишей мыши и выбрать функцию «Установить». После окончания установки новый стиль появится в списке схем в окне «Изменение вида указателя мыши». Выбрав его там, вы смените стиль всех иконок.Скачайте inf-файл, кликните по нему правой кнопкой мыши и выберите функцию «Установить»
Чтобы создать свой значок, необходимо воспользоваться любым редактором:
- Создайте png-файл с прозрачным фоном размером 128 на 128 писклей.
- Нарисуйте нужный вам указатель, а после конвертируйте полученный файл через онлайн-конверторы в формат .cur.
Нарисуйте указатель и конвертируйте результат в нужный формат
- Путь до полученного cur-файла укажите в окне «Изменение вида указателя мыши», нажав кнопку «Обзор».
Тематические и красивые курсоры или паки курсоров можно скачать с различных сайтов. Например, 7themes предоставляет огромный выбор.На сайте 7themes можно найти много красивых курсоров
Использование сторонних программ
Вышеописанные способы позволяют выбрать и установить курсор вручную. Но это будет неудобно, если иконку приходится менять часто, поэтому существуют специальные программы, ускоряющие данный процесс.
CursorFX
С помощью этой программы вы сможете выбрать новый курсор, установить его размер, подобрать нужный оттенок и сменить цвет.
Интересная особенность — приложение позволяет добавить эффект, который будет отображаться при наступлении определённого события. Например, клик левой клавиши мыши может вызывать небольшой «взрыв».
Список визуальных дополнений довольно обширен.С помощью CursorFX можно изменить курсор и установить эффекты для него
RealWorld Cursor Editor
Программа, предназначенная в первую очередь для тех, кто хочет заниматься профессиональным рисованием значков.
Она предоставляет обширный набор средств, которых вполне хватит для создания действительно красивого значка. Полученный файл можно сразу сохранить в подходящем формате.
С помощью данной программы можно создавать анимированные курсоры.Программа RealWorld Cursor Editor позволяет рисовать качественные курсоры
Программа, позволяющая указать путь до нескольких курсоров сразу и переключаться между ними по мере необходимости. Она подойдёт тем, кому часто приходится менять один вид указателя на другой.В программе Daanav Mouse Cursor Changer можно выбрать несколько курсоров и переключаться между ними
Что делать, если курсор не устанавливается
Если проблемы возникают с курсором, скачанным из интернета, то причина, скорее всего, в нём. Попробуйте загрузить другой значок или ту же иконку, но с другого ресурса. Возможно, скачанный вами вариант неправильно конвертирован или испорчен.
Также убедитесь в том, что файл иконки сохранён в правильном формате. Перезагрузите компьютер и снова попробуйте вручную установить курсор или стиль. Если проблема возникает при попытке установить значок через системные настройки, то воспользуйтесь одной из специальных программ, описанных выше, чтобы она сделала это за вас.
Сменить иконку указателя в любом из его состояний очень легко через системные настройки или сторонние приложения. Курсор можно скачать из интернета или нарисовать самостоятельно.
- Денис Долгополов
- Распечатать
