Исправление ошибки «Bootmgr is compressed»
Как исправить ошибку «BOOTMGR is compressed»
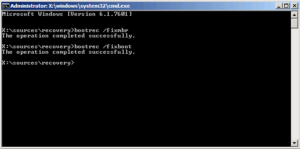
: Январь 28, 2017. Автором: Игорь
В этой инструкции мы рассмотрим один из вариантов исправления ошибки «BOOTMGR is compressed» на OC Windows 7, с помощью установочного диска или флешки. Так же, вы узнаете, где можно скачать чистый образ с Windows, и как потом его правильно и быстро записать на флешку.
Сразу же подчеркну, что данная статья никак не относится к ошибке «BOOTMGR is missing или corrupt».
Даже не смотря на то, в случае их появления отображаются они почти одинаково, полностью на черном экране с текстом ошибки и просьбой нажать для продолжения сочетание клавиш состоявших из «Ctrl»+«Alt»+«Del».
Но, при этом, их нажатие всего лишь запускают перезагрузку компьютера, которая в очередной раз приводит к появлению ошибки «BOOTMGR is compressed».
Кстати, именно из-за невнимательности многие путают эти ошибка, не обратив достаточно внимания на последнее слово «compressed», которое в принципе и описывает суть самой ошибки. Ну, а пользователь увидев проблему с загрузочным сектором начинает искать инструкции связанные с восстановлением пропавшей загрузочной области.
Какова причина появления ошибки «BOOTMGR is compressed»
Перед тем, как мы перейдем, непосредственно, к инструкции, предлагаю разобраться с чем связанно появления данной ошибки и как избежать её появления в будущем. Если же вам данная информация не будет интересна, вы можете пропустить её и перейти, непосредственно, к руководству по устранению неисправности компьютера связанной с «BOOTMGR is compressed».
Исходя из текста ошибки можно понять, что загрузочная область была сжата, но описания кем и когда это было сделано нет.
Так вот, как показывает практика источников появления подобных ошибок бывает очень много, но чаще всего появление данной проблемы связано с тем, что ранее пользователем для экономии места на системном диске, была включена функция сжатия, которая помогает с экономить место на выбранном разделе. Соответственно, процесс сжатия мог зацепить и необходимые файлы для загрузки, что могло вызвать подобные проблемы.
Конечно же, это не является единственной причиной, по которой могла появиться проблема, так же «BOOTMGR is compressed» появляются после различных манипуляций с жестким диском, его разделами или загрузочными областями. Например, некорректное увеличение или уменьшение места или скрытие жестких дисков, ну и прочие подобные вещи.В общем, несмотря на причину появления инструкция, которую вы найдете ниже, поможет вам справится с этой проблемой и вернуть свою систему в рабочее состояние без её переустановки.
Подготовка диска или флешки с установочными файлами Windows
Как я упоминал ранее, для исправления «BOOTMGR is compressed», нам понадобится загрузочная флешка с Windows. Соответственно, для этого нам необходим, непосредственно, usb-накопитель с общим объемом памяти в 4ГБ и образ с установочными файлами системы, а также рабочий компьютер.
Если же у вас уже есть установочная флешка или компакт-диск, тогда можно смело спускаться к процессу восстановления.
В ином случае, вам придется скачать образ с Windows, сделать это вы сможете на сайте Майкрософт, следуя моим рекомендация, которые уже были описаны у нас на сайте.
Далее, для записи образа на флешку, рекомендую, воспользоваться довольно простым и удобным инструментом «Windows 7 USB DVD Download Tool», запустив её, потребуется выполнить четыре простых шага.
Выбираем загруженный нами образ с Windows.
На втором этапе определяемся с носителем, на который будут загружены установочные файлы.
Если у вас к компьютеру было подключено несколько usb-накопителей, выбираем необходимый и переходим к следующему шагу.
Ждем окончания записи файлов на флешку.
При достижение 100% можно отключать накопитель и переходить, непосредственно, к исправлению «BOOTMGR is compressed».
Если данный способ записи файлов на флешку не подойдет, можете дополнительные варианты создания загрузочной флешки посмотреть тут.
Исправление ошибки «BOOTMGR is compressed»
Итак, подготовленную установочную флешку подключаем к компьютеру с повреждённой системой. Не забывайте, что для загрузки с подключённого устройства, вам придется воспользоваться загрузочным меню, вызывающееся обычно с помощью клавиш «F8 — F11» или изменить приоритет загрузки в самом БИОСе.
Запустив загрузку с usb-накопителя, мы попадем на экран выбора языка, где необходимо просто нажать на кнопку «Далее».
На следующем экране щелкаем по строке «Восстановление системы», которое расположилось, в нижнем-левом углу.
После чего будет определена система, которая на текущий момент установлена на компьютере. После определения, просто нажимаем на «Далее».Можно, кончено же, сначала запустить средство автоматического устранения ошибок, которые могут мешать запуску операционной системы, для этого нажимаем на первую строку и ждем окончания процесса, если перезагрузки ПК появляется всё та же ошибка «BOOTMGR is compressed», переходим к следующему варианту.
В котором нам нужно выбрать строчку «Командная строка».
Ну, а после этого, в командной строке по порядку выполняем две команды:
bootrec /fixmbr
bootrec /fixboot
запуская их выполнение нажатием на «Enter».
После этого перезагружаемся и смотрим, что у нас получилось, если всё ок, не забудьте, на всякий случай обратно убрать галочку в свойствах системного диска с пункта «Сжать диск для экономии места».
Исправляем ошибку bootmgr is compressed
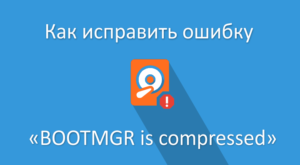
Нередко те, кто работает в операционной системе Windows 7, сталкиваюся с системными ошибками. Это мало приятно, т. к. занимает время на исправление, порой устранение проблемы вообще невозможно, и может потребоваться переустановка ОС.
Одна из таких досадных ошибок появляется при загрузке системы — bootmgr is compressed. Пользователю предлагается нажать комбинацию клавиш для перезагрузки ПК (Press Ctrl+Alt+Del to restart). Но, увы, в большинстве случаев это не помогает.
Что делать и как исправить эту ошибку без ущерба для компьютера?
Ошибка Bootmgr is compressed (сжатие диска) — что может означать и почему появляется
Дословно это сообщение можно объяснить так: системный файл, необходимый для загрузки, находится в сжатом виде, и система не может его корректно запустить.
Это означает, что Windows автоматически сжала данные, размещённые не HDD и могла затронуть этот компонент.
Причин появления этой ошибки при запуске компьютера может быть несколько:
- ошибки на жёстком диске;
- причина также может быть при включении/отключении сжатия в активном разделе;
- проблема с активацией для Windows 7 — bootmgr мог быть заменён при любой нелегальной активации.
Такая ситуация обычно возникает при попытке сэкономить место на системном диске (чаще всего С) при помощи стандартных средств Windows 7, которые, в частности, кроме очистки диска от мусора, пытаются сжать содержимое на подобии архиватора.
Что делать с ошибкой при запуске системы Windows 7?
Избавиться от этой проблемы можно с помощью загрузочного диска. Сразу спешу успокоить — в большинстве случаев ничего, кроме этого самого спрессованного бутменеджера не пострадало!
Как исправить на компьютере или ноутбуке
- Вставьте в дисковод установочный диск Windows 7 также, по словам наших читателей подходит и установочный диск от Windows Vista.
- Перезагрузите компьютер и выберите загрузку с DVD-привода (в котором уже стоит установочный диск). Для этого сразу при перезагрузке внизу экрана обычно написано что-то вроде Press F9 for boot menu (вместо F9 может быть другая кнопка.
Если этой или схожей надписи нет, попробуйте последовательно клавиши с F8 по F12).
- В появившемся меню выбора загрузки стрелками вверх и вниз выберите ваш DVD-дисковод и нажмите кнопку «Enter».
- В связи с особенностями различных установочных дисков Windows 7 система может предложить следующее: «Press any key for boot from CD/DVD» (кликните любую кнопку для загрузки с CD/DVD диска). В ответ на это нажмите любую кнопку. Например, «Пробел».
- Если вы всё сделали правильно, начнётся процесс загрузки установщика Windows 7.
Подождите немного, на экране должно появиться окно выбора языка установки.
- Нажмите комбинацию клавиш Shift+F10, и в появившемся окне нажмите на последнюю строчку.
Спустя некоторое время появится окно выбора языка ОС
- Перед Вами откроется черненькое окно консоли с надписью вида: x:Sources>_.
- Впишите в него по порядку: C: (то есть нужно набрать именно английскую букву с и : двоеточие сразу после неё). Нажмите «Enter». В консоли строка должна выглядеть как на скриншоте ниже.
В командной строке необходимо ввести комманду
- После этого введите по очереди две команды: bootrec /fixmbr (и нажмите «Enter») и bootrec /fixboot. Нажмите «Enter»).
- Если при выполнении команд система спросит Вас, уверены ли вы? Смело жмите сначала английскую Y, а потом «Enter».
- С консолью восстановления мы закончили. Теперь нужно вынуть из DVD-привода установочный диск и перезагрузить компьютер. Если всё было сделано правильно, Windows 7 запустится без проблем. Но расслабляться ещё рано, так как причина поломки не устранена и при следующем перезапуске компьютер всё равно выплюнет уныло «BOOTMGR is compressed» и опять придётся всё делать заново. Убрать причину довольно просто. Сначала откройте «Мой компьютер».
- Нажмите по диску «С» правой кнопкой мышки, и в появившемся меню щелкните левой кнопкой один раз по пункту «Свойства». После этого в открывшемся окошке «Свойства», внизу снимите галочку напротив пункта «Сжать этот диск для экономии места» и нажмите «Ок».
Всё. Теперь компьютер будет загружаться без сбоев!
: как избавиться от ошибки Bootmgr is compressed
Обновлено 15.01.2012
Также народ поговаривает, что иногда выпадает ошибка
LOADMGR is compressed
Press Ctrl+Alt+Del to restart
Причины возникновения и способы лечения точно такие же!
Исправить ошибку Bootmgr is compressed можно за несколько минут. Для этого достаточно загрузочного диска и немного терпения.
.:: Компьютерная помощь :: Панино :: Панинский район :: Компания ЗИП ::. — FAQ
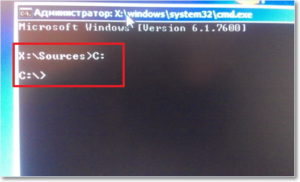
Кто из нас не ищет в Google все, что только можно. Однако, мало кто знает, как же делать это правильно. Смотрите 15 советов о том, как правильно «гуглить» все на свете:
Ошибка «Устройство USB не опознано». Что делать?
Ошибка «Устройство USB не опознано». Что делать?
●Поломка устройства
Первым делом нужно убедиться, что с устройством все в порядке. Если у вас есть такая возможность, попробуйте подключить его к другому компьютеру. Выдает ошибку и на других ПК? Тогда дело в самом устройстве и вам останется либо заменить его, либо сдать в ремонт. Если ошибка появляется периодически, скорее всего ее причиной являются плохие контакты. Такие неполадки нередко встречаются при длительном использовании проводных клавиатур и мышек. Постоянные перегибы кабеля приводят к повреждению одного из внутренних проводов и как результат периодически устройство отключается.
Вирусы: виды и способы защиты
Вирусами, которые оказывают негативное воздействие на компьютерные системы, сегодня уже вряд ли кого-то можно удивить. Однако, как распознать угрозу без наличия установленного в системе защитного программного обеспечения, знает далеко не каждый пользователь.
Восстановление Android планшетов и смартфонов
Планшеты и смартфоны – удобная штука! Владелец компактного помощника очень радуется – его устраивает мобильность и быстрота электронного товарища.
А если не устраивает? Могут ли постоянное зависание и торможение планшета или смартфона послужить поводом для покупки нового, идеально работающего девайса? Конечно! Если вы сможете себе позволить такие растраты – нынешняя цена нового устройства измеряется уже не в тысячах, а десятках тысяч рублей. Наша компания предлагает совершить прошивку андроид, и вспомнить времена, когда вас на 100% устраивала стремительная скорость планшета.
Установка программного обеспечения на компьютер
Установка лицензионных программ на компьютер.
- Установка офисных пакетов : Microsoft Office, Libre Office
- Установка AutoCad, Photoshop, КОМПАС и других профессиональных программ.
- Установка антивирусного программного обеспечения с последующей регистрацией
- Установка Skype, браузеров для работы в интернете
- Установка приложений для соц. сетей
- Установка программного обеспечения из Microsoft Store
- Установка утилит и специализированного ПО ( диагностические утилиты)
- Установка программного обеспечения для сканеров, принтеров и МФУ
Установка операционной системы Windows на компьютер или ноутбук
Установка Microsoft Windows версии 7, 8.1, 10 (лицензионная копия) на:
- Персональные компьютеры
- Ноутбуки, ультрабуки, нетбуки
- Планшеты с поддержкой ARM архитектуры
- Установка Microsoft Windows производится с лицензионного дистрибутива нашего специалиста, либо с подлинной копии, предоставленной заказчиком.
Подключение и настройка периферийного оборудования
Производство компьютеров, ноутбуков и дополнительных устройств к ним является одной из самых активно развивающихся сфер. Современное компьютерное оборудование постоянно совершенствуется и становится всё сложнее, если сравнивать его с предшественниками, что требует опыта и специальных знаний в их подключении и настройке.
Ремонтировать или нет планшеты?
У планшетов может перестать работать сенсорный экран. Если он целый и у него нет повреждений, то может потребоваться перепрошивка гаджета.
Дисплей перестал отвечать на команды из-за механических повреждений в результате удара или падения? Для устранения такой проблемы понадобится замена дисплея, матрицы.
Нередко возникают неполадки в работе аккумуляторов устройств. Батарея – один из важных элементов любого планшета. Именно аккумулятор делает прибор мобильным, благодаря ему можно пользоваться устройством без подключения к сети электропитания.
Основные неисправности ноутбуков
Ремонт ноутбука, который включается, но изображение на экране очень тусклое или красноватое
Наиболее вероятной причиной такого поведения может быть неисправная лампа подсветки. Также данная поломка может быть вызвана выходом из строя инвертора ноутбука или неисправностью материнской платы.
Спасаем залитый ноутбук или что делать, если случайно пролит чай на ноутбук?
Наиболее частой причиной выхода ноутбука из строя является попадание в него жидкости. К счастью, во многих случаях залитый ноутбук можно отремонтировать, и это напрямую зависит от последующих действий его владельца. В этой статье мы вкратце расскажем о том, какие повреждения может нанести ноутбуку жидкость и что необходимо сделать после ее попадания внутрь портативного компьютера.
Как может оказаться жидкость в ноутбуке? Иногда в этом виноват дождь, под который попал портативный компьютер, или нежелание пользователя расставаться с ним во время принятия ванны. Чаще всего причиной попадания жидкости в ноутбук является опрокидывание различных напитков на его клавиатуру во время трапезы, поэтому на этом случае мы остановимся подробнее.
Ошибка bootmgr is compressed в windows 7
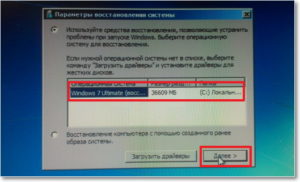
Ошибки загрузчика в Windows 7, Windows 8 или Windows 8.1 дело крайне неприятное. Появляются эти ошибки обычно в самое неподходящее время — надо сдавать подготовленный ранее проект, курсовик, диплом или результат многомесячной работы. И тут на тебе — при загрузке компьютера появляются ошибки:— Bootmgr is Missing;— Bootmgr is Compressed;— Bootmgr is Corrupt.
Конечно ничего хорошего теперь не светит. Если причина кроется не в повреждении поверхности жесткого диска, то считайте, что Вам повезло, так как восстановление данных связанное с аппаратным вмешательством даже сейчас стоит немалых денег.
Если информация на нем была действительно важная, тогда я настоятельно советую отнести Ваш HDD к друзьям/знакомым/близким чтобы сделать резервную копию информации. Как вариант — можно отнести его в сервис-центр и попросить сделать бекап там, хотя за это придется заплатить.
Но всё равно — это значительно проще, чем потом по крупицам восстанавливать потерянные данные. Тем более, что восстановление информации стоит в разы дороже, чем просто копирование.
И только после того, как Вы уверены, что важной информации ничего не угрожает — Вы можете пытаться восстановить работоспособность системы.
1. Ошибка BOOTMGR is missing — Press Ctrl+Alt+Del to restart
Она возникает при запуске операционных систем Windows. Смысл этой ошибки в том, что отсутствует или поврежден загрузчик системы. После появления ошибки, операционка перестает запускаться ни в нормальном режиме, ни в безопасном режиме.Причины появления ошибки:
Чаще всего ошибка проявляется после того, как какой-нибудь продвинутый родственник полазил в BIOS компьютера и неудачно изменил или сбросил настройки.
Так же, причиной может являться системный сбой, вызванный программными причинами — сбой работы Windows, вмешательство какой-либо программы в таблицу разделов или вирусная активность, в результате которой файл загрузчика может быть перемещен или удален. В этих случаях восстановить работоспособность операционки возможно и ниже я подробно расскажу как это сделать.
Ещё одна причина появления ошибки — повреждение HDD, то частенько исправить ошибку уже маловероятно, так как загрузчик находится в поврежденной области либо поверхность винчестера вообще «осыпался» и тогда вообще его можно нести на помойку.
2. Ошибка BOOTMGR is compressed — Press Ctrl+Alt+Del to restart
Это второй вариант повреждения загрузчика. Такое сообщение означает, что загрузчик сжат и операционка не может его прочитать. Такое случается, когда она сжимает содержимое системного раздела для экономии места. После появления ошибки ОСь так же не будет запускаться ни в нормальном режиме, ни в безопасном режиме.
Из-за чего происходит компрессия загрузчика? Первопричина, как правило, в выборе опции «Сжать диск для экономии места» в свойствах системного раздела. Делают это пользователи обычно после появления сообщения «У вас недостаточно памяти». Только вот не знают, что сжимать системные разделы крайне не рекомендуется.
3. Ошибка BOOTMGR is corrupt. The system cannot boot.Это третья вариация на тему проблем с загрузчиком, кстати встречающаяся значительно реже, чем Bootmgr is Missing. Она означает, что он поврежден и Windows не сможет загрузиться. Причины появления ошибки те же самые, что и у Bootmgr is Missing — либо сбой работы ОС или вирусы, либо начались проблемы с самим HDD. Чаще всего последнее, к сожалению.
Способы исправления
Способы решения этих ошибок практически одинаковы. Поэтому, чтобы не повторять каждый раз названия всех трех ошибок — я расскажу как их исправить на примере устранения ошибки Bootmgr is Missing, за тем лишь отличием, что при появлении ошибки Bootmgr is Corrupt начать желательно с проверки HDD тестовыми утилитами.
Способы исправления ошибки напрямую зависят от причины её появления.
Способ 1.Проблема возникла из-за неверных настроек в BIOS
Примечание: Если у Вас ноутбук, либо в компьютере только один жестких диск, то этот способ можно смело пропустить.
Если у Вас в системе два и более винчестера, то проблема может появиться если была неправильно выставлена последовательность загрузки, либо настройки BIOS были просто сброшены к заводским (такое случается, когда садиться батарейка CR2032 на материнской плате).
В этом случае Вам нужно зайти в BIOS компьютера и проверить какой из них выставлен на загрузку.Делается это так: при загрузке компьютера идет первичная диагностика аппаратной части — если просто выражаться: белые буквы на черном фоне. Нажимаем несколько раз кнопку Delete. Ищем в разделах BIOS пункт «Hard Disk Boot Priority» или просто «Boоt Device Priоritу» и выбираем его:
Само собой, перед тем, как что-то менять, надо знать — на каком из разделов установлена ОС. Если не знаете — ставьте по очереди каждый из HDD первым, нажимайте кнопку F10 для сохранения и пробуйте загружаться. Главное — запомните, какое из устройств сначала стояло первым и, если смена последовательности не принесет результата, верните все как было.
Способ 2. Проблема возникла из-за программного сбоя
Если жесткий в порядке, а просто файл загрузчика поврежден или удален, то спасает полная переустановка операционной системы Windows — будет отформатирован системный раздел и заново создан загрузчик. Это самый простой способ как исправить ошибку Bootmgr is Missing и он же самый оптимальный в том случае, если у Вас Виндовс установлена относительно давно и есть предположение что забита вирусами.
Если же операционка установлена недавно и/или есть важные данные в разделе C:, которые терять крайне не желательно, то можно попытаться восстановить работоспособность ОС. Для этого есть несколько вариантов.
Первый вариант решения — встроенный
Ещё начиная с Windows 2000 и XP, компания Microsoft стала внедрять в установочный диск средства для восстановления работоспособности системы. То же самое и с современными версиями.
Вам понадобится стандартный установочный CD, DVD или флешка. Образ со сборкой может не подойти, так как автор сборки мог внести исправления и удалить некоторые компоненты, как ненужные.
Вставляем загрузочный диск в CD-ROM или подключаем флешку в USB-разъем и делаем следующее.
Решение для Windows 8 и Windows 8.1
Шаг 1. Перезагружаем компьютер, заходим в BIOS (нажимаем при загрузке несколько раз кнопку Delete), в разделе «Boоt Device Priоritу» выставляем значение «CDROM» или USB в случае флешки.
Перезагружаемся.
Шаг 2. При загрузке с Вы увидите вот окно «Установка Windows»:
Здесь нужно в самом низу выбрать пункт «Восстановление системы».
Будет проведена проверка винчестеров и Вам будет показан список доступных операционных систем. Как правило — там один пункт, его и выбираем.
Откроется окно «Выбор действия»:
Кликаем на значок «Диагностика» — откроется меню раздела:
Выбираем пункт «Дополнительные параметры».
Шаг 3. Выбираем пункт «Автоматическое восстановление»:
Будет проведена диагностика системы. Если будет обнаружена ошибка, Вы увидите сообщение об этом. Надо будет нажать кнопку Исправить, дождаться окончания действий и перезагрузить компьютер.
Шаг 4. Если автоматическое восстановление не помогло, или проблем при диагностике не выявлено, но при запуске все равно появляется ошибка, в меню «Диагностика» выбираем пункт «Командная строка»:
Откроется командная строка.
Шаг 5. В Командной строке вводим команду: bootrec.exe /FixMbr и нажимаем Enter. Затем вводим команду: bootrec.exe /FixBoot и снова нажимаем Enter.Ключ «/FixMbr» используется для записи в системный раздел основной загрузочной записи. Этот параметр не перезаписывает существующую таблицу разделов.
Ключ «/FixBoot» используется для записи в системный раздел нового загрузочного сектора с использованием загрузочного сектор.
Перезагружаем компьютер и проверяем загрузку с жесткого диска.
Шаг 6. Если после перезагрузки проблема не устранилась — снова запускаем командную строку.Теперь нужно набрать команду:
bootrec.exe /RebuildBcd
Ключ «/RebuildBcd» выполняет поиск установленных операционных систем на всех разделах.Его следует использовать в том случае, если необходимо выполнить полную перестройку данных конфигурации загрузки.
Результатом работы программы должно быть сканирование HDD на наличие операционной системы Windows и запрос на добавление её в список загрузки. Нажимаем — «Да (Y)» и перезагружаем компьютер.
После выполненных выше операций обычно удается восстановить загрузчик и ошибки BOOTMGRустраняются. Если они не помогли, то нужно все же пробовать переустанавливать систему и скорее всего ничего больше не поможет.
Исправления ошибки загрузчика в Windows 7
Шаг 1. Перезагружаем компьютер, заходим в BIOS (нажимаем при загрузке несколько раз кнопку Delete), в разделе «Boоt Device Priоritу» выставляем значение «CDROM» или «USB» в случае флешки.
Перезагружаемся.
Шаг 2. При загрузке Вы увидите вот такое окно:
Здесь нужно выбрать пункт «Восстановление системы».
Будет проведена проверка HDD и Вам будет показан список доступных операционных систем:
Как правило в списке только одна ОСь, хотя встречаются пользователи, у которых на винте 2, 3 а то и больше операционных систем. Благо это редко.
Кликаем кнопку Далее и нам открывается окно «Параметры восстановления системы».
Шаг 3. Выбираем пункт «Восстановление запуска». Будет проведена диагностика системы. Если будет обнаружена ошибка, Вы увидите сообщение:
Нужно будет нажать кнопку «Исправить и перезапустить».
После этого всё должно загрузиться в нормальном режиме.
Шаг 4. Если после перезагрузки сбой загрузчика появился вновь, либо при диагностике системы проблем не выявлено и Вам выдало вот такое сообщение:
Тогда нужно в окне «Параметры восстановления системы» выбрать пункт «Командная строка»:
Шаг 5. В командной строке вводим команду: bootrec.exe /FixMbr и нажимаем Enter. Затем вводим команду: bootrec.exe /FixBoot и нажимаем Enter.Ключ «/FixMbr» используется для записи в системный раздел основной загрузочной записи. Этот параметр не перезаписывает существующую таблицу разделов.
Ключ «/FixBoot» используется для записи в системный раздел нового загрузочного сектора с использованием загрузочного сектора.
Перезагружаем компьютер и проверяем загрузку с жесткого диска.
Шаг 6. Если после перезагрузки проблема не устранилась — снова запускаем командную строку.Теперь нужно набрать команду:
bootrec.exe /RebuildBcd
Ключ «/RebuildBcd» выполняет поиск установленных операционных систем на всех разделах. Его следует использовать в том случае, если необходимо выполнить полную перестройку данных конфигурации загрузки.
Результатом работы программы должно быть сканирование разделов на наличие операционной системы и запрос на добавление её в список загрузки. Нажимаем — «Да (Y)» и перезагружаем компьютер.
Шаг 7. Если после перезагрузки проблема не устранилась, то есть ещё один, последний способ от Microsoft.В командной строке нужно набрать команду:
bcdboot.exe c:windows (Если у Вас ОС установлена на другом разделе — исправьте в команде путь, например на d:windows).
Утилита BCDboot используется для создания системного раздела или восстановления среды загрузки, расположенной в системном разделе. Системный раздел создается посредством копирования небольшого набора файлов среды загрузки из установленного образа операционки.
Результатом будет сообщение «Boot file successfully created». Перезагружаем компьютер и проверяем загрузку с жесткого диска.
После этих действий, впринципе, проблема должна решиться и всё благополучно загрузится. Как правило, если они не помогли, то нужно все же пробовать переустанавливать систему и скорее всего ничего больше не поможет.
Второй вариант решения — сторонние программы
К сожалению, установочного образа под рукой в нужный момент может не оказаться, либо проблематично тянуть образ в 3-4 гигабайта. В этом случае могут помочь различные небольшие загрузочные сборки — так называемые liveCD, которые можно так же записать на CD, DVD или флешку.
В этом случае я советую использовать Hiren’s Boot CD, на котором есть полный набор всех необходимых программ. Вообще, там таких утилит немало, я же хотело отдельно отметить несколько из них, которыми чаще всего пользуются системные администраторы: графическая программа Paragon Hard Disk Manager и консольная утилита mbrfix.
Сначала Вам придется скачать Hiren’s Boot CD записать его на флешку или CD. Затем надо, как описано выше, выставить в BIOS загрузку с CDROM.
Если всё сделали правильно, увидите стартовое меню Hiren’s Boot CD:
Исправляем ошибки BOOTMGR c помощью Paragon Hard Disk Manager
Для запуска программ Paragon Hard Disk Manager Вам нужно выбрать пункт «Программы DOS» или «Запуск программ DOS (альтернативный метод)», а затем подраздел «Разбивка дисков (Disk Partition Tools)» и, соответственно пункт «Paragon Hard Disk Manager».
Для восстановления загрузочной записи (MBR) с помощью программы Paragon Hard Disk Manager, Вам нужно в главном окне программы выбрать пункт меню «Мастера» => «Восстановление загрузки Windows»:
Откроется вот такое меню:
Выбираем первый пункт — «Поиск установленных копий Windows» и нажимаем кнопку Далее.
Программа просканирует разделы и выведет список операционных систем. Как правило, в списке только один пункт. Ставим галочку «Изменить загрузочную запись» и нажимаем кнопку Далее.
Программа «Paragon Hard Disk Manager»перезапишет загрузочную запись (MBR).
Нажимаем кнопку Готово и перезагружаем компьютер.
Исправляем ошибки c помощью утилиты MBRFix
Для запуска утилиты MBRFix надо в стартовом меню Hiren’s Boot CD выбрать пункт Mini Windows XP. После того, как операционная система загрузиться, надо нажать кнопку «Пуск» => «Меню HBCD».
В открывшемся меню надо выбрать пункт «Partition/Boot/MBR» => «Commandline» => «MBRFix»:
Для восстановления загрузочной записи (MBR) с помощью MBRFix на диске C: для Windows 7, параметры команды должный быть такие:
MBRFix.exe /drive 0 fixmbr /win7 /yes.Чтобы посмотреть информацию — можно ввести команду:
MBRFix.exe /drive 0 driveinfo.
На Windows 8 и 8.1 эту утилиту я ещё не проверял, потому рекомендовать не могу.
Исправление ошибки «Bootmgr is compressed»
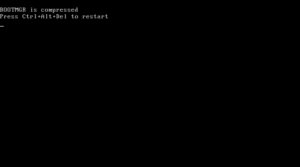
Операционная система Microsoft Windows очень удобна в эксплуатации, но не лишена периодически возникающих проблем и ошибок.
В некоторых случаях при запуске ОС возникают проблемы, которые, на первый взгляд, решить невозможно, так как мы видим перед собой чёрный экран с какой-то надписью и не может запустить ни одно приложение.
Ошибка «Bootmgr is compressed» — одна из самых распространённых, но далеко не самая страшная. Если, конечно, поверхность винчестера не подвергалась механическим повреждениям. Разберёмся, как её исправить.
Методика исправления ошибки «Bootmgr is compressed».
Почему возникает ошибка
Если вы, включая компьютер, вместо загрузочного экрана операционной системы Windows видите сообщение «BOOTMGR is compressed. Press Ctrl+Alt+Del to restart», то паниковать не стоит.
СОВЕТ. Иногда эта же ошибка может называться «LOADMGR is compressed. Press Ctrl+Alt+Del to restart» или же «Bootmgr is missing».
Суть данной ошибки заключается в том, что операционка автоматически сжимает данные на жёстком диске, в том числе и системные файлы, необходимые для загрузки ОС. Причиной сжатия обычно является включенная функция, которая активизируется в том случае, если пользователь забыл очистить жёсткий диск. Когда он переполняется, система начинает очищать его сама, сжимая данные.
ВАЖНО. Во избежание появления данной проблемы никогда отмечайте галочкой пункт «Сжать этот диск для экономии места» во вкладке «Свойства системного диска C».В некоторых случаях проблема может возникнуть из-за неверных настроек в BIOS, особенно если недавно какие-либо настройки менялись. Системный сбой также возможен – появление определённых программ или вирусов может переместить, а иногда и повредить файл загрузчика.
В более редких случаях можно вместо «BOOTMGR is compressed» увидеть надпись «BOOTMGR image is corrupt». Если вы видите именно эту вариацию, то советуем сначала проверить HDD на предмет повреждений. Просто нажав комбинацию клавиш, вы ошибку не исправите. Компьютер перезагрузится, а надпись появится снова.
Давайте выясним, как же её исправить.
Если проблема возникла из-за неверных настроек в BIOS
Этот пункт подойдёт тем, чьи ПК оснащены более чем одним винчестером. Бывает, что в настройках неверно выставлена очерёдность загрузки дисков. Для исправления делаем следующее:
- Несколько раз нажимаем Delete, когда видим чёрный фон.
- Находим пункт Hard Disk Boot Priority или Boоt Device Priоritу в разделах BIOS.
- Меняем очерёдность дисков, сохраняем настройки (с помощью нажатия клавиши F10).
- Перезагружаем.
Если же смена жёсткого диска не помогла, тогда выставляем тот, который был изначально, и делаем вывод, что причина не в последовательности их загрузки.
Если ошибка появилась из-за программного сбоя
В случаях, когда ваша операционная система устанавливалась уже давно и вполне может быть забита «левыми» программами (в том числе и теми, источник появления которых вам неведом) и вирусами, поможет обычная переустановка Windows.
Если же вы уверены, что дело не в этом, а у вас на диске C осталось множество важной информации – пробуем все вышеперечисленные способы. Восстановление системы завершено.
Во избежание повторения ошибки рекомендуем зайти в «Мой компьютер», нажать правой кнопкой мыши на диск С и во вкладке «Свойства» снять галочку с пункта «Сжать этот диск для экономии места». Применяем. Готово!
Советы чайника. Исправляем ошибку
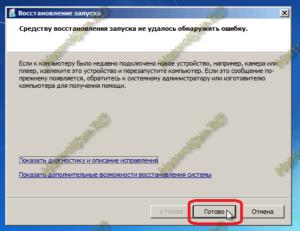
Дословно эту наглость можно перевести как «BOOTMGR сжат, нажмите Ctrl+Alt+Del для перезагрузки».
Сразу спешу успокоить — в большинстве случаев ничего, кроме этого самого спрессованного бутменеджера не пострадало!Такая ситуация обычно возникает при попытке сэкономить место на системном диске (чаще всего диск c:) при помощи стандартных средств Windows 7, которые, в частности, кроме очистки диска от мусора, пытаются сжать содержимое на подобии архиватора.Решается данная проблема следующим образом.
Вставьте в дисковод установочный диск Windows 7 также, по словам наших читателей подходит и установочный диск от Windows Vista! ;
Перезагрузите компьютер, и выберите загрузку с DVD-привода (в котором уже стоит установочный диск). Для этого сразу при перезагрузке внизу экрана обычно написано что-то вроде:
Press F9 for boot menu (вместо F9 может быть другая кнопка. Если этой или схожей надписи нет — попробуйте последовательно клавиши с F8 по F12)
В появившемся меню выбора загрузки, стрелками вверх и вниз выберите Ваш DVD-дисковод и нажмите кнопку «Enter».В связи с особенностями различных установочных дисков Windows 7, система может попросить Вас:
Press any key for boot from CD/DVD (Нажмите любую кнопку для загрузки с CD/DVD диска). В ответ на это нажмите любую кнопку. Например «Пробел».
Если Вы всё сделали првавильно, начнётся процесс загрузки установщика Windows 7. Подождите немного, на экране должно появится окно выбора языка установки.
Нажмите комбинацию клавиш Shift+F10, и в появившемся окне нажмите на последнюю строчку.Перед Вами откроется черненькое окно консоли.
Впишите в него по порядку:
C: (то есть, нужно набрать именно английскую букву с и : двоеточие сразу после неё) Нажмите «Enter»
В консоли должно в начале строки стать вот так:КонсольПосле этого введите по очереди две команды:
bootrec /fixmbr (и нажмите «Enter»)
bootrec /fixboot (и нажмите «Enter»)
Если при выполнении команд система спросит Вас, уверены ли вы? Смело жмите сначала английскую Y, а потом «Enter»
С консолью восстановления мы закончили. Теперь нужно вынуть из DVD-привода установочный диск и перезагрузить компьютер. Если всё было сделано правильно — Windows 7 запустится без проблем. Но расслабляться ещё рано, так как причина поломки не устранена, и при следующем перезапуске компьютер всё равно выплюнет уныло «BOOTMGR is compressed» и опять придётся всё делать заново.Убрать причину довольно просто.
Сначала откройте «Мой компьютер». Нажмите по диску «С» правой кнопкой мышки, и в появившемся меню щелкните левой кнопкой один раз по пункту «Свойства». После этого в открывшемся окошке «Свойства», внизу снимите галочку напротив пункта «Сжать этот диск для экономии места» и нажмите «Ок».
Всё. Теперь компьютер будет загружаться без сбоев!
P.S. Рекомендую всем заранее проверить настройки системного диска, для предотвращения проблемы.
Если ваш компьютер не комплектовался установочным диском, значит установка производится со скрытого раздела жёсткого диска. Как это осуществить читайте ЗДЕСЬ.
Подготовлено по материалам
Компиляция текста ©Енот69
|
freesoftenot69pvv14
Поскольку BIOS первой вступает в работу после включения компьютера, давайте рассмотрим более подробно, какие процессы при этом протекают:
1. После нажатия кнопки включения компьютера блок питания производит самотестирование напряжений. Если все соответствует норме, то на процессор подается напряжение и сигнал сброса. Процессор сбрасывает свою память и начинает работу.
2. Первое что делает процессор — получает из BIOS POST-программу (Power-On Self Test — самотестирование при включении).
В соответствие с этой программой начинается тестирование составляющих компьютера:Тестирование процессора;Копирование BIOS в оперативную память и проверка контрольных сумм BIOS;Проверка регенерации памяти и тестирование 64 Кбайт нижней памяти;Настройка чипсета;Поиск и настройка видеоадаптера — именно в этот момент на экране монитора появляются первые сообщения;Полное тестирование оперативной памяти;Тестирование клавиатуры и других устройств ввода-вывода;Проверка контрольной суммы CMOS и состояния батарейки;Инициализация COM и LPT-портов;Инициализация дисководов и IDE-устройств;Распределение системных ресурсов;Поиск других устройств, содержащих свой BIOS;
Вызов программного прерывания BIOS INT 19h, по которому ищется загрузочный сектор.
Управление передается загрузчику операционной системы, который загружает ОС в компьютер.
Если в результате всех этих манипуляций произойдет какой-либо сбой, то компьютер выдаст определенную комбинацию звуковых сигналов или на экран выведется сообщение об ошибке.
Продробнее об ошибках при загрузке:
Звуковые сигналы в AWARD BIOS:
| Нет сигналов | Нет питания на материнскую плату (блок питания не подключен к материнской плате или неисправен) |
| Непрерывный сигнал | Неисправность в блоке питания — требует замены |
| Один короткий сигнал | Все в порядке |
| Один короткий повторяющийся сигнал | Нестабильная работа блока питания (возможно нуждается в чистке от пыли) |
| Один длинный повторяющийся сигнал | Ошибка в модулях оперативной памяти (если была замена, возможно плохо или неправильно устанолвена планка памяти; в противном случае память вышла из строя) |
| Один длинный и один короткий сигнал | Ошибка в модулях оперативной памяти (если была замена, возможно плохо или неправильно устанолвена планка памяти; в противном случае память вышла из строя) |
| Один длинный и два коротких сигнала | Ошибка видеокарты (неисправна видеопамять видеокарты; видеокартаплохо вставлена в слот) |
| Один длинный и три коротких сигнала | Ошибка клавиатуры (проверьте соединение) |
| Один длинный и девять коротких сигналов | Ошибка микросхемы постоянной памяти (перезагрузите компьютер, если ошибка не пропала, необходимо заменить или перепрошить память) |
| Два коротких сигнала | Незначительная ошибка (может быть неустойчивая работа устройств из-за внесения изменений в BIOS Setup или плохих соединениях шлейфа) |
| Три длинных сигнала | Ошибка материнской платы, связанная с контроллером клавиатуры (проверьте соединение) |
| Нет сигналов | Нет питания на материнскую плату (блок питания не подключен к материнской плате или неисправен) |
| 1 короткий сигнал | Нет ошибок |
| 2 коротких сигнала | Ошибка в модулях оперативной памяти (если была замена, возможно плохо или неправильно устанолвена планка памяти; в противном случае память вышла из строя) |
| 3 коротких сигнала | Ошибка оперативной памяти — первые 64 кБ (если была замена, возможно плохо или неправильно устанолвена планка памяти; в противном случае память вышла из строя) |
| 4 коротких сигнала | Ошибка системного таймера материнской платы или модуля памяти в первом слоте. Если ошибка возникнет при повтороной перезагрузке — необоходимо менять материнскую плату |
| 5 коротких сигналов | Ошибка процессора. При повторной ошибке — необходимо менять процессор |
| 6 коротких сигналов | Ошибка материнской платы, связанная с контроллером клавиатуры (проверьте соединение) |
| 7 коротких сигналов | Общая ошибка материнской платы (скорее всего, необходима замена) |
| 8 коротких сигналов | Ошибка видеопамяти видеокарты (необходимо заменить видеопамять, либо всю видеокарту) |
| 9 коротких сигналов | Ошибка микросхемы постоянной памяти (перезагрузите компьютер, если ошибка не пропала, необходимо заменить или перепрошить память) |
| 10 коротких сигналов | Ошибка CMOS-памяти (попробуйте сбросить память, возможно придется менять не только память, но и материнскую плату) |
| 11 коротких сигналов | Ошибка внешней кэш-памяти (замените кэш-память, либо уберите ее совсем) |
| 1 длинный и 2 (или 3) коротких сигнала | Ошибка видеокарты (неисправна видеопамять видеокарты; видеокартаплохо вставлена в слот) |
| 1 длинный и 8 коротких сигналов | Ошибка видеокарты (неисправна видеопамять видеокарты; видеокартаплохо вставлена в слот) |
Звуковые сигналы в этой версии BIOS подаются «пакетами». Как правило таких «пакетов» три, т.е.
, сначала идет один (или несколько) сиганлов — это первый пакет; затем следует небольшая пауза; затем идет второй пакет сигналов; пауза; третий пакет сигналов.
Например, если в таблице в колонке «Сигнал» указано обозначение 3-3-4, то это значит, что следует три коротких сигнала; пауза; три коротких сигнала; пауза; четыре коротких сигнала.
| 1-1-3 | Ошибка CMOS-памяти (попробуйте сбросить память, возможно придется менять не только память, но и материнскую плату) |
| 1-1-4 | Ошибка микросхемы постоянной памяти (перезагрузите компьютер, если ошибка не пропала, необходимо заменить или перепрошить память) |
| 1-2-1 | Общая ошибка материнской платы (скорее всего, необходима замена) |
| 1-2-2 | Ошибка материнской платы (инициализация контроллера DMA; попробуйте сбросить BIOS; если не помогло, необходима замена материнской платы) |
| 1-2-3 | Ошибка материнской платы (чтение-запись в канал DMA; скорее всего, необходима замена материнской платы) |
| Ошибка в модулях оперативной памяти (если была замена, возможно плохо или неправильно устанолвена планка памяти; в противном случае память вышла из строя) | |
| 1-4-1 | Ошибка оперативной памяти — первые 64 кБ (если была замена, возможно плохо или неправильно устанолвена планка памяти; в противном случае память вышла из строя) |
| 1-4-2 | Ошибка оперативной памяти — ошибка тестирования (если была замена, возможно плохо или неправильно устанолвена планка памяти; в противном случае память вышла из строя) |
| 1-4-3 | Ошибка системного таймера материнской платы или модуля памяти в первом слоте. Если ошибка возникнет при повтороной перезагрузке — необоходимо менять материнскую плату |
| 1-4-4 | Ошибка порта ввода-вывода (отключите устройство, подключенное к этому порту) |
| 2 | Все сигналы, содержащие в первом пакете два коротких сигнала свидетельствуют об ошибке доступа к оперативной памяти (первые 64 кБ) |
| 3-1-1 | Ошибка материнской платы (инициализация второго канала DMA; скорее всего, необходима замена материнской платы) |
| 3-1-2 | Ошибка материнской платы (инициализация первого канала DMA; попробуйте сбросить BIOS; если не помогло, необходима замена материнской платы) |
| 3-1-4 | Ошибка материнской платы (контроллер прерываний; попробуйте сбросить BIOS; если не помогло, необходима замена материнской платы) |
| 3-2-4 | Ошибка контроллера клавиатуры (проверьте соединение) |
| 3-3-4 | Ошибка видеопамяти видеокарты (необходимо заменить видеопамять, либо всю видеокарту) |
| 4-2-1 | Ошибка системного таймера материнской платы или модуля памяти в первом слоте. Если ошибка возникнет при повтороной перезагрузке — необоходимо менять материнскую плату |
| 4-2-3 | Ошибка контроллера клавиатуры (адресная линия А20; проверьте соединение или замените неисправное устройство) |
| 4-2-4 | Ошибка в работе процессора (ошибка защищенного режима) |
| 4-3-1 | Ошибка оперативной памяти — ошибка тестирования (если была замена, возможно плохо или неправильно устанолвена планка памяти; в противном случае память вышла из строя) |
| 4-3-3 | Ошибка системного таймера |
| 4-3-4 | Ошибка материнской платы (неисправность в часах реального времени; скорее всего надо менять всю плату) |
| 4-4-1 | Ошибка последовательного порта (отключите устройство, подключенное к этому порту) |
| 4-4-2 | Ошибка параллельного порта (отключите устройство, подключенное к этому порту) |
| 4-4-3 | Ошибка материнской платы (неисправность математического процессора; скорее всего надо менять всю плату) |
P.S. Рекомендую заранее распечатать коды ошибок к своему компьютеру на бумаге. Чтобы потом задумчиво не смотреть на чёрный экран.
Компиляция текста ©Енот69
Bootmgr is compressed

BOOTMGR is compressed. Press Ctrl+Alt+Del to restart
Описание ошибки
Эта ошибка означает, что возникли проблемы с Windows Boot Manager — загрузчиком ядра операционной системы.
Это одна из самых неприятных ошибок Windows (и не только). Не смотря на то, что она легко устраняется, для людей неискушенных компьютерным ремеслом, она может вызвать немалое раздражение.
Самый раздражающий фактор ошибки Bootmgr, это то, что появляется она не в Windows, а непосредственно перед ее загрузкой, сразу после процедуры POST BIOSa. Этот неприятный момент, практически сразу обескураживает неопытного пользователя.
Когда ошибки появляются в самой Windows, тут все ясно. Необходимо открыть браузер, вбить название ошибки и найти решение. При случае можно скачать необходимую программу или поискать другое решение проблемы. Ошибка BOOTMGR is compressed, в одну секунду лишает пользователя всех этих благ. Придется обратится к помощи чужого компьютера.
Что понадобится для восстановления BOOTMGR
Но допустим, что вы все-таки попали на эту страницу через телефон, или с компьютера друга, что еще Вам понадобится для устранения ошибки? Всего две вещи:
- Установочный диск или флешка с образом Windows.
- Немного терпения. Торопиться нельзя.
Возможно для кого-то восстановление покажется сложным, и этот человек захочет просто переустановить систему заново. Поверьте, восстановить проще. Особенно если в Windows установлено много лицензионных программ, таких как 1С Бухгалтерия.
Переустановка Windows в этом случае, лишит Вас одного драгоценного ключа. Так, что попробуем восстановить.
Готовим диск / флешку
Если у вас имеется диск с Windows 7 или флешка, Вы сразу можете переходить к процедуре восстановления. Если у вас нет ни того не другого, то придется попотеть. Как записать диск или USB вы можете прочитать в статье Ошибка 0x80070570 при установке Windows. Прочтите пункт 3.2
А можно еще сбегать в ближайший магазин и купить диск там.
Восстанавливаем загрузчик при помощи установочного диска / флешки
Итак, ошибка на экране. Вставляем диск в лоток, или флешку в USB-порт компьютера и жмем заветное сочетание клавиш + + . Компьютер начнет перезагрузку. И в этот самый момент, Вам необходимо нажать кнопку или а может и . Это зависит от модели вашей материнской платы компьютера или ноутбука.
Загрузка с загрузочного диска / флешки
В большинстве случаев, на экране с логотипом, у вас будет подсказка, примерно такая как на рисунке ниже.
Или вот так:
При желании разобраться можно.
Нас интересует окно, которое появится вслед за этим. Будет оно выглядеть примерно так:Вам нужно выбрать CD-ROM или USB-HDD в зависимости от того, с чего нужно загрузится. И вот выбор сделан, и идет загрузка, такая же, как если бы мы устанавливали Windows.
Запуск режима восстановления Windows
Дойдя до вот такого окна, выберите язык.
Следующим идет окно, на котором решается, будет ли производится установка Windows, или же её восстановление.
Затем будет пара окон, в которых будут задаваться разные вопросы. В том числе и еще раз выбор языка. Не бойтесь выбрать английский. Мы с ним легко разберемся. В остальных окнах нас все устраивает так, как есть, поэтому жмем , пока не доберемся до вот такого окошка:
Здесь все предельно ясно — выбираем систему для восстановления и жмем или в зависимости от языка, который выбрали.
Следующий шаг следует описать поподробнее. Как только вы нажмете кнопку на окне, которое показано Выше, события станут развиваться по одному из двух сценариев.- Windows попытается сама устранить ошибку BOOTMGR is compressed, и возможные другие. В этом случае, вам следует дождаться окончания процедуры (иногда до 30 мин.), и попробовать перезагрузится. В 50% случаев Windows прекрасно справится сама и ваша система загрузится. Если этого не произойдет, проделайте снова все вышеописанные операции,только откажитесь пробовать автоматическое восстановление.
- Второй сценарий предполагает появление вот такого окна с выбором вариантов и средств для восстановления.
А дальше, все как по нотам.
- Выберите командную строку (Command prompt)
- Введите в открывшимся окне команду bootrec /fixmbr и нажмите
- Введите еще одну команду bootrec /fixboot и тоже нажмите
- Нажмите на кнопку она же
Вот и все. В 90% случаев, у вас все заработает сразу после перезагрузки. Но есть моменты или схожие ошибки, при которых данный метод оказывается бессилен.
