Ошибка «no bootable device hit any key» – причины возникновения и способы решения
No Bootable Device, Hit any key на ноутбуке Acer что делать
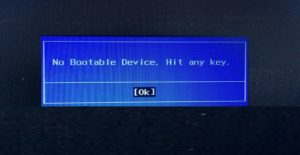
При включении и загрузке ноутбука Acer пользователь может столкнуться с сообщением «No Bootable Device, Hit any key». После нажатия на любую клавишу пользователь переходит в режим выбора загрузочного диска, после чего данная ошибка повторяется вновь. В данной статье я расскажу, в чём суть данной ошибки, каковы её причины, и как исправить No Bootable Device, Hit any key на вашем ПК.
No Bootable Device, Hit any key скриншот ошибки
Причины возникновения ошибки
В переводе с английского текст данной ошибки звучит как «Нет загрузочного устройства, нажмите любую клавишу». Обычно это указывает на ситуацию, при которой система не обнаружила подключённого к ПК загрузочного устройства с установленной на нём операционной системой, или такое устройство подключено, но операционная системам (или её загрузчик) на данном устройстве повреждены.
При включении компьютера также может появляться надпись An operating system wasn’t found, статья посвящённая её решению по ссылке.
Наиболее часто ошибка с текстом No Bootable Device, Hit any key встречается на ноутбуках ACER и Lenovo. При этом конкретные причины её появления могут быть следующими:
- Не плотное прилегание шлейфов жёсткого диска к соответствующим разъёмам на жёстком диске и материнской плате ПК;
- Вследствие внешнего удара жёсткий диск ноутбука повреждён или вообще вышел из строя;
- «Осыпание» жёсткого диска вследствие его износа, и как следствие – появление множества плохих секторов (bad sectors);
- Окисление или загрязнение контактов жёсткого диска;
- Загрузочная область жёсткого диска повреждена вследствие каких-либо программных причин (например, из-за действия вирусных программ).Ошибка на ноутбуке
Как исправить No Bootable Device, Hit any key
Для решения проблемы с No Bootable Device нам, в большинстве случаев, понадобиться выполнить вход в БИОС вашего компьютера. При выполнении входа может понадобиться проявить должное терпение, так как на проблемных компьютерах вход в БИОС с помощью клавиши F2 может получится далеко не сразу.
Итак, для решения проблемы No Bootable Device, Hit any key на Acer рекомендую выполнить следующее:
- Проверьте видимость жёсткого диска компьютером. Для этого перейдите в БИОС (обычно быстро нажимая во время включения компьютера клавиши F2 или Delete), и просмотрите список подключённых к ноутбуку жёстких дисков. Если лэптоп видит ваш жёсткий диск – отлично, если нет – тогда придётся снять нижнюю крышку ноутбука, и проверить плотность подключения контактов к винчестеру (и почистить, при необходимости, его разъёмы от грязи и пыли).
Если после выполнения клининговых операций, и последующего подключения винчестера к компьютеру, последний всё также не видит жёсткий диск, тогда отключите ваш жёсткий диск от ПК, и проверьте его работоспособность на другом компьютере. Если другой компьютер его также не видит, тогда, возможно, жёсткому диску нужен ремонт или замена.
Компьютер не видит подключенных к нему жёстких дисков
- Установите жёсткий диск первым в последовательности загрузочных дисков. Перейдите в БИОС, найдите там вкладку «Boot», и убедитесь, что жёсткий диск с установленной на нём ОС стоит первым в очереди загрузочных дисков. Если нет, тогда проранжируйте данную последовательность должным образом;
- Измените настройки БИОС. Перейдите в БИОС (UEFI), в его настройках поищите опцию «Boot Mode», и установите в ней значение «Legacy». Если у вас по умолчанию стоит значение «Legacy», тогда попробуйте поставить «UEFI». Сохраните настройки и перезагрузите ноутбук, это может помочь устранить ошибку No Bootable Device, Hit any key на компьютере Acer;Пробуем Legacy или UEFI
- Также может помочь сброс настроек вашего БИОС (UEFI) на дефолтные (по умолчанию). Сохраните данные настройки и перезагрузите ваш ПК;
- Выключите ваш ноутбук, отключите от него зарядное устройство, изымите из него батарею. Нажмите и удерживайте кнопку включения ноутбука 10 секунд без батареи и подключённого зарядного устройства. Затем верните назад батарею, подключите блок питания и попробуйте запустить ваш ПК;
- Используйте загрузочный диск для восстановления системы. Если ноутбук видит подключённый к нему жёсткий диск, тогда используйте загрузочный диск (или флешку) с имеющимися на них загрузочной версией Виндовс (однотипной к установленной ОС на компьютере) для исправления процесса загрузки. Загрузитесь с данного диска (флешки), и выберите пункт «Восстановление системы» для нормализации работы вашего ПК. Дождитесь окончания процесса и перезагрузите ваш ноутбук;Используйте загрузочный диск для нормализации работы ПК
- Восстановите главную загрузочную запись (MBR) c помощью функционала командной строки. Загрузитесь с указанного выше диска или флешки, в списке имеющихся опций выберите командную строку, и в ней введите команду:
bootrec /FixMbr
и нажмите ввод. Дождитесь окончания процесса и перезагрузите систему.
Если это не помогло, вновь выполните загрузку с установочного флешка (диска), выберите командную строку, и введите:
chkdsk : /f /r
и нажмите ввод. Дождитесь конца проверки а затем перезагрузите ваш ПК;
- Если совсем ничего не помогло и сообщение No Bootable Device, Hit any key продолжает появляться, воспользуйтесь возможностями Acer eRecovery program. Данная утилита способна восстановить программную составляющую вашего ACER до заводского состояния, при этом учтите, что при выполнении данной операции ваши файлы на ноутбуке могут быть потеряны. Рекомендую применять данную утилиту только в крайнем случае, когда всё вышеописанное оказалось не эффективным.
Используйте Acer Recovery Program
Для её активации во время включения ПК зажмите кнопку «ALT» и периодически нажимайте на клавишу F10.
- В некоторых случаях может также помочь полная перепрошивка вашего БИОС. Выполнять данную операцию рекомендую только компетентным в данном деле пользователям.
Заключение
Ответом на вопрос о том, что делать с ошибкой «No Bootable Device, Hit any key на ноутбуках фирмы Acer» станет выполнение советов, описанных мной выше.
Проверьте, видим ли подключенный винчестер в БИОСе ноутбука, попробуйте различные настройки БИОСа, а если это оказалось неэффективным, тогда восстановите функционал вашего лэптопа с помощью системного диска (флешки) с имеющейся на них операционной системой.
Радикальным вариантом может быть использование функционала «Acer eRecovery program», но при этом учтите, что ваши файлы на данном ПК после использования указанной утилиты могут быть удалены.
Как вы оцените статью?
(18 4,50 из 5)
Загрузка…
Ошибка «no bootable device hit any key» – причины возникновения и способы решения
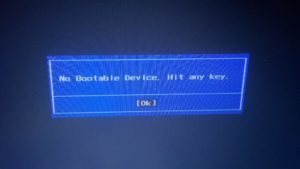
Маловероятно, что кто-то будет спорить с тем, что ситуации, когда при включении компьютера появляются какие-либо ошибки, носят приятный и позитивный характер.
Проблемы, проявляющиеся сразу в момент загрузки и нивелирующие попытки входа в систему, для рядового пользователя устранить достаточно проблематично, так как банально неизвестно, с чего начать, на что обратить внимание и куда обращаться.
Тема настоящей статьи как раз и призвана помочь всем пользователям, кто столкнулся с упомянутой выше проблемой в виде ошибки «no bootable device hit any key», возникающей сразу при попытке включения компьютера.
Методы устранения ошибки «no bootable device hit any key».
Причины
Сразу стоит отметить, что, несмотря на то, что многие, столкнувшись с рассматриваемой ошибкой, судорожно пытаются исправить её путём принудительной/аварийной перезагрузки, а в случае неудачного результата пугаются и практически «хоронят» свои компьютеры, решить её достаточно просто.
Но перед тем как приступать к поиску решений, необходимо определиться с причинами возникновения подобной неприятной ситуации.
Итак, ошибка «no bootable device hit any key» дословно переводится как «отсутствует загрузочное устройство, нажмите любую клавишу», а нажатие приводит к автоматической перезагрузке, после которой снова проявит себя данное информационное окно.Следовательно, вся суть произошедшего заключается в некорректной работе или самого физического носителя, на котором установлена операционная система (далее сокращённо «ОС») или в загрузочном секторе самой «Windows». Исходя из выше приведённых доводов, можно выделить более узкий список возможных причин, который поможет определить дальнейшие действия по устранению ошибки, а именно:
- накопитель физически не подключён к соответствующим разъёмам материнской платы;
- накопитель подключён, но нарушена целостность кабельного соединения (неисправен кабель или неплотно прилегает к разъёму);
- накопитель физически деформирован в результате неосторожного монтажа/апгрейда/чистки системного блока или ноутбука;
- засорённость ОС Windows и наличие множества ошибок (битых секторов) в накопителе, привели к повреждению загрузочного сектора;
- повреждены записи загрузочного сектора в результате действий вирусного программного обеспечения или неосторожной работы с системными файлами.
Исходя из данных основных причин, и следует определять порядок устранения ошибки «no bootable device hit any key».
Решение
Следует понимать, так как загрузить рабочий стол не получится, все действия по устранению будут проводиться или в BIOS, или в интерфейсе восстановления, активируемый установочным носителем с ОС Windows. Предлагаемые ниже действия лучше выполнять в той последовательности, в которой они указаны, дабы избежать лишних манипуляций, а потребуется сделать следующее:
Шаг 1. Проверка видимости физического носителя в BIOS:
- перезагрузите или включите компьютер и зайдите в интерфейс «BIOS», для этого сразу после старта загрузки нажимайте клавишу «DELETE» / «F2», «F9», в зависимости от того, материнскую плату какого производителя вы используете. Все необходимые данные будут указаны в руководстве пользователя;
- в открывшемся окне обратите внимание на основную вкладку «Main» и строку с именем «HDD/SSD». В данной строке должно отображаться название вашего жёсткого диска или твердотельного накопителя. Если вместо названия указано «Not detected», то перейдите к шагу «2», если наименование указано, то к шагу «3».
Шаг 2. Проверка корректности физического подключения и целостности кабельного соединения:
- откройте корпус системного блока или, если используется ноутбук, снимите заднюю крышку в соответствии с рекомендациями, указанными в руководстве пользователя от производителя вашего девайса;
- убедитесь, что все соединения плотно прилегают, отсутствуют физические повреждения кабеля и чрезмерная запылённость компонентов;
- включите компьютер и проверьте работоспособность системы;
- в случае отсутствия положительного результата, попробуйте отключить все кабели от разъёмов и подключить их заново, после чего снова включите компьютер.
Шаг 3. Если предыдущий шаг не помог, проверьте порядок и режим загрузки:
- снова откройте «BIOS» и перейдите на вкладку «Boot» или «Advanced»;
- выберите параметр в имении, которого присутствует «Device Priority»;
- убедитесь, что на первом месте установлен HDD или SSD;
- если очерёдность неверна, то с помощью клавиш «+» и «-» (или клавишей «Enter») установите физический носитель на 1 место и проверьте корректность загрузки операционной системы;
- если очерёдность верна, попробуйте изменить используемый режим загрузки;
- найдите параметр «Legacy Boot Options Priority» и поэкспериментируйте с вариантами.
Шаг 4. Восстановление загрузочного сектора операционной системы. Соответственно, для данного шага потребуется наличие установочного носителя с операционной системой Windows:
- вставьте флешку или диск с образом ОС и включите/перезагрузите компьютер;
- в процессе начальной загрузки постоянно нажимайте на клавишу «F5» для активации «Boot Menu»;
- в открывшемся списке выберите подключённый носитель и нажмите «Enter»;
- на шаге с предложением нажать на кнопку «Установить» выберите раздел «Восстановление системы»;
- начнётся автоматическая проверка корректности работы ОС, по окончании которой будет предложено внести соответствующие изменения, и следует нажать на кнопку «Исправить и перезапустить»;
- если автоматическое восстановление не помогло, снова повторите данные действия, только не нажимайте вышеупомянутую кнопку, а выберите первый раздел, который начинается со слов «Используйте средства восстановления, позволяющие устранить…», и в списке ниже выберите нужную версию «Windows»;
- в открывшуюся консоль введите команду «bootrec /fixmbr» и выполните её нажатием клавише «Enter»;
- повторите действия с командой «bootrec /fixboot»;
- завершите работу с утилитами восстановления, выполнив команду «exit»;
- перезагрузите компьютер и проверьте загрузку операционной системы.
Ошибка no bootable device – что делать и как устранить проблему

: 2018-09-16 / Виктор Трунов
Сегодня вряд ли встретишь пользователя, компьютер которого проработал бы достаточно длительное время без различных ошибок.
Одной из самых распространенных таких ошибок является «no bootable device insert boot disk and press any key», что в переводе на русский значит следующее «загрузочное устройство не найдено, вставьте диск и нажмите по любой клавише».
Чаще всего с подобным типом неисправности сталкиваются пользователи ноутбуков фирмы Acer или Dell. Скорее всего это связано с тем, что ноутбуки — это более хрупкие устройства, в отличие от обычных ПК, имеющие способность нагреваться до немалых температур.
В результате перегрева или повреждений ПК, происходит преждевременный износ комплектующих из-за чего и появляется данная ошибка.
Совет: постарайтесь обеспечить свое устройство достаточным охлаждением, регулярно проводите профилактику и предохраняйте от падений и ударов.
Кстати, в зависимости от версии биоса, текст ошибки может меняться и иметь следующие значения: no bootable device hit any key, press any key to reset или please restart system. Все это говорит об одной и той же проблеме, что жесткий диск не был найден.
Причин ее появления множество:
- Подключена второстепенная периферия (флешки, Wi-Fi и Bluetooth модули, телефоны, фотоаппараты и прочее).
- Неправильное подключение жесткого диска (HDD).
- Повреждение SATA кабеля или кабеля питания.
- Неисправность HDD. Сюда можно отнести наличие bad секторов, физического износа, повреждений или окиси на плате.
- Неверно выставлен порядок загрузки накопителей в BIOS.
- Батарейка для питания биоса исчерпала свои ресурсы.
- Повреждение загрузочной области (MBR).
- Повреждение файловой системы, используемой в накопителей.
- Вышедший из строя USB разъем, если вы пытаетесь загрузиться с флешки или внешнего HDD.
- Наличие вредоносного ПО.
- Дефекты на стороне прочих комплектующих.
Давайте пройдемся по каждому пункту и разберем более подробно, что делать в той или иной ситуации.
Влияние второстепенной периферии
Подключенная сторонняя периферия нередко нарушает порядок загрузки в BIOS. Не найдя нужное загрузочное устройство, компьютер выведет на экран сообщение — no bootable device.
Поэтому, первое и самое простое, что следует сделать, это отключить всю второстепенную периферию. К ней относится различная периферия, подключенная по USB: флешки, сканеры, принтеры, Wi-Fi, Bluetooth модули и прочее. После чего проверить результат.
Если проблема будет решена, то чтобы не отключать каждый раз всю технику, нужно лишь изменить некоторые настройки в биосе, как это сделать, я расскажу ниже.
Проверка подключения винчестера
Довольно часто ошибка no bootable device, чаще всего с текстом «is detected» или «found» появляется в результате неправильно подключенного накопителя. Поэтому в первую очередь необходимо убедиться, что винчестер подключен правильно.
Для этого разберите свой ноутбук или в случае с компьютером, достаточно открыть боковую крышку корпуса. Сам ПК при этом должен быть выключен.
Отсоедините SATA шлейфы и подсоедините их заново к жесткому диску. Они должны плотно прилегать к своим разъемам.
Чаще всего это помогает устранить проблему.
Замена кабеля SATA
Возможно старый SATA кабель (от материнской платы к винчестеру) поврежден, поэтому его следует заменить.
Осмотрите кабель питания, который подключается от блока питания к жесткому диску. Он и его контакты должны быть целы и плотно соединены с разъемом. При необходимости подключите другой кабель.
В некоторых случаях все кабеля питания могут быть повреждены, тогда помогает установка специальных переходников, которые можно приобрести на том же Aliexpress.
Неисправность HDD диска
Еще одна распространенная причина появления no bootable device — слетевшая файловая система, загрузочная запись и прочие важные файлы Windows. При этом не факт, что после их восстановления, работоспособность компьютера будет восстановлена в полной мере.
Шаг 1. Рекомендую для начала выполнить проверку жесткого диска с помощью специальных программ, убедиться в его работоспособности и только после этого заниматься восстановлением всего остального.
Шаг 2. Не помешает дополнительно осмотреть плату винчестера на наличие окисления и физических повреждений, обязательно с двух сторон. Для этого аккуратно снимите ее, открутив все винты.
Если окислы есть, то плату следует почистить с помощью спирта, ацетона или бензина «калоша», используя зубную щетку. После чистки тщательно просушите ее и прикрутите обратно к накопителю.
Шаг 3. При запуске ноутбука начинается проверка POST. Если винчестер работает не стабильно и BIOS его не видит, то на экран будет выведено соответствующее сообщение «No device is detected». Текст сообщения зависит от версии биоса.
Это означает, что предыдущие способы не принесли должного результата, что в свою очередь говорит о проблеме на стороне механизма винчестера. Поможет только полная замена HDD.
Но есть еще один вариант проверить, видит ли биос жесткий диск. О нем читайте ниже.
Настройки BIOS
Также ошибка могла появиться из-за дополнительных устройств, подключенных к компьютеру. Видя их, BIOS меняет очередь загрузки по своему усмотрению.
Предположим, что Windows установлена на жестком диске, а ПК ищет ее на подключенной флешке. Не найдя ее, он выведет на экран соответствующее сообщение — no bootable device.
Чтобы избавиться от него и наладить работу компьютера, нужно:
- Зайти в настройки BIOS.
- Перейти в раздел отвечающий за очередь загрузки. Обычно он называет «Boot», «Загрузка» или «BIOS Features». В старых версиях биоса, нужные настройки находятся в разделах «Advanced Options» или «Advanced Features».
- Найти параметр, отвечающий за приоритет запуска. Он может иметь названия «1st Boot Device» или «Boot Option». Все зависит от версии.
- В качестве первого устройства задаем жесткий диск с установленной ОС Windows.
- Сохраняем настройки и перезагружаем ПК.
Скорее всего это поможет решить проблему.
Иногда бывает, что винчестер не отображается в биосе, чаще всего это исправляется путем переподключения, замены кабеля и диагностики. Об этом я говорил выше. В редких же случаях дело может быть в неисправности HDD, при этом появляются различные странные звуки (писки, щелчки, стуки и т.д.). Тогда спасет только замена.
Замена батарейки
Если в биосе были выставлены и сохранены все необходимые настройки, а после перезагрузки компьютера они сбились, то это говорит о том, что батарея питания исчерпала свои ресурсы и ее нужно заменить. Также сигнализирует об этом сбившееся текущее время.
Для этого:
- Выключите ПК и аккуратно извлеките батарейку.
- Найдите и запомните маркировку. Чаще всего используется один тип с номером «CR2032».
- Приобретите батарейку с такой же маркировкой и установите ее.
После того, как все будет сделано, вернитесь к прежнему пункту и заново поменяйте очередь загрузки.
Восстановление MBR и файловой системы
Также ошибка no bootable device insert boot disk and press any key может указывать на поврежденную загрузочную запись «MBR». В таком случае ее нужно восстанавливать.
Подробная инструкция на примере Windows 7:
- В первую очередь нужно установить в устройство загрузочный диск или флешку.
- Зайти в биос и изменить очередность запуска, выставив дисковод или флешку на первое место.
- Выбрать пункт «Восстановление…».
- Отметить нужную ОС Windows.
- Щелкнуть по строке команд.
- Затем поочередно выполнить три команды, первая: вводим bootrec /fixmbr и жмем «Enter».
- Следом за ней выполняем: bootrec /fixboot, нажав «Enter».
- И последняя позволит проверить файловую систему: chkdsk C: /F /R. Если Windows установлена на другом разделе, то замените букву «С» на букву вашего раздела.
Теперь все должно работать.
Вышедший из строя USB разъем
Достаточно часто пользователи пытаются найти проблему в корне, когда она может находиться в самых простых и очевидных местах. К которым можно отнести неработающий USB разъем.
Чтобы это проверить, попробуйте подключить флешку к другому разъему, желательно на задней панели. Также работу разъема можно проверить, подключив любое другое USB устройство.
Вредоносное ПО
Нередко вирусы становятся причиной появления различных неисправностей. Они удаляют, заменяют или прячут важные файлы, необходимые для правильной работы системы.
Так как ПК не включается, проверку следует выполнять, загрузившись с LiveCD от Dr.Web, предварительно его скачав его с официального сайта.
После обнаружения и удаления вирусов заново проведите процедуру восстановления «MBR» и файловой системы с последующей проверкой системных файлов, выполнив в командной строке — sfc /scannow.
Дефекты на стороне прочих комплектующих
Вполне возможно, что причиной появления no bootable device hit any key стала материнская плата или блок питания.
Материнская плата. На стороне материнской платы может быть неисправен SATA разъем или присутствовать вздувшиеся конденсаторы.
Чтобы проверить первый момент, достаточно произвести подключение к другому разъему.
Второй же момент определяется на глаз, осмотрите конденсаторы, убедитесь, что они имеют стандартную форму и не вздуты. В противном случае их следует заменить.
Блок питания. Если он не находится на гарантии, то разберите его и убедитесь, что конденсаторы и сама плата целы. Если гарантия действует, то лучше отнести его в сервисный центр на диагностику.
Но опять же, о неисправном блоке питания будут говорить резкое выключение компьютера или включение не с первого раза.
Бывает, что его мощности не хватает и он не может обеспечить все комплектующие стабильной работой. Чтобы это проверить, отсоедините от ПК всю второстепенную периферию и комплектующие.
Что еще можно сделать
Если ничего из вышеизложенного не помогло, то скорее всего проблема носит технический характер, диагностировать и исправить который, могут только опытные мастера.
Однако, вы все же можете попробовать выполнить чистую установку Windows или перепрошить BIOS, если имеется необходимый программатор.
Следует помнить, что текст сообщения в зависимости от биоса, бывает разные, например, в прошлой статье я рассказывал, как устранить похожую ошибку «reboot and select proper boot device». Некоторые способы и рекомендации оттуда могут прийтись очень кстати.
урок
Ноутбук или компьютер пишет «reboot and select boot device proper» — эффективный метод решения
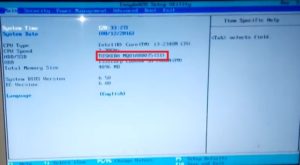
Автор Ирина Лунева Дата Авг 20, 2016
Нередкой проблемой является черный экран при запуске компьютера, а на нем красуется «Reboot and select proper boot device or insert boot media».
Для тех, кто не силен в английском языке, сообщение может казаться пугающим. На самом деле все не так плохо и при правильной тактике в большинстве случаев ошибка легко устраняется собственными силами.
Вот так это выглядит на экране монитора
Как переводятся ошибки «Select proper Boot device» и подобные?
Увидев на экране монитора это сообщение впервые, хочется выяснить – что компьютер подразумевает под этой надписью.
Все просто: перевод «Reboot and Select proper Boot device or Insert Boot Media» звучит так: «Перезагрузите и выберите правильное загрузочное устройство или вставьте загрузочный накопитель».
Несмотря на длинную формулировку, проблемы такого характера решаются достаточно просто. Но текст может меняться.
Не нужно пугаться, если увидите: «reboot and select boot device proper». На русском все просто: нужно перезагрузить компьютер и выбрать правильное устройство для загрузки.
Может будет написано так: «no bootable device hit any key», это показывает, что загрузочного устройства не обнаружено и нужно нажать клавишу (имеется в виду любая кнопка на клавиатуре).Из такого же разряда ошибка «reboot and select proper boot», призывающая перезагрузить компьютер и выбрать-таки правильное устройство для его загрузки.
Немного другой смысл заложен в надписи «start booting from usb device», которая сообщает о необходимости начать загрузку с USB устройства.
Распространенные проблемы, вызывающие ошибки
Существует ряд причин, по которым возникла ошибка при запуске компьютера. Если он выдает что-то в духе «no bootable», или «нет загрузочного…» То вот наиболее вероятные причины этого:
- Не работает жесткий диск. Зайдя в БИОС, это легко определить. Тогда в меню «StandartCMOS Features» не будет определяться жесткий диск (он же HDD).
- Из-за каких-то сбоев DVD-привод или флэш карта стали первоочередным загрузочным устройством и сейчас они в компьютере.
- Поврежден загрузчик операционной системы. Обычно это связано с заражением вирусами, или внезапного отключения электричества во время работы компьютера, в случае, если компьютер был неправильно выключен, а также из-за установки новой ОС или неумелых действий неопытного пользователя, связанных с жестким диском.
Эти проблемы легко решаются самостоятельно. Существуют и более серьезные неполадки, среди них – механические повреждения HDD. Симптомом, указывающим на эту проблему, может быть странный звук, который исходит от жесткого диска. В такой ситуации чаще всего требуется его замена.
Чтобы увидеть, обнаружится ли HDD, понадобится заглянуть в БИОС.
- Сделать это можно с помощью таких кнопок: F1, F2, Delete.
- Если не получается войти с помощью этих кнопок, можете нажать поочередно кнопки F, пока не получится войти.
- Затем выбрать меню «Standard CMOS Features», или «Main». Там вы увидите жесткий диск.
рис.1. Во вкладке Main, возможно, будет сложнее его определить
рис.2. Тогда можно сравнить все названия имеющихся устройств, и по ним будет заметно, что все остальные – CD-привод
В случае, когда жесткий диск не определяется, есть несколько вариантов: если это стационарный компьютер, тогда нужно проверить шлейф и кабель питания. Возможно, причина кроется в отошедшем контакте.
Попытайтесь поправить кабель, может быть, он плохо воткнут, и проверить так же шлейф. Или подсоединить шлейф к другому разъему. Как вариант – поменять его на достоверно рабочий.
Вполне вероятно, что такие незамысловатые действия помогут решить проблему.
В отношении ноутбука все гораздо печальнее: при таких симптомах большая вероятность того, что жесткий диск поломан окончательно и единственный способ устранить неполадку – замена HDD.
Проверяем наличие дисков и флэш карт
Первоочередная задача – проверить, нет ли в компьютере флэшек или дисков. Если они там остались, извлеките и попытайтесь перезагрузить еще раз. Коль это подействовало – отлично! Но расслабляться не стоит. Следующий шаг – выяснить причину этой поломки, чтоб в дальнейшем избежать повторного ее появления.
Войдите в BIOS и проверьте, какова очередность загрузки. В качестве first boot device в БИОСе (перевод – первое загрузочное устройство) должен стоять HDD, он же жесткий диск. А если вместо него значится Removable Dev или USB-HDD, то необходимо изменить его на HDD.
Как это осуществить?
Во время включения компьютера войти в BIOS. Как это сделать, было указано выше. Зайдя в БИОС, выберите «Advanced Bios Features» или Boot. Boot переводится на русский «загрузка».
Если вошли в меню «Advanced…», то следующее действие – выбрать «First boot device», подтвердить, нажав на клавишу Enter и выставить правильный приоритет загрузки, то есть HDD, или Hard Disk. Затем Enter – подтверждение. Теперь следует сохранить новые настройки, нажав F10, а затем Yes.
На скриншоте хорошо видно, что выбрано первым загрузочным устройством
Если вы выбрали «Boot», нужно выделить жесткий диск и, пользуясь клавишами F5 и F6, поставить его на законное первое место. Сохранить настройки ранее указанным способом.
Чтобы было понятнее, обратите внимание на скриншотДругие неблагоприятные факторы, приводящие к возникновению неполадок – перепады напряжения в сети, отключения компьютера из розетки. Если еще до появления ошибки вы замечали, что на компьютере сбивается время, то причина кроется в батарейке на материнской плате. Она села и требует замены. Сделав это и обеспечив бесперебойное электропитание, можно настраивать очередность загрузки.
Проблемы с загрузчиком ОС?
Если ничего из перечисленного не является причиной ошибки и HDD определяется, тогда возможна еще одна причина – поврежден загрузчик операционной системы. Она решается путем восстановления загрузчика ОС Windows.
Если ничего не помогло привести компьютер в чувства и он настойчиво ошибку выдает и не загружается, то можно использовать последний шанс: подключить HDD к чужому компьютеру. Папки Windows, Program Files должны открыться.
Если это так, то сделайте чек диск: chkdsk /f/r X, где X – ваш диск С, подключенный к чужому компьютеру. Теперь можно снова попытаться восстановить загрузчик Windows.
Если же и эти усилия оказались напрасны, тогда остается только переустановить ОС.
Ноутбук пишет boot device not found (Dell, HP)
Немного другой алгоритм действий для ноутбуков НР. Когда высвечивается ошибка: «boot device not found hp», свидетельствующая о том, что не найдено загрузочное устройство, стоит предпринять следующие шаги: зайти в БИОС и отыскать вкладку «System Configuration».
Дальше перейти к вкладке Boot Options, а в Legacy Support найти Legacy Boot Order, там отыскать Notebook Hard Drive и поставить первоочередным. Нажать Enter и сохранить. После этих манипуляций появится код, который нужно ввести и также подтвердить ENTERом.
Теперь ноутбук должен работать правильно.
