Работа с папками Windows: создание, удаление, восстановление
Удаление файлов и папок
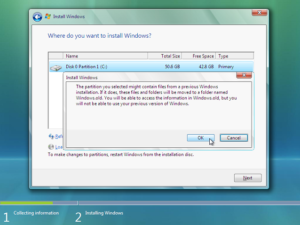
Рано или позднолюбую папку или файл приходится удалять.Перед удалением не забудьте убедиться,что удаляемые объекты не понадобятсявам в дальнейшем.
К счастью в Windowsсуществует специальная папка, называемаяКорзиной,в которую на некоторое время помещаютсяудаленные файлы и папки.
Поэтому у васесть шанс восстановить удаленный файлили папку, если вы изменили свое мнениео его полезности или удалили его случайно.
Примечание.Файлы, удаленные с дискеты, не остаютсяв Корзине.Поэтому, если вы их удалили, они не могутбыть восстановлены.
Чтобы удалить файлили папку, выполните следующие действия:
Выделите папку или файл, который Вы хотите удалить. Можно выделить несколько папок и файлов и удалить их одновременно.
Щелкните по выделенному файлу или папке правой кнопкой мыши и в появившемся контекстном меню выберите команду Удалить; или в меню Файл выберите команду Удалить; или нажмите кнопку Удалить на панели инструментов; или нажмите на клавиатуре клавишу ; или просто перетащите значки файлов на значокКорзины.
Система запросит подтверждение удаления. Нажмите Да, и выделенные объекты будут удалены.
Удалить файлыможно также, нажав клавиши +.
Восстановление удаленных файлов
Пользователь можетоткрыть папку Корзина,как любую другую папку, и восстановитьиз нее файл или папку, вернув их наисходное место. Можно это проделать,используя операции копирования илиперемещения, а также, выполнив следующиедействия:
Откройте папку Корзина. Выберите файл или файлы, которые подлежат восстановлению.
Щелкните по выделенным файлам правой кнопкой мыши и в появившемся контекстном меню выберите команду Восстановить (или меню Файл | Восстановить).
Файлы восстанавливаютсяв той папке, из которой были удалены.Если эта папка уже удалена, она тожебудет восстановлена.
Очистка корзины
Время от времениКорзинуполезно очищать, чтобы освободить местона диске для новых файлов. Для очисткиКорзинывыберите команду Файл| Очистить корзинуили вызовите контекстное меню Корзиныи в нем выберите команду Очиститькорзину.
Примечание.Корзинаобладает определенными свойствами(например, объёмом), которые можноизменять. Проделать это можно черезокно свойств Корзины(контекстноеменю Корзины,команда Свойства).Здесь же можно настроить удаление файловбез помещения их в Корзину(т.е. без возможности их восстановления).
Регистрация нового типа файла
Когда пользовательрегистрирует тип файла, он сообщаетWindows, какое расширение имеет имя этогофайла и какая программа должна бытьиспользована для его открытия. Наиболееочевидная причина для регистрации типафайла — после регистрации пользовательможет открыть соответствующий документс помощью указанной программы простымдвойным щелчком по его имени.
Чтобы зарегистрироватьновый тип файлов, выполните следующиедействия:
В окне Проводника (или в папках Мой копьютер, Мои документы) выберите команду Сервис | Свойства папки и перейдите на вкладку Типы файлов (см. рис. 5.7).
Рис. 5.7. На вкладкеТипы файловможно зарегистрировать
новое расширениефайлов
На этой вкладке в списке Зарегистрированные типы файлов содержатся все файлы, которые уже связаны с некоторым приложением. Нажмите кнопку Создать. На экране появится соответствующее диалоговое окно:
.
Введите трехбуквенное расширение имени файла в текстовом поле «Расширение» и нажмите OK. Расширение появится в списке Зарегистрированные типы файлов.
Нажмите кнопку Дополнительно, чтобы добавить новое действие, совершаемое с этим типом файлов. Будет открыто диалоговое окно:
.
Действие — этокоманда, которая будет содержаться вконтекстном меню файлов этого типа.
Нажмите кнопку Создать и наберите название действия в поле Действие:
.
Введите имяприложения, которое будет использоватьсядля открытия файлов данного типа, втекстовом поле «Приложение, исполняющеедействие» или воспользуйтесь кнопкойОбзор.
Если Вы введёте несколько действий для файлов данного типа, можно одно из них назначить для выполнения по умолчанию (оно будет выполняться при двойном щелчке на имени файла). Для этого выделите нужное действие и нажмите кнопку По умолчанию.
Установите флажок «Всегда отображать расширение», если Вы хотите, чтобы расширение имени файлов этого типа всегда выводилось на экран в окне Проводника.
На вкладке Типыфайлов окнаСервис |Свойства папки(см. рис. 5.7) Вы можете в любое времяизменить или удалить регистрациюнекоторого типа файлов.
Лабораторная работа №5 Удаление и восстановление файлов и папок
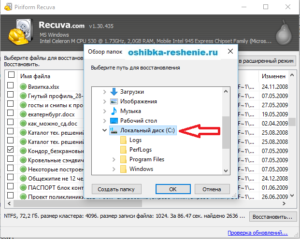
ОС Windows осуществляет поиск изображений, музыки, видео, документов (текстовых файлов, электронных таблиц и т.д.), папок, файлов, компьютеров и людей. В ОС Windows можно легко создавать ярлыки, удалять и восстанавливать удаленные файлы.
Для выполнения этой лабораторной работы необходимо ознакомиться с материалами, изложенными в лекционном курсе или других источниках информации:
- меню Поиск в ОС Windows;
- технологией удаления и восстановления удаленных файлов в ОС Windows;
- технологией создания ярлыков (ссылок на программы, файлы, папки) в ОС Windows;
Знакомство с меню Поиск и приобретение навыков работы поиска файлов и папок, создания ярлыков, удаления и восстановления файлов из папки Корзина.
5.3.1 Поиск файлов
Найти файлы, размещенные на жестких дисках ПК, по следующим критериям:
- с расширением .txt (текстовые документы), размещенные на диске С:;
- с расширением .doc, смотреть вложенные папки;
- с последними изменениями (сохраненные) на прошедшей неделе;
- содержащие слово «группа» в тексте файла;
- содержащие слово «информатика» в имени файла;
- размер которых Средний (менее 1МБ);
- с именем EXCEL.EXE.
На рабочем столе создать ярлык прикладной программы или приложения EXCEL.EXE.
5.3.3 Создание, удаление и восстановление файлов
Создать файл и удалить его в корзину, восстановить удаленный файл из корзины.
5.4.1 Включите ПК
Нажмите кнопку Power на системном блоке ПК.
5.4.2 Ознакомьтесь с меню Поиск в ОС Windows
После полной загрузки ОС Windows, откройте Главное меню и выберите команду Найти, затем в открывшемся подменю щелкните на пиктограмме Файлы и папки. Откроется окно Результаты поиска, в левой части этого окна находится панель помощника по выполнению поиска. Ознакомьтесь со всеми разделами панели помощника.
Для поиска файлов на дисках ПК необходимо знать все критерии поиска или некоторые из них:
- часть имени файла или имя файла целиком;
- слово или фразу в файле;
- дату последних изменений;
- размер файла;
Дополнительные параметры:
- тип файла;
- поиск в системных папках;
- поиск в скрытых файлах и папках;
- просмотреть вложенные папки;
- с учетом регистра;
- поиск во внешних хранилищах.
Выполните поиск файлов по следующим критериям:
5.4.3.1 Найти файлы с расширением .txt, размещенные на диске С:.
Для поиска необходимо Выбрать «Локальный диск С:» в раскрывающемся списке «Поиск в:» на панели помощника в окне «Результаты поиска», а в разделе Дополнительные параметры в раскрывающемся списке «Тип файла» выбрать «Текстовый документ». Далее щелкнуть на кнопке Найти. Если файлы не найдены, то в окне будет отображено «Поиск не дал результатов». Если файлы, удовлетворяющие условиям поиска, найдены, то они отображаются в правой части окна диалога Результаты поиска.
Выполните с найденными файлами требуемые действия:
- откройте один из найденных файлов — дважды щелкните на файле в окне Результаты поиска;
- отсортируйте результаты поиска по категории «Дата изменения».
5.4.3.2 Найти файлы с расширением .doc, смотреть вложенные папки.
Для поиска выполните следующее: введите маску для поиска файлов *.doc (поиск всех файлов с расширением .doc) в текстовое поле «Часть имени файла или имя файла целиком» на панели помощника. В разделе дополнительные параметры установите флажок для пункта «Смотреть вложенные папки», щелкните на кнопке Найти.
5.4.3.3 Найти файлы с последними изменениями (сохраненные) На прошедшей неделе.
Для этого в разделе «Когда были произведены последние изменения» установите переключатель в положение «На прошедшей неделе». Далее щелкнуть на кнопке Найти.
5.4.3.4 Найти файлы содержащие слово «группа» в тексте файла.
Для поиска слова «группа» введите это слово на панели помощника в текстовое поле «Слово или фраза в файле» и щелкните на кнопке Найти.5.4.3.5 Найти файлы содержащие слово «информатика» в имени файла.
Для поиска введите это слово в текстовое поле «Часть имени файла или имя файла целиком» на панели помощника и щелкните на кнопке Найти.
5.4.3.6 Найти файлы, размер которых Средний (менее 1МБ).
Для поиска установите переключатель в положение Средний (менее 1МБ) в разделе «Какой размер файла?» и щелкните на кнопке Найти.
5.4.3.7 Найти файл, с именем EXCEL.EXE.
Введите имя заданного файла в текстовое поле «Часть имени файла или имя файла целиком» на панели помощника и щелкните на кнопке Найти. Запишите имя папки, в которой расположен найденный файл.
5.4.4 Создание ярлыка
Создайте ярлык программы EXCEL.EXE на рабочем столе, используя Мастер создания ярлыков. Для этого щелкните правой кнопкой мыши на свободном месте рабочего стола и в контекстном меню выберите команду Создать ярлык.
В появившемся окне мастера «Создание ярлыка» введите полное имя файла [диск:][путь][имя файла], которое вы определили в разделе 5.4.3.7 или укажите размещение файла, используя кнопку Обзор мастера создания ярлыков, и щелкните на кнопке далее. В результате будет введено имя ярлыка.
Чтобы создать ярлык, нажмите кнопку Готово.
5.4.5 Создайте, удалите и восстановите удаленный файл
5.4.5.1 В папке Мои документы создайте файл с уникальным именем, например «ЭК-29_Петров» и удалите его в корзину.
5.4.5.2 Восстановите удаленный файл из корзины.
Алгоритм восстановления файла из корзины:
- дважды щелкните на пиктограмме Корзина, расположенной на рабочем столе;
- в окне Корзина выделите файл, который требуется восстановить;
- в меню Файл окна Корзина выберите команду Восстановить.
5.4.5.3 Очистите корзину.
Для очистки корзины выберите команду «Очистить корзину» в окне Корзина или щелкните правой кнопкой мыши на значке Корзина, расположенном на рабочем столе, и в контекстном меню выберите команду «Очистить корзину».
5.4.6 Завершение работы
Сообщите преподавателю о выполненной работе. После разрешения на завершение работы можете закрыть все приложения и приступить к сдаче тестов по выполненной работе.
Восстановление удаленного файла или папки

Думаю у многих была ситуация в которой вы случайно или кто то преднамеренно удалил файл или папку с очень важной информацией.
И естественно сам собой возникал вопрос- Как восстановить удаленный файл или папку? Первое что необходимо сделать- это не огорчаться и не расстраиваться, потому что практически любую информацию удаленную с компьютера/ ноутбука, USB носителя, можно легко восстановить самому, но для успешного восстановления необходимо уяснить одно правило:
— Не нужно записывать файлы или устанавливать программы на жесткий диск или USB флешку на котором находится информация, которую вы хотите восстановить.
Это связанно, с принципом удаления информации, дело в том, что информация при нажатии на кнопку «удалить» на самом деле не удаляется, а лишь затирается ее заголовок, сам файл или папка остаются, но при следующей записи на диск или USB на место где находится удаленный файл или папка записывается новая информация, старая соответственно уже не восстановима.
1) Проверить корзину
Первое и самое простое, что необходимо сделать это проверить Корзину, нет ли там удаленного файла или папки. Для этого нажимаете на ярлыке Корзина на рабочем столе и если там вы увидели файл или папку, которую вы случайно удалили нажимаете на ней правой кнопкой мыши и выбираете «Восстановить». Данные будут восстановлены в то же место где находились до удаления.
Если вам не посчастливилось и в корзине вы не нашли удаленного файла или папки, в таком случае необходимо воспользоваться одной из программ восстановления описанный ниже
2) Воспользоваться бесплатной программой для восстановления данных Recuva
Первым делом заходим на сайт Recuva и скачиваем последнюю версию программы. Затем запускаете установку скачанной программы, процесс установки весьма прост, первым шагом необходимо выбрать язык установки.
Затем указываем дополнительные параметры (создавать ли ярлык на рабочем столе, искать ли обновления программы…), можно оставить по умолчанию.
Учтите, если удаленный файл находился на диске где установлена операционная система (зачастую диск С), то программу Recuva не следует устанавливать на этот диск иначе ее установкой можете затереть файл и его нельзя будет восстановить.
Для того, что выбрать другой диск для установки программы нажмите кнопку «Дополнительно» и укажите другой путь установки программы.
После этого будет предложено установить браузер Google Chrome, если не хотите устанавливать снимите галочку.
После установки будет запущен мастер Recuva, который поможет вам восстановить файлы или папку. Настоятельно рекомендую пользоваться именно мастером, поскольку он более понятен и удобен. Нажимаем «Далее»
Выбираем тип восстановленного файла
Выбираем место где находился файл или папка.
Ставим галочку «Включить углубленный анализ», нажимаем «Начать».
После этого начнется поиск файлов, это может занять до нескольких десятков минут, зависит от многих факторов (мощности компьютера, объема диска или USB устройства, скорости работы диска, USB устройства и т. д.).После поиска вы увидите список файлов, которых можно восстановить. Если вы хотите получить более подробную информацию о файлах, можете нажать на кнопку «Перейти в расширенный режим».
Для восстановления файла установите напротив них галочки и нажмите кнопку «Восстановить», после этого укажите куда восстановить файл и в течении нескольких секунд файл будет восстановлен.
3) Использование платной программы EasyRecovery
Я, как и многие, за бесплатное программное обеспечение, но в данной статье опишу восстановление файлов и с помощью платной программы, поскольку при моих тестовых восстановлениях эта программа увидела больше удаленных файлов, чем Recuva (2385 файлов против 2461).
Я бы рекомендовал использовать эту программу в случае если бесплатная не помогла.
Вы все равно ничего не потеряете, поскольку этой программой вы можете бесплатно найти удаленные файлы, вот только для восстановления этих найденных файлов и папок понадобиться лицензионный ключ.
Итак, первым делом скачиваем свежую версию программы EasyRecovery (в данном примере я буду использовать Home версию). Устанавливаем…
процесс не сложный, со всем соглашаемся и нажимаем «Next», напомню, что программу нужно устанавливать на том (диск) с которого вы не будете восстанавливать файл или папки, поскольку вы можете затереть восстанавливаемый файл или папку.
После установки запускаем программу, первым окном появиться окно лицензирования, которое можно пропустить если нажать «Run as a DEMO». Перед нами появилось первое окно EasyRecovery нажимаем «Continue».
В следующем окне выбираем место где находится файл, который необходимо восстановить.
Следующим шагом выбираем сценарий восстановления. Если файл или папка была просто удалена рекомендуется выбрать «Deleted File Recovery», если жесткий диск/ USB флешка были отформатированы необходимо выбрать «Formatted Media Recovery».
После этого появиться информационное окно в котором указаны все указанные настройки поиска, если вы ничего не напутали, нажимаете «Continue».Начнется поиск файлов, этот процесс может занять довольно много времени, зависит от размера тома жесткого диска или USB устройства, мощности компьютера и т. д.
После того как весь диск или USB флешка отсканированны, перед вами появятся все удаленные файлы разбитые по группам в зависимости от расширения.
Если вы нажмете на файл и попытаетесь открыть файл (Open) или сохранить его (Save as) вам будет предложено ввести лицензионный ключ, без него восстановить файл не удастся.
Я надеюсь данное пошаговое руководство помогло вам восстановить ваши файлы и папки, сэкономив не мало времени, а возможно и денег. В дальнейшем рекомендую использовать бекап важных файлов, если есть возможность храните важные файлы на нескольких носителях ну или хотя бы в разных папках.
Как восстановить папку?
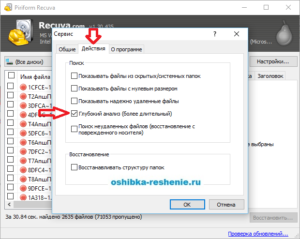
Случайное удаление тех или иных папок и файлов – явление, к сожалению, часто встречающееся. Какие действия необходимо предпринять, если была удалена важная для пользователя папка?
1
Восстановление папки – поиск объекта в Корзине
Быстрее и проще всего восстановить папку, которая была перемещена в Корзину. Именно туда попадают все объекты после нажатия клавиши “Удалить”. Таким образом Windows защищает свои объекты от случайного удаления. Чаще всего Корзина располагается на рабочем столе.
Для восстановления папки из Корзины необходимо:
- Открыть Корзину и найти необходимый объект.
- Кликнуть по нему правой клавишей мыши.
- Среди пунктов выпавшего меню выбрать “Восстановить”.
- Папка появится в том месте, где она размещалась до удаления.
2
Восстановление удаленной папки – свойства рабочего стола
Не отчаивайтесь, если необходимую вам папку в Корзине отыскать не удалось. Следующий метод поможет восстановить удаленный объект, но воспользоваться им можно при соблюдении трех условий – версия Windows отличная от 8-й, активирована опция “Восстановление системы”, папка хранилась на рабочем столе. В таком случае:
- Кликаете двойным щелчком пиктограмму вашего компьютера. Последняя может располагаться на рабочем столе либо в меню “Пуск”.
- Находите “Рабочий стол”. Жмете по его значку правой клавишей мыши.
- Появится контекстное меню, среди пунктов которого вас интересует строка “Свойства”. Кликаете по ней.
- Переходите во вкладку “Предыдущие версии”.
- Перед вами перечень сохраненных версий, среди которых выбираете необходимую.
- Жмете “Открыть”, кликаете по интересующей папке правой клавишей и выбираете “Отправить”.
- Далее указываете место хранения восстановленной папки.
3
Восстановление папки – использование бесплатной программы Recuva
Данная утилита поможет восстановить казалось безвозвратно удаленные объекты, в т.ч. и папки. Скачиваете программу, перейдя по ссылке Recuva. Запускаете утилиту и устанавливаете ее, следуя подсказкам:
- Устанавливаете язык и жмете “Next”.
- Отмечаете необходимые дополнительные параметры и жмете “Далее”. При этом для утилиты стоит прописать новый (не по умолчанию) путь для хранения, если удаленная папка находилась на диске с файлами операционной системы.
- Для выбора иного (нежели диск C) места установки программы Recuva нажмите клавишу “Дополнительно”.
- Следующий шаг можете пропустить, если вам не требуется установка Google Chrome.
- Далее кликаете “Установить”.
- Запускаете мастера Recuva и жмете клавишу “Далее”.
- Среди предложенного перечня отмечаете тип файла. Далее выбираете место, где хранится восстанавливаемая папка.
- Отмечаете “птичкой” необходимость проведения углубленного анализа и кликаете клавишу “Начать”.
Когда программа завершит свою работу (процесс может продолжаться достаточно длительное время), на экране будет выведен список доступных для восстановления объектов. Если пользователя интересует более детальная информация по каждому из них, следует перейти в расширенный режим, нажав одноименную клавишу в правой части экрана. Отмечаете “галочками” требуемые объекты и жмете “Восстановить”.
4
Восстановление папки – использование платной утилиты EasyRecovery
Данная утилита обладает более расширенными возможностями, нежели предыдущая программа, и позволяет увидеть еще большее число удаленных объектов. Ею можно воспользоваться, если программа Recuva не сумела обнаружить нужную вам удаленную папку.
- Скачиваете программу EasyRecovery.
- Устанавливаете ее, следуя инструкциям. Установку утилиты, как и в предыдущем случае, следует проводить не на тот диск, на котором размещается восстанавливаемый объект.
- Запускаете приложение и жмете “Continue”.
- Далее отмечаете то место, где расположена удаленная папка и снова кликаете “Continue”.
- Теперь выбираете способ восстановления в зависимости от того, как был удален объект – только лишь удален или его хранилище (флеш-накопитель или диск) еще и было отформатировано. В первом случае отмечаете “Deleted File Recovery”, во втором – “Formatted Media Recovery”.
- В новом окне будут отмечены все параметры удаленной папки. Проверяете информацию и жмете “Continue”.
- По результатам поиска выбираете необходимые объекты и сохраняете их в нужном месте, предварительно введя лицензионный ключ.
Работа с папками Windows: создание, удаление, восстановление

Здравствуйте, уважаемые читатели моего блога.
Здесь вы узнаете как создавать папки, как их копировать, как перемещать, как удалять, как совершать переходы между папками.
Мне казалось, что все умеют работать с папками, но выяснилось, что не все.
Начнем с создания папки.
Для этого в любом свободном месте нужно кликнуть правой кнопкой мыши, вызвав контекстное меню. Выбираем здесь «создать», затем «папка».
Режим отображения может быть выбран из меню «Вид» через одну из его операций: «Большие значки», «Маленькие значки», «Список» и «Подробности». Элементы, отображаемые после поиска, можно упорядочить по имени, типу, размеру, дате последнего изменения, по возрастанию или по убыванию. Поиск компьютера в сети.
Окно «Поиск» имеет совершенно другую функцию для поиска компьютера или сервера в локальной сети, если известно его уникальное имя; Этот параметр будет отображаться только в том случае, если параметры сети установлены.
Для этого выберите из меню «Инструменты», «Найти», «Копировать» или выберите одну и ту же опцию из контекстного меню значка «Сетевое окружение» на рабочем столе.
Пользователь должен знать точное имя компьютера, потому что символы подстановки не могут использоваться, и в этом случае два универсальных знака для сервера помещаются перед именем компьютера.
Даем название новой папке. Можем назвать, как хотим. Я назову «папка 1».
Для тренировки можем создать пять разных папок
Посмотрите переносное зарядное устройство для любителей путешествовать кликнув по картинке
Чтобы сэкономить время, необходимое для открытия каждого файла через программу. Изменение свойств папок и файлов.. Кроме того, каждый файл или папка на диске имеет набор атрибутов или функций, которые описывают, был ли резервный файл резервным, если это системный файл, скрытый от обычного просмотра или только для чтения.
Чтобы отобразить свойства файла или папки, выбранной в проводнике или на моем компьютере, вы можете выбрать из меню «Файл», «Свойства» или из контекстного меню «Прибор». В любом из выбранных вариантов результатом является диалоговое окно, в котором пользователь может просматривать свойства выбранного элемента или изменять связанные с ним атрибуты.
Копирование папки
Для копирования нужно выделить ту папку, которую нужно скопировать. Нажать правую кнопку мыши, и в контекстном меню выбрать «копировать»
Давайте эту папку скопируем в папку «папка 2». Открываем папку 2, в любом свободном месте, внутри этой папки кликаем правой кнопкой мыши и вставляем скопированную папку.
Как правило, этот атрибут устанавливается, когда никто не хочет случайно изменить шаблон или удалить чрезвычайно важный файл в системе. Файлы только для чтения могут быть удалены в Проводнике; появится дополнительное окно с предупреждением о том, что пользователь предупреждает, что он удалит файл с атрибутом «Только для чтения».
Поэтому установка этого атрибута не полностью защищает элементы от стирания. Системные файлы — это те, которые компьютер должен работать; Удаление одного из них может помешать работе вашего компьютера. Папки не могут иметь этот атрибут.Щелкните правой кнопкой мыши на дискете и выберите параметр «Формат», в котором отображается диалоговое окно «Формат», в котором оно установлено: емкость дискет; тип форматирования и метка тома с помощью кнопки «Пуск» запускают операцию форматирования, а затем заканчиваются «Закрыть».
Привод, диски должны иметь одинаковую емкость; Скопированный диск будет удален во время этой операции.
Папка 1 окажется в папке 2.
Перемещение папки
Здесь два способа перемещения папки.
1 способ перемещение с помощью мышки. Выделяем ту папку, которую нужно переместить. В нашем случае папку 4 переместим в папку 3. Выделяем папку 4 кликаем на папку 4 левой кнопкой мыши и удерживая кнопку нажатой, перетаскиваем папку на папку 3, при этом должна появиться надпись переместить папку 4 в папку 3.
Чтобы изменить размеры заявки на повторное использование, выполните следующие действия. Принимая во внимание эти аспекты, в окне корзины можно выполнить два типа операций.
Операции, направленные на удаление физического, частичного или полного мусора мусора, путем выбора элементов, которые мы хотим устранить навсегда, и выбора из меню «Файл» операций «Удалить» или «Пустая корзина», которые рассматривают восстановление некоторых файлов, файлов или ошибочных приложений Используя параметр «Восстановить» в меню «Практический файл», вы перемещаете объекты в исходную папку. Чтобы получить доступ к ним, начните с кнопки «Пуск», затем «Настройки» и, наконец, «Панель управления».
Эту операцию попробуйте проделать сами.
2 способ перемещения папки.
Нужно выделить нужную папку, кликнуть правой кнопкой мыши и выбрать функцию «вырезать».
Затем открыть другую папку, там, в любом свободном месте кликнуть правой кнопкой мыши и выбрать «вставить». Папка появиться там.
Каждый отображаемый значок представляет собой переключатель, который управляет частью компьютера, жесткой, мягкой, периферийной. Самые интересные иконки. Дисплей — отображение функций монитора: цветовая схема, разрешение, обои, экранная заставка и изменение параметров использования. Основными типами возможных операций в диалоговом окне «Отображать приложения» являются.
Изменение цветовой диаграммы.. После того, как пользователи привыкли к мэйнфрейму мира компьютеров. Чтобы выбрать одну из предопределенных комбинаций, выполните следующие действия.
Щелкните правой кнопкой мыши на рабочем столе с помощью правой кнопки мыши и выберите «Свойства» в появившемся меню и в диалоговом окне «Свойства экрана» выберите «Оформление», выберите предопределенную комбинацию текста и фона из списка «Схема» и подтвердите с помощью «Ок». Чтобы создать новые цветовые комбинации, когда поле «Внешний вид».
Удаление папок
Если вам папки больше не нужны, то желательно их удалить, чтоб не засорять компьютер.
Тут тоже два способа.
1 способ. Нужно выделить папку, которую нужно удалить. После того, как выделили, нужно нажать на клавиатуре кнопку «Delete».
Открытая процедура выглядит следующим образом. Если в качестве начальной точки используется одна из стандартных комбинаций, то поле выбирается из схемы. Выберите кнопку «Сохранить как» и введите имя диалогового окна «Сохранить схему» и нажмите «ОК». Изменение обоев и рисунка для украшения экрана.. Интересный и привлекательный элемент персонализации графического интерфейса.
Чтобы выбрать нужные обои, выполните следующие действия.
В диалоговом окне «Свойства экрана» выберите метку «Фон» из предопределенного списка в обозревателе «Обои», выбранные нужные обои, и если вы не можете найти их, вы можете выполнить поиск с помощью кнопки «Обзор», если изображение достаточно велико, чтобы охватить весь экран, он выбирает центр отображения; Если есть ситуации, когда обои слишком малы, выберите «Отобразить заголовок», прежде чем принимать решение об использовании обоев, пользователь имеет возможность просматривать шаблоны с помощью эскизного изображения, отображаемого в верхнем окне, и, наконец, Ваш выбор — это хорошо. Обои, независимо от того, как он используется, даже если он привлекателен для внешнего вида.
Второй способ. Нужно выделить папку, которая больше ненужна. Вызвать контекстное меню, там выбрать «удалить». Так папка будет удалена.
Как видим ничего сложного в работе с папками нет. Как переходить между папками, потренируйтесь сами. Если возникнут вопросы, то обращайтесь через .Очень много памяти, поэтому происходит замедление скорости работы операционной системы. Поэтому рекомендуется использовать модель рабочей поверхности — небольшую сеть точек, которая повторяется для заполнения экрана. Для этой цели в том же диалоговом окне, отображаемом через метку.
В фоновом режиме выберите один из вариантов, показанных в области «Образец».
Выровняйте редактор шаблонов и откройте окно редактора шаблонов, щелкнув на сетке редактирования вместо того, где вы хотите внести изменения в шаблон и отслеживать эффект в завершении области выборки, нажав кнопку «Готово» и подтвердив с помощью «Ок» в окне «Экран» свойства. Выбор экранной заставки.. Хранители экрана показывают разные модели, которые можно изменить.
Посмотрите видео по работе с папками
PS. Те, кто еще не успел получить бесплатную программу по заработку на you tube, сделайте это прямо сейчас — .
Файл– это набор данных, объединённых вместе и имеющих уникальное имя. Имя файла состоит из двух частей – собственно имени и расширения имени (типа), разделенных точкой. Расширение имени задает тип файла, оно может и отсутствовать. Примеры имен файлов: text1.txt, primer5.xls.
Для ситуации, когда в течение заданного периода времени на компьютере не предпринимается никаких действий.
Эти программы были реализованы для предотвращения эффекта сжигания фосфора в ситуациях, когда документ, отображаемый на экране, не изменяется слишком часто.
Хотя у новых типов мониторов еще нет этой проблемы, мода программ защиты экрана остается, и в некоторых ситуациях они даже забавны.
Выбор и настройка программы защиты экрана выполняется следующим образом.
Пользователь может связать выбранную программу и пароль, чтобы только тот, кто ее знает, мог использовать компьютер: вводится опция защиты от паролей и вводится требуемый пароль в поле «Новый пароль», после которого пароль переконфигурируется, он будет отображаться в виде звездочек. Мышь — облегчает настройку этих периферийных функций: скорость, двойной щелчок или щелчок мыши, метка мыши и т.д.
Все файлы, документы и программы в Windows XP хранятся в папках.
Папка – это область на диске, в которой хранятся вложенные в неё файлы и другие папки, отображаемая на экране с помощью значка, имеющего вид канцелярской папки. В электронной папке, как правило, хранят файлы, сгруппированные по какому-либо признаку, типу, и другие папки.
Принтеры — установите функции принтера и выберите значение по умолчанию. Клавиатура. Могут быть сделаны различные настройки клавиатуры: изменение длины периферии, повторение буквы, нажатие клавиши, переход на новый тип клавиатуры, установка клавиатуры в зависимости от страны и т.д.
Некоторые из наиболее важных утилит. Бывают ситуации, когда при сохранении файлов информация, записанная на жестком диске, не является. Хранящиеся в смежном блоке, фрагменты информации могут быть разбросаны в области, где система обнаружила свободное пространство.
Приложение Проводник– это программа, предназначенная для просмотра файлов и папок, хранящихся на жестких и гибких дисках и других носителях информации. Проводникотображает иерархическую структуру файлов, папок и дисков на ПК.Программу «Проводник» можно запустить двумя способами:
1) Выполнить команды: Пуск®Программы® Стандартные® Проводник.
Для дефрагментации диска выполните следующие действия.
Открывает меню «Пуск» и выбирает опции «Программы», «Аксессуары», «Системные инструменты», «Дефрагментация диска», которые открывают диалоговое окно: выберите диск из раскрывающегося списка, выберите жесткий диск, который мы хотим дефрагментировать и проверить с помощью «Ок»; вы увидите окно «Дефрагментация диска», показывающее процесс фрагментации выбранного диска, а также информацию о том, как улучшить его производительность, путем дефрагментации модификации параметров программы, путем активации кнопки «Дополнительно» и выбора одного из представленных вариантов. А также на физических единицах; Он также может использоваться для решения проблем с длинными именами файлов, файловыми и файловыми структурами, поверхностью диска и внутренней структурой сжатого тома.
2) Установить указатель на кнопку «»Пуск«». Щелкнуть правой кнопкой мыши. В открывшемся контекстном меню выбрать команду «Проводник«.
Прежде чем приступить к работе с файлами или папками их надо сначала выделить. Для выделенияфайла или папки достаточно щелкнуть один раз мышью его (ее) имя или расположенный слева от имени значок.
Для выделения нескольких файловнадо сначала выделить первый файл, а затем нажать клавишу Ctrl и, удерживая ее, щелкать мышью имена остальных выделяемых файлов.
Чтобы снять выделение с некоторого файла, следует нажать клавишу Ctrl и, не отпуская ее, щелкнуть имя выделенного файла.
Чтобы найти ошибки на жестком диске, действуйте следующим образом. В меню «Пуск» выберите «Программы», «Стандартные», «Служебные», «Сканировать диск», выберите диск, который мы хотим проверить, и укажите, будут ли выполняться только логические или физические ошибки. Конфигурация сети состоит из клиентского программного обеспечения для сетей, драйверов.Для сетевого адаптера, сетевого протокола и сетевых сервисов. Затем клиент сможет получить доступ к целевому компьютеру и его общим ресурсам. Любой доступ к компьютеру имеет возможность просматривать сохраненные данные без пароля. Поэтому рекомендуется использовать этот компромисс только в той мере, в какой это.
Следует отличать операции копирования и перемещения. Если копируется файл (папка), то исходный файл (папка) остается на старом месте, а его копия помещается на новое место.
Чтобы произвести копирование файла (папки), нужно выделить его (ее), нажать клавишу Ctrl и, удерживая ее вместе с кнопкой мыши, перетащить файл (папку) в требуемое место (диск или папка).
Отпустить кнопку мыши и клавишу Ctrl.
Для перемещения файла (папки) следует выделить и перетащить его (ее) в нужное место. Отпустить кнопку мыши.
Чтобы переименовать файл (папку), надо выделить его (ее), далее выбрать команду «»Файл»», а в ней подкоманду «Переименовать». Имя файла (папки) будет заключено в рамку и выделено. После этого напечатать в рамке новое имя файла (папки) взамен старого и нажать клавишу Enter.
Для удаления файла (папки) сначала нужно выделить его (ее), потом выбрать команду «Файл», а в ней подкоманду «Удалить». В появившемся диалоговом окне следует подтвердить удаление, щелкнув команду «Да» (ОК).
О папках и каталогах
Благодаря каталогам очень просто организовать работу с файлами. Можно их рассортировать по типу, по назначению, по дате. По любому удобному критерию.
Например, все видеоролики поместить в раздел «Фильмы», фотографии памятного события — перетащить в «Фото со Дня Рождения», а музыкальный альбом любимой группы — в «Мой плейлист».
Так вам не придётся искать какой-то трек или ролик среди вороха ненужных ярлыков и программ. Ведь вы будете знать, где он находится.
Перемещать или редактировать лучше только личные данные. Если решите сделать это в каталоге какой-нибудь установленной на компьютере утилите, она может перестать корректно работать. Так как будет «искать» свои данные в определённой папке.И не сумеет их восстановить самостоятельно, если с ними что-то случится. При смене в названии хотя бы одного символа приложение уже не сможет его распознать. Поэтому лучше ничего не менять в разделах программ, если вы не знаете, что делаете.
Также не надо перемещать каталоги, зарезервированные операционной системой. Там находятся её рабочие файлы. Обычно на них стоит защита от изменений.
Если вы задумались, как удалить папку «Windows» из системного диска или переместить её в другое место, скорее всего, у вас не получится это сделать обычным методом. Поэтому не бойтесь случайно повредить или стереть важные данные.
Но и экспериментировать с файлами ОС не стоит. Иначе придётся разбираться, как восстановить систему с загрузочного диска.
Как открыть папку?
Вот несколько способов, как открыть папку:
- Дважды щёлкните по ней левой кнопкой мыши. Сделать это надо быстро.
- Выделите её и нажмите клавишу Enter.
- Кликните по ней правой кнопкой мыши и в появившемся меню выберите опцию «Открыть».
Данные настройки можно изменить. Для этого:
- Перейдите в Пуск — Панель управления.
- Откройте «Параметры папок» (оно находится в разделе «Оформление и персонализация», если у вас включено отображение по категориям).
- Во вкладке «Общие» можете выбрать, как открывать каталоги: двойным щелчком или одним.
- Эти настройки всегда можно сбросить и восстановить то, что было по умолчанию.
Выберите способ открытия папок: одним или двойным щелчком
Если вас не устраивает интервал, с которым надо делать двойной клик, измените его всё в той же Панели управления.
- Откройте меню «Мышь» (находится в разделе Оборудование и звук — Устройства и принтеры).
- Во вкладке «Кнопки мыши» есть ползунок для настройки скорости двойного клика.
Как переместить или скопировать файлы в папку?
Можно сделать, просто перетащив файлы курсором. Если при этом зажать клавишу Shift, данные будут перенесены (убраны из одного каталога и отправлены в другой). Если клавишу Ctrl — скопированы (останутся в обеих папках).
Эта опция также доступна в контекстном меню.
- Выделите то, что хотите перетащить.
- Кликните по файлам правой кнопкой мыши.
- Выберите «Вырезать» (означает «переместить») или «Копировать».
- Откройте папку, в которой должны будут находиться файлы.
- Щёлкните правой кнопкой по любому свободному месту окна.
- Нажмите «Вставить».
- Можно не открывать сам каталог. Кликните правой кнопкой на его значок — там будут те же опции.
- Также доступны универсальные сочетания клавиш: Ctrl+C для копирования и Ctrl+V для вставки.
Выберите подходящую задаче команду из контекстного меню
Папки перемещаются и копируются по тому же принципу, что и файлы.
Смена имени папки
Чтобы назвать каталог как-то по-другому, сделайте следующее:
- Выделите его.
- Кликните на название. Оно сменится на поле для ввода.
- Напишите новое имя.
- Нажмите Enter.
- Или вызовите контекстное меню и выберите пункт «Переименовать».
Некоторые символы в названиях недопустимы, такие как косая черта или «слеш» «/», вопрос «?», звёздочка «*», двоеточие «:». Они зарезервированы для нужд системы. Если в ней появятся объекты с такими знаками, это вызовет ошибку. Поэтому ОС просто не позволит вам использовать их в именах.
Создание новой папки
Вот как сделать папку:
- Клик правой кнопкой мыши по свободному месту окна.
- Строчка «Создать».
- Пункт «Папка»
Можете задать имя и пользоваться.
Кнопка для быстрого создания каталогов также есть в меню окна. Рядом с «Упорядочить», «Общий доступ», «Библиотека».
Удаление папки
Избавиться от неё можно двумя способами:
- Выделить и нажать клавишу Delete.
- Вызвать контекстное меню и выбрать «Удалить».
Папка стирается вместе со всеми находящимися в ней файлами. Их нельзя восстановить отдельно.
Удалённые объекты вначале помещаются в «Корзину», если у вас не указаны другие настройки. Уже оттуда их можно стереть окончательно.
Если вы попытались удалить каталог, но он выдал ошибку, возможен один из следующих вариантов:
- Папка или какой-то файл из неё в данный момент используется. Перед тем как что-то с ними сделать, надо их закрыть и отключить все связанные с ними процессы.
- На ней стоит защита от изменений.
- Она нужна для работы ОС.
В последнем случае раздел лучше не трогать. Но такое ограничение не всегда оправдано.
Например, вам надо разобраться, как удалить папку «Windows» после переустановки системы. Ведь файлы ОС уже находятся в другом месте, и старый каталог не нужен — только память занимает. Избавиться от него бывает не так просто.
Иногда достаточно перенести его в другую директорию — и защита спадает. Можно стирать все файлы по одному и таким образом определить, на каком из них стоит ограничение. В крайнем случае придётся перезагрузить компьютер в режиме WinPE, запустив его с LiveCD диска или флешки.
Но прибегать к таким методам следует, если вы хорошо в этом разбираетесь.
Восстановление папки
Вот как восстановить папку со всем содержимым, если вы случайно её стёрли:
- Нажмите Ctrl+Z. Это отменяет любую последнюю операцию: удаление, перемещение, переименование.
- Пункт «Отменить удаление» будет и в контекстном меню.
Но это сработает, если вы не совершали никаких действий после того, как стёрли каталог. Также его можно вернуть из «Корзины». Откройте её и нажмите кнопку «Восстановить».
С папками вы можете систематизировать и каталогизировать свои файлы. Это облегчает работу с данными. Их проще искать и выделять. Поэтому важно научиться работать с данными объектами.
