Правильное отключение автоматического обновления ОС Windows
Как отключить обновления в Windows 10 — 3 способа
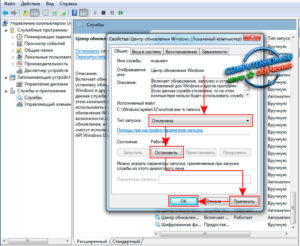
Как отключить обновление Windows — такой вопрос задают пользователи, которым необходимо запретить установку обновлений системы на компьютер. При настройках по умолчанию, операционная система самостоятельно в автоматическом режиме ищет, скачивает и устанавливает обновления, выпущенные для Windows.
Корпорация Майкрософт, с периодичностью примерно раз в месяц, выпускает пакеты обновлений для операционной системы Windows. Время от времени, Microsoft делает внеплановые обновления, призванные решить возникающие проблемы в работе ОС, или закрывающие обнаруженные бреши в системе безопасности Windows.
Основная часть обновлений касается безопасности системы. При установке обновлений применяются исправления системы или происходит добавление некоторых новых функций.
Кроме обычных обновлений, в Windows 10 выходят так называемые крупные обновления, после применения которых, по существу, на компьютер устанавливается новая версия Windows 10. Подобные крупные обновления выходят с периодичностью один-два раза в год.
Некоторая часть пользователей отключает обновления системы по разным причинам. Основные причины для отказа от обновлений Windows:
- иногда случается, что после установки обновлений, нарушается штатная работа Windows и установленных программ
- если у пользователя лимитированное соединение в сети интернет, загрузка обновлений влияет на размер потребляемого трафика
- нехватка свободного места на диске компьютера
- после применения обновления, пользователь опасается потерять активацию операционной системы
Как отключить автоматическое обновление? Решить проблему можно с помощью средств системы, или при помощи стороннего софта. В данной статье мы рассмотрим 3 способа, как отключить обновления на Виндовс 10 средствами операционной системы.
Просто отключить Центр обновления Windows на десятке, как в Windows 7 или в Windows 8 уже не получится. Максимум, что можно сделать подобным способом: приостановить обновления на срок до 35 дней.
Как отключить автоматическое обновление Windows 10 (1 способ)
Средства Windows 10 в автоматическом режиме обнаруживают, скачивают и устанавливают обновления на компьютер.
На Win 10 отключить обновления можно способом, при котором будет отключена служба Центра обновления Windows. Этот способ работает во всех версиях Windows 10, он обеспечивает отключение обновлений Windows навсегда.
Войдите в «Администрирование» из Панели управления, или с помощью более легкого способа: в поле «Поиск в Windows» введите выражение: «администрирование» (без кавычек), а затем откройте окно «Администрирование».
В окне «Администрирование» кликните два раза правой кнопкой мыши по ярлыку «Службы».В открывшемся окне «Службы», в разделе «Службы (локальные)» найдите службу Центр обновления Windows.
Далее кликните правой кнопкой мыши по службе Центр обновления Windows, а в выпадающем контекстном меню выберите пункт «Свойства».
В окне «Свойства: Центр обновления Windows (Локальный компьютер)», во вкладке «Общие» измените настройку «Тип запуска» на значение «Отключена».
В настройке «Состояние» нажмите на кнопку «Остановить» для остановки службы обновления Виндовс 10.
После этого, обновления Windows 10 перестанут приходить на компьютер.
Для включения функции автоматического обновления, в окне «Свойства: Центр обновления Windows (Локальный компьютер)» выберите предпочтительный тип запуска: «Автоматически (отложенный запуск)», «Автоматически», или «Вручную».
Как отключить обновления Windows 10 с помощью Редактора локальной групповой политики (2 способ)
Теперь посмотрим, как отключить обновления Винды 10 в Редакторе локальной групповой политики.
https://www.youtube.com/watch?v=QGPpDx80zoo
Обратите внимание, что данный способ не подходит для Windows 10 Home (Windows 10 Домашняя) и Windows 10 Single Language (Windows 10 Домашняя для одного языка). Эта возможность присутствует в старших версиях операционной системы: Windows 10 Pro (Windows 10 Профессиональная) и Windows 10 Enterprise (Windows 10 Корпоративная).
Сначала необходимо войти в Редактор локальной групповой политики. В поле «Поиск в Windows» введите выражение «gpedit.msc» (без кавычек), а затем запустите редактор.
По-другому в Редактор локальной групповой политики можно войти следующим способом: нажмите на клавиши «Win» + «R», введите в поле «Открыть» выражение «gpedit.msc» (без кавычек), а затем нажмите на кнопку «ОК».
В окне «Редактор локальной групповой политики» пройдите по пути: «Конфигурация компьютера» => «Административные шаблоны» => «Компоненты Windows» => «Центр обновления Windows».В разделе «Центр обновления Windows» найдите элемент «Настройка автоматического обновления», кликните по нему правой кнопкой мыши, а в контекстном меню выберите пункт «Изменить».
В окне «Настройка автоматического обновления» активируйте настройку «Отключено», а затем нажмите на кнопку «ОК».
После этого, операционная система не будет искать, загружать и устанавливать автоматические обновления Windows 10.
Отключение обновления Windows 10 в Редакторе реестра (3 способ)
Третьим способом для отключения обновлений Windows 10 вносятся изменения в Редактор реестра. Этот способ работает во всех версиях Windows 10.
В окне «Поиск в Windows» введите выражение «regedit» (без кавычек), а затем выполните команду.
В окне «Редактор реестра» пройдите по пути:
HKEY_LOCAL_MACHINESOFTWAREPoliciesMicrosoftWindowsWindowsUpdateAU
В окне Редактора реестра кликните правой кнопкой мыши по свободному месту. В контекстном меню выберите сначала «Создать», а затем «Параметр DWORD (32 бита)». Дайте имя параметру: «NoAutoUpdate» (без кавычек).
Кликните по параметру «NoAutoUpdate» правой кнопкой мыши, в контекстном меню выберите «Изменить…».
Введите в поле «Значение» параметр «1» (без кавычек), нажмите на кнопку «ОК».
Для включения обновления в Windows 10, нужно изменить значение параметра на «0» (без кавычек), или просто удалить из реестра параметр «NoAutoUpdate».
Заключение
В случае необходимости, пользователь может отключить автоматическое обновление Windows 10 навсегда при помощи средств операционной системы: путем отключения службы Центра обновления Windows, в Редакторе локальной групповой политики, или в Редакторе реестра.
Источник
Отключить автообновление Windows 7: основные способы

То, что и для самой Windows, и для установленных в ее среде драйверов или некоторых приложений по умолчанию активирован автоматический поиск и установка обновлений, по всей видимости, знают все.
Беда в том, что апдейты могут инсталлироваться в самый неподходящий момент, загружая ресурсы компьютера или затрудняя работу в интернете. К сожалению, и сами апдейты для седьмой модификации Windows очень часто оказываются явно недоработанными и приводят даже к появлению синих экранов.
Как вы думаете, что можно посоветовать рядовому пользователю, чтобы он мог совершенно просто отключить автообновление Windows 7 и всех сопутствующих программных компонентов? Давайте поразмыслим над этим вопросом и попробуем рассмотреть самые простые и доступные методы, позволяющие выполнить требуемые операции, не обладая особыми знаниями в области тонкой настройки системы.
Основные методы деактивации автоматического обновления системы, драйверов и программ
Методов, позволяющих быстро отключить автоматический поиск и установку всевозможных апдейтов, можно насчитать достаточно много.
Можно было бы, конечно, выполнить требуемые настройки в реестре, но обычному пользователю такая методика может показаться достаточно сложной, поэтому обратимся к более простым способам, позволяющим отключить автообновление «Windows 7 Базовой» и других модификаций применительно и к самой системе, и к драйверам, и к установленным пользовательским приложениям.
В частности, именно для самой операционной системы выполнить деактивацию установки апдейтов проще всего можно либо через раздел «Центра обновления», который находится в стандартной «Панели управления», либо путем деактивации основной и сопутствующих служб, отвечающих за все эти действия системы.
Если же речь идет о пользовательских программах, в основном методика сводится к отключению соответствующих модулей в самих приложениях или исключению их из списка апплетов, стартующих вместе с системой и отслеживающих выход новых версий ПО.
Но для максимального упрощения действий также можно использовать и сторонние приложения, позволяющие выполнить все требуемые операции не менее эффективно.
Как отключить автообновление «Windows 7 Максимальная» или любой другой версии: базовая методика
Первый и самый просто метод деактивации установки апдейтов состоит в том, чтобы вызвать «Панель управления» и перейти к разделу «Центра обновления», где в настройках параметров следует выбрать из списка действий с важными обновлениями пункт «Никогда не проверить наличие обновлений», а чуть ниже снять флажок с пункта получения рекомендуемых апдейтов.
Сразу обратите внимание, что кнопки подтверждения обозначены значком администраторского доступа, поэтому, если у вас нет таких прав, ничего не получится.
Примечание: некоторые пользователи дополнительно советуют отключать еще и установку апдейтов для других продуктов Microsoft, однако совершенно забывают о том, что при деактивации самого «Центра обновления» их поиск будет прекращен автоматически.
Полная остановка служб обновления
Также просто можно отключить автообновление Windows 7 путем полной остановки системных служб, отвечающих за эти действия. Попасть в нужный раздел можно через консоль «Выполнить», в которой вписывается команда services.msc. А вот тут следует быть очень внимательным. Простая деактивация «Центра обновления» ничего не даст. Именно поэтому рекомендуется отключить четыре главных компонента:
- непосредственно «Центр обновления»;
- установщик Windows;
- установщик модулей Windows;
- оптимизацию доставки.
Вход в редактирование параметров осуществляется либо двойным кликом, либо через меню ПКМ, после чего выбранная служба останавливается нажатием соответствующей кнопки, а в типе запуска выставляется отключенное значение (не наоборот!). Далее нужно всего лишь сохранить изменения, а перезагрузка системы не потребуется.
Дополнительные утилиты
В принципе, если вам некоторые важные пакеты апдейтов все-таки нужны, а сопутствующие или сбойные апдейты вы инсталлировать не хотите, можно просто исключить из списка ненужные. Можно было бы посоветовать также откладывать установку, но это не самый лучший метод.
В этой ситуации отключить автообновление Windows 7 применительно к выбранным пользователем пакетам проще всего при помощи специальной портативной программы от корпорации Microsoft под названием Show or hide updates.
В программе нужно всего лишь следовать указаниям «Мастера», в списке найденных пакетов отметить ненужные и активировать их сокрытие.
Как в Windows 7 отключить автообновление драйверов: способы
Что касается драйверов, то и с ними действия особых сложностей вызывать не должны.
Для деактивации установки обновлений управляющего ПО достаточно воспользоваться «Панелью управления», перейти к разделу устройств и принтеров, вызвать меню настроек установки обновлений, вместо автоматической инсталляции активировать пункт предоставления выбора пользователю, а затем отметить пункт запрета установки апдейтов драйверов из «Центра обновления».
Аналогично в Windows 7 отключить автообновление управляющего ПО можно с помощью настройки параметров групповых политик (gpedit.
msc), где через раздел компьютера и административных шаблонов найти папку «Система», в ней перейти к каталогу установки устройств и в последней разделе ограничений для пункта запрета инсталляции драйверов, показанного на изображении выше, выставить включенное (!) состояние.
Дополнительно следует установить запрет на запрос поиска драйверов в «Центре обновления».
Методы отключения автоматической установки апдейтов для приложений
Наконец, посмотрим, как в Windows 7 отключить автообновление программ. Первым делом следует проверить раздел автозагрузки в конфигурации системы (msconfig), где нужно отключить все модули апдейтеров, причем с последующей перезагрузкой. Также может потребоваться проверить настройки и самих установленных приложений.
Во многих из них среди параметров можно будет найти пункт активации слежения за выходом новых версий. Но мало кто знает, что иногда такие задачи бывает необходимо исключить еще из «Планировщика заданий». С ним проблем возникает больше всего.
Поэтому, чтобы не заниматься пустой тратой времени, воспользуйтесь какой-нибудь программой-оптимизатором, в которой имеется пункт управления планировщиком (например, CCleaner), и деактивируйте ненужные задачи с ее помощью.
Впрочем, для полной деактивации абсолютно всего, что было описано выше, неплохо подойдут утилиты вроде AVZ или Windows 7 Manager. Кстати, за счет деактивации всех служб обновления иногда можно существенно повысить производительность системы и добиться более комфортной работы в интернете.Но драйверы обновлять все равно нужно! Для этого лучше применять автоматизированные приложения наподобие iObit Driver Booster.
Источник
Как навсегда отключить обновления в Windows 10 разными способами
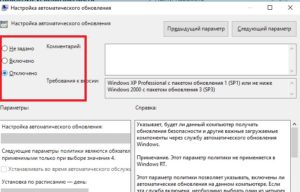
В статье подробно описано, как отключить обновление Windows 10, осуществляемое в автоматическом режиме. Далеко не всегда знаешь, что подсовывают Microsoft в очередном пакете апдейтов, а отказаться от загрузки и инсталляции обновлений в «десятке», не воспользовавшись административными возможностями или специальными утилитами, нельзя.
Постоянные скачивания апдейтов и оповещения об этом, их установка и требования перезагрузится компьютер, ошибки, которыми сопровождается любой из этапов, а также потребление драгоценного трафика у пользователей с беспроводным интернетом — вот лишь основные причины отказаться от автоматического обновления Windows 10.
Деактивация Центра обновлений
Начнем, пожалуй, со способа, который будет более понятным начинающим пользователям ввиду отсутствия необходимости копаться в системных инструментах, и подходит для любой редакции Windows 10.
Отметим, что следующий способ отключения апдейтов (посредством инструмента для редактирования групповых политик) на домашней редакции «десятки» не работает — это средство администрирования в Home-версии попросту отсутствует.
Суть метода заключается в остановке и отключении сервиса, отвечающего за скачивание и инсталляцию пакетов обновлений. Для этого проделываем следующие действия.
1. Запускаем оснастку «Службы».
Проще всего сделать это путем выполнения команды «services.msc» через командный интерпретатор, который открывается при помощи комбинации горячих клавиш Win+R.
После этого появится окошко с названием «Службы». Его функционал и позволит отключить автоматический старт службы и завершить ее функционирование в текущем сеансе.
2. Находим сервис с наименованием «Центр обновления Windows» (в некоторых редакциях может встречаться английское название «Windows Update») и выполняем по элементу двойной клик для вызова его свойств.
3. Жмем «Остановить» для завершения работы сервиса.
4. В выпадающем списке «Тип запуска» выбираем пункт «Отключена».
5. Применяем новую конфигурацию системы.
Изменения вступают в силу без перезапуска системы. Включается автоматическое обновление Windows 10 аналогичным образом: сначала выставляем автоматический старт службы, а затем запускаем ее.
Воспользуемся функционалом редактора групповых политик
Как было сказано, владельцам домашней версии «десятки» данный раздел не поможет, при использовании Pro и Enterprise-версий Windows 10 рекомендуется именно этот вариант отключения авто-обновления системы.
Рассмотрим, как отключить автоматическое обновление Windows 10 посредством инструмента администрирования, который является самым надежным методом отключения апдейтов.
1. Выполняем команду «gpedit.msc».
Делается это через командный интерпретатор, командную строку или поисковую строку Пуска — результат будет аналогичным.
2. Открываем раздел «Конфигурация компьютера».
3. В подразделе переходим в «Административные шаблоны», где открываем каталог «Компоненты Windows».
4. Переходим в директорию «Центр обновления Windows».
5. Вызываем «Свойства» опции «Настройка автоматического обновления».
6. Переносим переключатель к позиции «Отключено».
7. Жмем «Применить» для записи изменений в реестр Windows 10.8. Закрываем окно инструмента и проверяем наличие апдейтов.
Если они были обнаружены в ручном режиме — это норма, новые настройки могут сработать через десяток-второй минут, хотя автоматическая проверка обновления отключается сразу после отключения проверки обновлений.
Аналогичным будет результат, если зайти в раздел реестра HKLMSOFTWAREPoliciesMicrosoftWindows WindowsUpdateAU и создать в нем ключ типа DWORD с именем «NoAutoUpdate» и значением «1».
Использование лимитного трафика
Один из апдейтов «десятки» привнес в ее функционал опцию, активация которой препятствует загрузке апдейтов при использовании беспроводного или иного способа подключения к сети, трафик которого является ограниченным. Эта функция дает возможность указать, что используемое Wi-Fi подключение является лимитным, даже если это не так.
Работает метод на всех редакциях Windows 10.
1. Заходим в «Параметры» и открываем раздел, предоставляющий доступ к настройкам сети.
2. Переходим во вкладку Wi-Fi.
3. Разворачиваем «Дополнительные настройки».
4. Активируем пункт «Задать как лимитное соединение», дабы операционная система считала подключение с платным или ограниченным трафиком.
Приложения для быстрого отключения функции автоматического обновления
Многие знакомы с приложениями для отключения шпионских функций в «десятке». Но такие программы существуют и для отключения функции авто-обновления операционной системы. Порой одно приложение совмещает в себе и те, и иные функции.
Одна из таких утилит называется Win Updates Disabler. Во избежание проблем скачивайте приложение с сайта site2unblock.com и проверьте загруженный файл онлайн-сканером, например, на сайте VirusTotal.
Работать с портативной программой просто: запускаем, отмечаем галочкой первый пункт «Disable Windows Updates» и применяем настройки. Для функционирования программы требуются администраторские привилегии.
Отключение автоматического обновления в ОС Windows
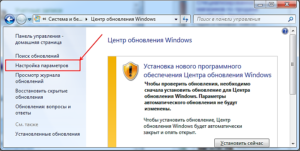
По умолчанию параметр автоматического скачивания пакетов обновления включен в Windows.
Данные пакеты призваны внести исправления, дополнения в ОС с целью повышения безопасности, оптимизации работы компьютера, поэтому по возможности не рекомендуется их отключать.
Тем не менее, существуют обстоятельства, когда необходимо отключить автоматическое обновление Windows 7, 8, 10, чтобы не возникло таких ситуаций:
- Сбои в работе ПК после завершенной или ошибочной установки обновлений, требующей удаление пакетов или восстановление системы.
- Ограничение функционала и появление сообщения об активации ОС у пользователей пиратской Windows.
- Снижение скорости доступа в интернет во время загрузки пакетов системой или не желательная трата трафика при ограниченном тарифе подключенного интернета.
- Уменьшение дискового пространства, ненужными Вам файлами.
- Долгое ожидание установки обновлений в неподходящее время.
Существует множество способов отключения обновления ОС полностью, либо с ограничениями. Все зависит от Ваших потребностей.
Отключение через центр обновления
Данная инструкция подходит только для Виндовс 7, 8, отключить обновления в десятке таким методом не получиться. Откройте центр поддержки, щелкните в нем ссылку «центр обновления Windows», либо вызовите панель управления, задайте представление крупные (мелкие) значки. Далее найдите элемент «центр обновления Windows», потом нажмите его.
В левом меню открытого окошка выберите ссылку «настройка параметров».
В открывшихся настройках по умолчанию стоит «устанавливать обновления автоматически», нажмите на эту область, чтобы раскрылся список из 4 опций. Выберите последний параметр, чтобы отключить автоматическое обновление Windows 7, 8. Если Вы все же хотите отслеживать обновления можете установить опции 2, 3. Снимите так же все галочки с настроек ниже. После внесения изменений щелкните OK.
Отключение службы центра обновления
Автоматические обновления таким способом полностью отключаются во всех версиях ОС Windows. При использовании метода пользователь останавливает службу обновления и ее последующую автозагрузку.
Откройте окно команд «выполнить», скопируйте, вставьте в поле ввода services.msc, далее нажмите OK. Отсортируйте службы по имени для быстрого поиска службы с именем «центр обновления Windows», далее кликните по ней дважды левой кнопкой.
На вкладке «общие» в окне свойств службы, кликните кнопку «остановить». Нажмите на параметр области «тип запуска», из списка выберите «отключена». После изменений щелкните OK.
Отключение через редактор групповой политики
Данная методика подойдет владельцам редакций Windows: профессиональная, корпоративная, максимальная. В этих редакциях встроен редактор групповой политики. Чтобы его открыть, нажмите кнопку Win + R, в область ввода скопируйте gpedit.msc, затем кликните OK.
В меню групповой политики раскройте раздел «конфигурация компьютера», затем посетите подразделы «административные шаблоны», далее «компоненты windows» и выберите «центр обновления windows». Справа найдите и откройте элемент «настройка автоматического обновления».
В настройках выберите «отключить» и щелкните OK. Закройте редактор групповой политики. Так Вы отключите обновления Windows 7, 8, 10.
Чтобы изменения применились в Windows 10, зайдите в центр обновления. Нажмите «пуск», затем откройте «параметры», зайдите в раздел «обновление и безопасность». Кликните кнопочку «проверка наличия обновлений».
Дополнительные способы для Windows 10
Если у Вас доступ в интернет через Wi-Fi, тогда можете использовать этот способ. Работает во всех редакциях Windows 10. Кликните «пуск», далее «параметры», выберите раздел «сеть и интернет». В настройках Wi-Fi, щелкните ссылку «дополнительные параметры». Задайте лимитное подключение, передвинув ползунок (смотрите скриншот).
Отключить автоматическое обновление Windows 10 Профессиональная, Корпоративная можно через реестр (не работает в редакции Домашняя). Нажмите комбинацию Win + R, введите команду regedit, нажмите OK. Найдите раздел «Windows» (полный путь на скриншоте). Кликните правой кнопкой по этому разделу, в меню наведите курсор мыши на «создать», далее выберите «раздел».
Присвойте имя разделу WindowsUpdate, затем уже в нем создайте по тому же принципу раздел AU. Нажмите правой кнопкой по AU, наведите на «создать» и выберите «параметр DWORD (32-бита)». Затем присвойте название NoAutoUpdate созданному параметру. Дважды щелкните левой кнопкой по NoAutoUpdate, в области «значение» напечатайте цифру 1, нажмите OK.
Аналогичные внесения в реестр делает reg файл, скачайте его здесь. Распакуйте файл из архива в удобное место. Запустите otkl-obnov.reg, кликните «да» (если включен UAC), «да» для подтверждения слияния с реестром и OK.Перейдите в центр обновления и кликните кнопочку «проверка наличия обновлений». Для завершения процесса перезагрузите ПК.
Теперь Вы осведомлены, как отключить автоматическое обновление Windows 7, 8, 10. Напомню, по возможности рекомендуется устанавливать обновления, хотя бы вручную, чтобы стабилизировать и обезопасить систему.
Как отключить обновления Windows 7 полностью или только частично

Еще в операционную систему Windows XP разработчики ввели специальную службу, которая отвечала за периодические обновления. Они автоматически скачивались через интернет с серверов компании Microsoft на компьютер пользователя, а система определяла — устанавливать их по желанию пользователя либо автоматически. Рассмотрим, зачем они нужны, и как отключить обновление Windows 7.
Для чего они нужны
Как считают создатели системы, свежие апдейты положительным образом влияют на работу ее программного кода.
Они специально работают над тем, чтобы улучшить и оптимизировать работу компьютерных процессов в системе. В итоге все старания призваны повысить быстродействие.
Компьютер должен стать более отзывчивым, а различные недоработки и ошибки исчезнуть. Еще зачастую обновления дают и новые возможности:
- улучшаются средства диагностики и устранения неполадок;
- поддерживается современное периферийное оборудование;
- добавляются новые функции в системе;
- добавляются заплатки для системы безопасности Windows и прочие полезности.
Для тех, у кого лицензионная система Windows, установка таких обновлений, как правило, ничем не грозит.
Но, исходя из горького опыта многих владельцев компьютеров, эти апдейты нужны только в том случае, если они в состоянии принести реальную пользу. Но кто из обычных пользователей сможет заранее определить полезность предлагаемых Microsoft улучшений.
Если какая-то игра или программа работает нестабильно в данной операционной системе, то она сама сообщит, какие именно обновления необходимы. А вот когда компьютер работает надежно, стабильно и не выдает неожиданных глюков, то какой смысл обновляться, если он и так работает шустро.
Как шутят админы: «работает — не лезь», а лучше совсем отключить обновления Windows 7. Зачастую они могут доставить массу проблем. Зачем рисковать, а повезет ли вам.
Зачем может понадобиться отключать
Причин для того, чтобы возник такой вопрос, как отключить автоматическое обновление в Windows 7, несколько:
- У пользователя пиратская версия операционной системы. И если полностью отключить апдейт, риск того, что сервер Microsoft выдаст «красную карточку» и ограничит функционал операционной системы за использование нелицензионным Windows 7, как раз сводится к нулю.
- Нередки случаи, когда обновленная система неожиданно выдает критическую ошибку, исправить которую может только полное восстановление, и задаваться вопросом, как отключить автообновление Windows 7, уже явно поздно.
- Небольшой размер системного диска, чаще всего это диск «С». А так как пакеты с исправлениями очень объемные, то и свободное место моментально исчезает. Поэтому становится просто необходимо запретить автоматические обновления на своем компьютере.
- Необходимость ожидания отключения компьютера после апдейта в Windows 7. Те, кто обновлялся, сталкивался с ситуацией, когда требуется выключение ноутбука, а на экране монитора появляется предостережение о том, что этого делать нельзя, так как «идет установка обновлений на Windows 7 1 из 1235»! И пользователь должен выбирать или обновленная система, или крепкий сон. Тут поневоле задумаешься, как запретить системе обновляться.
- Если интернет ограничен по входящему и исходящему трафику. Для таких пользователей также актуален вопрос, как отключить автоматическое обновление Windows 7.
- Если интернет-канал имеет небольшую скорость, то лучше отключить эту службу в Виндоус 7 навсегда.
Если хотя бы одна из вышеперечисленных причин актуальна для вашей системы, то обновления Windows 7 лучше не искать.
Ну а теперь о том, как отключить обновления. Есть два способа. Рассмотрим каждый из них по отдельности.
Отключаем полностью
Перед тем, как отключить Центр обновления Windows 7, необходимо найти Службу управления.
Рассмотрим последовательность действий:
- После нажатия кнопки Пуск, откроется окно, в котором надо выбрать «Панель управления».
- Настала очередь раздела «Администрирование».
- В списке находим строчку «Службы».
- В открывшемся окне почти внизу есть пункт «Центр обновления Windows». Его тоже надо активировать двойным нажатием на левую клавишу мыши.
- В появившемся окне в строке «Тип запуска» выбираем пункт «Отключена» и нажимаем кнопку Остановить.Осталось нажать на кнопку Применить и подтвердить свои действия кнопкой ОК.
После того, как полностью отключили эту службу, система обновляться не будет. Но при желании получения обновлений Windows 7, если провести все действия снова, полный функционал можно восстановить, изменив настройки.
Отключаем только автоматический апдейт
При желании оставить за собой право самому загружать и устанавливать обновления вручную, можно ограничиться отключением автоматического поиска.
Рассмотрим как это сделать:
- Для этого снова воспользуемся Панелью управления, где есть пункт «Центр обновления Windows».
- Здесь надо отыскать строчку «Настройка параметров».
- Перед тем, как отключить Центр обновления Windows, надо выбрать «Не проверять наличие обновлений (не рекомендуется)», убрать помеченные галочкой уведомления и выключить службу, нажав на кнопку ОК.
Теперь система поиск обновлений выполнять будет, но автоматически устанавливать без разрешения пользователя не будет. Владелец компьютера может сам в любое время выполнить ручную загрузку обновлений из Центра загрузки, нажав на кнопку Проверить обновления.
Отключаем системные уведомления
После проведенных действий поиск обновлений и их установку в автоматическом режиме система проводить не будет. Но это еще не все. Так как для Windows 7 это событие из разряда негативных, он все равно будет напоминать об этом флажком с красным крестиком в правом углу монитора.
Отключим и это напоминание о проведённых изменениях:
- Если левой кнопкой мыши щелкнуть по флажку, то выскочит контекстное меню, где нам нужен пункт «Открыть центр поддержки».
- В открывшемся окне нас интересует строка на панели слева «Настройка центра поддержки». Жмем на нее.
- В появившемся окне со всех пунктов, отмеченных галочками, снимаем пометки и подтверждаем свои действия кнопкой ОК.
Теперь красный крестик исчез, и операционная система не выводит напоминания.
Но ничто не мешает при желании обновиться и вручную. Достаточно снова запустить поиск обновлений Windows 7.
по теме
Как отключить обновление Windows
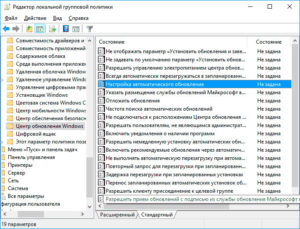
- Три способа отключения в Windows 7/8
- Windows 10
В операционных системах Windows (Виндовс) (в независимости от версии) интегрирован модуль для их автоматического обновления (патчи, интерфейс, добавление новых функций и программ).
Сделано это разработчиками из соображений безопасности пользовательского ПК. Ведь вовремя не устранённая уязвимость, так называемая «прореха» в системе, может стать причиной многочисленных бед.
Это и кража учётных записей, и платёжных реквизитов, и потеря важных данных, и ещё много чего крайне неприятного.
С автоапдейтом пользователям легче обслуживать компьютер, ноутбук: ОС (она же Винда) в сервисном центре «самостоятельно» регулярно запрашивает и устанавливает апдейты. В большинстве случаев это так (всё как предусмотрено), но есть и исключения…
Раз уж вы читаете эту статью, уважаемый читатель, смеем предположить: у вас возникла прямо-таки противоречивая мысль относительно вышеизложенного: как отключить обновление Windows. И, возможно, вот по каким причинам:
- когда Windows обновляется, возникает ошибка, сбой;
- постоянно загружаемые файлы обновлений (старые и новые) негде хранить (критическая нехватка свободного пространства в системном разделе – на диске С);
- из-за небольшой скорости интернет-соединения во время загрузки патчей для ОС нельзя работать в Сети, играть в игры онлайн;
- из-за лимитированного интернета приходится экономить трафик;
- пиратская или авторская сборка ОС Windows после апдейта может быть ограничена по функционалу, есть вероятность потерять предустановленную лицензию;
- не хочется каждый раз ждать завершения установки загруженных обновлений (до окончания процесса нельзя выключать компьютер).
Впрочем, есть и другие поводы отключить центр обновления Windows.
Ниже мы рассмотрим, как отключается автоапдейт различными способами в Windows 7, 8 и 10. Для «семёрки» и «восьмёрки» процедура выполняется аналогично, за исключением лишь доступа к разделам настроек. А вот для «десятки» есть отдельные специализированные решения.
Примечание. Легендарная Windows XP уже официально не поддерживается Microsoft (апдейты для неё не выходят). Более того – разработчиками и ИТ-специалистами она не рекомендуется для использования. Это небезопасно!
(на примере, Windows 7)
Способ №1: деактивация автоапдейта
Чтобы отключить автообновление Windows, сделайте следующее:
1. Клацните по кнопке «Пуск».
2. Перейдите в Панель управления.
3. Задайте в настройке «Просмотр» вид панели «Крупные значки».
4. Откройте раздел «Центр обновления… ».
5. В меню слева щёлкните пункт «Настройка параметров».
6. В графе «Важные обновления» установите значение «Не проверять… » (ниспадающий перечень открывается кликом мышки).
7. Нажмите «OK».
Примечание. При помощи этой опции выполняется и включение автообновления (необходимо задать параметр «Устанавливать… »).
Способ №2: отключение службы
1. Откройте Панель управления (см. способ №1).
2. Кликните раздел «Администрирование».
3. Перейдите в подраздел «Службы».
4. Щёлкните в списке службу «Центр обновления… ».
5. В панели свойств нажмите кнопку «Остановить» и настройке «Тип запуска» установите режим «Отключена». Затем поочерёдно кликните кнопки «Применить» и «OK».
Правка ключей, отвечающих за апдейт ОС, выполняется через командную строку. Чтобы открыть её:
- кликните «Пуск»;
- в строчке поиска введите CMD;
- щёлкните правой кнопкой по иконке консоли;
- выберите запуск с правами администратора.
В открывшейся консоли последовательно введите и запустите следующие команды:
После выполнения должно появиться сообщение «Операция успешно завершена».
Windows 10
В «десятке» также доступны различные способы деактивации.
Способ №1: деактивация автообновления с разрешением установки апдейта вручную
После выхода дополнения 1709 Fall Creators Update некоторые «рецепты» отключения автоапдейта перестали работать. В частности, при блокировке через файл HOST система всё равно обновляется; задания в планировщике самостоятельно активируются; в некоторых редакциях дистрибутива не работают параметры реестра по отключению апдейта.
Но этот способ остаётся действенным, так как подразумевает отключение задания Schedule Scan и системного модуля, отвечающего за проверку наличия последних обновлений.
Его реализация состоит из следующих этапов:
1. Запустите консоль командной строки:
- кликните правой кнопкой по иконке «Win» в панели задач;
- выберите в списке «Командная строка (администратор)».
2. Введите в строке:
takeown /f c:windowssystem32usoclient.exe /a
И нажмите «Enter».
3. Отройте директорию:
Диск C → windows → system32
4. Сделайте клик правой кнопкой по файлу usoclient.exe. В выпавшем списке нажмите «Свойства».
5. В настроечной панели перейдите на вкладку «Безопасность». Щёлкните кнопку «Изменить… ».
6. Поочерёдно выделите строки в блоке «Группы или пользователи» и снимите разрешения («галочки») в окошках в блоке «Разрешения для группы… ».
7. Нажмите «Применить» и «OK».
8. Подтвердите изменения политики доступа. Перезагрузите компьютер.Примечание. Разрешение на запуск usoclient можно восстановить при помощи директивы в командной строке: icacls c:windowssystem32usoclient.exe» /reset
Способ №2: создание и запуск bat-файла
Внимание! Этот вариант отключения только для опытных пользователей!
1. Создайте файл bat со следующим набором скриптов:
2. Перейдите: Управление компьютером → Служебные… → Планировщик…
3. В планировщике создайте задачу со следующими параметрами:
- Триггеры — Журнал: Система;
- Код события: 7040. Действия. Данные для запуска созданного bat-файла.
Примечание. Остальные настройки задачи задаются по усмотрению пользователя.
Способ №3: правка в редакторе локальной групповой политики
Отключить автоматическое обновление Windows через редактор можно в дистрибутивах Windows 10 Pro, Enterprise. Выполняется эта процедура так:
1. Нажмите комбинацию клавиш «Win + R».
2. Введите в строчке «Открыть» — gpedit.msc
Щёлкните «OK».
3. В директории «Конфигурация компьютера» клацните директорию «Административные шаблоны».
4. Затем перейдите в «Компоненты Windows».
5. Клацните подраздел «Центр обновления… ».
6. В соседнем блоке откройте «Настройка автоматического обновления».
7. В открывшейся панели:
- кликните радиокнопку «Отключено»;
- нажмите «Применить», «ОК».
Способ №4: установка лимитного подключения Wi-Fi
Лимитированный режим коннекта не позволяет полностью блокировать апдейт. Отдельные патчи при включении всё равно загружаются и устанавливаются автоматически. То есть этот способ подразумевает лишь частичное отключение.
1. Нажмите кнопку системного меню. В списке кликните раздел «Параметры» (см. блок на букву «П»).
2. Кликните по иконке раздела «Сеть и Интернет». Затем — «Wi-Fi».
3. Под списком беспроводных сетей активируйте «Дополнительные параметры».
4. Включите надстройку «Задать как лимитное подключение».
Способ №5: выборочное отключение патчей
Иногда какие-то обновления нужно оставить, а какие-то удалить. Быстро и корректно справиться с этой задачей помогает официальная утилита разработчика ОС под названием Show or Hide Updates. Чтобы ей воспользоваться, сделайте следующее:
1. Откройте страничку офсайта Microsoft — https://support.microsoft.com/ru-ru/help/3073930/how-to-temporarily-prevent-a-driver-update-from-reinstalling-in-window
2. Прокрутите страницу немного вниз. Клацните строку «Скачать пакет средства устранения… ».
3. Скачайте и запустите утилиту.
4. В окне запуска нажмите «Далее».
5. Дождитесь завершения анализа конфигурации ОС.
6. Отметьте «галочкой» в перечне скачанные апдейты, которые устанавливать не нужно. Клацните «Далее».
Способ №6: как в Windows 10 убрать апдейты Spring Creators Update, Fall Creators Update
(только для опытных пользователей!)
Эти обновления могут инсталлироваться в систему автоматически в независимости от созданных пользователем настроек. Чтобы избавиться от них, сделайте так:
Для Fall Creators Update
1. Откройте: Панель управления → Программы и компоненты → Просмотр установленных обновлений.
2. Если в списке есть загруженные патчи KB4023057, KB4023814, удалите их.
3. Создайте файл типа REG со следующими командами:
4. Запустите файл, чтобы задать новые параметры в реестре. Перезагрузите систему.
Spring Creators Update
Одно из последних обновлений «десятки» можно «отсрочить» посредством перенастройки автоапдейта:
1. Отройте панель «Выполнить», введите директиву gpedit.msc.
2. В редакторе перейдите: Конфигурация компьютера → Административные шаблоны → Компоненты Windows → Центр обновления… → Отложить обновления…
3. В соседнем списке щёлкните «Выберите, когда следует получать… ».
4. В панели сделайте настройки:
- кликните «Включено»;
- в блоке «Выберите уровень готовности» установите «Текущая ветвь»;
- в опции «… на столько дней» пропишите значение 365 (отсрочка апдейта на год).
5. Нажмите «Применить» и «OK».
Способ №7: отключение сторонней утилитой
Этот вариант идеально подходит для тех, кто не хочет самостоятельно «копаться» в настройках Windows. Утилита Win Updates Disabler решает задачи, связанные с системными обновлениями буквально за пару-тройку кликов мышкой.
Инструкция по пользованию:
1. Откройте сайт site2unblock.com
2. На главной страничке, в таблице «Recent software… », клацните по названию утилиты.
3. На новой страничке кликните по кнопке «Free Download».
4. Выполните инсталляцию.
5. Запустите утилиту с рабочего стола.
6. Задайте необходимые настройки и активируйте команду «Применить сейчас».
Перед тем как приступить к отключению обновлений, подумайте, какой из способов оптимально подходит для вас. Также необходимо учитывать уровень навыков владения компьютером. Если вы не уверены в том, что можете сделать всё правильно, лучше позвать специалиста.
Особенно этот совет актуален для новичков, желающих без должного опыта делать правку в реестре. Не стоит списывать со счетов и тот факт, что регулярное игнорирование обновлений снижает уровень безопасности системы. В любом случае хотя бы выборочно нужно загружать патчи с апдейтами для Windows.
Успешной вам настройки системы!
