Очистка кэша на дисковом пространстве компьютера или ноутбука
Чистим диск C от ненужных файлов и освобождаем место
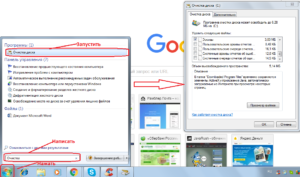
Рано или поздно системные блоки и ноутбуки засоряются лишней ненужной информацией. Как очистить диск C от файлов и программ, если вы уже заметили, что компьютер работает гораздо медленнее, чем в первые дни его покупки?
Объём, порой, занимает больше дискового пространства, чем необходимые программы и файлы. Это влияет на производительность ПК, она заметно снижается, программы начинают долго откликаться на заданные команды. Причём вовсе не обязательно постоянно загружать компьютер играми, приложениями, файлами. Дисковое пространство ПК может засориться от работы в интернете без скачиваний ненужных программ.
Не спешите вызывать мастера, а проверьте дисковое пространство самостоятельно. Нажмите правой кнопкой мыши:1. Пуск,
2. Компьютер.
Найдите локальный диск (С:) и щёлкните по нему левой кнопкой мыши, выбрав из предложенного списка «Свойства».
Откроется окно с вкладкой «общие», где можно посмотреть информацию о свободном и занятом пространстве.
Если в строке «Свободно» у вас указано маленький объем (меньше 5 Гб) свободного пространства, то необходимо очистить содержимое на диске.
Начать очистку диска нужно с самых ходовых папок:1. Избранное,
2. Библиотеки.
Очистка папки «Избранное» и «Библиотеки» на диске (C:)
Правой кнопкой мыши нажать:• Пуск,
• Компьютер.
Найти папку «избранное», в которую входят основные подпапки: «загрузки», «рабочий стол»; и дополнительные, в зависимости от установленных программ, например, Яндекс.Диск и другие облачные сервисы.
Теперь можно открывать по одной подпапке и, без сожаления, удалять оттуда все ненужные файлы. Папку с загрузками можно освободить полностью, потому как в ней хранится информация, уже имеющаяся в компьютере.
Это разные заархивированные rar и zip программы, которые уже были распакованы и установлены в компьютер. Ненужные ярлыки от них наверняка имеются на рабочем столе.
Ещё встречаются старые загрузки, которые давно были удалены с рабочего стола из-за ненадобности.Аналогично проведите ревизию с папкой «рабочий стол». В ней находится всё то, что вы привыкли видеть на мониторе. Возможно у вас там есть ненужные файлы или папки.
Оставшиеся файлы: картинки, музыку и программы из папки «Избранное», которые используются крайне редко, но по каким-то причинам они нужны, лучше перекинуть на отдельный диск, флеш-память или закинуть в любое облачное пространство: Яндекс.Диск, Мэйл облака. Это позволит освободить значительный объем дискового пространства.
Теперь перейдите в папку «Библиотеки» и освободите по максимуму подпапки:• ,• Документы,• Изображения,
• Музыка.
Оставшийся материал можно перекинуть на отдельный диск. Чем чище будет диск (С:), тем производительней ПК.
Позаботьтесь о свободном месте заранее, чтобы в будущем она засорялась меньше. Можно большую часть подпапок перенести с диска (C:) на (D:), который, как правило, лежит пустой при полностью заполненном основном дисковом пространстве.
Подпапки: загрузки, рабочий стол — можно смело отправить на диск (D:). Зайдите в свойства каждой подпапки, во вкладке «общее» измените их месторасположение с C:UsersADMINDownloads и C:UsersADMINDesktop на D:.
Очистка папки temp (временная папка Windows)
В папке temp разные программы хранят свои временные файлы. «Временные» в данном случае подразумевается, что эти файлы ненужные и их можно спокойно почистить. Периодически эту папку нужно чистить, потому что некоторые программы удаляют за собой свои файлы, а некоторые — нет. Со временем папка может забиться мусором и забрать до 20 ГБ памяти.
Самый простой способ почистить компьютер — запустить специальную программу. Сегодня их много, среди них самые известные — это Glary Utilites и CCleaner.
Если программы по очистке нет, а устанавливать не хочется, почистите вручную. Для очистки надо попасть в папку temp, которая находится на диске (С:), но перед этим нужно закрыть все работающие программы. В зависимости от операционной системы вашего ПК, выберите одно из действий:
Для XP: «Пуск», потом «Выполнить»;Для Vista и Windows 7: «Пуск», «Все программы», «Стандартные», «Выполнить».
В появившейся строке задать команду «%temp%» (без кавычек), нажать «ок».
Откроется папка с нескончаемым списком разных файлов. Удалите все, ничего страшного не произойдёт.
Ещё более простой способ очистки – это нажать на кнопку «очистить диск». Она находится в «свойствах» диска С, вызываемых с помощью левой кнопки мыши.
Очистка кэша
Современные браузеры кэшируют просмотренные интернет-страницы, то есть сохраняют в памяти их копии. Это ускоряет загрузку сайтов, которые вы часто посещаете, поэтому функция удобная.
Со временем память засоряется, информация о новых страницах не кэшируется, и это приводит к медленной загрузке сайтов. Кажется, что интернет работает медленнее обычного.
Чтобы посмотреть фотографии или видео, приходится долго ждать загрузки. Все эти данные нужно удалить.
Благодаря операции по очистке кэша, вы удалите оттуда копии страниц старых сайтов, куда уже никогда не вернётесь. Правда, вместе с кэшированием старых страниц очистится информация и о новых. Но это не страшно. Актуальные сайты сохранятся в памяти заново.
Самый простой способ почистить кэш – воспользоваться вышеупомянутой программой CCleaner. Стоит учесть, что при очистке кэша удаляется информация о логинах и паролях, если проглядеть и не снять галочку у поля «логины-пароли».
Кэш можно очистить в самом браузере. В разных браузерах это делается по-разному. Рассмотрим все.
Браузер Google Chrome
Последовательность действий:1. Ctrl + Shift + Del нажать одновременно;
2. В появившемся окне выбрать необходимые для очистки файлы;
3. Очистить историю.
Браузеры Opera и Mozilla Firefox
Команда и действия в двух браузерах аналогичные, как в Google Chrome.
Internet Explorer
1. В панели браузера найти «сервис», щёлкнуть мышкой.2. Выпадет меню, в котором нужно найти по порядку строчки «свойства обозревателя», «общие», «история просмотра».
3. Поставьте галочку, нажмите «удалить».
4. В открывшемся окне отметьте галочками необходимые для удаления пункты, нажмите ещё раз на «удалить».
Удаление контрольных точек восстановления
В функции операционной системы компьютера по умолчанию создаются контрольные точки для восстановления предыдущих состояний. Они бывают жизненно необходимы, когда случайно происходит сбой, или по ошибке удаляется нужная программа с драйвером, или при скачивании какой-нибудь бесплатной утилиты компьютер подхватывает вирус.
Благодаря контрольным точкам можно восстановить предыдущее состояние компьютера со служебных данных, записанных операционной системой на жёсткий диск (С:), без потери важных документов.
В зависимости от настроек контрольные точки могут создаваться с завидной регулярностью: от одного — до нескольких раз в сутки. Со временем это приводит к тому, что диск засоряется уже неактуальной информацией.
То есть, если вашему ПК уже 5 лет, нет смысла хранить ненужные файлы о состоянии компьютера пятилетней давности. Операционной системе достаточно тех точек, которые она сделала за последние 1-2 месяца или 1-2 дня, по желанию.
Остальное смело удаляйте, так как информация иногда занимает более 14 ГБ.
Чтобы выполнить операцию и освободить ПК от мусора, кроме самых последних точек, нужно сделать следующее:1. Пуск2. Мой компьютер3. Свойства4. Защита системы5. Настроить6. Удалить
7. Да
Удаление ненужных программ и компонентов
Способ подойдёт опытным юзерам, но, так как компьютер можно восстановить от последней точки сохранения, может попробовать менее опытный пользователь ПК.
Удаление неиспользуемых программ или игр позволит освободить огромное количество места.
Нужно выбрать:1. Пуск,2. Панель управления,
3. Программы, удаление программ.
Появится список из программ. Нужно проанализировать программы и удалить все, которыми вы давно уже не пользуетесь.
Не все программы при удалении забирают свои компоненты, поэтому придётся вручную пройтись по списку и удалить все.При анализе каждой программы многие руководствуются размером файлов, удаляя только большие. Некоторые программы не показывают размер. Это создаёт ложное впечатление, что он весит ноль кб и особо не мешает. Лучше удалить его, если вы им не пользуетесь, потому что он может весить несколько ГБ, или просто тормозить компьютер.
Желательно, после каждой удалённой программы и компонентов, сразу сохранять контрольную точку. Это поможет вам в случае удаления нужного компонента — вернуть состояние компьютера, которое было до этого, но незадолго. В противном случае несколько часовая работа по удалению программ может пойти насмарку.
Расширение объема памяти компьютера
Для быстрой очистки диска (С:), если нет времени думать над каждой программой, можно купить дополнительно жёсткий диск на терабайт и перекачать все на него.
Также можно арендовать пространство у облачных сервисов, перекинуть всю имеющуюся информацию на сторонний диск. Большинство облачных хранилищ предоставляют вполне приличные объемы свободной памяти абсолютно бесплатно.
Для более удобного анализа диска воспользуйтесь бесплатной программой WinDirStat или подобной.
Благодаря ей можно просканировать жёсткий диск и узнать, какие типы программ и фалы, сколько места занимают.
Если вы пользователь торрентов, то с помощью WinDirStat вы легко увидите и сможете избавиться от ненужных старых фильмов и программ, которые лежат на диске мёртвым грузом и занимают терабайты.
К тому же WinDirStat может показать, сколько места занимает на диске программа, даже если эта информация была скрыта от вас.
Как почистить кэш на компьютере windows 10

» Windows 10 » Как почистить кэш на компьютере windows 10
Любой компьютер имеет свою память, несущую в себе все данные и файлы, с которыми работает машина. И для корректной и удобной работы с данными стоит держать память в порядке, не засоряя лишними файлами, и периодически очищать неактуальную информацию на дисковом пространстве.
Как очистить кэш в среде Windows.
Наиболее важно соблюдать порядок в кэш памяти, так как кэш является ёмкостью с быстрой подачей данных и предназначается для ускорения работы процессов компьютера. При активных процессах с потребностью в тех или иных данных, компьютер обращается к кэшу, откуда и идёт поток подгружаемой информации. Поэтому есть несколько способов держать кэш память в чистоте, и очищать от ненужной информации.
Типы кэш-памяти компьютера и ноутбука
Так что такое Кэш? Кэш – это банк временной информации, расположенный на вашем компьютере, и его переполнение может приводить к медленной работы ПК и ноутбука, подвисанию некоторых функций системы. Насчитывается два основных типа кэш памяти:
- Кэш-память системных временных файлов – такие файлы являют собой небольшие объёмы разных мелочей, эскизов, истории ошибок и установки программ (логи), обновления.
- Кэш DNS – подгружаемая информация сети интернет, несёт большую пользу так как сохраняет статические элементы веб-страниц тем самым уменьшая нагрузку запросов на сервер и экономит интернет трафик пользователя. Благодаря этому ускоряет отклик сервера на запросы пользователя. Но при этом оставляет много мусора в памяти.
ВНИМАНИЕ. Если длительное время не чистить кэш на компе, то мусора собирается довольно много, и он начинает вмешиваться в корректную работу машины. При забитом кэше начинает тормозить браузер, не подгружаются части веб-страниц, а со временем могут возникать ошибки в реестре.
Разберём подробно, как почистить кэш на компьютере от ненужных нам компонентов. Для этого операционная система Windows имеет встроенную службу. Рассмотрим, как её запустить. Откройте командную строку сочетанием клавиш Win + R (в старых версиях Windows можно просто пройти в меню Пуск – Выполнить). Введите в соответствующее поле команду и выполните:
%windir%system32
undll32.exedll, ProcessIdleTasks (для 32-битной ОС) %windir%SysWOW64
undll32.exe advapi32.dll,ProcessIdleTasks (для 64-битной ОС)
Мы освободили место от временных файлов. Но помните, если вам нужен какой-либо лог в системе, стоит сделать копию, так как способ сметает все временные файлы!
Очистка DNS-кэша
Очищаем ненужные нам следы пребывания пользователя в интернет ресурсах:
- Вам нужно запустить командную строку. Сделать это можно пройдя в меню Пуск – Все программы – Стандартные – Командная строка (или ввести в поиске проводника cmd.exe). Примечание: В новых поколениях операционных систем, таких как Windows 7, 8, 8.1, 10, запускать командную строку требуется от имени администратора (правой кнопкой мыши – Запуск от имени администратора).
- Вводите команду: ipconfig /flushdns.
- Жмете Enter, и DNS-кэш очищен.
Иногда пользователи сталкиваются с ситуацией, в которой тот или иной сайт отказывается загружаться, очистка DNS-кэша – самый действенный способ решения этой проблемы.
Чистим эскизы файлов
Эскизы файлов – миниатюрные дубликаты фото и видео форматов, они отображаются на самом файле при установленном виде крупных значков. Очень полезно, если в папке имеется много фотоматериала, для быстрой загрузки и предварительного просмотра. Очистить его очень просто:
- Следуем за действиями: Пуск – Все программы – Стандартные – Служебные – Очистка диска.
- Запускаем и выбираем диск, на котором установлена операционная система.
- В появившемся окне ставим галочку на пункт «эскизы».
- Подтверждаем действие, все эскизы были очищены.
Примечание: В операционной системе Windows XP имеется возможность отключить функцию сохранения эскизов. Зайдите в «Мой компьютер», во вложении «Сервис» нажимаем кнопку «Свойства папки». Во вкладке «Вид» находим в списке строку «Не кэшировать эскизы» и ставим на неё флажок. Подтверждаем изменения.
Ccleaner – самая простая и удобная программа для чистки жёсткого диска от ненужных временных файлов. Утилита не занимает много места и максимально оптимизирована. Разберёмся, как удалить файловый мусор. Сметаем кэш с помощью Ccleaner:
- После запуска программы во вкладке «Очистка» выставляем флажки на типы временных файлов, которые нам нужно очистить (к примеру, можно снять флажок «Сохранённые пароли», чтобы ваш браузер не забыл ваши подобранные пароли).
- Жмём кнопку «Анализ» и ждём пару минут, пока утилита найдёт и проанализирует все кэш-ресурсы в системе.
- После анализа нам виден список со всеми перечисленными временными файлами и объём памяти, которые они занимают. Нажимаем кнопку «Очистить», чтобы удалить их все, или вручную удаляем ненужные элементы из списка.
- Кэш-память очищена!
Примечание: Данная утилита также имеет возможность исправлять ошибки реестра, для этого нужно пройти во вкладку «Реестр» и провести похожую процедуру, как указано выше.
В итоге, если вы чувствуете, что ваш компьютер работает медленнее, чем обычно, то первое, с чего нужно начинать – это Кэш-память. Теперь вы в курсе, как очистить кэш на ноутбуке или компьютере. Не забывайте периодически чистить ваш компьютер от ненужного мусора и делиться перечнем программ, которыми пользуетесь.
NastroyVse.ru
Как очистить кэш и dns на компьютере Windows ?
Привет ! Сегодня я покажу как очень просто очистить кэш и dns на компьютере Windows. Для чего чистить кэш и dns ? Обычный пользователь интернета, который только только начинает свой путь в сети, вряд ли задастся таким вопросом. А вот более опытному пользователю может пригодится такая информация.
Вообще полезно периодически чистить кэш dns на своём компьютере, так как в кэш dns скапливается много не нужной информации, которая со временем может загрузить компьютер и да же вызвать некоторые проблемы.
К примеру как у меня, на днях я не мог зайти в админ-панель своего сайта, начал разбираться, в итоге почистил кэш dns и всё решилось.
Чтобы почистить кэш dns на своём компьютере, нажмите на своей клавиатуре на сочетание клавиш Win + R (Win — это такая кнопка с четырьмя квадратиками). После чего у вас откроется окно, введите в поле cmd и нажмите OK. (смотри скриншот)
Далее у вас откроется командное окно, после имени пользователя компьютера, где будет мигать курсор, вам нужно ввести команду — ipconfig /flushdns и нажать Enter. (смотри скриншот). Если вы всё сделали правильно, то появится сообщение — Кэш DNS успешно очищен.
Всё, можете закрыть окно, больше ничего делать не нужно, всё очень просто. Если для вас это очень сложно понять, то можете очистить кэш dns с помощью бесплатной программы CCleaner.
Очистить кэш DNS с помощью программы
Скачиваете с интернета бесплатную программу CCleaner, устанавливаете и запускаете программу на своём компьютере. Вверху на вкладке Windows, найдите раздел Система, отметьте в нём галочкой значение Кэш DNS, затем внизу справа нажмите на кнопку — Очистка. Дождитесь завершения очистки, всё готово !
Как очистить кэш на компьютере?
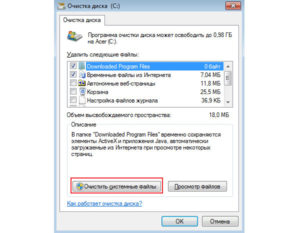
Сегодня я расскажу вам, как очистить кэш ноутбука. Подразумеваю, что у вас есть доступ к сети Интернет, раз вы читаете эту статью. Следовательно, вы просматриваете какие-либо картинки, видео, слушаете аудиозаписи, и все это происходит в браузере.
Все эти медиафайлы временно сохраняются на вашем компьютере. Если их число сильно возросло, то есть вероятность снижения производительности системы. Отдел, который хранит временную информацию называется кэш.
Чтобы не случалось некорректной работы операционной системы кэш следует регулярно очищать.
Инструкция: как очистить кэш браузеров?
Важно знать, что очистка кэша на персональном компьютере и на ноутбуке ничем не отличается. Действия осуществляются в одних и тех же программах Вы работаете в тех же программах (интернет-браузерах), которые обслуживаются аналогичным способом.
Очистить кэш в браузере Internet Explorer
В верхнем правом углу браузера находим меню, на картинке показано. Далее кликаем
Отмечаем галочками, что именно мы очищаем: Журнал браузера, Файлы cookie и сохраненные данные веб-сайтов, Кэшированные данные и файлы, Журнал загрузки файлов, Данные формы, пароли. Выбираете, что нужно и жмем «Очистить».
Можете также отметить пункт «Всегда удалять это при закрытии браузера», что приведет к тому, что при закрытии Internet Explorer история, пароли (в зависимости от того, что вы отметили) будет автоматически удаляться.
Скриншот прилагается.
Очистить кэш в Opera
Удалить кэш в браузере Opera можно просто. В верхнем левом углу располагается меню. Кликаем по значку, теперь вы можете поступить двумя способами: 1 — это нажать по кнопке «История» (Ctrl+Alt), 2 — навести курсор мыши на «Другие инструменты» и перейти во вкладку «Очистить историю посещений» (Ctrl+Shift+Del).
Наиболее быстрым способом является второй, так как вы сразу попадаете на страницу удаления истории, в первом варианте вы еще можете просмотреть саму историю, а для удаления следует пройти в правом верхнем углу страницы «Очистить историю…».
После чего попадаете сюда
Здесь появляется возможность удалить историю с самого начала или же за последний час, за прошлый день, за прошлую неделю, за последние 4 недели. Ниже, как и с Internet Explorer отмечаем, что именно очищаем и жмем кнопку «Очистить историю посещений».
В правом верхнем углу переходим в меню, открываем историю.
Кликаем «Очистить историю» и переходим в уже известное нам окно.
Проводим анологичные действия, что и с предыдущими браузерами.
Удалить кэш в Mozilla Firefox
Здесь все немного видоизменено, но суть не меняется.
В правом верхнем углу, открываем панель, кликаем по «Журнал»Затем попадаем в историю и жмем «Удалить историю», либо , если хотиnе можете просмотреть весь список страниц в журнале.
После нажатия кнопки удаления попадем сюда и кликаем «Удалить сейчас». Все, очистка кэша завершена.
Отмечаем только «Временные файлы Интернета» и жмем «Очистить системные файлы». Главное не удалять важные компоненты системы!
Как очистить DNS на своем компьютере
Тут все очень просто. Работа с командной строкой, для многих это что-то страшное, однако, будет легко. Итак, в поиске виндовс пропишите «Командная строка» и кликайте по ней. Перед Вами появится такое окно:
Теперь осталось вставить или прописать следующую команду«ipconfig /flushdns», примечание: без кавычек. Далее после вставки жмем клавишу Enter. На этом ДНС память очищена.
Очистить thumbnails
В поиске виндовс прописываем «Очистка диска» и нажимаем по появившейся вкладке.
Теперь необходимо немного подождать и попадаете вот сюда.
Программы, позволяющие очистить кэш ноутбука/компьютера.
Ниже приведен список программ, которые помогут вам очистить ваш компьютер от мусора, то есть они не только удалят кэш и ускорят скорость работы. Приложения способны максимально быстро восстановить полную работоспособность операционной системы и оптимизировать программное обеспечение.
- Ускоритель Компьютера
- Advanced SystemCare Free
- Carambis Cleaner
- CCleaner
- Glary Utilities
- Comodo System Cleaner
- Wise Registry Cleaner Free
- Wise Care 365
Нельзя было не упомянуть про лучшие бесплатные Андроид приложения для очистки смартфтонов и планшетов:
- Ccleaner;
- Мастер очистки (clean master);
- Go Speed;
- Avast CleanUp;
- Just Cleaner;
На этом статья заканчивается. До скорых встреч! Программист!
Советую к прочтению:
- Как восстановить удаленные контакты в телефоне
- Как очистить кэш в Опере
Как почистить кэш память на компьютере или ноутбуке Windows XP, 7, 8, 10, что такое кеш, чистим dns и thumbnails
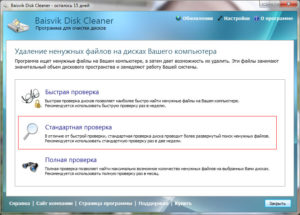
Все мы сталкиваемся с большим количеством проблем при работе с компьютером, одной из таких проблем является замедление работы при выполнении разных задач или программ. Чаще всего причиной этого является перезаполненный кэш.
Кэш – это системное хранилище временных данных, промежуточная область, имеющая быстрый доступ к информации, которая будет запрошена с наибольшей вероятностью. Доступ к данным из кеша осуществляется быстрее, чем выборка из удалённого источника или основной памяти, одним из минусов является ограниченный объем хранения данных.
Почему следует чистить кэш на ПК? Если не чистить эту память своевременно, то скопление временных файлов превратится в мусор, затормаживающий работы системы. Как следствие снизится быстродействие работы всего компьютера.
Способ очистки кэша DNS
DNS кэш – это специальная система, предназначенная для определения соответствия IP адресов и текстовых имен при использовании интернета.
Это система доменных имен, эти имена-данные, сохраняются на вашем ПК и обеспечивают максимально быстрый доступ при дальнейшем пользовании, при это снижая нагрузку на сами сервера DNS.
Как же очистить кэш DNS? Всё очень просто, несмотря на сложное название и определение. Далее будут представленны инструкции для всех версий Windows, пошагово.
- Открываем командную строку. (cmd – это вызов командной строки.)
- Для Windows XP. Нажимаем на меню Пуск, далее Выполнить, после вводим в поле команду Cmd.
- Для Windows 7 и Vista. Кликаем на Пуск, после, в поисковой строке вводим cmd, лучше если вы будете открывать командную строку от имени администратора.
- Для Windows 8. Кнопка Win+R, либо пуск и в поисковой строке пишем cmd.
- После этого в командной строке пишем следующую команду: ipconfig /flushdns (важно! Не забыть поставить пробел после ipconfig). Кеш файлы очистятся в автоматическом режиме, после окончания операции закройте командую строку. DNS кэш чист.
Настраиваем плей маркет на Андройде
Кэш thumbnails — очистка
Этот вид кэша хранит в себе миниатюра картинок на компьютере и когда вы повторно открываете папки с картинками их загрузка происходит гораздо быстрее. Для очистки этой памяти требуется:
- Для Windows XP. Пуск, далее служебные программы, выбираем очистить диск, здесь отмечаем диск C, ставим галочку на Эскизы и запускаем очистку.
- Для Windows 7/Vista. Заходим в Пуск, программы, стандартные, служебные. Далее выбираем диск C, так же выбираем Эскизы и запускаем очистку диска.
- Для Windows 8. Сочетание клавиш на клавиатуре WIN+R, в диалоговом окне вводим cleanmgr, система проведёт сканирование, после откроется очистка диска, поставить галочку на пункте эскизы и нажать ОК.
- Очистка завершена.
Чистим Кэш оперативной памяти
Очистка кэша памяти компьютера – это одна из самых главных наших проверок. Он очищается с помощью встроенной программы системы. Есть два варианта.
- Заходим в системную папку system 32, после запускаем rundll32.
- Создать на рабочем столе ярлык. При указании пути написать следующее «C:Windows system32
undll32.exe advapi32.dll, ProcessIdleTasks».
После этого называем ярлык как нам удобно и пользуемся.
Очистка при помощи Ccleaner
Для того чтобы облегчить жизнь простого пользователя давно были придуманы специальные программы для очистки кэша в автоматическом режиме. Одна из таких программ это – Ccleaner.
Это быстрая и многофункциональная программа, которая создана для того, чтобы быстро удалить все ненужные файлы с компьютера, очистить папки и оптимизировать работу.
Процесс работы очень прост.
- Скачиваем программу на официальном сайте, далее открываем.
В открывшемся экране мы можем выбирать какие элементы подвергнуть очистке, а какие не трогать, все это можно оставить по умолчанию.
- Начинаем анализ и ждём пока система полностью выполнит проверку.
- После проведённой проверки нажинаем на кнопку «очистка».
- Процесс очистки кэша завершён, все ненужные и устаревшие данные удалены. Плюсом вы очистили кэш интернет браузеров и приложений.
Диспетчер задач – что это такое и как его использовать
Как часто нужно чистить кэш на компьютере
Кеш на компьютере нужно чистить в зависимости от его постепенного заполнение, необязательно это делать каждый день, не давай файлам накапливаться. Лучше если вы будете проводить профилактическую чистку кэш-файлов раз в месяц, это оптимальный срок, когда у вас может накопиться достаточное количество устаревших файлов.
Всё это не индивидуально, вы, можете чистить кэш опираясь на личные ощущение про использование ПК, если вы видите потерю быстродействия, то следует задуматься об очистке.
Очистка кэша на дисковом пространстве компьютера или ноутбука
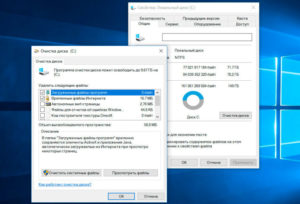
Любой компьютер имеет свою память, несущую в себе все данные и файлы, с которыми работает машина. И для корректной и удобной работы с данными стоит держать память в порядке, не засоряя лишними файлами, и периодически очищать неактуальную информацию на дисковом пространстве.
Как очистить кэш в среде Windows.
Наиболее важно соблюдать порядок в кэш памяти, так как кэш является ёмкостью с быстрой подачей данных и предназначается для ускорения работы процессов компьютера.
При активных процессах с потребностью в тех или иных данных, компьютер обращается к кэшу, откуда и идёт поток подгружаемой информации.
Поэтому есть несколько способов держать кэш память в чистоте, и очищать от ненужной информации.
Как очистить локальный диск C компьютера с Windows: особенности безопасного удаления ненужных файлов и мусора

Пользователи Windows, которые используют эту операционную систему в течение длительного времени, наверняка видели предупреждение системы о том, что недостаточно места на диске. Естественно, у пользователя возникает вопрос, а что же тогда следует делать и как очистить диск С, чтобы восстановить свободное место на компьютере.
Основные причины переполнения компьютера
Операционная система всегда выводит сообщение о нехватке места на диске, чтобы предупредить пользователей перед тем, как почистить диск С на Виндовс 7. Это может произойти по ряду причин:
- Носитель малой ёмкости. Не хватает места, чтобы удовлетворить все потребности системы, такие как обновление программного обеспечения, установка новых программ и другое.
- Операционная система Windows работает медленно.
- Малое пространство для хранения большего количества данных.
- Спящий режим.
- Временные интернет-файлы и другой мусор.
- Обновление.
- Восстановление.
- Дублирование файлов.
Отключение спящего режима
Гибернация (Hibernation) — удобная функция, которую можно использовать, чтобы легко отключить компьютер, сохраняя текущее состояние, а позже возобновить свою работу при включении. Тем не менее спящий режим занимает огромную часть дискового пространства. Если пользователь нечасто использует Hibernation, правильно отключить его для очистки. Порядок действия:
- Открыть панель управления Windows, нажать Win + X и выбрать «Панель управления» из списка, далее выбрать «Электропитание» и перейти в окно системных настроек.
- Нажать ссылку «Изменить настройки, которые в настоящее время недоступны», это действие позволит включить все отключённые ранее опции.
- Прокрутить вниз и снять флажок «Спящий режим», чтобы отключить его в Windows.
Очистка кэш браузера и cookie
Временные интернет-файлы такие как кэш браузера и cookie, занимают немного места на C, поэтому очистка этих файлов предоставит некоторое свободное пространство. Чтобы их очистить, каждый браузер имеет собственный путь. Нужно проверить настройки браузера, а затем уже чистить диск С от ненужных файлов:
Удалить старые обновления Windows. Всякий раз, когда устанавливаются новые обновления, система не уничтожает старые, а сжимает их и сохраняет в папке с именем «WinSxS», расположенной в локальном диске C: windows . Если проверить свойства этой папки, то будет видно, что папка занимает значительное место.
Если нужно очистить ноутбук самостоятельно, следует удалить содержимое этой папки. Но пользователь рискует, потому что внутри «WinSxS» есть резервные и безопасные файлы. Таким образом, удаление их внутри «WinSxS» может повлиять на ПК в зависимости от обстоятельств, например, при установке обновлений и драйверов Windows в будущем.
Если пользователи не хотят рисковать, есть ещё один безопасный способ, чтобы очистить старые файлы обновления. Конечно, этот метод даёт немного свободного места, но это лучше, чем ничего.
Для того чтобы быстро и безопасно очистить ОС от файлов обновления, нужно нажать на значок «Компьютер» на рабочем столе или в меню, щёлкнуть на C и выбрать «Свойства» из списка.Нажать на кнопку «Очистки диска». Нажать кнопку «Дополнительная очистка диска». Выбрать флажок «Обновление для Windows очистить» и нажать на кнопку «OK».
Предыдущая установка Windows
При установке новой версии Windows копия старой версии сохраняется в течение определённого периода времени. Это делается для того, чтобы предоставить пользователю возможность восстановить старую версию, если он столкнулся с проблемами или недоволен новой. Эта копия может занимать более 10 гигабайт полезного пространства С.
Эта функция отличается от обновлений. Когда устанавливаются обновления, старые становятся бесполезными, поскольку они заменяются новыми файлами. После удаления старых установочных файлов Windows или старых обновлений у пользователя не будет больше возможности их восстановить. Если забит диск с Windows 7, следует разобраться, как почистить:
- Нажать на клавишу Windows.
- Ввести «Очистка диска» и нажать «Ввод».
- Подтвердить приглашение UAC.
- Выбрать основной системный диск С и нажать «ОК».
- Нажать, когда появится окно «Очистка».
- Выбрать главный диск ещё раз и «ОК».
- Выбрать «Предыдущие установки Windows», чтобы очистить старые установочные файлы и «Очистка Windows Update» для удаления старых загрузок.
Восстановление системы
Это резервная функция операционной системы Windows, которая использует дисковое пространство для хранения снимков системы. Они могут создаваться автоматически системой, например, до того, как обновления будут установлены, а также вручную по заданию пользователя.
System Restore — это откат системы, которая стояла до последнего состояния. System Restore может зарезервировать довольно большое пространство на жёстком диске, обеспечивая свою функциональность. Уменьшение его размера — это один из вариантов освобождения дискового пространства. Перед тем как освободить диск С от ненужных файлов, нужно выполнить действия:
- Открыть System Control Panel через комбинацию клавиш Windows-Pause.
- Нажать «Защита системы». Открывающееся окно отображает все диски и их состояние защиты.
- Найти букву главного диска (обычно С) и нажать кнопку «Настройка».
- Уменьшить максимальное использование System Restore на пару процентов и отключить его на всех других.
Программы ПК и сама Windows используют временные файлы. Веб-браузер используют их для локального хранения файлов сайта для ускорения будущих посещений. Временные файлы никогда не являются существенными, но они не могут ускорить работу и выполнение определённых операций.
Хотя можно очищать временные файлы вручную или через настройки в отдельных программах, лучше использовать для этого специализированное программное обеспечение. Можно использовать сторонние программы, такие как CCleaner или PrivaZer. Очистка файлов — это лишь временное решение проблем с пространством, которые могут возникнуть.
Хотя пользователь может регулярно запускать временные очистители файлов, но иногда лучше переместить папки на другой диск. Конкретный порядок зависит от используемой программы. Например, большинство веб-браузеров позволяют выбрать папку для загрузки, куда загружают все файлы и то же самое делает Windows. Для изменения временного расположения файлов в Windows нужно выполнить:
- Нажать ярлык Windows-Pause, чтобы открыть System Control Panel.
- Выбрать «Дополнительные системные настройки».
- Далее «Переменные среды».
- Найти пользовательские и системные переменные Temp или Tmp. Они указывают на каталог жёстком диске, по умолчанию — C: Windows Temp для системных данных и AppData Local Temp для переменных. Дважды щёлкнуть запись Temp или Tmp и изменить букву диска и путь к папке временных файлов на другой диск.
Удаление программ и дублирующих данных
Программы, а особенно игры, могут занимать много места на диске. Современные игры могут использовать при установке 30 или более гигабайт на диске. Один из методов освобождения места на диске — это удаление игр, которые устарели.
Хотя можно использовать собственные инструменты Windows для удаления программ, это не лучший способ по двум причинам. Во-первых, Windows запускает только деинсталлятор, но после этого операции очистки не выполняются. Во-вторых, сторонние инструменты могут предоставить информацию о размере, которая может помочь в процессе выбора.
Такие программы, как Revo Uninstaller или Geek Uninstaller, предлагают эту функциональность максимально. Если используется Revo Uninstaller, нужно переключиться в режим просмотра подробностей после того, как список программ был заполнен изначально и нажать на размер, чтобы отсортировать список по размеру.
Пользователь не должен удалять те программы, в которых ещё нуждается.
В этом случае перемещение программ на другой диск может быть альтернативой. При этом нужно обратить внимание на производительность жёсткого диска. Если перемещается игра с быстрого твердотельного накопителя на дисковый накопитель с низкой скоростью вращения на 5400 об / мин, то может быть более длительное время загрузки, поэтому не надо просто «скакать» с диска на диск.
Процесс перемещения больших приложений или игр заключается в следующем: они перемещаются, используя символические ссылки с нового места. После чего все они становятся доступны из старого и нового местоположения. Дублирующие файлы — это ещё один раздел, который может значительно очистить ПК. Коэффициент усиления зависит в основном от того, как используется компьютер.
Лучший способ справиться с этим — использовать сторонние программы для поиска дубликатов в системе. Существует множество программ, которые предоставляют эту функциональность: CloneSpy, DoubleKiller или Duplicate Commander.
Базовые дубликаты сравнивают имена файлов и расширения. Более продвинутые программы могут использовать хэши или логику для поиска идентичных документов, например, таких как фотография, доступной в двух разных разрешениях.
Очиститель CCleaner
CCleaner — проверенный миллионами пользователей эффективный инструмент низкого дискового пространства. Он используется, чтобы удалить информацию об истории интернета, куки, временные документы, автозаполнение и другой хлам.
В левой части пользовательского интерфейса CCleaner есть четыре варианта работы.
Нужно осторожно использовать вкладку «Реестр», поскольку очистка реестра Windows не добавляет какое-либо дисковое пространство, но может привести к созданию большего количества проблем в работоспособности ОС, желательно эту вкладку использовать продвинутым пользователям.
Когда CCleaner устанавливается впервые, лучше удалить галочку для всех элементов, перечисленных на вкладке «Приложения» и на вкладке Windows. Затем выборочно установить галочку только для тех опций, которые имеют значение для увеличения количества свободного места на ПК. В качестве примера можно установить флажки только в следующих полях:
- вкладка Windows;
- Internet Explorer — временные файлы интернета;
- система cookie — пустая корзина, временные файлы, файлы журналов Windows;
- вкладка «Приложения»;
- FireFox — файлы cookie, история загрузок, интернет-кэш;
- мультимедиа — Adobe Flash Player.
Кнопка «Анализ» позволяет предварительно просмотреть (без фактического удаления), что будет удалено и сколько места на жёстком диске освободится. При первом нажатии кнопки «Анализ» CCleaner удаляет 1 Гб файлов для особо «грязных» ПК.
Дефрагментация жёсткого диска
При добавлении нового файла на компьютер выделенная часть жёсткого диска предназначена для его хранения. Однако после сохранения и удаления файлов диск станет «фрагментированным». Это означает, что на жёстком диске имеются пробелы, для которых последующие файлы не подходят и поэтому не могут быть установлены и пробелы остаются пустыми.
Фрагментация негативно влияет на способность компьютера хранить данные последовательно, что замедляет его скорость. Windows предоставляет инструмент «Дефрагментация диска».
Используя этот инструмент можно проанализировать, какой из них выиграет от дефрагментации, прежде чем начать процесс дефрагментации.Это очень полезно, но если он переполнен, прежде чем отчистить комп может потребоваться значительное количество времени.
Чтобы воспользоваться этим инструментом, нужно нажать значок Windows или «Пуск», затем ввести «Дефрагментация». В списке поиска выбрать «Дефрагментация диска».
Когда появится окно инструмента, можно выбрать каждый и проанализировать, чтобы определить, какой объем может быть фрагментирован. Более высокие проценты означают более высокую фрагментацию, чего просто нажать «Дефрагментация».
Для того чтобы компьютер всегда находился в работоспособном состоянии, нужно следить за тем, что установлено на компьютере. Все лишнее программное обеспечение или файлы нужно своевременно удалять с диска, чтобы они не тормозили компьютер.
- nikiweb
- Распечатать
