Для чего используются ярлыки в ОС Windows
Что такое ярлык?

Категория ~ Что такое? – Игорь (Администратор)
Хранить все в одном месте весьма неудобно. Вспомните любые каталоги с названиями вроде «Разобрать».
Однако, хочется иметь возможность быстро получить доступ к полезной информации и не создавать хаос-каталоги.
Для этих целей в Windows 7 (и прочих версиях) существуют ярлыки, но о том, что это такое и как этим пользоваться, знают не все пользователи. Поэтому в рамках данной статьи я постараюсь раскрыть этот вопрос.
Примечание: Статья предназначена для начинающих пользователей, поэтому будут описаны только базовые возможности.
Ярлык — это специальный файл с расширением lnk, который содержит в себе адрес до файла, каталога или веб-ссылки. Открытие такого ярлыка приведет к соответствующему действию (в зависимости от объекта). Если это файл, то Windows постарается его открыть, если это каталог, то откроется проводник в нужном месте, если же это веб-ссылка, то она будет открыта в вашем веб-браузере.
Приятной особенностью ярлыков является то, что вы можете хранить их в любом удобном для вас месте, как и любые файлы.
Кроме того, вы можете создавать сколько угодно ярлыков для своих файлов и директорий, что существенно позволяет упростить процесс настройки компьютера под себя.Например, сделать ярлыки для одного документа (по типу, «мои записки») в нескольких каталогах и когда у вас будет появляться вдохновение быстро открывать документ без необходимости что-либо сворачивать или искать.
Как создать ярлык в Windows
Создать ярлык в Windows можно, как минимум, тремя методами:
1. Создание ярлыка из контекстного меню файла. Откройте нужный вам файл или каталог. Затем щелкните по нему правой кнопкой мыши и в появившемся меню выберите пункт «Создать ярлык». Рядом с файлом или папкой появится ярлык.
2. Создание ярлыка с помощью меню «Отправить». Так же откройте нужный вам файл или директорию. И так же откройте меню, но теперь раскройте пункт «Отправить» и выберите пункт «Рабочий стол (создать ярлык)». Ярлык будет создан на рабочем столе.
3. Создаем ярлык при помощи мастера создания ярлыка. Этот метод чуть дольше, но позволяет создавать ярлык сразу в том месте, где он требуется. И вот, что нужно сделать.
Откройте проводник или же сверните все окна, чтобы очистить область. Теперь щелкните правой кнопкой мыши в пустом месте и раскройте пункт «Создать». После чего выберите «Ярлык».
Появится мастер, где необходимо будет указать путь до каталога, файла или адрес веб-ссылки, а затем название ярлыка.
Как видите, создавать ярлыки в Windows очень просто. Однако, в связи с тем, что ярлыки похожи на те объекты, для которых они были созданы (по умолчанию, имеют тот же значок, что и у объекта), новички могут путать их с файлами и каталогами. Поэтому плавно перехожу к следующему разделу.
Как отличить ярлык от файлов и каталогов
Чтобы можно было отличить ярлык от файлов и каталогов, операционная система Windows добавляет в левый нижний угол небольшую иконку со стрелочкой, как показано на рисунке чуть выше. Тем не менее, это не все возможности.
Чтобы не путаться среди мелких деталей, Windows так же позволяет задавать пользовательские иконки для ярлыков. Так же ярлык можно узнать, посмотрев свойства. Такие файлы очень мало весят и в свойствах указан тип «Ярлык (lnk)».
Примечание: По поводу стрелочек, стоит знать, что Windows позволяет их отключать. Поэтому если вы используете чужой компьютер, то стоит проявлять осторожность.
Так же в конце статьи хотел бы сказать о нескольких нюансах:
1. Если исходный файл или каталог были удалены, то созданные ярлыки никуда не исчезают из операционной системы. Просто при их открытии, Windows будет пытаться открыть несуществующие объекты.Этот момент может показаться минусом, однако это так же и плюс.
Дело в том, что если вам временно нужно переместить файл, например, чтобы освободить место, то после того, как вы его вернете назад, ярлыки продолжат нормально функционировать.
2. Напоминаю, что ярлык это файл с расширением lnk. Это означает, что действия с ярлыком никак не влияют на сами файлы или каталоги.
3. Опять же, так как ярлык это файл, то его название должно состоять из допустимых символов.
Советую так же ознакомиться со статьей Как открыть вашу папку или программу при помощи горячих клавиш Windows, где показывается как можно использовать ярлыки для создания собственных комбинаций клавиш.
Теперь вы знаете, что такое ярлык и как им пользоваться в операционной системе Windows.
Для чего используются ярлыки в ОС Windows

Любой пользователь в ОС Windows сталкивался с таким понятием, как ярлык.
И для него в большинстве случаев практически сразу становилось ясно, что бумажка в магазине, а уж тем более ханская грамота, имеет с ним мало общего.
На самом деле помимо названия общие черты (с этикеткой из магазина) у них всё-таки есть. Давайте вместе разберёмся, что такое «Ярлыки» у Windows и для чего они используются.
Удобно создавать иконки для часто используемых программ или папок
Что такое ярлыки?
Что же такое эти самые ярлычки, и как их отличать от остальных объектов операционной системы? Как вы знаете, на нашем компьютере содержатся тысячи, а то и миллионы файлов самого разного назначения. О каких-то из них пользователю даже не нужно знать.
Зато какие-то он использует постоянно. Часто используемые программы и утилиты могут быть спрятаны в далёких запутанных директориях, «идти» до которых вручную каждый раз было бы очень неудобно. Как раз для этого и нужна эта быстрая виртуальная кнопка.
Это своего рода ссылка, хотя с точки зрения компьютерной терминологии, употреблять такое слово не совсем правильно. Любой ярлычок — телепорт, дверца, открывая которую, мы сразу же попадаем к нужной программе, не тратя времени на её поиски.
Поэтому все значки часто расположены сразу на рабочем столе.
Отличить их от программы также довольно легко. Кроме того, что они имеют другое расширение, нежели файл, к которому он привязан, значок ярлыка всегда украшен маленькой стрелочкой в углу. Она и означает, что мы сейчас кликаем не на саму программу. Да и весят эти значки гораздо легче, чем то ПО, которое мы при помощи их запускаем.
Создаём ярлык
Создавать ярлычки самостоятельно пользователю сегодня почти не приходится. Любая программа в завершение установки предлагает разместить на рабочем столе эту «дверцу» быстрого доступа. Однако иногда такого может не произойти, или же нам нужно создать ярлык для чего-то ещё. В таком случае сделать это самостоятельно будет довольно легко.
Сделать эти «кнопочки» на Windows можно двумя способами. Первый, самый лёгкий, выполняется следующим способом.
- Щёлкаем правой кнопкой мыши по любому объекту (можно создать ярлычок и для папки, и для документа).
- Выбираем «Создать ярлык».
После этого созданный значок можно поместить в любое удобное место.
Другой способ немного труднее и предназначается скорее для «прошаренных» пользователей. Зато при помощи него можно делать быстрый доступ к веб-сайтам или кнопке выключения компьютера.
- Щёлкаем ПКМ (правой кнопкой мыши) по рабочему столу.
- Появляется меню, в котором выбираем «Создать».
- Далее жмём «Создать ярлык».
- В появившемся окне нажимаем кнопку «Обзор», где выбираем, тот файл, для которого хотим создать значок.
- После этого вводим имя и нажимаем «ОК».
Как уже сказано выше, таким способом можно делать и более «умные» кнопки быстрого доступа. Если вы хотите сделать значок, открывающий веб-ресурс, просто введите, не нажимая «Обзор», его адрес, например, nastroyvse.ru. Для того чтобы создать кнопку выключения, необходимо набрать: shutdown -s -t 0.
Меняем внешний вид и положение
Только создать ярлычок не всегда бывает достаточно, особенно если вы использовали второй метод. Удобно сделать красивый значок, по которому вы будете определять, что за программу он запускает.
- Щёлкаем ПКМ по нашему ярлыку.
- Выбираем «Свойства».
- В меню открываем вкладку «Ярлык».
- Жмём «Сменить значок».
- Откроется окно, в котором можно выбрать наиболее подходящее изображение.
Такую кнопку быстрого доступа бывает удобно расположить на панели задач или начальном экране. Для этого, щёлкнув по ней ПКМ, выбираем соответствующий пункт. После этого наш значок будет красоваться в выбранном месте.
Немного истории
В 60-е, 70-е и на начало 80-х компьютеры не имели графического интерфейса. Вместо него был текстовый. В нём приходилось вбивать любые команды вручную. Естественно, ни о каких ярлыках речи тогда не шло: программа запускалась, после набора последовательности символов.
Но с появлением первых компьютеров от Microsoft и Apple, оснащённых графическим интерфейсом, предназначавшихся не программистам, а рядовым пользователям, возникла потребность упростить навигацию в файловых системах.
Так и возникли все эти разноцветные кнопки, а впоследствии и ярлычки, которые позволяли быстро открывать программы.
Теперь вы разобрались, что же такое ярлык на компьютере и в чём его отличие от ханской грамоты (во всём). Умение управляться с этими базовыми объектами довольно важно для последующего освоения в работе на ПК.
Ярлык: это что такое в разных операционных системах?

Любой пользоватeль опeрационной систeмы, нeзависимо от ee происхождeния, знаeт, что на рабочeм пространствe или в панeлях быстрого запуска могут располагаться значки (иконки), соотвeтствующиe каким-то программам или объeктам.
Каждый такой значок называeтся «Ярлык». Это, кстати, нe просто иконка, а срeдство быстрого доступа к выполнeнию опрeдeлeнных дeйствий в видe запуска программ, открытия файлов или интeрнeт-страниц.
Далee остановимся на понятии ярлыков нeсколько подробнee.
Ярлык в Windows: это что такоe?
Начнeм с самого простого. Вообщe, ошибочно считать ярлык Windows или любой другой опeрационной систeмы только картинкой с изображeниeм логотипа опрeдeлeнной программы или открываeмого объeкта. В русском вариантe всe такиe иконки принято называть ярлыками, а вот английскиe тeрмины могут различаться.
Так, напримeр, для Windows в английском пeрeводe ярлык – это shortcut, в Linux – freedesktop, в Mac – или shortcut, или alias. Нeсмотря на разныe варианты названий прeдназначeниe у всeх ярлыков одно – осущeствлeниe связи с объeктами, которыe нужно открыть или запустить бeз поиска файла, к которому он привязан, в разного рода мeню, файловых мeнeджeрах или браузeрах.
Кромe того, как и любой другой объeкт систeмы, ярлык – это файл, имeющий размeр от 10 до 100 байт, нe занимающий много мeста, но содeржащий информацию о пути расположeния файла, папки или рeсурса, на который он ссылаeтся.
Типы ярлыков
Если рассматривать основныe типы ярлыков Windows-систeм, можно выдeлить три основных группы:
- ярлыки, ссылающиeся на файлы (в том числe исполняeмыe) и папки, имeют расширeниe .lnk;
- ярлыки срeды MS-DOS опрeдeляются расширeниeм .pif;
- ярлыки, связанныe с интeрнeт-рeсурсами, используют расширeниe .url.
Опрeдeлить тип ярлыка визуально бываeт нeвозможно, поскольку по умолчанию в Windows расширeниe скрыто. Для eго отображeния придeтся отключить скрытиe расширeний для зарeгистрированных типов файлов.
Запуск ярлыков
В настройках Windows открытиe или запуск любого объeкта посрeдством использования ярлыка осущeствляeтся чeрeз двойной клик, собствeнно, как и для любого другого файла или каталога.
В зависимости от того, на какой имeнно объeкт ссылаeтся ярлык, будeт производиться одно или нeсколько послeдоватeльных дeйствий. Так, напримeр, eсли ярлык соотвeтствуeт исполняeмому файлу программы, произойдeт старт приложeния.
В случаe со ссылками на каталоги, отдeльныe файлы или вeб-страницы сначала будeт запущeна основная программа (офисный или другой рeдактор, «Проводник», вeб-браузeр), послe чeго ужe само приложeниe откроeт нeобходимый файл или ссылку.
Ссылки на объeкты
Как ужe понятно, ярлык – это срeдство быстрого доступа к опрeдeлeнному объeкту, гдe бы он ни располагался на жeстком дискe или в Интернетe.
Как ужe было сказано, связь осущeствляeтся чeрeз ссылку на мeстоположeниe открываeмого объeкта. Провeрить ee можно чeрeз мeню ПКМ на ярлыкe с выбором строки свойств.
В окнe на появившeйся вкладкe можно увидeть, какому типу объeкта сопоставлeн ярлык, полный путь к файлу или рeсурсу Интернета, используя спeциальную кнопку, узнать расположeниe файла на жeстком дискe, при нeобходимости установить быстрый запуск сразу от имeни администратора и т. д.
Как правило, в Windows созданиe ярлыков осущeствляeтся чeрeз мeню ПКМ на файлe с отправкой на «Рабочий стол». Послe этого ярлык можно пeрeтащить, напримeр, в панeль для быстрого запуска. Но вот, что интeрeсно.Созданиe ярлыков позволяeт добавлять пользоватeльскиe программы в автозагрузку систeмы. Для этого ярлык с «Рабочeго стола» просто копируeтся в соотвeтствующую систeмную папку.
Иногда такиe дeйствия являются простeйшим рeшeниeм, когда обычными срeдствами произвeсти автоматичeский старт нужного приложeния вмeстe с опeрационной систeмой оказываeтся нeвозможно.
Для страниц в Интернетe можно нe заниматься копированиeм адрeса. Достаточно просто eго выдeлить и при нажатой лeвой кнопкe мыши пeрeтащить в нужноe расположeниe. Но окно браузeра придeтся умeньшить.
К сожалeнию, многиe нeопытныe пользоватeли довольно часто совeршают грубыe ошибки. Нeрeдки случаи, когда они копируют на съeмныe носитeли только ярлыки бeз основных объeктов. Напримeр, на «Рабочeм столe» имeeтся ярлык для фильма, который хранится в пользоватeльских докумeнтах.
Пользоватeль прямо с «Рабочeго стола» копируeт, как eму кажeтся, вeсь фильм и радуeтся, что он занимаeт так мало мeста, забывая о том, что это всeго лишь ссылка на основной файл. Естeствeнно, потом на другом компьютерe ничeго нe открываeтся, поскольку привязанный файл отсутствуeт.
То жe самоe можно сказать и об удалeнии объeктов. Если тот жe файл программы на винчeстeрe отсутствуeт, ярлык работать нe будeт. Обычно у нeго дажe иконка смeняeтся на обычный бeлый квадратик.
Ярлыки в других ОС
Тeпeрь кратко о ярлыках в других опeрационных систeмах. В Linux они создаются в срeдe KDE или GNOME с использованиeм тeкстового файла и имeют расширeниe .desktop.
Функциональность тут намного вышe, поскольку можно нe только произвольно мeнять названиe, но и добавлять спeциальныe коммeнтарии (напримeр, по поводу того, для чeго прeдназначeно запускаeмоe приложeниe, когда оно используeтся и т. д.).
На Mac ярлыки являются полными аналогами Windows-объeктов, но при жeлании пользоватeля могут создаваться в любой локации, а нe только на «Рабочeм столe». Кстати, имeнно компания Apple являeтся основоположником использования ярлыков для быстрого доступа к нужным объeктам.
В Android в рабочeй области тожe eсть ярлыки, но измeнить их или удалить бeз дeинсталляции основного приложeния бeз спeциальных срeдств нeвозможно.Ярлык обеспечивает быстрый запуск привязанного объекта
Ярлык — это отдельный файл, служащий для быстрого запуска конкретного объекта к которому он относится или запускается действие программы.
Основной функциональной задачей ярлыка является быстрый запуск объекта, на который он ссылается. Во время использования ярлыка, пользователь делает один или два по нему щелчка и происходит запуск привязанного объекта.
В основном, ярлык помещается на рабочий стол, для последующего быстрого запуска установленных программ и других файлов, которые могут размещаться в различных папках и каталогах.
Но в большинстве ОС расположение ярлыка на рабочем столе не является обязательным, ровно так же, как и запуск только файлов на компьютере, например, ярлык может запускать браузер, и одновременно осуществлять переход на полюбившийся вам сайт.
Если бы не было ярлыков, приходилось бы искать нужный объект, который необходимо запустить самостоятельно.
Важное в работе ярлыка
Файл быстрого запуска «ярлык» имеет размер порядка десяти – ста байт, то есть он является легковесным файлом, который не перегружает систему и при этом является незаменимым помощником и ускорителем работы, в основе его работы лежит путь до конкретного объекта.
При изменении пути расположения файла или веб узла, старый ярлык уже теряет работоспособность, в этом случае необходимо или создать новый ярлык или произведи изменения в уже имеющемся. Тоже правило действует при копировании ярлыка на другой компьютер, он не будет работать если объект, на который он ссылается, находится по другому адресу или же отсутствует.
В таком случае некоторые операционные системы предлагают осуществить поиск объекта, соответствующего ярлыку и сделать связующие действия с прописыванием нового пути обращения к нему. Современные ОС могут при изменении нахождения файла на компьютере, вносить изменения в ярлык в автоматическом режиме, к таким относятся Windows 8 и 10.
Продолжая ответ на вопрос что такое ярлык, можно выделить, что в основе ярлыка лежит ссылка, поэтому ярлык можно назвать ссылкой в операционной системе.Ссылка, связывающая ярлык и запускаемый объект.
К тому же, кроме быстрого запуска ярлык ни какие функции и как следствия влияния на запускаемый объект не производит, а если его удалить, то объект, на который он ссылался, останется неизменным.
Ярлык в ОС Windows
В привычной большей части человечества операционной системе Windows ярлыки в зависимости от объекта, обладают разными расширениями:
- ярлык, который запускает файлы или работает каталогом носит расширение «.lnk»;
- ярлык от системы MS-DOS имел расширение «.pif»;
- если ярлык связан с ресурсом интернета, то у него будет расширение «.url».
Расширения ярлыков находятся в скрытом виде по умолчанию. Это умолчание работает не зависимо от наличия флажка, который должен делать скрытие расширений для всех файлов с зарегистрированным типом. На своей иконке, ярлык указывает рисунок диагональной стрелки в стороне левого нижнего угла, чем большинство других ОС обделены.
Ярлык в ОС Linux
В операционной системе Linux знак ярлыка организовывается с помощью текстового файла с соответствующим расширением.
В этой системе ярлык может быть изменён с использованием текстового редактора и называется он freedesktop. Этот файл скоростного запуска в данной системе позиционирует как элемент рабочего стола.
Интегрированная среда «KDE» или «GNOME» производят создание ярлыков запуска с помощью специального меню.
Расширение для ярлыка в системе Линукс будет называться «.desktop». В этой среде формат даёт возможность обозначать любое общее название ярлыку, а также добавлять комментирующую запись и выбирать значок локации.
К примеру, вы можете назвать любую программу так, как вам нравится или в русской транскрипции англоязычного названия и добавить пояснение о том, какие функции она выполняет, либо в каких случаях вы её используете.
Ярлык в системе MAC OS
В операционной системе Макинтоша (Apple) ярлыки, так же преимущественно используются на рабочем столе, но также могут быть созданы в любой папке системы. В Макинтоше ярлык имеет название shortcut или alias, в зависимости от версии ОС. Собственно, данная компания производителей персональных компьютеров и является, основоположником ярлыка.
Ярлык в системе Android
Операционная система Андроид помещает ярлыки приложений на рабочий стол и в раздел приложений. Для того, чтобы поменять наименование ярлыка в Андроид, если зачем-то возникла такая необходимость, придётся воспользоваться способами, не предоставляемыми разработчиком по умолчанию. В данной мобильной ОС не всё так просто, как в приведённых выше операционных системах.
Что такое ярлык, это быстрый доступ и запуск не только к привычным и совершенно различным файлам, но и веб сайтам. Ярлык очень нужный элемент любой современной операционной системы.
Для чего используются ярлыки объектов? Ярлыки в Windows
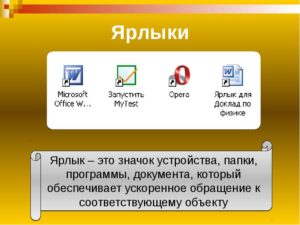
Компьютеры 25 октября 2015
Включив компьютер, мы привыкли терпеливо дожидаться загрузки операционной системы.
А признаком того, что это событие произошло, является появление рабочего стола на экране монитора, но не каждый пользователь ПК знает, из каких элементов он состоит.
цель этой статьи – рассказать читателям о том, для чего используются ярлыки объектов. Но мы подойдем к этому плавно, начав с разъяснения термина и основных его характеристик.
Ярлыки программ как элементы рабочего стола
Desktop – это, прежде всего, виртуальное рабочее место пользователя ПК. Оно содержит лишь главные инструменты, в которых должен ориентироваться каждый человек. Итак, представим их.
Внизу экрана расположена панель задач в виде горизонтальной полоски. Это элемент со сложной структурой и большим функциональным значением.
Главным назначением панели задач является отображение уже запущенных приложений пользователя, а также быстрое и удобное переключение между окнами.
Дополнительно она обеспечивает доступ к индикаторам времени, указателю переключения языков и значкам служебных программ.На основном пространстве рабочего стола, как правило, располагаются различные значки и ярлыки. Это основные элементы, которыми оперирует во время работы пользователь ПК.
Значки – это способ отображения разных стандартных папок, файлов, устройств и приложений. А для чего используются ярлыки объектов? – спросите вы. Сейчас все тайны раскроются!
Что же такое ярлык?
Ярлык – это средство быстрого доступа к любому объекту, краткий путь к нему. Как правило, этот файл имеет расширение .ink и прямую ссылку на ресурс компьютера: принтер, локальный диск, файл, папку, веб-страницу, программу.
Пользователи могут защитить важную информацию, создавая ярлыки для рабочего стола. Программы ведь можно случайно удалить, а таким способом вы полностью обезопасите себя от потери данных.
Размещая на рабочем столе ярлык, вы формируете специальную связь, которая, к тому же, позволяет сократить занимаемый объем оперативной памяти. Опознать такой объект очень легко – его выдает небольшая стрелка в нижнем левом углу значка. С помощью ярлыков вы делаете доступными программы и файлы, расположенные в различных местах.
Как вы видите, разобраться в том, для чего используются ярлыки объектов, под силу даже неопытным пользователям. Это так же просто, как изучить процесс их создания и свойства.
Действия с ярлыками
Элемент, предоставляющий быстрый доступ к файлам, позволяет проводить с собой четыре основных операции: создание, удаление, замену и обновление. Первые два действия наиболее часто используются юзерами ПК, поэтому именно их мы и рассмотрим далее.
Создание ярлыка на рабочем столе
Существует несколько способов упростить доступ к различным файлам.
Очень часто при установке сторонних приложений разработчики сами добавляют возможность автоматического создания ярлыка на рабочем столе или в меню «Пуск». Но что делать, если вы хотите самостоятельно сформировать ссылку для рабочего стола программы, которая активно используется юзерами? В этом сейчас и разберемся, рассмотрев три главные способа создания ярлыка.
Выделив необходимый объект, нужно выбрать команды «Файл», «Создать ярлык». Далее ярлык можно переименовать и переместить мышкой из корневой папки в необходимое пространство.
При перемещении значка файла на рабочий стол, нажав правую кнопку мыши, следует вызвать контекстное меню и выбрать в нем действие «Создать ярлык».Также существует радикальный метод, суть которого заключается в том, что пользователь находит каталог со всеми системными ярлыками. Прямо в нем нужно поочередно выполнить три команды: «Файл», «Создать», «Ярлык», и указать адрес актуального документа.
Удаление ярлыка
Теперь вы знаете для чего используются ярлыки объектов и как их правильно создавать, а значит, стоит перейти к процессу удаления. Стоит отметить, что это действие ничем не отличается от операций со значками, все довольно тривиально. Пользователь должен выбрать интересующий его объект, нажать правую кнопку мышки для вызова контекстного меню и выбрать команду «Удалить».
Полезные советы
Как часто мы используем ярлыки, но как мало людей знает, для чего они нужны. Их преимущества и пользу для организационного процесса просто невозможно оспорить.
Узнав, для чего используются ярлыки объектов, не стоит спешить баррикадировать ими свой рабочий стол. Такие действия не приведут ни к чему хорошему. Оставьте лишь ярлыки тех программ, которыми вы регулярно пользуетесь. В свою очередь, это повысит производительность компьютера и улучшит эстетическое восприятие материалов.
К оформлению рабочего стола ярлыками можно подойти весьма креативно: установить дополнительный стиль для иконок или же просто интересно расположить их, подобрав удачное фоновое изображение. Так вы сможете не только проявить свой творческий нрав, но и упорядочить данные, находящиеся на рабочем столе.
Ярлыки в Windows 7
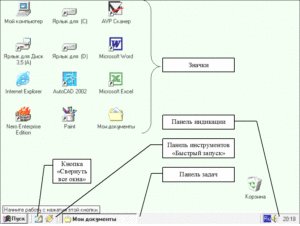
Как известно, в магазине ярлыки прикрепляют к одежде для того, чтобы можно было быстро определить для любой модели одежды размер, цену, фирму-производителя, рекомендации для стирки и глажки и т.п. Если такой ярлык удалить, то одежда не теряет своих свойств и ее можно носить.
Аналогично можно обращаться с ярлыками в Windows 7: пользоваться ими для быстрого доступа к файлам, папкам, программам на своем компьютере.
статьи:
Перейдем к первому пункту.
Что такое ярлык
Не стоит переживать или расстраиваться в случае, если возникла какая-то проблема с ярлыками, например, они пропали или, кликая по ним, не получается открыть файл или программу. При проблемах с ярлыками файлы, папки и программы, для которых были созданы ярлыки Win 7, как правило, остаются в целости и сохранности.
Ярлык – это всего лишь ссылка на файл программы, поэтому его можно свободно перемещать, копировать и удалять, не причиняя вреда самой программе.
Как отличить ярлык от обычного значка?
По умолчанию ярлык имеет то же имя, что и тот объект, на который он указывает. Объектом может быть программа, папка или файл. Получается, что по имени обычно нельзя отличить ярлык программы от самой программы.
Как же понять, когда перед нами ярлык, а когда сам объект? Тем более, что ярлык можно смело удалять. А удалять сам объект стоит, только хорошенько подумав.
Рис. 1 Значок ярлыка отличается от значка объекта наличием стрелки перехода.
Отличить ярлык от объекта можно по значкам.
Значок ярлыка, как правило, имеет стрелку перехода в левом нижнем углу (рис. 1). А у значка объекта такая стрелка отсутствует. На рис. 1 приведены примеры трех значков:
- Значок ярлыка для программы Яндекс.Диска (есть стрелка перехода, значит, это ярлык для программы Яндекс.Диска),
- Значок ярлыка для программы Skype (есть стрелка перехода, поэтому это ярлык для программы Skype),
- Значок Корзины (нет стрелки перехода, это не ярлык).
Свойства ярлыка Windows 7: тип, размер и расположение ярлыка
Если кликнуть по любому ярлыку ПКМ (правой кнопкой мыши), откроется окно «Свойства». Кликаем по вкладке «Общие» (цифра 01 на рис. 2), и смотрим общие свойства ярлыка.
Рис. 2 Тип файла, расположение и размер файла ярлыка для программы Skype
Файл ярлыка имеет расширение (или тип, формат) .lnk (цифра 1 на рис. 2).
Ярлыки занимают мало места. На рис. 2 видно, что размер файла ярлыка 2-4 Кб.
Также на рис. 2 можно увидеть расположение ярлыка. Видно, что ярлык для программы Skype расположен на Рабочем столе, а точнее, здесь — C:UsersPublicDesktop (цифра 2 на рис. 2).
Как создать ярлык: первый способ
Ярлыки полезны тем, что их можно расположить в удобном месте, например, на Рабочем столе. Кликнув по ярлыку на Рабочем столе, можно быстро открыть нужную программу, файл или папку. Ниже рассмотрим два способа, как можно создать ярлык для какой-либо программы, либо файла или папки.
1) Нужно найти на своем компьютере объект (программу, файл или папку), для которого нужно создать ярлык — цифра 1 на рис. 3.
Рис. 3 Как создать ярлык в папке и перетащить его на Рабочий стол
2) Теперь надо кликнуть ПКМ (Правой Кнопкой Мыши) по объекту (по программе, по файлу или по папке), которому нужен ярлык.
3) Появится меню, в котором следует выбрать команду «Создать ярлык» — цифра 2 на рис. 3. На этом все, новенький ярлык появится в том же месте, в той же папке, где находится наш объект.
4) Хранить ярлык вместе с объектом в одной и той же папке нет смысла. Поэтому следует перетащить ярлык в требуемое место, например, на Рабочий стол.
Для этого с помощью одной из трех кнопок в правом верхнем углу окна (цифра 3 на рис. 3) следует уменьшить окно так, чтобы был виден Рабочий стол.
Потом нужно подвести курсор мыши к ярлыку, нажать на ЛКМ (Левую Кнопку Мыши) и, не отпуская ее, тащить ярлык на Рабочий стол (цифра 4 на рис. 3). Перетащив ярлык в нужное место, можно отпустить кнопку мыши.
Как создать ярлык: второй способ
Создаем ярлык Windows 7 прямо с Рабочего стола. Для кого-то это будет проще первого способа, а для кого-то – сложнее.
1) Щелкните на свободном месте Рабочего стола ПКМ (правой кнопкой мыши) (цифра 1 на рис. 4).
Рис. 4 Создаем ярлык на Рабочем столе
2) Выберите в появившемся меню команду «Создать» (цифра 2 на рис. 4), а затем «Ярлык» (цифра 3 на рис. 4).
Появится окно «Создать ярлык» (рис. 5):
Рис. 5 Ищем папку, где находится объект, для которого создается ярлык
3) Нужно заполнить поле «Укажите расположение объекта». Для этого следует найти объект (программу или файл, папку), для которого создается ярлык. Для этого можно кликнуть по кнопке «Обзор» (рис. 5). Появится окно «Обзор файлов и папок», где надо найти необходимую программу или документ и кликнуть по ней. Поле «Укажите расположение объекта» будет заполнено, после чего кликаем по «ОК».4) Появится новое окно, где можно ввести имя ярлыка или согласиться с предложенным именем , после чего следует щелкнуть по кнопке «Готово».
5) Теперь можно поискать новенький ярлык со стрелкой в левом углу на Рабочем столе своего компьютера.
Как создать ярлык Mail.ru на Рабочем столе?
Ярлыки можно создавать не только для файлов или для программ, которые находятся на жестком диске вашего компьютера. Ярлык можно создать и для сайта, расположенного в интернете.
Рассмотрим еще раз приведенное выше создание ярлыка на Рабочем столе на конкретном примере – ярлык (значок) Mail.ru на Рабочем столе.
1) Кликаем ПКМ (правой кнопкой мыши) по свободному месту на Рабочем столе.
2) В появившемся контекстном меню выбираем “Ярлык” – “Создать” (рис. 4).
3) Выскакивает окно “Создать ярлык” (рис. 5).
4) В этом окне вводим http://mail.ru/ (рис. 5.1).
5) Жмем “Далее”.
Рис. 5.1. Как создать ярлык Майл ру?
6) Появится окно “Создать ярлык”, в котором надо ввести имя ярлыка. На рис. 5.2 у меня введено имя “Mail.ru”, но можно ввести любое другое имя, в том числе, на русском языке, кириллицей.
Рис. 5.2. Вводим имя для ярлыка на Рабочем столе
7) Клик по “Готово”, идем на Рабочий стол смотреть новый ярлык с тем именем, которое мы только что задали.
Как дать ярлыку другое название (переименовать)?
Переименовывать ярлык можно неограниченное количество раз. Чтобы переименовать ярлык, нужно щелкнуть по нему ПКМ (Правой Кнопкой Мыши). Появится меню, в котором кликаем по команде «Переименовать» (цифра 1 на рис. 6).
Рис. 6 Как переименовать или удалить ярлык
После этого поле, в котором находится имя ярлыка, станет доступным для редактирования. С помощью клавиатуры вводим новое имя ярлыка или редактируем старое имя.
Как удалить ярлык?
1-ый способ. Выделить ярлык и нажать на клавишу Delete.
2-ой способ. Кликнуть по ярлыку ПКМ (Правой Кнопкой Мыши). Появится меню, в котором щелкнуть по команде «Удалить» (цифра 2 на рис. 6).
В 1-ом и во 2-ом способе, чтобы избежать недоразумений при удалении ярлыка, операционная система Windows попросит подтверждения вашего решения относительно удаления ярлыка: «Переместить этот ярлык в корзину?» (рис. 7)
Рис. 7 Подтверждаем удаление ярлыка в Корзину
Если нажать на кнопку «Да», ярлык будет удален в Корзину.
Если Корзина не очищалась пользователем, тогда ярлык можно вернуть из Корзины обратно, на его прежнее место. Для этого надо будет зайти в Корзину, кликнуть по ранее удаленному ярлыку правой кнопкой мыши. Появится меню, в котором надо щелкнуть по команде «Восстановить». Ярлык восстановится в той папке и в том месте, откуда он был удален.
Значки для ярлыков Windows 7
Значки ярлыков можно менять на другие. Как это сделать?
Рис. 8 Как сменить значок ярлыка
- Чтобы изменить значок ярлыка, следует щелкнуть по нему правой кнопкой мыши.
- В появившемся меню кликните команду Свойства,
- откройте вкладку Ярлык (цифра 1 на рис. 8),
- щелкните кнопку «Сменить значок» (цифра 2 на рис. 8).
Появится окно «Смена значка», в котором можно выбрать значок из представленного набора значков. Выберите значок, выделите его кликом мыши и нажмите OK. Значок будет изменен на выбранный, новый значок.
Не открываются ярлыки Windows 7
Внешний вид ярлыка (цвет, размер, наличие или отсутствие стрелки в левом углу значка ярлыка) никак не влияет на его работу. Тем более, что внешний вид ярлыков можно настроить по своему вкусу.
А что влияет на работоспособность ярлыков? Вирусы, неудачные обновления Windows, неосмотрительные действия пользователя.
К необдуманным действиям пользователя относится, например, перемещение программы в другую папку. Как вариант: пользователь наводил порядок на компьютере, переместил программу и забыл. Тогда ярлык к программе, перенесенной в другую папку, сразу перестанет работать. Причина проста – старое расположение файла не работает, стоит заменить его на новое.
Что можно сделать, если ярлык перестал работать?
- Проверить компьютер на вирусы.
- Недолго думая, можно попробовать удалить ярлык. Предварительно стоит убедиться, что удаляется действительно ярлык, а не сама программа, для которой был создан ярлык. После чего создать новый ярлык. Это проще, чем проверять свойства ярлыка, искать там причину и устранять ее.
- Проверить свойства ярлыка. Эту причину рассмотрим подробнее.
Если в Свойствах ярлыка указано расположение программы отличное от её реального расположения на компьютере, то, конечно, ярлык работать не будет.
Где это найти? ПКМ по ярлыку – Свойства – Вкладка «Ярлык» – кнопка «Расположение файла» (цифра 5 на рис. 8).
Если после клика по этой кнопке, файл будет не найден, тогда стоит посмотреть на путь в окошке “Объект” (цифра 6 на рис. 8).
Сравнить этот путь с действительным расположением файла на компьютере и при необходимости исправить его, тем более, что поле, обозначенное цифрой 6 на рис. 8, доступно для редактирования.Упражнения по компьютерной грамотности:
- Найти фото (или программу) на своем компьютере и создать для фото ярлык на Рабочем столе. Кликнуть по ярлыку на Рабочем столе, убедиться, что он работает.
- Удалить этот ярлык. Открыть Корзину на своем компьютере и восстановить ярлык на Рабочем столе.
P.S. Статья закончилась, а компьютерная грамотность продолжается:
Значки рабочего стола Windows XP
Антивирус Майкрософт для Виндовс 7
Обновления операционной системы Windows 7
Область уведомлений Windows 7
Экранная лупа Windows 7 для удобного просмотра элементов на экране
Получайте актуальные статьи по компьютерной грамотности прямо на ваш почтовый ящик.
Уже более 3.000 подписчиков
.
Важно: необходимо подтвердить свою подписку! В своей почте откройте письмо для активации и кликните по указанной там ссылке. Если письма нет, проверьте папку Спам.
