Включение Диспетчера задач после его отключения Администратором
Диспетчер задач отключен администратором — решение проблемы
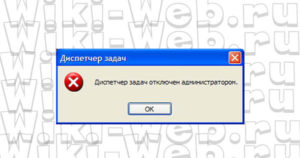
13.08.2013 windows | система
В одной из статей на этой неделе я уже писал о том, что такое диспетчер задач Windows и как его можно использовать.
Однако в некоторых случаях, пробуя запустить диспетчер задач, вследствие действий системного администратора или, что чаще, вируса, Вы можете увидеть сообщение об ошибке — «Диспетчер задач отключен администратором».
В случае, если это вызвано вирусом, это делается для того, чтобы вы не могли закрыть вредоносный процесс и, более того, увидеть, какая именно программа вызывает странное поведение компьютера. Так или иначе, в этой статье рассмотрим, как включить диспетчер задач, если он отключен администратором или вирусом.
Ошибка диспетчер задач отключен администратором
Как включить диспетчер задач с помощью редактора реестра в Windows 8, 7 и XP
Редактор реестра Windows — полезный встроенный инструмент Windows, предназначенный для редактирования ключей реестра операционной системы, в которых хранится важная информация о том, как следует работать ОС.
С помощью редактора реестра можно, например, убрать баннер с рабочего стола или, как в нашем случае — включить диспетчер задач, даже если он по какой-то причине отключен.
Чтобы сделать это, просто выполните следующие шаги:
Как включить диспетчер задач в редакторе реестра
- Нажмите кнопки Win + R и в окне «Выполнить» введите команду regedit, затем нажмите кнопку «ОК». Можно просто нажать «Пуск» — «Выполнить», после чего ввести команду.
- Если при запуск редактора реестра не происходит, а появляется ошибка, то читаем инструкцию Что делать, если редактирование реестра запрещено, после чего возвращаемся сюда и начинаем с первого пункта.
- В левой части редактора реестра выбираем следующий раздел реестра: HKEY_CURRENT_USERSoftwareMicrosoftWindowsCurrent VersionPoliciesSystem. Если такой раздел отсутствует, создайте его.
- В правой части, найдите ключ реестра DisableTaskMgr, измените его значение на 0 (ноль), кликнув правой кнопкой мыши и нажав «Изменить».
- Закройте редактор реестра. Если диспетчер задач после этого все еще отключен, перезагрузите компьютер.
Скорее всего, описанные выше действия помогут вам успешно включить диспетчер задач Windows, но на всякий случай рассмотрим и другие способы.
Как убрать «Диспетчер задач отключен администратором» в редакторе групповой политики
Редактор локальной групповой политики в Windows — утилита, позволяющая изменять привилегии пользователей, настройки их прав. Также, с помощью этой утилиты мы можем включить и диспетчер задач. Заранее отмечу, что для домашней версии Windows 7 редактор групповой политики недоступен.
Включение диспетчера задач в редакторе групповой политики
- Нажмите клавиши Win + R и введите команду gpedit.msc, после чего нажмите Ок или Enter.
- В редакторе выберите раздел «Конфигурация пользователя» — «Административные шаблоны» — «Система» — «Варианты действий после нажатия CTRL + ALT + DEL».
- Выберите «Удалить диспетчер задач», кликните правой кнопкой мыши по нему, затем — «Изменить» и выберите пункт «Выключено» или «Не задано».
- Перезагрузите компьютер или выйдете из Windows и снова зайдите, чтобы сделанные изменения вступили в силу.
Включение диспетчера задач с помощью командной строки
Кроме описанных выше способов, вы можете также использовать командную строку для того, чтобы разблокировать диспетчер задач Windows. Для этого запустите командную строку от имени администратора и введите следующую команду:
REG add HKCUSoftwareMicrosoftWindowsCurrentVersionPoliciesSystem /v DisableTaskMgr /t REG_DWORD /d /0 /f
После чего нажмите Enter. Если оказалось, что и командная строка не запускается, сохраните код, который видите выше в файл .bat и запустите его от имени администратора. После этого перезагрузите ваш компьютер.
Создание reg файла для того, чтобы включить диспетчер задач
Если редактирование реестра вручную для вас является сложной задачей или данный способ не подходит по каким-либо другим причинам, вы можете создать файл реестра, который будет включать диспетчер задач и уберет сообщение о том, что он отключен администратором.
Для того, чтобы сделать это, запустите блокнот или другой текстовый редактор, работающий с файлами с обычным текстом без форматирования и скопируйте туда следующий код:
Windows Registry Editor Version 5.00[HKEY_CURRENT_USERSoftwareMicrosoftWindowsCurrentVersionPoliciesSystem]“DisableTaskMgr” =dword:00000000
Сохраните этот файл с любым именем и расширением .reg, после чего откройте только что созданный файл. Редактор реестра запросит подтверждения. После внесения изменений в реестр, перезагрузите компьютер и, надеюсь, в этот раз у вас получится запустить диспетчер задач.
А вдруг и это будет интересно:
Как включить диспетчер задач на windows , если он отключен администратором: лучшая инструкция

Диспетчер задач это встроенное приложение операционки Windows, помощью которого пользователь контролирует запущенные процессы компьютера, видит работающие приложения, уровень загруженности процессора и занятое место в памяти. Функции позволяют юзеру отключить или приостановить процесс, убрать из автозагрузки, что позволит оптимизировать работу и сократить время полного запуска системы.
Если компьютер пользователя подключен к сети интернет, программа контролирует и этот процесс.
Здесь прописывается время нахождения, сколько было получено или отправлено данных, при подключении нескольких компов к одной сети интернет, видно их название, действия, доступна отправка сообщений.
Утилита информативная, имеет значение для корректной работы ОС, но иногда происходит сбой, и приложение перестает отвечать. Дальнейший ход действия пользователя описан ниже.
Отключен диспетчер задач как включить: причины
Компьютеры тесно взаимосвязаны с человеком, поэтому даже ребенок знает, как включить диспетчер задач.
Если в вашей голове проскочила комбинация
Значит, вы мыслите в правильном направлении. Зажимая их одновременно, всплывает диалоговое окно, где пользователь видит процессы, и оценивает уровень быстродействия компьютера. Но иногда, при нажатии происходит совсем не то, что ожидает юзер.
Он видит проблему на экране своего монитора, которая гласит что, диспетчер задач отключен администратором. И после этого может начаться вереница неудач и проблем с работой ПК. Некоторые вызывают мастера на дом, а продвинутые устраняют сами.
В 95% случаев подобное случается при поражении системы вредоносными файлами, то есть вирусами.Пользователь может сделать попытку отыскать вирус с помощью защитника и уничтожить его, но это редко помогает.
Вирусы поражают системные файлы с целью ограничить действия пользователя по их уничтожению, при попадании в компьютер стараются отключить диспетчер задач, в котором видно процесс, нагружающий систему.
Как включить диспетчер задач редактором реестра
Если пользователь пожелает включить диспетчер задач на windows 7 и последующих версиях,нужно воспользоваться встроенным приложением ОС, которое называется редактор реестра.
Благодаря программе пользователю сможет внести изменения в ключи ОС, предназначенные для хранения системных данных.
В этих файлах собраны сведения, определяющие принцип работы операционной системы, как правильный, поэтому изменение пользователь выполняет осознанно.
Редактор реестра умеет скрывать с рабочего поля ненужную рекламу, включить диспетчер задач вне зависимости от того, кем он был отключен. Прядок действий администратора простой:
- Зажать известные, или еще не испробованные клавиши Win + R, это вызовет системное приложение с названием «Выполнить».
рис.1. В окне нужно прописать команду, понятную системе: regedit, и для запуска требуемой утилиты нажать кнопку согласия «ОК»
рис.2. Взору пользователя развернется главное окно редактора реестра
рис.3. В левом разделе выбрать вторую сверху графу
рис.4. Сделать двойной клики перейти: (если такой папки нет, ее нужно сделать самостоятельно)
рис.5. Далее ищем графу и меняем значение как на картинке
- После смены значения редактор можно закрывать.
Теперь можно попробовать сделать запуск требуемого приложения, если не открывается диспетчер задач, то выполняем рестарт компьютера.
В 95% случаев описанный метод позволяет включить программу. Однако вероятность того, что метод не сработает, присутствует, поэтому рекомендуются к рассмотрению альтернативные варианты, а также узнать, как открыть диспетчер задач через командную строку.
Как включить диспетчер задач посредством редактора групповой политики
В операционных системах корпорации Майкрософт предустановлено несколько системных приложений, посредством которых выполняется настройка и корректируется работа ОС. Рассмотрим детально как, запустить диспетчер задач через еще один редактор, но теперь уже групповой политики.
Вниманию обладателей Windows 7 в редакции Home, у вас этот элемент отсутствует, и способ не приемлем.
рис.1. Действия пользователя начинаются с вызова приложения «Выполнить» клавишами и прописать msc и щелкнуть по кнопке согласия для открытия нужной утилиты
рис.2. В открывшемся окне переходим по следующим пунктам
рис.3.
рис.4. Снова двойной клик и переход дальше
рис.5.
Далее найти графу «Варианты после нажатия», если напротив диспетчера задач стоит «Удалить» и «Включено», нужно этот пункт изменить, выбрав требуемое действие
- После внесения изменений диалоговое окно можно закрыть.
Если пробовать успешность изменений без предварительного рестарта системы, то нужно спрятать все открытые окна и запустить работу приложения нажатием соответствующих клавиш
Если результат не утешительный и диспетчер задач не запускается, то необходимо сделать рестарт компьютеру.
Как включить диспетчер задач на компьютере командной строкой
Вызвать диспетчер задач из командной строки совсем не сложно. Для этого сначала ее нужно открыть. Пользователям предлагается два варианта. Первый запускает через «Пуск» далее переход на «Все программы», там активировать вкладку «Стандартные» и перейти «Командная строка».
Второй способ гораздо быстрее.
рис.1. Для этого открываем приложение «Выполнить» и прописываем команду cmd, после этого откроется нужно приложение
рис.2. Запуск диспетчера задач из командной строки выполняется путем прописывания в ней определенных значений, вводим как на картинке
И жмем кнопочку ввода, после чего запускается требуемое приложение. Команда запуска диспетчера задач выглядит так: taskmgr. Если диспетчер устройств из командной строки не запускается, то нужно сделать следующее:
Открыть cmd на правах администратора и пропишите путь
После этого нужно нажать кнопку ввода. Возможно, потребуется выполнить перезагрузку системы.
Описанные действия детально рассказывают, как вызвать диспетчер задач через командную строку. Процесс не сложный, но требует концентрации внимания от пользователя.
Как включить диспетчер задач, если он отключен администратором

В диспетчере задач завершают не нужные процессы, отключают зависшие программы и отслеживают статистику расхода ресурсов ПК. Так как он используется для завершения процессов и приложений, вирусы или шпионы отключают его, дабы обезопасить себя от закрытия. Если у Вас такая ситуация, статья покажет, как включить диспетчер задач на Windows 7.
Некоторые администраторы, так же могут запретить доступ к менеджеру процессов, чтобы пользователи не закрывали жизненно важные элементы системы и антивирусные утилиты. Чтобы воспользоваться инструкциями, в обоих случаях потребуется административный доступ к ОС Windows 7.
В такой ситуации открыть диспетчер задач горячими клавишами нельзя, а при запуске taskmgr.exe выскакивает окно ограничения следующего содержимого: «диспетчер задач отключен администратором».
Есть методы повторного включения менеджера, как стандартные, так и сторонние программы. После прочтения выберите удобный способ для себя, включите диспетчер задач и удалите вредоносное ПО.
Включение через окно изменения групповой политики
Для вызова редактора групповой политики откройте «пуск» в поиск скопируйте или введите gpedit.msc, далее кликните Enter.
В левой панели редактора посетите раздел «конфигурация пользователя», затем подраздел «административные шаблоны», далее «система», кликом левой кнопки выберите 2 подраздел (как на скриншоте).
В правой панели дважды клацните левой кнопкой на «удалить диспетчер задач». Выберите в новом окне либо «не задано», либо «отключить», так как опция «включить» запрещает вызов. Кликните «применить», OK.
Включить диспетчер задач на Windows 7 можно посредством реестра. Вам надо добраться до раздела и изменить параметр.1. Нажмите Win + R, напечатайте regedit и кликните enter.
2. При появлении контроля учетных записей щелкните OK. Найдите и выберите подраздел System, который находится глубоко в реестре (полный путь на изображении).
3. В правой стороне окна клацните дважды левой кнопкой по DisableTaskMgr. Исправьте значение 1 на 0, нажмите OK. Вы также можете удалить параметр DisableTaskMgr, если в будущем он не понадобится.
Не все пользователи хотят рыться в реестре, поэтому я сделал готовые файлы (.reg) для включения и на всякий случай для отключения диспетчера задач.
- Скачайте архив здесь, распакуйте его.
- Запустите Enable_DZ.reg для включения или Disable_DZ.reg для выключения менеджера процессов.
- В предупредительном окне жмите ДА, после успешного слияния кликните OK.
Включаем диспетчер задач через cmd
Убрать сообщение о том, что диспетчер задач отключен администратором на Windows 7 возможно с применением cmd.
1. Запустите командную строку Windows 7 с правами администратора.
2. Скопируйте текст ниже и кликните enter.
REG add HKCUSoftwareMicrosoftWindowsCurrentVersionPoliciesSystem /v DisableTaskMgr /t REG_DWORD /d 0 /f
3. После успешного завершения запустите диспетчер задач из командной строки и закройте окно.
Для многократного использования практично создать файл txt и задать имя, скопировать в него синтаксис выше и сохранить. Далее изменить расширение на bat и по клику правой кнопки запускать от администратора.
Программы RegTickPro и TaskMgrED
Данные программы автономные, то есть не требуют установки. С помощью RegTickPro изменить можно больше параметров, а TaskMgrED, предназначена исключительно, чтобы отключить и включить диспетчер задач Windows 7. RegTickPro следует использовать так:
- Скачайте утилиту тут.
- Запустите RTP.exe.
- В ее окне перейдите в System 1 и уберите галочку с DisableTaskManager. Нажмите Apply и закройте окно.
Для программы TaskMgrED проделайте шаги:
- Скачайте ее здесь.
- Откройте TMED.exe.
- В интерфейсе доступно 3 кнопки. Disable – отключение, Enable – включение диспетчера задач, Close – закрытие окна. Нажмите Enable и в сообщении OK.
Примечание: Во избежание проблем открывайте обе программы от имени администратора.
Как видите не сложно включить диспетчер задач на Windows 7, если он отключен администратором. Используйте любой удобный способ. Если у Вас нет антивирусной программы, установите ее или удалите старую версию и поставьте более надежную систему защиты.
Так же рекомендуется после устранения проблемы просканировать систему на вредоносное ПО, так как не факт, что при следующем запуске ПК Вас не заденет неприятность снова.
Казусы происходят разные, например, в диспетчере задач могут исчезнуть вкладки, но вернуть их не составляет особого труда.
Включение Диспетчера задач после его отключения Администратором

В Диспетчере задач (Task Manager) Windows показываются запущенные на компьютере процессы, открытые приложения, данные о пользователях и загрузке системы. С его помощью можно переключаться между задачами, находить и останавливать подозрительные процессы.
Именно поэтому очень часто вирусы, попадающие в систему, пытаются его заблокировать для вашего доступа. По той же причине администратор локальной сети часто закрывает его от обычных пользователей.
Рассмотрим, что делать, если диспетчер задач отключён администратором, как его включить и произвести нужные операции с процессами.
Что делать, если Диспетчер задач прекратил работать.
Поскольку такая проблема чаще всего возникает из-за заражения вредоносными программами, первым делом нужно выполнить проверку системы на вирусы. Но даже после излечения компьютера и удаления вредоносного ПО, Task Manager может и дальше отказываться запускаться.
Первый вариант
Если диспетчер задач отключён администратором, можно вернуть его при помощи средства изменения реестра для Windows XP, а также Windows 7 и 8:
- Запустите «Выполнить» из стартовой директории.
- Напечатайте regedit.
- В папке HKEY_CURRENT_USER перейдите в Software, затем Microsoft, Windows, выберите Current Version, найдите директорию Policies, в ней раздел System.
- Добавьте сами такой раздел, если его нет.
- Ключу DisableTaskMgr нужно поставить значение «0». Если там стоит единица, щёлкните по строке правой кнопкой мышки, выберите «Изменить» и поставьте нужное значение.
- Выйдите из утилиты и перезагрузитесь.
Чтобы не редактировать реестр вручную и не искать нужный путь, вы можете просто написать файл, выполняющий все необходимые действия, и потом запустить его от имени администратора:
- В Блокноте в первой строке введите версию реестра Windows, в следующей строке пропишите в квадратных скобках путь к нужной ветке. После этого в следующей строке пропишите название ключа в кавычках, знак равенства и выражение dword:00000000.
- Сохраните как файл реестра, указав соответствующее расширение reg.
Иногда не только диспетчер задач отключён администратором, но и редактирование реестра. Тогда воспользуйтесь инструкцией, как включить regedit:
- Запустите «Выполнить» из стартового меню или нажав одновременно кнопки Win и R.
- Напишите в строке gpedit.msc.
- Слева найдите «Конфигурация пользователя», перейдите к папке «Административные шаблоны», далее в папку «Система».
- Справа будет строка, запрещающая доступ к изменению реестра.
- В ней нужно поставить значение «Отключено».
- Перезагрузитесь.
Второй способ
Если диспетчер задач отключён администратором, то включить его можно при помощи редактирования групповой политики, который был рассмотрен выше в качестве средства разблокировки редактирования реестра. Сразу нужно отметить, что данная возможность отсутствует для Home (Домашняя) Windows XP и в домашних изданиях Windows 7. Для всех остальных версий ОС сделать это можно согласно инструкции:
- Запустите «Выполнить» из стартового меню.
- Напишите gpedit.msc.
- Откройте директорию Система по тому же пути, что в предыдущей инструкции. Только в нашем случае нужно дальше выбрать папку «Варианты действий после нажатия комбинации клавиш CTRL, ALT, DEL».
- Строке удаления диспетчера задач придайте значение «Не задано» или можно поставить «Выключено».
- Выйдите из редактора и перезагрузите компьютер.
Специальные приложения
Если диспетчер задач отключён администратором, можно воспользоваться специальными приложениями, например, AVZ. AVZ – это антивирусная утилита, которая собирает данные о компьютере и процессах, скачивает самые последние базы данных вирусов, позволяет удалять шпионские и троянские программы. Следуйте инструкции:
- Скачайте приложение с официального сайта http://z-oleg.com/secur/avz/download.php.
- После этого распакуйте архив и запустите AVZ.
- Зайдите в меню «Файл» и выберите «Восстановление системы».
- Отметьте галочкой «Разблокировка диспетчера задач».
- Нажмите «Выполнить отмеченные операции».
Для Windows XP существует полезная программа XP Tweaker, которая позволяет настроить и оптимизировать работу операционной системы. С её помощью можно также разблокировать Task Manager:
- Скачайте утилиту http://xptweak.sourceforge.net.
- Приложение не нуждается в установке, поэтому просто распакуйте архив и запустите XPTweaker.exe.
- Зайдите в меню «Защита», «Система».
- Если отмечен пункт «Запретить вызов диспетчера задач», то снимите галочку. Если нет, тогда отметьте сами, нажмите «Применить», после этого снимите галочку и снова примените изменения.
Таковы варианты действий, если диспетчер задач не запускается и выдаёт сообщение об отключении администратором.
Использование программы AVZ позволит не только включить его, но и просканировать компьютер на предмет заражения и при необходимости вылечить его.
Если же отключение не было вызвано вирусами, а действительно выполнено администратором, то без проблем подойдут способы редактирования реестра или групповой политики, а также командная строка.
Если вы знаете, какие ещё существуют способы побороть данную проблему и возможные причины возникновения, оставляйте свои комментарии и делитесь мнением.
Как включить диспетчер задач отключенный администратором в Windows 7, 8 и 10
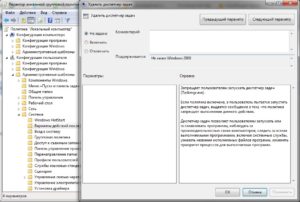
Ошибка «Диспетчер задач отключен администратором» — частая проблема для пользователей, не аккуратно ведущих себя в сети интернет.
Не смотря на то, что диалоговое окно отображает причину, она вряд ли соответствует реальности.
Скорее всего, на такой важный компонент операционной системы, как диспетчер задач, смогло повлиять стороннее ПО в лице вирусов, после действия которого утилита перестала запускаться и не открывается.
С другой стороны, если компьютер использует несколько человек, один из пользователей действительно мог отключить рассматриваемы инструмент Windows. Давайте разберем как включить диспетчер задач в Windows 7, 8 или 10.
Что это за ошибка
Появление ошибки «Диспетчер задач отключен администратором» дает понять только одно: кто-то явно не хочет, чтобы пользователь компьютера закрыл какой-либо процесс. Это может быть второй человек, использующий ПК, или вирусная программа.
Большинство вирусных программ – это процессы, которые, как и все остальные, отображаются в диспетчере. Опытный пользователь может заметить какие-то изменения в работе своего ПК:
- Медленная скорость загрузки системы, работы приложений.
- Скорость работы интернет-соединения существенно ниже, чем прежде.
- Перебои в работе системы, беспричинный разгон систем охлаждения на видеокарте, процессоре.
Все вышеперечисленное может произойти, если на незащищенный ПК попадет вредоносное ПО. Оно будет запускать процессы, так или иначе воздействующие на работу компьютера. И конечно же, чтобы работа вируса не прекращалась, пользователь более не получает доступа к диспетчеру.
Проверка групповых политик
У каждого из пользователей компьютера на базе операционной системы Windows есть свои возможности, привилегии. Одной из них может быть запуск диспетчера задач. Редактировать групповую политику можно самостоятельно, чтобы вернуть работающий диспетчер (вне зависимости от того, кто отключил доступ от него).
Раздавать все права, в том числе и на использование проблемного элемента, можно во встроенной утилите операционной системы: «Редактор локальной групповой политики».
Исправляем ошибку 0x000000a5 в Windows XP и 7
Чтобы запустить эту утилиту, нужно проделать следующее:
- Сочетанием клавиш «Win» + «R» вызвать строку ввода, в которую нужно вписать «gpedit.msc» (без кавычек), после чего нажать «Enter».
- В левой панели проследовать по пути: «Конфигурации пользователя» — «Административные шаблоны» — «Система» — «Варианты действий после нажатия Alt + Ctrl + Del».
- Выберите строку «Удалить диспетчер задач», кликните по ней ПКМ. В диалогов меню выберите «Изменить», выберите «Выключено» или «Не задано».
- Для вступления изменений в силу, пользователь должен перезагрузить ПК.
Включение при помощи реестра
Считается, что только опытным пользователям операционной системы Windows желательно пользоваться возможностями, которые дает «Редактор реестра Windows». На самом деле, любой желающий пользователь, который знает зачем он его открываем, может продуктивно использовать этот инструмент. В нашем случае, он поможет вернуть работоспособный диспетчер.
- Сочетанием клавиш «Win» + «R» вызвать строку ввода, в которую нужно вписать «regedit» (без кавычек), после чего нажать «Enter».
- В левой панели пользователь должен проследовать по указанному пути: HKEY_CURRENT_USERSoftwareMicrosoftWindowsCurrent VersionPoliciesSystem. В некоторые случаях, нужно будет самостоятельно создавать разделы.
- Перемещаемся на правую рабочую область. Здесь нужно найти DisableTaskMgr – ключ реестра. ПКМ + «Изменить» по нему, после чего значение «1» нужно поменять на «0».
- Сохранять ничего не нужно, закрывайте редактор. Если диспетчер все еще не запустился – можно перезагрузить компьютер, тогда изменения точно вступят в силу.
Еще один способ повлиять на Диспетчер через реестр – это создать reg файл, который все самостоятельно отрегулирует. reg – это разрешение файлов реестра.
Для того, чтобы исправить ошибку при помощи файла reg, запустите «Блокнот» и впишите туда следующее (без кавычек):
Отсутствуют сетевые протоколы в Windows 10
«Windows Registry Editor Version 5.00
[HKEY_CURRENT_USERSoftwareMicrosoftWindowsCurrentVersionPoliciesSystem]“DisableTaskMgr” =dword:00000000»
Файл можно назвать как угодно, вот только после его наименования обязательно укажите формат, прописав .reg в конце (пример – dispetcher.reg). Созданный файл реестра нужно сохранить, а после чего запустить. Как только в реестр будут внесены правки, следует перезапустить ПК.
Решение проблемы через командную строку
Еще одним путем для включения деактивированного диспетчера является «Командная строка». Для этого следует запустить cmd (вписать в поиске) от имени администратора и прописать там следующее (без кавычек): REG add HKCUSoftwareMicrosoftWindowsCurrentVersionPoliciesSystem /v DisableTaskMgr /t REG_DWORD /d /0 /f
Запустить команду необходимо нажатием клавиши «Enter». Если по каким-то причинам у пользователю не удается получить доступ к командной строке, можно создать .bat файл с той же командой.
- Нужно создать текстовый документ «Блокнот».
- Вписать в него вышепредставленную команду.
- Сохранить его в .bat.
- Запустить.
- Перезагрузить систему.
После этого все должно заработать.
Утилита AVZ
Если не один из представленных выше методов так и не помог, можно попробовать восстановить его работоспособность при помощи утилиты «AVZ».
AVZ — небольшая утилита, восстанавливающая нормальное функционирование некоторых элементов системы. Возвращение работоспособности проблемной утилите – одна из функций утилиты. Скачать ее можно по ссылке: http://www.
z-oleg.com/secur/avz/download.php
- Распакуйте скачанный файл или установите программу, запустите ее «От имени администратора».
- В верхнем меню программу нужно выбрать «Файл» — «Восстановление системы».
- Пользователю будет представлен список в виде пунктов, напротив которых можно поставить «галочку». Найдите «Разблокировка диспетчера задач», отметьте.
- Далее, нажимает на «Выполнить отмеченные операции».
- Следует перезагрузить компьютер, тогда изменения вступят в силу.
Приложение regtickpro
Эту небольшую утилиту можно скачать по ссылке http://soft.oszone.net/program/5221/Regtickpro/. Суть ее работы заключается в упрощенном редактировании файлов реестра. Чтобы вернуть работоспособность с ее помощью, проделайте следующее:
- Скачайте программу, состоящую из одного файла, запустите ее «От имени администратора».
- На панели справа необходимо найти пункт «System». Перейдите в него, после чего потребуется снять галочку с «Disable Task Manager».
- Сохраните прогресс нажав «Apply».
- Нажмите «OK», застройте программу и перезагрузите ПК.
Почему компьютер не видит видеокарту
Как вернуть диспетчер задач в нормальный вид
Режим Tiny Footprint Mode – это побочный эффект всех процессов для восстановления. Иногда пользователь может даже не узнать этот инструмент Windows.
Как можно заметить, отсутствуют абсолютно все меню, кроме начального, с задачами. Но вернуть прежний вид инструменту достаточно просто:
- Запустите утилиту
- По свободной области кликните два раза ЛКМ (выделенная желтым цветом область – место для нажатия).
- После, утилита для работы с задачами вернется в свой прежний вид.
Диспетчер задач отключен администратором
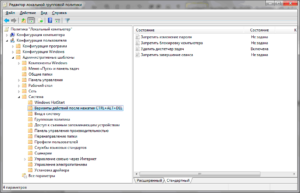
Вернемся к нашим боевым задачам. Что делать если диспетчер задач отключен администратором? Если у вас появляются подобные сообщения, ни с того ни с сего, огромная вероятность, что вы схватили вирус, или другую нечисть. В этом случае, необходимо очистить компьютер от вирусов.
Иначе у вас, ничего не получится. Отключение диспетчера задач одна из защитных функций вируса. Таким образом, у вас остается меньше способов воздействовать на него. Так же, диспетчер задач может быть специально отключен администратором вашей сети в целях безопасности.
Если же вы являетесь администратором вашего компьютера, то эта статья как раз для вас
Включение диспетчера задач Windows XP используя XP Tweaker
Если у вас до сих пор установлена операционная система Windows XP и с вами случилось подобное. Отличным решением будет установить Windows 7. Если же это не вариант, то разбирайтесь с вирусами и читайте далее.
Скачиваем утилиту
Распаковываем архив. (Как сие совершить можно прочитать в статье Как открыть файл с расширением *.rar) Запускаете XPTweaker.exe. В левом поле переходим в раздел Защита.
У вас автоматически открывается вкладка Система. На этой вкладке снимаете флажок Запретить вызов диспетчера задач. После нажимаете внизу справа кнопку Применить.
Диспетчер задач должен работать. Если этого не произошло, перезагрузитесь
Ниже функции запрета вызова диспетчера задач есть не менее полезная функция Запретить редактирование реестра. С помощью нее можно и нужно провести разблокировку реестра. Так как вирусы, в подавляющем большинстве случаев, отключают и эту возможность.
Включение диспетчера задач с помощью утилиты avz
Сообщение диспетчер задач отключен администратором возможно решить с помощью достаточно функциональной утилиты avz.
Скачиваем утилиту
Распаковываем и запускаем файл avz.exe. В меню Файл выбираем Восстановление системы. В открывшемся окне устанавливаем флажок Разблокировка диспетчера задач и жмем кнопку Выполнить отмеченные операции
Данная утилита может разблокировать редактор реестра. Для этого необходимо выполнить соответствующую функцию ниже.
Включение диспетчера задач с помощью утилиты regtickpro
Утилита regtickpro нам знакома из предыдущей статьи Диспетчер задач Windows 7. Данная утилита не требует установки и занимает всего 120 KB. Минус только один, она на английском языке. Но нам это не помешает использовать ее для решения проблемы диспетчер задач отключен администратором.
Скачиваем программу
Запускаем ее. В Правой области переходим в раздел System — Система. Обращаем внимание в поле Current User. Убираем флажок Disable Task Manager — отключить диспетчер задач. В правом нижнем углу нажимаем кнопку Apply и OK
Таким же образом можно включить возможность редактирования реестра сняв флажок Disable MS Registry Tools и применив соответствующие изменения.
Включение диспетчера задач используя групповые политики системы
Метод хорош тем что ничего не нужно скачивать. Необходимо зайти в главное меню Пуск, выбрать команду Выполнить. В поле ввода написать gpedit.msc. Нажать Enter.
Далее необходимо в левой части экрана раскрыть пункт Конфигурация пользователя > Административные Шаблоны > Система. Выбрать Варианты действий после нажатия CTRL+ALT+DEL.
Затем в правой части окна выбрать пункт Удалить диспетчер задач и нажать Enter
В открывшемся окне необходимо установить Не задано либо Отключить и нажать ОКЧто бы средствами групповой политики разблокировать редактор реестра, необходимо. Выбрать Административные шаблоны > Система. Затем в правой части выбрать Запретить доступ к средствам редактирования реестра.
Необходимо открыть этот пункт и выбрать Не задано или Отключить и нажать ОК. После всех манипуляций может потребоваться перезагрузка.
Включение диспетчера задач редактированием реестра Windows 7
Реестр — это нервная система Windows. И его редактирование — это самый действенный метод борьбы с ситуацией если диспетчер задач вдруг оказался отключен администратором или вирусом.
Открываем главное меню Пуск выбираем Выполнить. В поле ввода пишем regedit и жмем Enter.
Переходим по пути
HKEY_CURRENT_USERSoftwareMicrosoftWindowsCurrentVersionPoliciesSystem
и удаляем параметр DisableTaskMgr. Рисунок ниже
После этого делаем перезагрузку и пользуется диспетчером задач.
Вывод
В этой статье мы привели наиболее распространенные способы включения диспетчера задач отключенного администратором или вирусом.
В основном все описанные средства для операционной системы Windows 7, но есть так же и для Windows XP. Пользуйтесь наиболее удобным для вас и задавайте вопросы если что то не будет понятно.
Вместе мы, таки, включим этот отключенный диспетчер задач)
в котором показываю несколько приведенных выше способов
Диспетчер задач отключен администратором, как решить проблему? — ТВОЙ КОМПЬЮТЕР

Диспетчер задач является одним из самых важных инструментов контроля запущенных процессов на компьютере. Он предоставляет возможность их останавливать и таким образом бороться собственноручно с болезнями ПК вроде различных вирусов.
Конечно, диспетчер задач нельзя назвать панацеей, ведь многие вирусные программы способны обходить такую защиту. Часто встречается, что после завершения задачи, вирус снова себя запускает, не позволяя вам избавиться от него, а более продвинутые версии, способны вообще не отображаться в диспетчере.
Отключение диспетчера задач: причины
Если вы видите окно, с такой проблемой, скорее всего вы уже являетесь «счастливым» обладателем какого-нибудь вируса. Довольно распространенная практика, ведь при отсутствии доступа к этой функции, вы можете и просто не узнать о существовании на вашем компьютере многих вирусных программ.
Следует отметить, что на самом деле вирус не сможет просто так влезть к вам в реестр и отключить диспетчер задач, если смог это свидетельствует об полном отсутствии защиты, не только сторонней, но и встроенной.
Прежде всего, вам следует воспользоваться программным продуктом одного из разработчиков антивирусного обеспечения, потому что, даже если вам удастся вернуть доступ к приложению, скорее всего оно снова станет недоступным в ближайшее время.
Что бы победить врага, просто запустите полную проверку компьютера на вирусы, возможно вы даже знаете откуда подхватили его, тогда место поиска можно сузить.
Все методы сводятся к одному – это включение диспетчера задач в вашем реестре. Способы же могут быть разные, условно их можно разделить на встроенные в вашу систему и программные, для которых потребуется приложение взятое извне. В рамках этой статьи мы рассмотрим по несколько вариантов из каждого способа.
Ошибка 0xc0000142 запуска приложения в Windows
Включение диспетчера задач с помощью regedit
Наиболее верный способ как включить диспетчер задач, так как он ведет именно в то место, которое подверглось изменениям вирусом. Подходит больше для уверенных пользователей, потому что хранилище реестра важная вещь и нужно быть аккуратным, изменяя только необходимый параметр.
1. Запустите строку «Выполнить», в которую и введите код regedit;
2. Далее вам следует пройти по пути HKEY_CURRENT_USERSoftwareMicrosoftWindowsCurrentVersionPoliciesSystem;
3. В папке System, куда вы попали, находится параметр DisableTaskMgr, которому нужно задать значение 0.
Такими не хитрыми манипуляциями мы смогли вернуть Диспетчер Задач на свое законное место, в случае каких-либо неудач, воспользуйтесь другим методом.
Решение проблемы с помощью командной строки
1. Из строки «Выполнить», вызвать которую можно нажатием Win + R нужно перейти в командную строку от имени Администратора, введя код cmd;
2. Вам следует скопировать строку
REG add HKCUSoftwareMicrosoftWindowsCurrentVersionPoliciesSystem /v DisableTaskMgr /t REG_DWORD /d /0 /f
3. Вставьте её, что бы сделать это воспользуйтесь правой кнопкой мыши, горячие клавиши в командной строке не работают и нажмите Enter.
Самые простые системные методы мы рассмотрели, их должно быть достаточно, теперь посмотрим на программы, которые способны помочь нам добиться желаемого результата.
Включение диспетчера задач утилитой AVZ
Это бесплатная утилита, которая приходила на помощь уже многих пользователям ни один раз. Её достоинством является портативность, то есть она не требует установки, очень маловеская и быстрая в работе.
1. Скачайте программу AVZ с сайта разработчика по ссылке https://www.z-oleg.com/secur/avz/download.php ;
2. Перейдите во вкладку «Файл», в которой увидите пункт «Восстановление системы»;
3. Далее найдите пункт «Разблокировать диспетчер задач», в новой версии он под номером 11;
4. Запустите, нажав кнопку «Выполнить отмеченные операции».
Как исправить ошибка 0x00000116 Windows?
Стоит оговориться, что данная утилита возможно сможет вам помочь в поиске этого самого вируса, который и привел к неприятным последствиям.
AVZ не подходит для защиты вашего ПК, а только для одноразовых проверок на зараженность.
Запуск диспетчера с помощью утилиты XP Tweaker
Как ясно из названия, данная утилита рекомендуется для использования на Windows XP, которая уже является устаревшей, но всё же она завоевала сердца многих пользователей. Установка вам также не потребуется, несмотря на свою предрасположенность к более старым версиям Windows, она запускается и на Windows 7.
1. Скачайте с сайта разработчика https://xptweak.sourceforge.net/download.htm;
2. Установки она также не требует, поэтому просто запустите программу;
3. Перейдите в раздел «Защита»;
4. Далее вы увидите галочку «Запретить вызов диспетчера задач», если она установлена, просто уберите её, в противном случае установите, сохраните результат и снова снимите.
Самые доступные и наглядные методы в этой статье мы рассмотрели. Эта инструкция должна помочь подавляющему большинству пользователей. Важно не только решать последствия действий вирусов на ваших компьютерах, но и решать сами проблемы, которые стали их причиной.
Не стоит устанавливать антивирусное обеспечение, только лишь в случаях, когда уже некуда деваться, превентивные меры будут на много лучше. Ведь не допустить развитие «болезни» лучше, чем с ней бороться уже в открытой форме.