Редактирование команд контекстного меню Windows
Добавить элемент в контекстное меню windows 7. Редактирование команд контекстного меню Windows
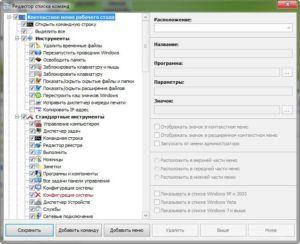
FileMenu Tools — программа для добавления или удаления пунктов из контекстного меню Проводника. При работе с файловым менеджером Проводник, пользователи имеют дело с определенным набором команд контекстного меню.
При этом некоторые пункты контекстного меню кажутся лишними, а некоторых команд, наоборот, не хватает. Решением этой проблемы будет установка специальной программы для добавления нужной команды в контекстное меню Проводника.
Одной из таких программ является бесплатная программа FileMenu Tools. C помощью программы FileMenu Tools вы можете создать свое собственное подменю, которое будет расположено в стандартном контекстном меню Проводника.
В подменю FileMenu Tools вы сами будете добавлять новые команды контекстного меню, которые вам предложит эта программа.
filemenu tools скачать
На странице загрузки программы FileMenu Tools можно скачать также portable (переносной) вариант программы, который не требуется устанавливать на компьютер. В этом случае, программа будет запускаться из папки.
Не забудьте скачать на странице загрузки, также русский языковой пакет, для последующей русификации данной программы. Для этого в разделе «Languare Pack» нажмите на ссылку «Russian».
После завершения установки программы, запустите приложение. После этого, откроется главное окно программы FileMenu Tools.Теперь нужно закрыть окно программы и перейти к ее русификации.
Русификация FileMenu Tools
Сначала необходимо распаковать русский языковый пакет с помощью архиватора. Из папки «russian» потребуется скопировать два файла русификации в папку программы FileMenu Tools, которая находится в «Program Files» => «LopeSoft» => «FileMenu Tools» => «lang».
После этого запускаете программу, а в меню «Options» => «Languare» => «Russian» активируете пункт «Russian». Интерфейс программы изменяется и становится на русском языке.
Как добавить пункт в контекстное меню Проводника
В окне программы, во вкладке «Команды FileMenu Tools, находится список команд, которые можно добавить в стандартное контекстное меню.
Сначала нужно открыть вкладку «Команды FileMenu Tools», из пунктов которой будет производиться добавление команд в контекстное меню.
В этой вкладке для добавления пункта в контекстное меню необходимо поставить флажки в чекбоксах напротив выбранных новых пунктов контекстного меню. Расположение команд можно менять с помощью стрелок вверх или вниз.
После того, как вы выбрали дополнительные команды, следует нажать на зеленую кнопку «Применить изменения».
После этих изменений в контекстном меню появляется новый пункт «FileMenu Tools». Теперь, после нажатия правой кнопкой мыши по какой-нибудь папке или по файлу, в контекстном меню, в числе прочих пунктов, откроется пункт «FileMenu Tools».
В этом пункте в подменю будет расположен список добавленных команд. Для примера, я добавил в контекстное меню Проводника такие команды — «Копировать в…», «Переместить в…», «Создать копию файла».
На изображении видно, что новые добавленные команды – «Копировать в…», «Переместить в…», «Создать копию файла», открываются в подменю пункта контекстного меню «FileMenu Tools».
Как удалить пункт из контекстного меню
Вы также можете отредактировать команды «Меню “Отправить…”» и «Команды других приложений». Если вы считаете некоторые команды лишними, то вы можете их удалить с помощью программы FileMenu Tools.
Для того, чтобы редактировать контекстное меню, вам нужно будет снять флажки напротив названий тех команд, которые не должны будут в дальнейшем отображаться в контекстном меню.
Делать это совсем не обязательно, и будет лучше, если вы ничего не будете менять в настройках этих двух вкладок без особой на то необходимости.Если, после произведенных вами изменений, что-то получилось не так как вы этого ожидали, то вы можете отменить произведенные изменения в контекстном меню, если нажмете для отмены изменений на красную кнопку «Отменить изменения».
Как добавить свой пункт в контекстное меню
В разделе «Действия» выберите пункт «Добавить команду». В окне FileMenu Tools появится новый пункт «Новая команда». Далее нужно будет нажать на кнопку «Свойства», которая расположена в левой части она программы.
В разделе Общие кликните по пункту «Текст меню», а затем введите название своего пункта контекстного меню вместо «Новая команда».
После сделанного выбора, нажмите на кнопку «Применить изменения».
Заключение
Бесплатная программа FileMenu Tools позволяет производить редактирование контекстного меню, с ее помощью можно будет добавить пункт в контекстное меню для более удобной работы в Проводнике.
Мы уже знакомы с понятием контекстного меню. Пришло время углубить наши знания о нём и рассмотреть тему — Как удалить или добавить в контекстное меню Windows команды.
Функционал Windows дает возможность редактировать контекстное меню пользователю на свой вкус.
Редактирование контекстного меню (набора команд меню «проводника» или «действий») возможно одним из двух способов:
- Через параметры программ;
- Через реестр Виндовс ;
- С помощью дополнительно устанавливаемых приложений.
Посмотрим как это делается:
Устанавливаемые программы часто сами обладают (по умолчанию) функцией интеграции в набор команд контекстного меню (КМ). Тогда такой параметр присутствует в их настройках на основных вкладках, а может быть на таких как «Интеграция», «Загрузка» или «Добавление» и др. Например, для архиватора ВинРАР достаточно убрать галочку в настройках:
Понятно, что таким образом можно как добавить (устанавливая), так и удалить (снимая) команду (команды) из списка. С другими приложениями поступают аналогично.
Работаем с реестром
При работе с Реестром Windows нужно быть очень внимательным. Чтобы оказаться в реестре нужно в меню «Пуск» задать поиск, набрав «regedit», и запустить найденный исполняющий файл «regedit.exe»:
Создаём копию
Перед редактированием Реестра любой версии Виндовс (в том числе и Windows 7) не забываем для подстраховки создавать его резервную копию. Для этого в редакторе нужно на вкладке «Файл» выбрать команду «Экспорт». Избрать «Весь реестр» внизу открывшегося диалога. Присвоив имя и указав место — «Сохранить»:
Если случится непоправимое (особенно для неопытного человека) вернуть реестр в прежнее состояние можно по команде «Файл»/«Восстановить», указав ранее созданный резервный файл.
Очистка набора для каталогов
Сам реестр выглядит древовидной блок-схемой (в левой части), каждая из веток которого имеет свои параметры (справа).
За контекстное меню папок отвечают ветки «shell», «Shellex ContextMenuHandlers» и «Foldershell» каталога «HKEY_CLASSES_ROOT Directory».
Подробнее рассмотрев указанные ветки, можно убедиться, что папка «shell» вбирает в себя верхнюю часть контекстного набора, а «Shellex ContextMenuHandlers» — нижней. Папка же «Foldershell» — повторяет предыдущую.
Удаление программных элементов из набора производится в каждой из веток. По правой мышке выделяется элемент удаления, вызывается команда «Удалить»:Теперь для файлов
Здесь используется та же процедура, но в других ветках. Так как за набор команд Context Menu для файлов отвечают ветки «*/shellexContextMenuHandlers» и «*/shell» в разделе реестра «HKEY_CLASSES_ROOT»:
Процедура удаления совершенно аналогична. Не забываем только удалять ненужное в обеих ветках.
Используем сторонние приложения
Удалить или добавить пункт в контекстное меню любой версии Виндовс (в том числе и Windows 7) намного проще (и безопаснее для новичка) используя дополнительные утилиты.
После установки и запуска в окне программы (по столбцу «Type») можно увидеть все программы из контекстного меню Windows (type = Context Menu).
Удаляется ненужное путём выделения и нажатия красного кружка:
Интересная и полезная утилита с говорящим названием (существует в бесплатном варианте) Ccleaner. Обладает многими полезными свойствами. Сайт — http://ccleaner.org.ua/. В нашем случае — очищает реестр от неиспользуемых записей, путей к программам, ярлыкам и пр.:
Для очистки Context Menu нужно, перейдя в «Сервис», во вкладках «Автозагрузки» найти «Контекстное меню». Здесь будет отражён перечень добавленных в набор приложений и их статус (включено: да/нет):
Для удаления — находясь на строке, правой мышкой вызывается команда «Удалить». Поскольку повторный возврат (включение в список) возможен лишь при переустановке или перенастройке приложения, то рекомендуется выбор опции «Выключить». — Тогда её можно будет лего вернуть («Включить»).
Добавляем с FileMenu Tools
Очень просто добавить в контекстное меню новый пункт с помощью программы «FileMenu Tools».
В ней предложено пользователю три вкладки:
- Левая — управление предложенными элементами;
- Средняя — для настройки функции «Отправить»;
- Правая — отключает из списка внесённые сторонними программами команды:
Добавлять новый элемент нужно командой «Add Command». Для указания параметров его предназначена нижняя правая часть окна — «Properties». Например, для внесения в список меню строки «Open in Firefox» (открытие файлов HTM и HTML):
В «Menu Text» нужно вписать название, а в «Extensions» — варианты расширений:
В «Program Properties» прописывается маршрут к исполняющему файлу приложения Firefox.exe:
[attention type=green]Сохранение добавленного пункта производится нажатием зелёного элемента вверху окна (слева):
[/attention]
Эта статья помогла вам разобраться с разнообразными способами редактирования контекстного меню. Теперь вы знаете как добавить и удалить из него элементы не только средствами Виндовс, но и с помощью других программ.
Оставляйте свои комментарии.
По умолчанию CMD и PowerShell запускаются либо в профиле текущего пользователя, либо (если процесс запущен от имени администратора) в системной папке Windowssystem32.
И если требуется выполнить команду или запустить скрипт в другой директории, то надо сначала в эту директорию перейти либо указать в команде полный путь.
Чтобы немного облегчить себе жизнь и сэкономить время можно добавить команду для запуска консоли в контекстное меню проводника.
Напомню, меню открывается кликом правой клавиши мышки по объекту (файлу, папке и т.п.), а контекстным оно называется потому, что набор пунктов меняется в зависимости от выбранного объекта.
Соответственно нам надо в меню директории добавить пункт для запуска консоли в этой директории. Сделать это можно с помощью несложного твика реестра.
Примечание. О том, как работать с реестром, можно почитать .
Настройки, отвечающие за контекстное меню для директории, находятся в разделе HKEY_CLASSES_ROOTDirectoryshell. Для запуска командной строки создадим в этом разделе подраздел с именем cmd. Хотя имя раздела в принципе неважно, но желательно сделать его интуитивно понятным, чтобы не путаться.
Дефолтному параметру в созданном разделе зададим значение ″Open SMD here…″, эта строка будет отображаться как название пункта меню. А если тут же создать пустой строковый параметр с именем Extended, то новый пункт меню будет виден только в расширенном режиме, т.е. при нажатии Shift+правая клавиша мыши.
Затем в созданном разделе создадим подраздел с именем command и зададим дефолтному параметру следующее значение:cmd.exe /s /k pushd ″%L″
Это команда, которая запускает консоль cmd в выбранной директории.
Аналогичную структуру создаем для PowerShell, команда такая:
powershell.exe -NoExit -Command Set-Location -LiteralPath ′%L′
Осталось проверить результат. Для этого берем папку, открываем контекстное меню, выбираем пункт ″Open PowerShell here…″
и консоль PowerShell открывается сразу в выбранной папке. Очень удобно.
Для того, чтобы убрать пункт из меню, можно просто удалить созданную ветку. Если же требуется временно скрыть его, то можно добавить пустой строковый параметр с именем LegacyDisable. В этом случае пункт не отображается в меню, но остается в реестре.
Всем доброго времени суток. Совсем недавно мне пришлось переустанавливать систему на своем компьютере. Напомню, что я пользуюсь Windows 7 максимальная. Все прошло практически безболезненно за исключением одного маленького нюанса.
В этот раз я решил не устанавливать никакие приложения, а оставить его только под систему. Все необходимые программы установил на диск D.
Но так, как я постоянно пользуюсь текстовым редактором Notepad++, хотелось чтобы в контекстном меню проводника появился пункт: Открыть с помощью Notepad++. Дело в том, что этот пункт появляется автоматически, если устанавливать редактор на диск «С».
Но если установить его на другой диск, то такой фишки уже не будет и нужно будет это делать самостоятельно и вручную. Если кому трудно осилить много букв, то переходите сразу к
Контекстное меню проводника Windows, это когда нажимаешь правой кнопкой мышки где-либо, вот тогда и появляется это меню.И тогда я задался целью создать этот пункт во что бы то ни стало, потому как очень к нему привык и не представлял уже без него дальнейшей жизни.
Как редактировать контекстное меню в Windows ?
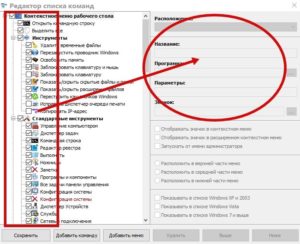
Если вы замечаете, что контекстное меню по нажатии на правую кнопку мыши появляется отнюдь не сразу, а с длительной и неприятной задержкой, вероятно, пришло время навести в нём порядок. Если список команд сильно разросся, обратите внимание, все ли из них так необходимы. А если всё так и есть, попробуем редактировать контекстное меню.
Некоторые программы во время установки спрашивают, расположить ли её команду в контекстном меню или не стоит.
Но так делают не все, а потому после пакетной установки целого ряда программ можно обнаружить сильно разросшееся меню дополнительных команд.
Некоторые из них могут быть чрезвычайно полезны — например, проверка файла на вирусы или возможность специального запуска. А некоторые можно смело исключить из списка. Или наоборот, что-то добавить по своему усмотрению. Так и сделаем.
В этом случае можно придерживаться двух вариантов развития событий: воспользоваться готовыми решениями в виде бесплатных программ для редактирования контекстного меню или ручками править реестр. Не важно, какой способ мы выбираем — сначала делаем резервную копию реестра.
Хотите научиться быстро перемещаться по реестру?
Как редактировать контекстное меню для файлов?
Итак, всё готово, программы редактирования меню пока не скачаны, приступаем к ручной правке. Как вы знаете, контекстных меню в Windows существуют два: для файлов (с небольшими разновидностями в зависимости от типа файла) и для директорий (папок). Вот раздел реестра, отвечающий за контекстное меню файлов:
HKEY_CLASSES_ROOT*shellexContextMenuHandlers
Под разделом ContextMenuHandlers располагаются приложения, которые появляются в меню по нажатии правой мышкой по файлу. Каждый из них можно удалить навсегда, а можно деактивировать до момента (что и вам посоветую).
Удалить запись можно простым стиранием подраздела, деактивировать — добавлением математического «—» слева от значения.
Например, я захотел скрыть возможность редактировать документы с помощью редактора NotePAd++:
Отправляемся по указанному пути реестра и добавим «минус» слева от значения параметра:
Всё, о NotePad++ в контексте можно пока забыть. Если не помогает, а запись надоела — просто удалите раздел.
Однако вы успели, наверное, заметить, что раздел реестра отображает не все пункты из списка контекстного меню. Потому что не все пункты хранятся в одной локации. Остальные находятся в следующих разделах:
HKEY_CLASSES_ROOT*shell HKEY_CLASSES_ROOTAllFileSystemObjectsShellExContextMenuHandlers
Как редактировать контекстное меню для папок?
Смысл абсолютно такой же, только следует помнить, что для Рабочего стола контекстные меню находятся в другом разделе реестра. Разделах. В них я заглядываю редко по той простой причине, что сторонние программы не любят туда встраиваться. Однако, если такой конфуз случился (или вы решили избавиться от, скажем, пункта Гаджеты), заметьте нужные разделы реестра:
HKEY_CLASSES_ROOTDirectoryBackgroundshell HKEY_CLASSES_ROOTDesktopBackground HKEY_CLASSES_ROOTDirectoryBackgroundshellexContextMenuHandlers
Как удалять и деактивировать, вы уже знаете.
Как добавить пункт в контекстное меню Рабочего стола?
На мой взгляд, некоторых команд в меню не хватает. Я постоянно делаю снимки с экрана, редактируя их в Paint-е. Его, пункт, и добавлю. Открываем раздел:
HKEY_CLASSES_ROOTDesktopBackgroundshell
И создадим слева под shell новый подраздел (я назвал его Рисовалка), а в нём новый подраздел с именем command:
Теперь в правой части окна изменим значение параметра REG_SZ на путь, указывающий на расположение файла, заключив его в кавычки. Путь легко узнать, посмотрев на Свойства файла. У Paint-а это такой:Не покидайте реестр и установите необходимые разрешения для созданного раздела слева, выбрав свою учётную запись. На всякий случай, чтобы не было окна с ошибкой. Проверяем само меню — всё на месте:
Как редактировать контекстное меню в пункте Создать ?
Отдельный абзац статьи. Раз уж он позволяет работать с другими командами Windows, разрабы засунули его в отдельный раздел.
Пункт Создать пропал из контекстного меню
Но перед тем, как в этот раздел направиться, сразу определимся с типом файлов, которые мы из контекстного меню хотим создать.
Например, если я много и часто редактирую реестр, пусть этот тип файла у меня и появляется по нажатии правой мышкой.
И здесь будем полагать, что с ассоциацией файлов у вашей копии Windows всё в порядке: в её памяти файлы .reg зарегистрированы. А значит, так в реестре и ищем:
HKEY_CLASSES_ROOT.reg
где .reg — это расширение нужных мне файлов. Как вы поняли, в разделе HKEY_CLASSES_ROOT их представлена куча. А мне остаётся создать новый подраздел в разделе .reg (ему я присвою имя ShellNew) и сразу справа добавлю новый параметр со пустым значением, но именем NullFile:
Всё. Проверяем Рабочий стол:
Метод срабатывает на моей Windows 7. Если у вас версия поновее, может не прокатить. Но тогда к описанным шагам просто нужно добавить файл нужного типа в папку по адресу:
C:WindowsShellNew
Она у вас уже есть. Создайте файл нужного формата, назовите любым именем. И вернитесь в тот же раздел реестра (у меня, напомню, HKEY_CLASSES_ROOT.reg) и присовокупите к двум имеющимся третий с именем в параметре и значением полного к нему пути. Смотрите:
Ну, а удалять или деактивировать вы научились. Успехов.
Добавляем собственные команды в контекстное меню Проводника
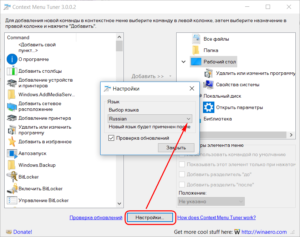
Однажды я уже рассказывал на Хабре, как можно добавить собственную команду в контекстное меню браузера Internet Explorer (Удобное дополнение к IE при написании обзоров / Internet Explorer / Хабрахабр). Сейчас я расскажу, как добавить свою команду в контекстное меню Проводника. Поехали.
Информация о контекстном меню Проводника и Рабочего стола хранится в разделе реестра HKEY_CLASSES_ROOTDirectoryBackgroundShell. Именно отсюда система узнает, какие команды нужно отобразить в контекстном меню и какие программы нужно запустить, когда пользователь щелкает по выбранной команде меню.
Таким образом, вооружившись этими знаниями, мы сможем сами создавать нужные нам команды.
Итак, чтобы добавить новую команду в контекстное меню, достаточно создать в разделе HKCRDirectoryBackgroundShell новый подраздел. Предположим, мы хотим, чтобы в меню появилась команда, запускающая стандартный Блокнот. Создаем подраздел notepad и сразу можем проверить и убедиться, что в контекстном меню Рабочего стола появилась одноименная команда.
Нам даже не пришлось перезагружать компьютер. Естественно, такая команда не очень нас устраивает, и мы хотим задать собственный текст, например, Блокнотик. Для этого редактируем параметр по умолчанию созданного подраздела и записываем для него новое значение, которое мы хотим видеть, например, прописываем слово Блокнотик.
Снова проверяем и убеждаемся, что в контекстном меню появилась наша команда.
Теперь настраиваем другие параметры, чтобы созданная команда реагировала на щелчки мышью. Подраздел может содержать в себе другие вложенные подразделы и различные параметры строкового типа. Сначала рассмотрим параметры. Мы уже знаем, что параметр по умолчанию определяет название команды. Также можно использовать следующие параметры (привожу только часть возможных параметров):
- MUIVerb – значение данного параметра заменяет собой значение параметра по умолчанию, т.е. мы можем в этом параметре задать имя для команды в меню.
- Extended – при наличии данного параметра без значения говорит системе о том, что команда должна отображаться только при нажатии клавиши Shift. Вы можете посмотреть на подраздел HKEY_CLASSES_ROOTDirectoryBackgroundshellcmd, в котором содержится такой параметр. Поэтому, если держать нажатой клавишу Shift, то в контекстном меню появится команда Открыть окно команд.
Теперь перейдем к подразделам. Прежде всего, нужно создать подраздел command. Параметр по умолчанию данного подраздела должен содержать в себе команду, которая будет выполняться при выборе соответствующего элемента контекстного меню. В нашем случае, нужно прописать команду notepad.exe.
Как видите, несколько несложных операций в разделе реестра и мы получаем новую команду для контекстного меню Рабочего стола и Проводника. А зная алгоритм создания новой команды, вы можете изучить и отредактировать параметры от других программ, которые прописали свои разделы в вашей системе.
Включение/выключения эскизов
Рассмотрим практический пример создания собственной команды в меню Проводника. Если вы предпочитаете просматривать файлы в режиме Значки, то заметили, что, например, значки картинок отображаются в виде эскизов. В настройках папки можно изменить данное поведение и отключить показ эскизов. Но включать или отключать эти настройки очень утомительно.
Судите сами – сначала надо нажать на клавишу Alt, чтобы появилась строка меню у Проводника, далее выбираем меню Сервис | Параметры папок…. После этого нужно переключиться на вкладку Вид и поставить или убрать флажок у команды Всегда отображать значки, а не эскизы.
Упростим задачу при помощи реестра и небольшого VBS-сценария, который циклически меняет значения параметра IconsOnly в разделе HKCUSoftwareMicrosoftWindowsCurrentVersionExplorerAdvanced.
Создадим новый раздел ToggleThumb в разделе HKEY_CURRENT_USERSoftwareClassesDirectoryBackgroundShell и присвоим параметру по умолчанию строковое значение Включить/Выключить эскизы. Тем самым мы создали новую команду для контекстного меню папки в Проводнике.Обратите внимание, что теперь мы используем раздел HKEY_CURRENT_USER, чтобы действие примера распространялось только на одного пользователя. Теперь создаем подраздел command и прописываем в параметре по умолчанию строку wscript.exe «%WinDir% ogglethumbs.vbs». Далее нужно создать сценарий, который будет переключать режим показа эскизов.
Set WshShell = CreateObject(«WScript.Shell») strValue = «HKCUSoftwareMicrosoftWindowsCurrentVersionExplorerAdvancedIconsOnly» strIconsOnly = WshShell.RegRead(strValue) If strIconsOnly = 0 Then WshShell.RegWrite strValue,1,»REG_DWORD» Else WshShell.RegWrite strValue,0,»REG_DWORD» End If WshShell.SendKeys «{F5}» Сохраните созданный сценарий под именем togglethumbs.vbs и скопируйте его в папку Windows. Теперь вы можете открыть Проводники и проверить работу новой команды. Для удобства я сначала выбрал режим Крупные значки, которые отображаются в виде эскизов.
Далее я выбрал в контекстном меню пункт Включить/Выключить эскизы и получил следующий результат – вместо эскизов я увидел значки программы Adobe Photoshop, ознакомительную версию которой я поставил несколько дней назад на своем компьютере.
Идею для данного примера я почерпнул со страницы http://www.winhelponline.com/blog/toggle-thumbnail-previews-right-click-menu-windows-vista-windows-7/ и немного модифицировал ее. Автор оригинального примера предлагает для большего удобства воспользоваться готовыми REG-файлами создания (togglethumbs.reg) и удаления (undo.
reg) разделов для новой команды, а также готовый сценарий (togglethumbs.vbs). От себя добавлю, что копирование файла сценария в папку Windows, используемое автором идеи – не самый лучший вариант, так как данная папка является защищенной и не нужно засорять ее собственными файлами.
Поэтому, если вы будете использовать пример на своем компьютере, то переделайте его таким образом, чтобы файл сценария находился в более доступном для пользователя месте.
Удаление содержимого папки без удаления самой папки
Практически аналогично добавляется собственная команда и в контекстное меню папки. Недавно я нашел один пример применения контекстного меню папки в Проводнике — Add Empty Folder Contents to Windows 7 Right Click Context Menu. | The Windows Club.
Автор примера рассказывает, как добавить в контекстное меню папки команду для удаления содержимого папки без удаления самой папки. Т.е. вам не придется открывать папку, выделять все файлы и нажимать на клавишу Delete, достаточно выбрать команду Удалить содержимое папки. Я немного модифицировал пример, чтобы он более органично смотрелся на русской версии Windows.
Для этого добавляем в раздел HKEY_CLASSES_ROOTDirectoryshell подраздел DeleteFolderContent и создаем в нем строковый параметр MUIVerb со строкой Удалить содержимое папки. Далее в разделе DeleteFolderContent создаем подраздел command и в его параметре по умолчанию прописываем строчку:
cmd /c «cd /d %1 && del /s /f /q *.*» Все готово и можете пользоваться примером.
Редактирование команд контекстного меню Windows
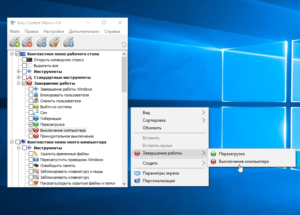
Мы уже знакомы с понятием контекстного меню. Пришло время углубить наши знания о нём и рассмотреть тему — Как удалить или добавить в контекстное меню Windows команды.
Функционал Windows дает возможность редактировать контекстное меню пользователю на свой вкус.
Редактирование контекстного меню (набора команд меню «проводника» или «действий») возможно одним из двух способов:
- Через параметры программ;
- Через реестр Виндовс;
- С помощью дополнительно устанавливаемых приложений.
Посмотрим как это делается:
Проверяем параметры приложений
Устанавливаемые программы часто сами обладают (по умолчанию) функцией интеграции в набор команд контекстного меню (КМ). Тогда такой параметр присутствует в их настройках на основных вкладках, а может быть на таких как «Интеграция», «Загрузка» или «Добавление» и др. Например, для архиватора ВинРАР достаточно убрать галочку в настройках:
Понятно, что таким образом можно как добавить (устанавливая), так и удалить (снимая) команду (команды) из списка. С другими приложениями поступают аналогично.
ShellExView
После установки и запуска в окне программы (по столбцу «Type») можно увидеть все программы из контекстного меню Windows (type = Context Menu).
Удаляется ненужное путём выделения и нажатия красного кружка:
CCleaner
Интересная и полезная утилита с говорящим названием (существует в бесплатном варианте) Ccleaner. Обладает многими полезными свойствами. Сайт — http://ccleaner.org.ua/. В нашем случае — очищает реестр от неиспользуемых записей, путей к программам, ярлыкам и пр.:
Для очистки Context Menu нужно, перейдя в «Сервис», во вкладках «Автозагрузки» найти «Контекстное меню». Здесь будет отражён перечень добавленных в набор приложений и их статус (включено: да/нет):
Для удаления — находясь на строке, правой мышкой вызывается команда «Удалить». Поскольку повторный возврат (включение в список) возможен лишь при переустановке или перенастройке приложения, то рекомендуется выбор опции «Выключить». — Тогда её можно будет лего вернуть («Включить»).
Очень просто добавить в контекстное меню новый пункт с помощью программы «FileMenu Tools».
В ней предложено пользователю три вкладки:
- Левая — управление предложенными элементами;
- Средняя — для настройки функции «Отправить»;
- Правая — отключает из списка внесённые сторонними программами команды:
Добавлять новый элемент нужно командой «Add Command». Для указания параметров его предназначена нижняя правая часть окна — «Properties». Например, для внесения в список меню строки «Open in Firefox» (открытие файлов HTM и HTML):
В «Menu Text» нужно вписать название, а в «Extensions» — варианты расширений:
В «Program Properties» прописывается маршрут к исполняющему файлу приложения Firefox.exe:
[attention type=green]Сохранение добавленного пункта производится нажатием зелёного элемента вверху окна (слева):
[/attention]
Эта статья помогла вам разобраться с разнообразными способами редактирования контекстного меню. Теперь вы знаете как добавить и удалить из него элементы не только средствами Виндовс, но и с помощью других программ.
Оставляйте свои комментарии.
Как убрать лишние команды из контекстного меню Windows

Если вы когда-либо нажимали на что-то правой кнопкой мыши и задавались вопросом, откуда взялся этот мусор, вы не одиноки.
По умолчанию Windows включает в себя множество параметров в этом контекстном меню, и этот список растет при установке новых приложений. Иногда кажется, что каждое приложение сражается за часть вашего контекстного меню, хотя большинство из нас не использует даже половину команд.
Сегодня мы покажем Вам, как вы можете удалять элементы, редактируя свой реестр, а также более простой метод очистки, используя пару бесплатных сторонних приложений. Мы также укажем вам, как добавить несколько полезных команд. Без особых усилий вы можете «засорить» контекстное меню только полезными командами – оптимизированными и эффективными.
Редактирование реестра контекстного меню
Если вы хотите очистить контекстном меню грубым способом, то можете сделать это из редактора реестра без необходимости использования стороннего программного обеспечения. Позже мы перейдем к более легким инструментам, но мы считаем, что это вступление поможет понять, как другие инструменты работают с реестром.
Стандартное предупреждение: редактор реестра является мощным инструментом и неправильное использование может сделать вашу систему нестабильной или даже неработоспособной.
Откройте редактор реестра, нажав комбинацию клавиш Win + R и набрав regedit. Нажмите Ввод, чтобы открыть редактор реестра, а затем дайте разрешение на внесение изменений на вашем компьютере.
К сожалению, элементы, заполняющие ваше контекстное меню находятся в разных местах реестра. Вы сможете найти большинство элементов контекстного меню, используемых для файлов и папок, в одном из следующих разделов реестра:
HKEY_CLASSES_ROOT*shellHKEY_CLASSES_ROOT*shellexContextMenuHandlersHKEY_CLASSES_ROOTAllFileSystemObjectsShellEx
Вы найдете пункты контекстного меню, относящиеся только к папкам в одном из этих разделов:
HKEY_CLASSES_ROOTDirectoryshellHKEY_CLASSES_ROOTDirectoryshellexContextMenuHandlers
Вам нужно будет обрабатывать элементы контекстного меню, найденные в этих местах, немного по-другому, поэтому продолжайте читать, и мы объясним, как это сделать. На данный момент удобным может быть нахождение каждого из этих мест в реестре и добавление в список избранного, чтобы проще было находить позже.
Удалить элементы «Shell»
Давайте рассмотрим один пункт в качестве примера. Я использую видеоплеер VLC. Когда я установил его, VLC добавил элемент контекстного меню с названием «Добавить в плейлист VLC». Я никогда не использую его и, скорее всего, не буду использовать.
Вот как мы избавимся от этого пункта меню. В редакторе реестра перейдите к следующему ключу:
HKEY_CLASSES_ROOTDirectoryshellAddtoPlaylistVLC
Я заметил AddtoPlaylistVLC ключ во время просмотра shell, ища элементы для удаления. Элементы под обычным shell-ключом, как правило, очень легко обнаружить и понять значение.
У нас есть несколько вариантов того, как справиться с этим. Мы могли бы просто удалить этот AddToPlaylistVLC полностью, и это приведет к удалению элемента из контекстного меню. Однако, если вы не создадите резервную копию своего реестра или сначала не экспортируете ключ, вам будет нелегко его вернуть, если передумаете.Второй вариант – отключить ключ, а не удалять его. Для этого просто щелкните правой кнопкой мыши AddToPlaylistVLC или любой другой ключ, с которым вы работаете, и выберите Создать → Строковый параметр. Назовите новое строковое значение LegacyDisable.
Как только вы создадите LegacyDisable, изменения произойдут незамедлительно. Щелкните правой кнопкой мыши файл или папку в Проводнике файлов, и Вы увидите, что элемент «Добавить в плейлист VLC» исчез из контекстного меню.
Существует также третий вариант. Если вы иногда используете элемент меню, но не хотите, чтобы он загромождал обычное контекстное меню, вы можете скрыть его в расширенном контекстном меню, которое будете видеть, только когда удерживаете Shift, щелкая правой кнопкой мыши файл или папку.
Чтобы сделать это, щелкните правой кнопкой мыши AddToPlaylistVLC или любой другой ключ, с которым вы работаете, и выберите Создать → Строковое значение. Назовите его Extended.
Теперь он появится, только если вы щелкните правой кнопкой мыши по папке, удерживая Shift.
Удалить элементы Shellex
Вероятно, вы заметили, что некоторые из общих ключей реестра, которые мы указали в верхней части этого раздела, имеют название «shellex» (расширение оболочки) вместо имени «shell». Вам придется обрабатывать эти типы ключей немного по-другому.
В качестве примера мы перейдем к одному из тех ключей, о которых мы говорили:
HKEY_CLASSES_ROOTDirectoryshellexContextMenuHandlers
Элементы shellex немного сложнее расшифровать, но Вы можете определить элемент по имени ключа слева. Здесь мы будем работать с Yandex.Disk.3 внутри ContextMenuHandlers.
Когда Яндекс.Диск будет установлен, он добавит команду «Скопировать ссылку на Яндекс.Диске» в контекстное меню. Поскольку я больше занимаюсь перетаскиванием, я никогда не использовал эту команду, и собираюсь избавиться от неё.Здесь не получится использовать трюки с указанными выше LegacyDisable и Extended. Но, Вы можете удалить весь DropboxExt-ключ, чтобы удалить его из контекстного меню (и обязательно верните ключ, если вы это сделаете), но есть простой способ его отключить. Просто выберите ключ слева, а затем дважды щелкните по значению (По умолчанию), чтобы открыть окно свойств.
В окне свойств в поле «Значение» измените существующее значение, поставив перед ним несколько тире, не удаляя имеющихся символов. Тогда, если вы передумаете, сможете просто вернуться и удалить тире. Когда всё будет готово, нажмите ОК.
Изменение будет немедленным: попробуйте щелкнуть правой кнопкой мыши что-то в Проводнике и убедитесь, что команда исчезла.
К сожалению, когда дело доходит до ключей shellex, невозможно скрыть их в расширенном контекстном меню так, как мы делали это с элементами оболочки. Их можно либо удалить, либо отключить.
Исследуйте другие местоположения по типу файла
Если вы хотите удалить элементы контекстного меню, которые вы видите только при щелчке правой кнопкой мыши по определенным типам файлов, вы также можете избавиться от них. Эти элементы хранятся в elswhere. Чтобы найти их, вам нужно сначала найти ключ расширения файла в разделе HKEY_CLASSES_ROOT.
Например, вы хотите удалить пункт меню для открытия документа Excel (XLSX) в Excel, когда вы щелкаете его правой кнопкой мыши. Зачем вам это делать? Это только пример. Другие приложения также могут добавлять разные типы команд, которые вам не нужны.
Вы можете начать с просмотра следующего ключа реестра для расширения XLSX:
HKEY_CLASSES_ROOT.xlsx
Столбец данных Значение для ключа (По умолчанию) позволяет узнать, что фактический тип файла – Excel.Sheet.12.
Теперь вы можете перейти к этому расширению:
HKEY_CLASSES_ROOTExcel.Sheet.12shell
Теперь, когда вы нашли правильный shell-ключ, вы можете использовать те же методы, которые мы описали в предыдущем разделе, об элементах «shell», чтобы удалить, отключить или скрыть элемент в расширенном контекстном меню. Помните строковые значения LegacyDisable и Extended? Да, эти приёмы здесь тоже работают.
Управление контекстным меню с помощью NirSoft Utilities
Теперь, когда вы знаете, как сделать что-то трудное, давайте взглянем на простой способ. Вместо редактирования реестра вы можете загрузить два инструмента из NirSoft, чтобы очистить контекстное меню.
Почему два инструмента? Потому что один из них обрабатывает обычные элементы оболочки, а один обрабатывает элементы shellex. Они намного проще в использовании, чем редактирование реестра, но закулисное понимание того, как эти инструменты обрабатывают реестр, даст вам возможность разобраться во всех элементах, отображаемых этими инструментами.
Начните с загрузки обоих инструментов. Первым инструментом является ShellMenuView, который обрабатывает обычные элементы оболочки. Второй инструмент – ShellExView, который обрабатывает элементы shellex. Прокрутите вниз до нижней части обеих этих страниц, чтобы найти ссылки для загрузки. Инструменты и работают с почти любой версией Windows, от 98 вплоть до 10.
В окне ShellMenuView просто посмотрите список, пока не найдете элемент, который хотите отключить. Вы можете только отключать элементы с помощью этих инструментов, а не удалять их или скрывать в расширенном контекстном меню. И, кстати, эти инструменты отключают элементы, создавая LegacyDisable внутри соответствующего ключа – так же, как мы это делали при редактировании реестра вручную.Когда вы найдете нужный элемент, нажмите кнопку Отключить на панели инструментов (красная лампочка).
Ещё одно преимущество использования этих инструментов заключается в том, что вы можете выбрать несколько элементов, а затем отключить их все сразу.
В нашем примере мы отключили элемент «Добавить в плейлист VLC» только при щелчке правой кнопкой мыши по папке (тот же пример, который мы использовали в разделе реестра ранее), но мы могли бы легко выбрать все элементы «Добавить в плейлист VLC», а затем нажать Отключить, чтобы удалить эту команду из контекстного меню всех поддерживаемых типов файлов.
Когда вы закончите удаление элементов оболочки, следующим шагом будет запуск инструмента ShellExView и удаление элементов shellex. Это работает точно так же, как и первый инструмент. Просто выберите один или несколько элементов, а затем нажмите кнопку Отключить, чтобы удалить элементы из контекстного меню.
В итоге, Вы будете удивлены тем, насколько приятнее использовать чистое контекстное меню, в котором есть только нужные команды. И так, чего же Вы ждете? Пришло время начать делать эти контекстные меню более полезными!
