Включение режима отладки на Android
Как включить Отладка по USB на Android, OEM разблокировка?
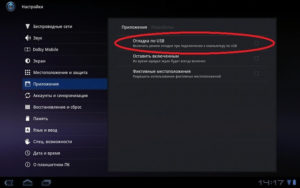
Во многих инструкциях по получению root прав и модифицированию прошивок, необходимо включить отладку по USB и Заводскую разблокировку OEM. Что такое Отладка по USB? Для чего она нужна и как ее включить, вы можете узнать из данной статьи!
Для чего нужна Отладка по USB?
Отладка по USB служит для того, чтобы использовать службу отладки приложений и изменения параметров устройств на ОС Android (проверить как работает приложение и система в целом и какие возникали сбои) с помощью утилиты под названием ADB.
Что такое Заводская Разблокировка OEM?
Начиная с Android 5.0 многие производители начали внедрять дополнительный механизм безопасности от несанкционированного изменения системных разделов. Вследствие чего была внедрена в раздел «Меню Разработчика» функцию «Заводская Разблокировка OEM», при ее активации вы сможете прошивать сторонние Recovery и кастомные прошивки.
Не стоит путать «Заводская Разблокировка OEM» c разблокировкой Bootloader, что требуют многие производители — Xiaomi, HTC, Huawei, Google Pixel, Sony.
Меню разработчика Android
«Отладка по USB» и «Заводская Разблокировка OEM» находятся все в одном скрытом разделе настроек Android, под названием «Меню Разработчика». Чтобы увидеть данный раздел необходимо выполнить несложную процедуру активации.
Как включить отладку по USB?
Абсолютно во всех Android девайсах, независимо будь то смартфон или планшет, отладка по USB находится в Меню -> Настройки.
Возможные варианты местонахождения опции
Несмотря на то, что отладка по USB находится в настройках, варианты расположения в меню может быть различным и иметь несколько вариантов как его найти! Рассмотрим 8 возможных вариантов от новых версий Android к более старым.
Вариант №1 для Android 4.2 — Android 7.1:
Меню -> Настройки -> О смартфоне/О планшете -> Номер сборки и нажмите по нему примерно 7 — 10 раз, после чего вернитесь в Настройки -> Для Разработчиков -> Отладка по USB — поставить галочку.
Вариант №2.1 для Xiaomi (новые версии MIUI)
Меню -> Настройки -> О телефоне-> Версия MIUI и нажмите по нему примерно 7 — 10 раз, после чего вернитесь в Настройки -> Дополнительно -> Для Разработчиков -> Отладка по USB — поставить галочку.
Вариант №2.2 для Xiaomi (старые версии MIUI)
Меню -> Настройки -> Общие -> О смартфоне/О планшете -> Номер сборки и нажмите по нему примерно 7 — 10 раз, после чего вернитесь в Настройки -> Для Разработчиков -> Отладка по USB — поставить галочку.Вариант №3 для Android 8.X и выше:
На Android 8.0 и новее слегка обновили настройки и теперь, чтобы попасть в меню разработчика и включить «Отладку по USB» необходимо: перейти в Система -> О устройстве (планшет/телефон) -> Кликнуть 5-7 раз по Номер сборки» и вернуться назад в раздел Система -> Меню разработчика.
Для версий Android 1.6 — 4.2
Вариант №4:
Меню -> Настройки -> Разработка -> Отладка по USB — поставить галочку
Вариант №5:
Меню -> Настройки -> Для Разработчиков -> Отладка по USB — поставить галочку
Вариант №6:
Меню -> Настройки ->Приложения -> Разработка -> Отладка по USB (Android 2.2 — 3.0)
Вариант №7:
Меню -> Настройки -> Еще —> Параметры Разработчика -> Отладка по USB — поставить галочку
Вариант №8 для Android 4.2 и выше:
Меню -> Настройки -> Система -> О смартфоне/О планшете -> Номер сборки и нажмите по нему примерно 7 — 10 раз, после чего вернитесь в Настройки -> Для Разработчиков -> Отладка по USB — поставить галочку
[свернуть]После включения Отладки по USB, авторизация компьютера! (Для Android 4.2 и выше)
При первом подключение к компьютеру и ввода какой-нибудь команды или получения Root прав, у вас появиться запрос на доверие компьютеру к которому Android сейчас подключен! Данный запрос будет появляться на любом новом компьютере или ноутбуке! Поставьте галочку и нажмите кнопку OK. Отладка по USB включена.
Отладка по USB включена и устройство Android
не определяется?
Первое что вам нужно будет поверить это наличие установленных драйверов на компьютер или же переустановить/обновить их. Подробно об установке драйверов, а также ссылки на свежие драйвера можно найти в статье — как установить USB драйвер.
Еще одной проблемой, что Android не определяется это, то что он находится в заблокированном состояние — разблокируйте свой смартфон или планшет! Не используйте порт USB 3.0, только USB 2.0.
Если отладку по USB так и не удаться установить с компьютером, то стоит попробовать изменить способ подключения к ПК. В момент когда вы уже подключили смартфон или планшет к ПК, потяните верхний информационный бар «шторку» вниз ->выбрать подключение USB и активировать режим PTP.
Если хотите подключиться по WI-FI
Для того чтобы подключить Android по WI-FI сети необходимо получить ip адрес и порт устройства. Подробней как включить отладку по WI-FI читайте подробно в статье — Отладка Android по WI-FI.
После того как включили данную опцию на Android вы можете подключить смартфон к ПК и вводить необходимые команды adb или получать Root права!
Как включить отладку по USB на Андроид
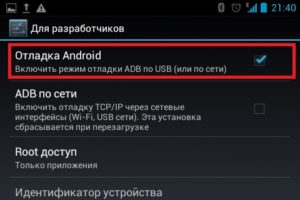
Отладка по USB (USB Debugging) — функция, предоставляющая широкие полномочия десктопным программам, и через нее они глубоко влияют на операционку Android. Перевод аппарата в данный режим актуален, по большей части, для разработчиков.
Однако иногда это требуется и пользователям, чтобы справиться с системными неполадками и, что важно, — перенести файлы, папки из устройства с поврежденным дисплеем. Также появляется возможность восстанавливать удаленные документы, создавать бэкапы и др.
Изначально USB Debugging выключен, но это не мешает, так как включить отладку по USB на Андроид несложно.
Отметим, что пути ее активации отличаются в зависимости от производителя устройства, однако суть всегда остается одинаковой: сначала идет разблокировка функционала «Для разработчиков», а затем все остальное.
Внимание! Иногда режим «Для разработчиков» с самого начала активен, поэтому перед выполнением инструкции проверьте, есть ли он в настройках (можете воспользоваться для этого поиском по настройкам).
Мы приведем инструкции для включения отладки на разных девайсах, а также расскажем, что делать, если телефон не включается, а отладку нужно активировать.
Активация USB Debugging
Надо понимать: универсальной инструкции нет по причине того, что компании, настраивая свои оболочки, меняют структуру списка настроек. Однако для включения USB Debugging приходится всегда взаимодействовать с одними и теми же строками в настройках аппарата, только их название и путь к ним могут отличаться.
Весь процесс разблокировки занимает минуту, просто поймите принцип того, что надо делать, и вы без труда активируете отладку на своем смартфоне или на планшете. В качестве примера приведем процесс включения на двух разных операционных системах.
Чистый Android
Сделайте следующее:
- Откройте «Настройки — О телефоне».
- Листайте вниз, пока не увидите строку «Номер сборки».
- 8 раз подряд нажимайте на нее, пока не всплывет сообщение, сигнализирующее, что вы стали разработчиком.
Осталось вернуться назад, чтобы зайти в новое меню (оно будет в самом конце). Листайте вниз, пока не отыщите строку, отвечающую за включение отладки. Теперь просто разблокируйте ее, передвинув ползунок в положение «ВКЛ».
MIUI
На этой прошивке все так же легко:
- Переходите в «Настройки — Об устройстве».
- Там находите «Версия MIUI».
- Кликайте по ней 8 раз и ждите такое же уведомление.
- Нажмите кнопку «Назад», а потом открывайте «Дополнительно».
Там и будет появившийся режим «Для разработчиков», где вы найдете нужный пункт.
Надеемся, вы поняли, как включить режим отладки USB на Андроид.
Как активировать отладку на телефоне с поломанным сенсором?
Это может быть сложно, потребует времени, а также наличия кастомного рекавери. Однако это одна из немногих рабочих инструкций, которая дает возможность активировать отладку, если разбит экран телефона. Можете ею воспользоваться и в случае, если телефон заблокирован и по какой-то причине не получается обойти блокировку.
Способ №1 (для Android 5.1 и ниже)
Скачайте три файла прежде, чем выполнять инструкцию.
- Распакуйте через компьютер файлы «platform-tools.zip» и «QtADB-cwm_edition.zip» в корневой каталог диска C:.
- Создайте там же папку с названием «Sqlite3_Windows».
- Разархивируйте в нее документ «Sqlite3.zip».
- На устройстве войдите в recovery (о том, как это делать, мы писали в отдельной статье) и подсоединяйте его через ЮСБ-кабель к десктопу.
- Открывайте файл в формате .exe, который находится в папке «QtADB-cwm…» (если программа попросит, то укажите ей путь к файлу adb.exe, который у вас лежит в распакованной папке «platform-tools»).
- Кликните мышкой на пункт «Advanced», проверьте, удалось ли приложению завершить монтирование раздела /data.
- Клацните по иконке «Файлы».
- В странице, находящейся слева, укажите путь к папке Sqlite3_Windows.
- В правом окошке открывайте /data/data/com.android.providers.settings/databases/, найдите документ под названием «settings.db».
- Перетащите его в левый блок.
- Запустите командную строку Windows. Для этого одновременно нажмите на клавиши «Win» (слева от кнопки «Пробел») + «R», во всплывшей строке вбейте «cmd» и тапните «Enter».
- Начинайте вводить команды, которые показаны ниже, после каждой кликайте «Enter».
cd C:Sqlite3_Windows
sqlite3 settings.db
update secure set value=1 where name='adb_enabled';
.quit
13. Обновите левую панель, а потом перетащите документ «settings.db» в правую часть таблицы, подтвердив замену файлов.
После рестарта отладка будет активна, и с телефоном удастся взаимодействовать.
Способ №2 (Для Android 6+)
Из-за усиления безопасности в исходном коде прошивки произошли изменения (таблицы с настройками переместили в новую директорию), делающие предыдущий способ неактуальным. В этом есть плюс, так как процедура стала легче и больше не надо взаимодействовать с приложением sqlite3.exe, но включение отладки все равно производится при помощи компьютера, без него ничего не выйдет.
- Подключите телефон в режиме восстановления к ПК.
- Установите файловый менеджер QtADB, как это указано выше, и проверьте, нормально ли завершилось монтирование.
- Переходите во вкладку «Файлы», в правой панели идите по пути «/data/system/users/0/», где лежит документ «settings_global.xml».
- Запустите его при помощи любого текстового редактора.
- Найдите строчку «adb_enabled».
- Там должно быть прописано «value=»0″», а вам надо поменять ее, чтобы было «value=»1″».
- Сохраните все изменения и перезагрузите свой гаджет.
Оба метода работают с любой оболочкой Android. Пробуйте, теперь вы знаете, как включать отладку в любой ситуации через рекавери.
Как включить режим на Андроид: безопасный, разработчика и отладки
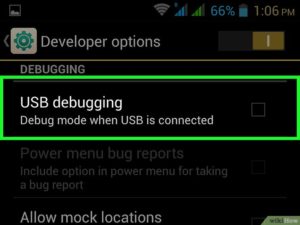
Читайте в статье как включить режим на Андроид. Как правило, по умолчанию они отключены. Операционная система Андроид представлена ни одним интересным режимом, позволяющим вносить какие-либо изменения в работу платформы.
По умолчанию большинство из них скрыто от глаз пользователя, чтобы новички, не разбирающиеся в тонкостях функционирования системы, случайно не нарушили ее работу. Однако время от времени случаются ситуации, требующие вмешательства пользователя, которое возможно осуществить только посредством этих самых режимов.
Сегодня мы решили рассказать вам о каждом из них: для чего они и как пользоваться.
Как включить безопасный режим на Андроид-телефоне
Что такое безопасный режим на Андроид: собственно, режим, в котором устройство предстает в первозданном виде. То есть, запускаются только приложения и службы, установленные «с завода».
Как правило, к безопасному режиму прибегают, когда заметны непонятно с чем связанные проблемы в работе аппарата, виной которым могут быть установленные приложения. По сути, он помогает убедиться, что виновник тормозов именно программы, а не вирусы, к примеру.
Для входа в безопасный режим на Android необходимо произвести максимально простые операции:
- зажимаем кнопку питания до тех пор, пока не появится окошко с кнопками «Выключение» и «Перезагрузка»;
- касаемся кнопки «Выключение» и держим палец (обычно пару секунд), пока не увидим системное сообщение, требующее подтвердить переход в безопасный режим;
- подтверждаем действие нажатием «ОК»;
- смартфон или другое Андроид-устройство перезагрузится.
Подтверждение того, что вы вошли в безопасный режим станет соответствующая надпись в левом нижнем углу. Вы можете насладиться плавным интерфейсом, удалив за одно приложения, которые вызывают сомнения. Для выхода из безопасного режима на Андроид просто перезагрузите устройство.
Однако не каждая модель со своими разновидностями операционной системы работает по этой инструкции. К примеру:
- смартфоны HTC переводятся в безопасный режим зажатием кнопки Menu во время запуска системы;
- ряд смартфонов Samsung вводятся в режим зажатием Menu во время включения, когда на экране появляется логотип;
- в случаем с CyanogenMod и некоторыми другими сторонними прошивками вместо удержания пальца на кнопке «Выключить», проделайте то же с «Перезагрузить».
Если ни один из способов не сработал, ищите информацию о режиме безопасности конкретно для вашей модели на официальном сайте ил тематических форумах.
Активируем режим разработчика на Андроид
Что такое: специальный режим, закрытый по умолчанию от пользователя, который предоставляет доступ к другим полезным функциям и режимам. Как правило, активирован у любого пользователя, хоть немного освоившего Android – включается буквально в несколько кликов.
Сразу стоит предупредить, что после активации режима разработчика не стоит бездумно включать все дополнительные функции. Да, они довольно интересные и полезные, но внимательно стоит изучить описания к ним.
Активировать режим разработчика очень просто:
- идем в настройки устройства;
- опускаемся в самый низ окна, где выбираем «О телефоне»;
- находим строку «Номер сборки» и многократно тапаем по нему (в ходе нажатий будет появляться окно, которое уведомит, сколько касаний еще нужно сделать);
- в результате появится сообщение о том, что вы стали разработчиком, а в настройках появится дополнительный раздел с соответствующим названием (в некоторых сборках ОС он выносится в расширенные опции).
Также обратите внимание, что в случае со сторонними прошивками необходимо нажимать не по номеру сборки, а по версии оболочки. К примеру, владельцам смартфонов Xiaomi необходимо тапать по версии MIUI.
Режим разработчика также можно отключить. Делается это при помощи последней кнопки, расположенной непосредственно в разделе режима. В некоторых случаях активный режим разработчика может стать причиной возникновения неполадок в работе функций.
Что вообще можно сделать в режиме разработчика на Андроид? Здесь все в большей мере зависит от конкретного устройства, а также его прошивки. В некоторых смартфонах возможности минимальны, в других – их целая куча.
Вот самые полезные и интересные функции:
- Запрет на выключение экрана. После активации подсветка дисплея не будет отключаться, когда устройство находится на зарядке.
- Видимые нажатия. В активном состоянии эта функция выводит на экран точку, которая будет появляться в местах касания экрана. Очень полезная возможность, если вы занимаетесь записью каких-либо видеоуроков по Андроид.
- Видимые касания. Вместо точки на экране будут появляться линии, повторяющие ваши жесты.
- Наэкранные кнопки. Некоторые модели предусматривают эту функцию, несмотря на наличие полноценных кнопок навигации.
- Настройки анимации. Очень полезная функция для владельцев слабых смартфонов. В режиме разработчика вы можете выставить на минимум эффекты переходов, чтобы снизить потребление ресурсов.
- Различные графические настройки. Ряд смартфонов позволяют пользователю задавать приоритет использования аппаратных и программных средств. Не следует вносить изменения, не ознакомившись в Сети, что выполняет конкретный переключатель.
- Показывать нагрузку на процессор. Появится небольшое окошко поверх интерфейса, в котором будет отображаться загруженность системы. Пригодится геймерам.
В общем, вы поняли, сколько полезных настроек скрыто от наших глаз. И мы ведь перечислили не все, а с каждой новой версией ОС разработчики привносят новые.
Включаем режим отладки на Андроид
Что такое режим отладки: обобщенно, можно сказать, что это полезный инструмент, позволяющий восстановить работоспособность смартфона после каких-либо сбоев, получить ROOT-права, перепрошить аппарат и так далее. Наиболее часто используется разработчиками, которые занимаются тестированием различных средств и приложений.
Режим отладки пригодится вам всякий раз, как вы заходите внести какие-либо изменения в систему напрямую с компьютера. Итак, как происходит включение режима:
- если вы из олдскульных пользователей, который все еще работает с устройство на Android 2.3, то:
- идем в «Настройки», где нам нужен раздел «Приложения»;
- из предложенного списка выбираем «Разработка»;
- остается только поставить галочку напротив первого же пункта «Отладка USB», попутно подтвердив действие.
- чуть иначе происходит включение режима отладки на Андроид 4.0 и более новых версиях:
- для начала получаем доступ к режиму разработчика, о котором читаем в предыдущем пункте статьи;
- перейдя в раздел «Для разработчиков», который появится в настройках, ставим тумблер рядом с «Режим отладки по USB» в активное состояние.
На этом все. Можете теперь подключать смартфон к персональному компьютеру и производить необходимые работы.
Как выполнить отладку планшета с ОС Android через USB-соединение?
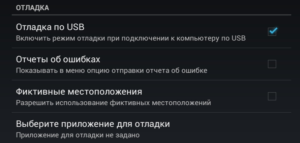
Большинство людей используют свой планшет или телефон в режиме «как есть», не замечая разных неудобств в работе или просто мирясь с ними.
Однако довольно большая категория пользователей старается доработать операционную систему под свои нужды или получить возможность свободно манипулировать данными и настройками. Ещё одна категория — работники сервисных центров.
Отладка по USB — метод для тех, кто хочет познакомиться с планшетом или телефоном поближе. Производить регулировки, изменения, диагностировать неполадки и так далее.
Отладка по USB открывает новые возможности перед пользователем Android-планшета
Активация режима
Все немного знакомы с принципом построения операционной системы. Вам должно быть ясно, что искать ответ на вопрос, как включить отладку по USB, нужно в пункте «Настройки» главного меню. Однако расположение и способ включения сильно отличаются. Это зависит от версии Андроида, а также выбора производителя устройства. Рассмотрим способы, как именно можно включить режим отладки по USB.
Стандартный вариант
В прошивках, где производитель не постарался усложнить доступ к возможностям рутирования и перепрошивки, а также на устройствах без возможности тонкой диагностики, отладка Андроид по USB включается максимально просто. В пункте «Настройки» главного меню есть раздел «Разработка», в котором нужно поставить галочку напротив пункта «Отладка по USB».
Другая версия прошивки
Аналогично выглядит расположение и для прошивок с «близкой» версией. Например, это может быть тот же пункт «Настройка», однако дальше подменю будет называться «Для разработчиков», где тоже нужно поставить галочку напротив опции отладки.
Версии операционной системы 2.2 — 3.0
Здесь более развёрнутое меню, пункт разработки находится по адресу «Настройки» — «Приложения». Далее режим отладки по USB Android включается аналогично описанным выше способам.
Другие прошивки
Может быть вариант, когда подменю «Приложения» в меню «Настройки» называется «Ещё». В остальном — аналогично пункту 3.
Операционная система версий 4.2 и более поздних
Здесь опция Android отладки по USB сознательно скрыта. Чтобы галочка активации стала доступна, нужно зайти в меню настроек, выбрать пункт «О планшете» и примерно 10 раз нажать на «Номер сборки». После этого в меню «Настройки» появится подпункт «Для разработчиков», где станет доступна опция «Отладка по USB».
С версией Андроид 4.2 придётся немного повозиться
Другое расположение
Пункт «О планшете» может быть расположен прямо в меню «Настройки». Однако есть версии сборок операционной системы, когда нужно дополнительно зайти в подменю «Система» либо «Общие». В остальном отладка включается, как в пункте 5.
Подключение к ПК
Прежде чем будет использоваться приложение для отладки по USB или утилита для получения root-доступа, нужно правильно подключить устройство к компьютеру. Первое, что может создать препятствие на этом пути, — отсутствие драйверов. Однако эта проблема решаема.
Для брендовых устройств с нестандартными протоколами обмена все необходимое можно найти на официальных сайтах. Кроме того, программы для синхронизации телефонных книг, картинок, музыки от производителей устройства обычно комплектуются наборами драйверов.
Достаточно установить соответствующую утилиту.
Как хороший вариант, можно порекомендовать программу MOBILedit Enterprise, которая предлагает огромный выбор драйверов для всех типов оборудования.
Особенно она будет полезна для планшетов или смартфонов от китайских производителей на основе процессоров МТК.
Если же всё равно не удаётся установить драйвера, стоит поискать их на специализированных сайтах по модели устройства и версии прошивки операционной системы.
Когда драйвера будут установлены, первое подключение к ПК потребует подтверждение доверия. После установки соответствующей галочки в запросе на планшете, обмен данными будет разрешён.
Зачем нужна отладка?
Кратко перечислим некоторые задачи, которые можно решить с помощью отладки по USB:
- резервное копирование как данных, так и разделов, отвечающих за настройки операционной системы;
- лёгкая передача файлов, минуя встроенные системы перекодирования;
- восстановление работы после неверной установки приложений;
- смена версии операционной системы на более новую;
- изменение прошивки для получения доступа к отдельным функциям устройства или языковому пакету;
- получение root (рут) прав.
о том, как включить отладку по USB на Android:
На последнем пункте стоит остановиться подробнее, поскольку рутирование является причиной включения отладки по USB примерно в 99% случаев.
Зачем «рутировать» планшет или смартфон?
Рут-доступ — это, грубо говоря, максимальные права в операционной системе. Они позволяют делать резервное копирование всех контактов, содержимого сообщений, телефонной истории, любых файлов и информации.
Рут-права позволяют использовать Android-устройство по максимуму
По умолчанию, Андроид не предлагает таких возможностей. Также рут-доступ позволяет изменять оформление: менять иконки приложений, системные звуки и так далее. Но самое главное, что можно делать с таким доступом, — регулировать процессы, которые загружаются в память.
Операционная система построена таким образом, что каждое запущенное приложение имеет событие AfterStart. В нём может быть целый список действий, вплоть до запуска других процессов. Часто это показ рекламы, сбор статистики и другие откровенно «ненужные» вещи. С помощью рут-прав и небольших приложений можно гибко управлять работой как Андроид в целом, так и отдельных программ.
Жми «Нравится» и читай лучшие посты на
Как включить
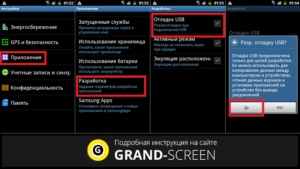
Существует много способов получения прав суперпользователя (ROOT-прав), но в большинстве из них необходимо включать режим отладки по USB. Что такое режим «Отладки по USB» и как его включить, вы сможете узнать из данной статьи.
Итак, первый вопрос: для чего же требуется режим Отладка по USB?
Отладка по USB служит для того, чтобы пользователь мог использовать службу отладки приложений и устройств на операционной системе Android (проще говоря, проверка работы приложений и системы в целом, возможные сбои и многое другое), которая носит название ADB.
Второй вопрос более интерес: как же включить отладку по USB?
Во всех устройствах на Android, независмо смартфон у Вас или же планшет, режим отладки по USB можно найти по такому пути: Меню -> Настройки.
Но, несмотря на то, что режим отладки по USB находится в настройках, варианты расположения данной опции на различных устройствах могут различаться, поэтому стоит описать 5 возможных вариантов расположения режима отладки по USB.
Как включить отладку по USB: вариант №1.
Заходим в: Меню -> Настройки -> Разработка -> Отладка по USB – ставим галочку напротив данного пункта.
Как включить отладку по USB: вариант №2.
Заходим в: Меню -> Настройки -> Для Разработчиков -> Отладка по USB — ставим галочку напротив данного пункта.
Как включить отладку по USB: вариант №3.
Заходим в: Меню -> Настройки ->Приложения -> Разработка -> Отладка по USB (данный вариант в большей степени актуален для устройств, работающих под управлением ОС Android 2.2 -3.0).
Как включить отладку по USB: вариант №4.
Заходим в: Меню -> Настройки -> Еще -> Параметры Разработчика -> Отладка по USB — ставим галочку напротив данного пункта.
Как включить отладку по USB: вариант №5.
Данный вариант подойдет для устройств, работающих на Android 4.2 и выше.
Заходим в: Меню -> Настройки -> Система -> О смартфоне(Планшете) -> Ищем пункт «Номер сборки» и нажимаем по нему приблизительно 7-10 раз, после этого возвращаемся обратно в Настройки -> Для Разработчиков -> И ставим галочку напротив пункта Отладка по USB.
Далее, читают, только те пользователи, у, которых устройства на Android 4.2 и выше
После того, как вы включите режим отладки по USB и впервые подключите свое устройство к компьютеру или ноутбуку и введете какую-либо из команд, или же начнете получать ROOT-права, у вас должно появиться окно с запросом на доверие к данному компьютеру, которому сейчас подключено ваше устройство.
Данное сообщение будет появляться каждый раз при подключении, вашего устройства к новому компьютеру или ноутбуку. Следует поставить галочку напротив пункта «Всегда разрешать отладку с этого компьютера» и нажать на кнопку «Да».
После этого можно получать ROOT-права и выполнять иные действия, для выполнения, которых требовалось включить режим отладки по USB.
Что делать если Вы включили Отладку по USB, но устройство все равно не определяется?!
Первое, на, что нужно обратить свое внимание – это на наличие установленных драйверов на подключаемом компьютере или же попробовать их обновить (переустановить).
Так же наиболее распространенной ошибкой пользователей является то, что устройство в момент подключения находится в заблокированном состоянии, поэтому стоит его разблокировать.
Внимание!!! Для корректной работы следует использовать USB порты версии 2.0, порты USB 3.0 не рекомендуются для подобных операций.Если вы все делали правильно, но установить связь с компьютером вам так и не удалось, то стоит попробовать изменить способ подключения к компьютеру. Для этого необходимо: подключить устройство с помощью USB-кабеля к компьютеру, а дальше на смартфоне или планшете в выдвигающейся шторке нажать на «Подключение USB» и в появившемся окне выбрать режим PTP.
Если у вас нет под рукой USB-кабеля, но есть возможность подключиться с помощью Wi-Fi, то следующая инструкция будет полезна для Вас.
Итак, первое, что вам предстоит сделать для того, чтобы активировать подключение своего устройства по сети Wi-Fi – это получить IP-адрес и порт устройства (для проведения данной операции требуются ROOT-права), сделать это можно с помощью программы ADB Wireless, которую можно скачать с Google Play абсолютно бесплатно.
После запуска приложения ADB Wireless необходимо нажать на красную кнопку, которая в дальнейшем окрасится в красный цвет, и подождать пока произойдет подключение. Внизу же будет отображена информация в виде adb connect (ваш IP-адрес).
Далее заходим на своем компьютере в командную строку (Пуск -> Все программы -> Стандартные -> Командная строка) и ввести в нее команду, например, adb connect 192.168.0.1:8555
После выполнения всех манипуляций можно считать подключение к Android успешным, что позволяет нам в дальнейшем использовать команды adb.
:
Как включить режим отладки на Андроид через USB: пошаговая инструкция

Режим отладки по USB — особая функция Android-устройств, необходимая в основном для разработчиков. С её помощью можно проверить работоспособность приложения и протестировать его в разных ситуациях. Но режим отладки полезен и для пользователей. Рассмотрим, для чего он может пригодиться, как включить и выключить его на Андроид-устройствах.
Зачем нужен режим отладки по USB на ОС Android?
Режим отладки позволяет пользователям:
- Протестировать разрабатываемое приложение.
- Получить root-доступ к смартфону или планшету.
- Скопировать и переместить файлы с Android-устройства на компьютер.
- Установить скачанное на компьютер стороннее (не из Play Market) приложение для Android.
- Установить разные версии прошивок для устройства.
- Восстановить неработающее устройство.
- Создать резервную копию файлов и приложений.
Кроме того, в режиме отладки можно получить доступ к системным процессам, а также проанализировать изменения в поведении оперативной памяти, процессора и других составляющих.
Как включить режим отладки по USB на своём устройстве
Опция «Включить отладку по USB» находится в «Меню для разработчиков» (либо «Параметры разработчика»), которое бывает скрыто от пользователей в версиях Android выше 4.2.
Но, опять же, некоторые производители решают открыть доступ к меню, другие — скрыть. Например, на смартфонах компании Meizu меню разработчиков открыто всегда и находится в разделе «Специальные возможности», а на устройствах Samsung доступ к меню закрыт.
Всё зависит не только от компании, но и от конкретной модели устройства.
Итак, если доступ к меню для разработчиков закрыт на вашем устройстве, сделайте следующие действия: в настройках устройства откройте вкладку «Об устройстве» и нажимайте на пункт «Номер сборки» до тех пор, пока не появится уведомление о том, что вам присвоен статус разработчика и вы можете использовать специальное меню.
Теперь зайдите в это меню. В зависимости от модели, вход в меню может располагаться в разных разделах меню настроек. Либо в настройках устройства может сразу же находиться раздел «Для разработчиков» («Параметры разработчика», «Меню разработчика»), либо он может быть подразделом пунктов «Специальные возможности», «Другое», «Ещё», «Дополнительные настройки».
Когда войдёте в меню для разработчиков, отмечайте галочкой пункт «Включить отладку по USB» (либо «Режим отладки по USB»). Обычно этот пункт стоит первым.
Где находится режим в разных версиях Андроид (фотогалерея)
Меню разработчика находится в разделе «Ещё» В Android 2.2–3.0 пункт «Отладка по USB» находится в разделе «Приложения» В Android 4.2 и выше меню для разработчиков вынесено в раздел «Настройки»
Как включить режим отладки по USB, если это невозможно сделать с устройства
Есть способы включить режим отладки даже, если это невозможно сделать на самом устройстве из-за, например, неработающего экрана, сломанного тачскрина, неполадок с устройством в целом.
Главное условие: на вашем устройстве уже должно быть установлено стороннее Recovery — CWM или TWRP. Это необходимо, чтобы была возможность получить полный root-доступ к операционной системе.
- Для начала необходимо скачать Android-менеджер qtADB-cwm-edition и установить его в корневой каталог системного диска.
- Затем скачайте третью версию реляционной базы данных SQLite, создайте папку SQlite3_Windows в корневом каталоге системного диска и установите туда скачанную базу данных.
- Затем включите режим Recovery Mode на своём устройстве и подсоедините к персональному компьютеру.
- Откройте исполнительный файл Android-менеджера QtADB.exe. Возможно, программа попросит указать путь к adb.ext, сделайте это и нажимайте ОК.
- Нажмите кнопку Advanced. Убедитесь, что раздел Data смонтирован верно.
- Нажмите кнопку «Файлы». В левой панели откройте созданную ранее папку SQLite3_Windows, в правой панели откройте папку с адресом /data/data/com.android.providers.settings/databases/, а затем переместите файл settings.db из папки database в папку SQLite3_Windows.Переместите файл setting.db из database в SQLite3_Windows
- Включите командную строку Windows (cmd.exe, включить можно с помощью комбинации клавиш Win + R).
- В командной строке введите следующие команды (вписывайте без кавычек; после ввода каждой нажимайте кнопку Enter):
- «cd C:Sqlite3_Windows»
- «sqlite3 settings.db»
- «update secure set value=1 where name=’adb_enabled’»
- «.quit»
- Вновь переключаемся на окно QtADB, перетаскиваем settings.db обратно, перезаписываем файл.
- Перезагружаем устройство
- Готово.
После перезагрузки с вашим смартфоном или планшетом можно будет работать с помощью QtADB, MyPhoneExplorer, ADB и других подобных программ. То есть, с помощью режима отладки по USB.
Что делать, если ничего не работает
Для работы с отладкой по USB используются специальные ADB-драйверы (Android Debug Bridge, дословно «мост для отладки Android»), которые можно скачать с сайта Google, официальная страница находится по ссылке: https://developer.android.com/studio/index.html. Давайте разберёмся, что делать, если ADB не определяет устройство, почему невозможно использовать режим отладки по USB.
Убедитесь, что мобильное устройство обнаружено компьютером. Для этого:
- Проверьте USB-кабель на повреждения. Особенное внимание обратите на сильные изгибы, участки кабеля около штекеров, где часто ломаются соединительные провода. Попробуйте использовать для подключения другой кабель. Если проблема действительно в физических дефектах — замените кабель.
- Попробуйте воткнуть штекер в другой USB-порт на компьютере. Желательно использовать порты на задней стороне системного блока, так как задние порты расположены непосредственно на материнской плате. Передние USB-порты не всегда подключены правильно, из-за чего и возникает проблема.
- Попробуйте подключить Android-устройство к другому компьютеру. Иногда бывает, что какой-то определённый ПК неправильно распознаёт смартфон или планшет и не считывает с него нужные данные. Если на другом компьютере устройство распознаётся правильно, несите свой ПК в ремонт и объясните проблему, так как причины неполадок могут быть разные.
- Попробуйте отключить все USB-устройства от компьютера. Некоторые из них могут мешать смартфону или планшету нормально подключиться к ПК.
Убедитесь, что используете официальную прошивку производителя устройства. Если вы установили на смартфон или планшет стороннюю прошивку (такую, как CyanogenMod или подобные), то отладка по USB может работать некорректно.
Убедитесь, что установили нужные ADB-драйвера. Есть разные версии драйверов для разных устройств. Все они распределены по моделям смартфонов и планшетов на официальном сайте.
Также есть и универсальные ADB-драйвера, но использовать их лучше только в том случае, если для вашего устройства нет отдельного драйвера, так как с универсальными драйверами возможны проблемы с подключением, которые можно разрешить только со службой поддержки Google.
Разработчикам программного обеспечения лучше использовать не отдельные ADB-драйвера, а систему Android Studio, которую также можно скачать с официального сайта: developer.android.com. В Android Studio настройка драйверов происходит автоматически, кроме того, там присутствует эмулятор Android для компьютера, так что отладка по USB может и не понадобиться.
Как выключить отладку по USB
Чтобы отключить режим отладки по USB на Android-устройствах, откройте «Меню для разработчиков» и снимите отметку с пункта «Использовать отладку по USB».
Режим отладки по USB — крайне полезный инструмент не только для разработчиков программного обеспечения, но и для простых пользователей операционной системы Android.
С его помощью можно устанавливать и переустанавливать прошивки на своих мобильных устройствах, перемещать файлы со смартфона или планшета на компьютер, скачивать на Android сторонние приложения.Умение пользоваться режимом отладки по USB пригодится и в тех случаях, когда устройство перестало работать правильно, так как позволяет копаться в системных процессах, что поможет найти неполадки и неисправности. А кроме того, отладка по USB поможет получить root-доступ к устройству, что значительно расширит возможности операционной системы.
- Игнатий Тубылов
- Распечатать
Как включить отладку по USB на Android — 2 способа (на телефоне и с компьютера)
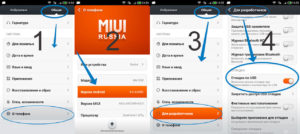
В данной статье я расскажу как включить отладку по USB на вашем телефоне или планшете под управлением Андроид. В конце статьи разберемся для чего это нужно.
Данная статья подходит для всех брендов, выпускающих телефоны на Android 9/8/7/6: Samsung, HTC, Lenovo, LG, Sony, ZTE, Huawei, Meizu, Fly, Alcatel, Xiaomi, Nokia и прочие. Мы не несем ответственности за ваши действия.
Включаем отладку по USB на телефоне Андроид
Для включения отладки по USB нужно активировать режим разработчика Андроид по следующей инструкции:
- Переходим в «Настройки», выбираем вкладку «О планшете» или «О телефоне».
- Находим раздел «Номер сборки» (на гаджетах Xiaomi или некоторых иных раздел «Версия MIUI»). Затем нажимаем на него несколько раз, пока не отобразится сообщение, что вы стали разработчиком.
В «Настройках» вашего девайса должен отобразится раздел «Для разработчиков». Переходим к следующему этапу.
Включаем отладку по USB так:
- Заходим в «Настройки», выбираем «Для разработчиков» (на некоторых китайских моделях телефонов указываем «Настройки», затем «Дополнительно» и «Для разработчиков»). В верху страницы находим переключатель и переводим его в положение «Включено».
- В меню «Отладка» активируем «Отладка по USB».
- В окне «Разрешить отладку по USB» подтверждаем включение отладки.
Теперь отладка включена, а вы сможете ее использовать с нужными целями.
Статьи в тему:
При подключении USB ноутбук выключается
Подключение Android к компьютеру по USB как флешку
Включаем отладку по USB с компьютера
Данный способ будет актуален, когда на самом девайсе включить отладку по USB нет возможности из-за сломанного тачскрина, неработающего экрана или в целом неполадок с устройством. Важно, чтобы на гаджете было инсталлировано стороннее Recovery – TWRP или CWM. Это требуется, чтобы иметь рут-доступ к ОС.
Выполняем шаги:
- Скачиваем менеджер Андроид qtADB-cwm-edition, затем его устанавливаем на системный диск в корневой каталог.
- Скачиваем 3-ю версию реляционной базы данных SQLite, в корневом каталоге системного диска создаем папку SQlite3_Windows и туда устанавливаем скачанную базу данных.
- На гаджете активируем режим Recovery Mode и подсоединяем его к ПК.
- Открываем исполнительный файл менеджера Андроид QtADB.exe. Приложение может попросить указать путь к adb.ext, что и делаем. Нажимаем ОК.
- Теперь нажимаем на «Advanced». Проверяем, чтобы верно был смонтирован раздел Data.
- Нажимаем на кнопку «Файлы». Открываем в левой панели ранее созданную папку SQLite3_Windows. По адресу /data/data/com.android.providers.settings/databases/ открываем папку в правой панели, а потом перемещаем из папки database файл settings.db в папку SQLite3_Windows.
- Включаем командную строку Windows (cmd.exe, запустить можно при помощи комбинации клавиш Win+R).
- Вводим в командной строке команды, как на скриншоте ниже (нужно вписать без кавычек, а после ввода каждой следует нажать на кнопку «Enter»).
- Снова переходим в окно QtADB, обратно перетаскиваем settings.db, перезаписываем файл.
- Перезагружаем гаджет.
- Готово.
После перезагрузки с вашим девайсом можно будет работать при помощи QtADB, ADB, MyPhoneExplorer и иных подобных программ – т.е. в режиме отладки по USB. Для отключения режима отладки по USB на гаджетах Андроид необходимо открыть «Меню для разработчиков», затем со строки «Использовать отладку по USB» снимите отметку.
Читайте Как синхронизировать Android с компьютером по USB и WiFi
Возможные проблемы
Для работы с отладкой гаджета по USB применяются специальные ADB-драйверы, которые доступны на сайте Google по ссылке https://developer.android.com/studio/index.html. Рассмотрим проблемы, если ADB не определяет девайс и не получается использовать режим отладки по USB.
Проверяем, что гаджет обнаружен компьютером:
- Проверяем кабель USB на повреждения. Внимание нужно обратить на участки возле штекеров, сильные изгибы. Попробуйте применять для подключения иной кабель. Если проблема в поломке кабеля, то замените его на другой.
- Попробуйте на ПК воткнуть штекер в иной порт USB.
- Подключите гаджет Андроид на иной компьютер.
- Отключите от ПК все устройства USB. Некоторые из них могут гаджету мешать нормально подключиться к компьютеру.
- Проверьте, что используется официальная прошивка производителя девайса.
Убедитесь, что установлены нужные драйверы ADB. Существуют различные версии драйверов для разных гаджетов, которые на официальном сайте распределены по моделям планшетов и смартфонов.
Есть универсальные драйверы ADB, но применять их лучше только в ситуации, когда для вашего девайса отдельного драйвера нет, т.к. с универсальными драйверами могут быть проблемы с подключением, которые разрешаются только в службе поддержки Google.
Зачем на Андроид нужен режим отладки по USB?
Пользователям Андроид режим отладки дает такие возможности:
- Получение рут-прав на гаджете.
- Тестирование разрабатываемых приложений.
- Установка скачанных на ПК сторонних (не из Плей Маркета) программ для Андроид.
- Копирование и перемещение файлов с Андроид девайса на ПК.
- Восстановление неработающего гаджета.
- Установка для устройства разных версий прошивок.
- Создание резервных копий приложений и файлов.
Еще режим отладки предоставляет доступ к системным процессам и позволяет проанализировать изменения в поведении процесса, оперативной памяти и иных составляющих.
