Создание полного бэкапа Android-устройства
Как сделать бэкап на Андроиде без Root прав и с ними: все способы
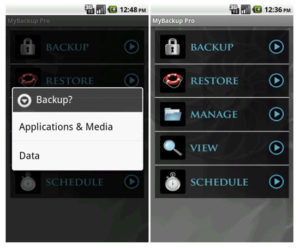
Добрый день, уважаемы читатели. Читайте в статье, как сделать бэкап на Андроиде без рут прав, или с ними, что такое бэкап. Полезные программы, которые помогут сделать резервную копию.
Операционная система Android таит в себе массу возможностей. Самая полезная из них заключается в бэкапе. Или резервном копировании — эту функцию называют ещё и так. Если произойдёт сбой или вы потеряете свой смартфон, то почти всю информацию вы можете восстановить. Нужно только не забыть регулярно делать бэкап системы Android. Как именно? На этот вопрос постарается ответить данная статья.
Разновидности бэкапа
Для начала давайте разберёмся с тем, что именно подразумевается под словом «бэкап». Обычно так называют копирование тех или иных файлов для их последующего восстановления. Скопировать данные можно в следующие места:
- Карта microSD или постоянная память — вы копируете данные в отдельный файл или архив, после чего перемещаете его куда-либо самостоятельно;
- Компьютер — бэкап прошивки Андроид или копирование каких-то сторонних файлов на ПК обычно осуществляется по USB-кабелю или через Wi-Fi;
- Облачные сервисы — в некоторых случаях бэкап можно автоматически загрузить на Dropbox, Google Диск и другие подобные сайты.
А что именно можно скопировать? Это уже более серьезный вопрос. Сама операционная система по умолчанию загружает на сервера Google данные о ваших контактах, журнал вызовов, сообщения и многое другое. Обычно этого хватает любому пользователю.
Сторонние приложения умеют копировать и всяческий медиаконтент. Например, это могут быть скачанные видеоролики или музыка. При этом зачастую вы сами указываете папки с нужными файлами, поэтому ошибки быть не может — скопируется абсолютно всё.
Существует и бэкап на Андроиде именно настроек приложений. Работает он правильно, однако, не на всех смартфонах. Да и не все программы дают скопировать их настройки. Но знать о такой возможности нужно.Наконец, существует и полный бэкап на Андроиде. Это когда копируется текущее состояние прошивки — полностью, от настроек до каких-то скрытых от пользователя файлов. Делается это сложнее всего и зачастую особым способом. Да и требуется это только тем, кто регулярно экспериментирует со своим устройством.
Бэкап на Андроиде: Нужны ли рут-права?
Копирование некоторых файлов невозможно произвести без получения рут-прав. Дело в том, что самые серьезные настройки операционной системы заложены глубоко в скрытых папках. Как такового доступа к их чтению у пользователя нет. Решают проблему именно рут-права — они предоставляют доступ к копированию абсолютно любых файлов.
Но чаще всего никакие рут-права не требуются. Например, резервное копирование сообщений, контактной книги и прочих аспектов операционной системы Android можно произвести без них. Более того, этот процесс зачастую осуществляется в автоматическом режиме — вы об этом можете даже не знать.
Бэкап средствами операционной системы
Android едва ли не с первых своих версий научился копировать пользовательскую информацию на сервера Google. Но при этом копируется только основная информация — сообщения, журнал вызовов, содержание сервисов из серии Google Play, календарь, контакты и документы. Если вам этого вполне достаточно, то готовьтесь совершить следующие действия:
- Зайдите в «Настройки».
- Перейдите в раздел «Аккаунты».
- Выберите пункт Google.
- В открывшемся окне активируйте переключатели около всех пунктов, которые считаете нужными. Обратите внимание, здесь есть и пункт «Данные приложений». Но работает он не лучшим образом — при переустановке операционной системы или каком-то системном сбое многие программы всё-таки начнут работать с нуля. Но зато установка всех приложений произойдёт автоматически.
Не забывайте, что для работы этой синхронизации вам требуется аккаунт Google. Впрочем, без него можно реализовать только бэкап Андроид на компьютер.
Для остальных действий требуются особые приложения, а их нужно скачать из Google Play, куда без соответствующего аккаунта не попасть.
Конечно, существуют всяческие уловки вроде скачивания программ со сторонних ресурсов, но это уже тема для отдельной статьи.
Фирменные программы для бэкапа на Андроиде
Сейчас многие смартфоны поставляются с фирменными оболочками, созданными производителем. В них может быть реализован дополнительный бэкап — данные отправляются на сервер изготовителя устройства. Например, давайте рассмотрим, как сделать бэкап на Андроиде, установленном на смартфон или планшет Samsung:
- Зайдите в «Настройки».
- Войдите в раздел «Облако и учетные записи».
- Нажмите на пункт «Архивация и восстановление».
- Выберите пункт «Настройки резервного копирования».
- Здесь вы можете включить автоматический бэкап, который будет загружаться на сервер раз в 24 часа. Также здесь можно выбрать типы информации, отправляющейся на сервер. Чаще всего Samsung дополняет в этом Google. Например, так можно регулярно копировать ярлыки рабочего стола, содержание приложения «Телефон», перечень всех установленных приложений, практически все параметры девайса и многое другое.
Лучшие программы для бэкапа на Андроиде
Не всех людей устраивают стандартные возможности операционной системы. Некоторые пользователи ищут информацию о том, как сделать бэкап на Андроиде посредством особых утилит.
Им они доверяют, по всей видимости, больше.
К тому же, такие программы позволяют отправить бэкап на любимое «облако», тогда как операционная система предлагает лишь сервера Google и некоторых других компаний, занимающихся производством смартфонов.
Без рут-прав сторонние программы занимаются примерно тем же самым, что и сам Android. Они способны перекопировать контакты, сообщения, но не более того. А вот если вы предоставите подобной программе права суперпользователя, то всё изменится. Широта её возможностей существенно возрастёт. Наиболее популярными приложениями и средствми для бэкапа являются следующие:
- Titanium Backup;
- SP FlashTools;
- Recovery (CWM).
Titanium Backup
И это только три самых популярных наименования! В Google Play вы можете найти как минимум десяток других программы такого рода. Пока же давайте разберемся с тем, как осуществляется бэкап приложений Android при помощи Titanium Backup.
Это наиболее популярная программа для резервного копирования. Пользоваться ею можно бесплатно, хотя некоторые полезные функции имеются лишь в расширенной версии.
Впрочем, та стоит не слишком дорого, $5,99 — это разумная плата за сохранение информации в безопасности.
Итак, что же копирует Titanium Backup? Складывается впечатление, что абсолютно всё! Если вы предоставите приложению права суперпользователя (без них оно попросту не работает), то получите ворох возможностей.
- Во-первых, вы сможете регулярно копировать настройки всех установленных на девайсе программ и игр. Более того, вы сможете копировать даже их APK-файлы!
- Во-вторых, можно делать бэкап всех настроек операционной системы. Абсолютно всех! Это значит, что вы можете заниматься экспериментами, не переживая по поводу системных файлов.
- В-третьих, пусть это и не касается нашей темы, Titanium Backup позволяет заморозить пользовательское и системное ПО. Это полезно в тех случаях, когда устройство предоставляется ребенку — так вы будете уверены, что он точно ничего случайно не установит.
А как именно пользоваться titanium backup?
Всё очень просто:
- Установите и запустите Titanium Backup.
- Предоставьте приложению права суперпользователя. Также утилита может попросить вас изменить некоторые настройки — например, включить возможность установки программ из неизвестных источников.
- Нажмите на кнопку, расположенную в правом верхнем углу. На ней изображен листок с галочкой.
- Здесь содержится перечень возможностей программы. Выберите нужную функцию и нажмите на кнопку «Пуск» рядом с ней. Например, вы можете выбрать «Сделать р.к. всего пользовательского ПО и системных данных». В таком случае скопировано будет абсолютно всё.
Резервная копия будет в виде отдельного файла. В настройках приложения вы можете задать, куда именно сохранять бэкап. Надежнее всего сохранять его на карту памяти. В PRO-версии можно задействовать Box, Dropbox и Google Диск.
Также вы можете настроить автоматический бэкап — он будет создаваться по расписанию. Умеет платная версия программы и сжимать файлы — в таком случае они будут занимать в вашем облачном хранилище или на карте памяти меньше места.
Бэкап всей прошивки Android
И даже Titanium Backup не копирует всё состояние операционной системы. В данном случае это просто не имеет смысла. Если вы добьётесь системного сбоя, и Android не будет загружаться, то вы не сможете воспользоваться восстановлением — ведь вам не удастся запустить само приложение. Тогда как сделать бэкап прошивки Андроид?
Разработчики из Google внедрили другой способ, работающий при помощи Recovery Menu.
Перед осуществлением последующих действий убедитесь в том, что аккумулятор заряжен хотя бы на 50%. В противном случае есть минимальный риск превращения девайса в «кирпич».
На разных смартфонах и планшетах может использоваться разный способ посещения меню Recovery. В любом случае вам понадобится полное выключение устройства. Затем обычно совершаются следующие действия:- Необходимо зажать кнопку увеличения громкости;
- Далее зажимается кнопка включения.
На некоторых устройствах используются другие кнопки. Например, на аппаратах от Samsung может использоваться ещё и кнопка «Домой». Обратите внимание, все кнопки отпускаются после того, как на экране появится зеленый робот с восклицательным знаком. В противном случае произойдет обычная перезагрузка.
Ну а в Recovery Menu нужно найти пункт «Backup and Restore». Перемещайтесь по меню кнопками громкости (сенсорный экран здесь не работает) и нажмите на соответствующий пункт при помощи кнопки включения. Далее таким же образом нажмите на пункт «Backup». Затем останется лишь дождаться окончания процесса.
Копирование всех файлов прошивки может занимать от пяти до десяти минут — точное значение зависит от мощности процессора и загруженности операционной системы.
Когда процесс завершится, нажмите на пункт «Reboot now». Это перезагрузит девайс.
К сожалению, данный способ может не работать на некоторых смартфонах. Практически всегда пункт «Backup and Restore» присутствует в кастомных меню Recovery. Если же вы никогда не занимались перепрошивкой устройства, то у вас этот пункт может попросту отсутствовать.
Бэкап с помощью компьютера
Для операционных систем Windows и Mac OS X написано множество программ, служащих для получения данных со смартфона. Разработчики ПО, которые регулярно тестируют портативные устройства и экспериментируют с ними обычно используют ADB.
Это специальная программа, которая служит для отладки смартфона или планшета. Она не имеет практически никакого интерфейса, а все действия осуществляются путём ввода соответствующих команд. Но перед этим нужно включить на смартфоне отладку по USB.
Делается это следующим образом:
- Зайдите в «Настройки».
- Если вы никогда не включали отладку по USB, то сначала вам, скорее всего, потребуется посещение раздела «О телефоне». Здесь несколько раз нажмите на пункт «Номер сборки», пока не получите сообщение о том, что стали разработчиком.
- Теперь вернитесь в главное меню настроек и нажмите на кнопку «Для разработчиков».
- Активируйте переключатель около пункта «Отладка по USB».
Когда флажок активирован, нужно подсоединить смартфон к компьютеру и запустить программу ADB (её exe-файл). По сути только с помощью этой утилиты можно создать бэкап Андроид без рут. Для наиболее полного резервного копирования требуется ввод следующей команды:
$ adb backup -f «D:BackupADB-2017-08-15.ab» -apk -shared -all -system
Если APK-файлы вам не нужны, то соответствующий ключ можно не писать. Конечно же, путь и название файла бэкапа может быть другим — мы указали лишь пример.
Если же вам нужно перекинуть на компьютер лишь контакты, сообщения и прочую информацию, то можно использовать более понятные программы. Например, позволит сделать такой бэкап на Андроиде приложение MyPhoneExplorer.
Это компьютерное приложение располагает понятным русскоязычным интерфейсом, никаких текстовых команд оно не просит. Поэтому у вас не составит труда создать резервную копию своими силами.
Мы же лишь скажем, что и эта программа требует активацию отладки по USB.
Подведение итогов
Теперь вы знаете, что такое бэкап на Андроиде. И отныне у вас не вызовет затруднений его создание. В заключении отметим лишь, что обычным людям создание резервных копий требуется лишь для того, чтобы затем восстановить самую важную информацию в случае потери или поломки смартфона. А для этого хватает обычной синхронизации с Google, о которой мы говорили в самом начале.
Как сделать резервную копию Андроид на компьютер
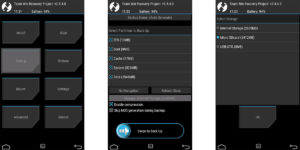
Если Вас интересует вопрос: как сделать полную резервную копию своего Андроид гаджета, то в этой статье будут описанные основные способы, которые решат этот вопрос. Согласитесь, мы живем в эпоху технологического бума и мобильные девайсы, стали её неотъемлемой частью, мы храним на них много ценной информации, которую необходимо копировать и сохранять.
Резервная копия или бекап в Андроид
В основном существует три метода: облачный, программный и через системное рекавери, будем рассматривать все поэтапно и постараемся не пропустить ни один пункт. Начнем, с самых легких и постепенно будем переходить к более сложными.
Облачный сервис Google
Почти каждое Андроид устройство подвязано под действующий аккаунт Google, если у Вас нет так, то вначале создайте аккаунт для этого перейдите по этой ссылке. После того, как аккаунт создан заходим в меню — > настройки (раздел личное) — > резервное копирование и восстановление.
И проверяем чтобы везде стояли галочки, если у Вас не было записи, то нажимаем «Резервная учетная запись» и клавишу добавить, вводим все данные от ранее регистрированной записи.
Для того чтобы настроить, что гаджет должен запоминать, возвращаемся в предыдущее меню и заходим в «Учетные записи и синхронизация», там мы отмечаем пункты которые необходимо резервировать.
Важно! На смартфоне или планшете должна быть активна синхронизация, обычно он находится в верхнем выпадающем меню.
z
Это самый примитивный способ, и не способен сохранить Ваши сообщения, приложения и так далее, для того чтобы это сделать читайте далее.
Программный метод
Для этого нам понадобиться программа MyPhoneExplorer, как её скачать и установить мы описывали раннее, поэтому считаем, что она уже установлена у Вас, также необходимо, чтобы на девайсе была включена отладка по USB. Теперь следуем инструкции:
1. Запускаем программу MyPhoneExplorer;
2. Подсоединяем гаджет к ПК с помощью кабеля;
3. Нажимаем F1 или в меню Файл -> Подключить (телефон с ОС Андроид и метод USB кабель);
4. Ждем минуту;
5. Как только телефон подключится, заходим в «Разное» -> «Создать резервную копию»;
6. Выбираем папку для бекапа;
7. Отмечаем все пункты, которые необходимо сохранить;
8. Жмем «Создать резервную копию»;
9. Заходим в «Разное» -> «Восстановить из резервной копии».
Titaniumbackup
Есть еще метод создание копий с помощью приложения TitaniumBackupPRO, но Вам необходимы будут рут-права и само приложение.
Для, того чтобы сделать копию:
1. Открываем TitaniumBU Pro;
2. Переходим в раздел «Резервные копии»;
3. Нажимаем иконку лист с галочкой (правый верхний угол);
4. В разделе резервное копирование: «Сделать р.к. всего пользовательского ПО и системных данных»;
5. Для восстановления переходим в раздел ниже и тапаем на необходимый пункт.
Путь, по которому будет доступен файл р.к. (резервная копия) указывается в настройках приложения.
Rom manager
Еще один вариант с помощью приложения Rom Manager, как установить и настроить её мы описывали ранее, поэтому не будем повторяться, также Вам необходим будет рут доступ.
Открываем утилиту, заходим в пункт «резервирование и восстановление» и выбираем «Сохранить текущий ROM», далее вводим его имя.
По умолчанию, он будет сохранен на карту памяти /sdcard/clockworkmod/backup
Для восстановления тапаем пункт «Резервные копии».
После этого Андроид будет перегружен в системное recovery и будет создана копия, или наоборот выполнено восстановление.
Для смартфонов и планшетов от Самсунг
Производитель позаботился о своих пользователях и выпустил специальную программу Samsung Kies, поэтому будет считать, что она уже у Вас есть. Далее действуем согласно инструкции.
1. Запускаем kies;
2. Включаем отладку USB на Андроид;
3. Подключаем с помощью кабеля смартфон или планшету к персональному компьютеру;
4. Ждем пока программа определит модель;
5. Переходим в пункт «Резервное копирование / восстановление»;
6. Выбираем нужные пункты и нажимает «резервное копирование»;
7. Для восстановления переходим в пункт «Восстановить данные»;
8. Выбираем папку с ранее сделанной копией, отмечаем необходимые пункты для восстановления, и жмем «Восстановление».
Резервная копия Андроид через рекавери
Для этого сначала необходимо установить одно из альтернативных рекавери. Например, ClockWorkMod или TWRP recovery, далее нужно загрузить телефон в режиме рекавери.
Для CWM – раздел backup and restore, для TWRP – backup (копия), restore – восстановление.
Итог
Как видите, способов сделать резервную копию Андроид много, какой из них использовать выбирать Вам. Мы рекомендуем использовать программы myphoneexplorer или kies, а для продвинутых пользователей все это делать через системное рекавери меню.
Создание полного бэкапа Android-устройства

Резервное копирование или бэкап позволяет вам делать копию всех данных с жёсткого диска устройства, которые при случае их повреждения можно будет восстановить. Резервное копирование чаще делается для компьютеров, но сегодня мы рассмотрим варианты, как сделать полный бэкап прошивки системы на Android.
Создать резервную копию для Android-устройства можно несколькими способами: используя компьютер, с использованием специальных приложений, пользуясь сервисами, встроенными в устройство.
Сегодня мы расскажем, как произвести резервное копирование системы
- 1 Рекавери
- 2 Использование ПК
Рекавери
Рекавери — это специальные программы, отличающиеся от обычных приложений для системы Андроид, которые создают резервные копии, а после позволяют делать к ним откат. Стоковые рекавери стоят на устройствах изначально, при их покупке. Такой вид резервного копирования производится только при наличии root-прав на устройство.
Кастомные рекавери можно установить самостоятельно. Последние позволяют совершать больше различных действий, а потому пользуются популярностью. Наиболее распространённые из них: TWRP (Team Win Recovery Project) и CWM (ClockworkMod). Далее вы увидите, как установить бекап на Андроид через рекавери.
CWM
ClockworkMod — более старая программа, которая обладает меньшим функционалом по сравнению с TWRP.
Заменить ею стоковый рекавери (если она ещё не стоит как основное) можно при помощи утилиты ROM Manager в разделе «Setup recovery». Одна из особенностей CWM — управление только «железными» кнопками, т. е.
кнопками управления громкостью и включения, которые есть у всех телефонов, планшетов на Android.
Алгоритм создания бэкап с помощью CWM:
- Заряд телефона должен составлять как минимум 60%, а лучше на 100%.
- Освободить 500 МБ или более свободного места.
- Выключить, подождать около минуты.
- Зажать кнопки включения и «-» либо «+», зависит от модели телефона.
- При появлении перевёрнутого значка Android коротким нажатием кнопки включения и противоположной кнопки управления громкости перейти в меню.
- В появившемся меню кнопками «-» или «+» выбрать раздел «backup and restore», кнопкой включения подтвердить выбор
- В следующем меню аналогичным способом выбрать и нажать «Backup»
- Всё! В течение 10–15 минут на вашем телефоне будет создан резерв прошивки и всех файлов.
Перейдите в раздел Backup
Как сделать бэкап на Андроид без приложений? Используйте этот же алгоритм, поскольку часто установленные recovery имеют схожие меню, а также способы управления. При этом вам не придётся получать root-доступ.
Если такой вариант кажется слишком неудобным или же вам необходима резервная копия только части данных, то далее вы прочтёте, как сделать бэкап Андроид через рекавери TWRP.
TWRP
TWRP (Team Win Recovery Project) — более совершенная утилита для системы Android, позволяющая пользоваться тачпадом, имеющая практически полный набор функций для работы с файловым хранилищем, ПО и операционной системой. Например, вы можете делать резервные копии только выбранных файлов. TWRP имеет более удобное по сравнению с CWM меню.
Чтобы установить TWRP, потребуется одно из специальных приложений, например, GooManager. В меню программы нужно выбрать пункт «Install OpenRecovery Script». Затем при помощи той же программы нажимаем пункт «Reboot Recovery» и попадаем в меню TWRP.
ВАЖНО. Стоит заметить, что Андроид-устройство также должно иметь высокий уровень заряда батареи, а хранилище — свободное место.
Нажимаем «Backup» и выбираем необходимые разделы. Проводим по выделенной внизу части экрана, и программа начинает создания копии для системы Андроид. Через несколько минут нажимаем «Reboot system». Копия готова.Выберите содержимое для копирования и путь хранения
Использование ПК
Получение root-доступа, а заодно освоение различных приложений, может затруднить пользователя, в то время, как сделать бэкап прошивки Android на компьютере будет для кого-то значительно легче, чем с TWRP. Тем более что никаких дополнительных приложений для устройства скачивать не придётся.
Всё, что нужно для этого:
- Включенная отладка по USB на Андроид-устройстве (сделать это можно из настроек).
- Установить ADB RUN для компьютера, скачивается она бесплатно.
- Драйверы на ПК, которые зачастую устанавливаются автоматически, и USB-кабель.
Алгоритм действий:
- Подключаем телефон к компьютеру и запускаем программу ADB.
- Выбираем Backup в открывшемся окне.
- Далее выбираем первый пункт в новом меню.
- На Android-устройстве нажимаем «Создать резервную копию данных». Также предлагается создать пароль, но это действие необязательно.
Копия, которой вы можете воспользоваться в случае необходимости, создана!
Здесь были рассмотрены основные способы, позволяющие создать полный бэкап для Android, то есть бэкапа прошивки. Кроме этого существуют различные функции и утилиты, позволяющие делать копии приложений или различных Андроид игр, контактов, SMS и т. п. по отдельности.
Как сделать резервную копию Андроид на компьютере, создание полного бэкапа данных на телефон Android и что это такое, лучшие программы
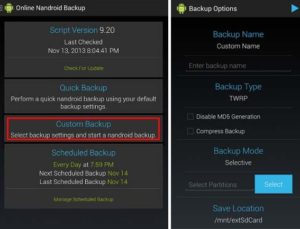
Резервное копирование дает возможность быстрого переноса нужной информации на новое устройство, к которому будет привязан аккаунт. Благодаря встроенным средствам резервного копирования или программам из других источников, на новом устройстве пользователю не нужно будет переносить контакты, фото, видео и другие параметры.
Бэкап нужных данных на Андроид, обычно, сохраняется в облачном сервисе Google, а устанавливаемые приложения для резервного копирования обладают функцией сохранения данных на флешке microSD или встроенной памяти смартфона.
Используем учетную запись Google
Чтобы сделать резервную копию на Андроид с помощью стандартных средств любого устройства под управлением Android нужно:
- Зайти в настройки, найти в списке пункт «Восстановление и сброс»;
- Сделать активным параметр «Резервирование данных»;
- Снова вернуться к настройкам, выбрать пункт «Аккаунты»;
- Далее «Google»;
- В открывшемся окне необходимо нажать по учетной записи Google;
- Выбрать данные, которые подлежат копированию.
Стоит учесть, что данный способ не позволяет сохранять историю вызовов, СМС, приложения и их настройки. Также отсутствует возможность получения файла бэкапа для хранения на других носителях информации.
После перехода к новому устройству, либо сбросу настроек на используемом, необходимо ввести данные от аккаунта с которого производилась синхронизация. Смартфон автоматически предложит восстановить данные из резервной копии.
Стандартные средства ADB
Сделать полный бэкап на Андроиде можно средствами ADB:
- В меню “Для разработчиков” сделать активной функцию “Отладка по USB”.
- Скачать и установить ADB Run.
- Скачать и установить драйвер ADB, если такой отсутствует на компьютере.
- Подготовить кабель USB.
Следующее, что нужно сделать:
- запустить программу Adb Run, подключить устройство к ПК и перейти к пункту Backup;
- перейти к Adb Backup;
- на смартфоне нажать на “Создать резервную копию данных”;
Чтобы восстановить данные из созданной ранее копии нужно:
- выбрать пункт Adb Restore;
- в появившемся окне на смартфоне нажать на “Восстановить данные”;
FlashTool
Данный способ предназначен для создания бэкапа прошивки.
Инструкция:
- Убедиться в том, что установлены драйверы для нужного устройства, а также в настройках активен пункт “Отладка по USB”.
- Воспользоваться MTK Droid Tools для создания scatter-файла. Запустить программу, подключить телефон, дождаться определения устройства. Нажать на кнопку “Карта блоков”.
- Откроется окно “Block info”, в нем нажать на кнопку “Создать scatter файл”. Сохраняем его на диск.
- Открыть документ с помощью Word или Notepad++, найти в списке параметр “partition_name: CACHE”, копируем значение из “linear_start_addr” в другой документ.
- Отключить от ПК и выключить телефон, запустить SP Flash Tool, перейти ко вкладке “Read” и кликнуть по кнопке “Add”. Появится новая строка.
- Кликнуть по этой строке появится предложение установить место сохранения файла. В следующем окне в поле “Length” указать значение, которое было скопировано на предыдущих этапах.
- Получится следующее:
- Подключить выключенный смартфон к ПК, появится устройство для которого необходимо установить драйверы.
- Если драйверы установлены, отключить смартфон от ПК, в SP Flash Tool нажать на “ReadBack” и снова подключить. Если все прошло успешно прогресс отобразится на “прогресс-баре”.
- После успешного выполнения операции появится окно:
- Снова включить смартфон, запустить MTK Droid Tools, выбрать вкладку “Root, Backup, Recovery”, кликнуть на «Создать бэкап из ROM_ флэштула«.
- На диске найти полученный в ходе работы “ROM_0”. Запустить создание бэкапа. Появится отчет о ходе процедуры.
- На диске появятся скопированные файлы прошивки.
Установка системы Андройд на компьютер или ноутбук
Использование кастомного recovery
Первым делом следует установить Recovery. Версию для нужного смартфона можно скачать на сайте 4pda.ru. Там же есть и инструкция.
Далее, следует:
- выбрать Backup and Restore;
- выбрать Backup. Подтвердить создание копии;
- выбрать Restore, восстановление начнется после выбора файла на устройстве и подтверждения операции.
Бэкап с помощью компьютера
Самый простой способ создать резервную копию Android на компьютере:
- подключить смартфон по USB;
- открыть окно проводника Windows;
- перейти к накопителю смартфона. Выделить нужные файлы и папки;
- скопировать их в отдельное место на ПК.
Как сделать бэкап IMEI
IMEI (International Mobile Equipment Identity) – уникальный номер для мобильного устройства.
Для сохранения резервной копии этой информации необходимы root-права. Если такие уже есть – перейдем к процессу:
- Скачать файловый менеджер, такой как “Root Explorer”. Найти папку “efs”. Именно в ней хранится информация об IMEI, WiFi и Bluetooth MAC-address.
- Долгим нажатием по этой папке открыть дополнительное меню, в котором найти пункт “Создать TAR или ZIP архив”. Данный архив можно хранить на SD-карте смартфона, на ПК или в облачном хранилище.
- Обязательно архивировать прямо с устройства для сохранения прав чтения пользователей (rwx возле каждого файла). Извлекать точно так же в Root Explorer.
Сторонние приложения
Рассмотрим несколько программ для резервного копирования с телефона Android.
MyPhoneExplorer
Сделать бэкап телефона с помощью MyPhoneExplorer можно следующим образом:
- Загрузить программу для компьютера и приложение-клиент на смартфон. Убедиться, что ПК и телефон подключены к одной и той же сети.
- Запустить приложение на смартфоне и на ПК. В качестве подключаемого устройства в пункте “Дополнительно” выбрать AndroidPhone. Установить тип соединения — «Wi-Fi». Нажать «Далее».
- Для подключения по USB должен быть активен пункт “Отладка USB”.
- Соединить смартфон и ПК.
- Для создания бэкапа нажать на вкладку “Разное” и выбрать пункт “Создать резервную копию данных”. По умолчанию MyPhoneExplorer копирует контакты, журнал звонков, встречи, заметки и SMS.
- Для создания копии файлов и приложений с телефона, необходимо активировать флажки на нужных вкладках. Для копий файлов будет создана отдельная папка, а приложения сохранятся в виде APK-файлов. Нажать “Создать резервную копию”.
Андроид: работа с приложениями, звонки и сообщения
TWRP Recovery
Кастомное рекавери от “Team Win”. TWRP — мощная утилита, которая предоставляет намного больше возможностей пользователю в отличии от стоковой.
Инструкция:
- Нажать на кнопку “Backup”.
- Отметить нужные разделы для создания бэкапа и свайпнуть по “блокиратору” внизу для подтверждения.
- Нажать на кнопку “Do not Install”, если рекавери предложит установить права суперпользователя.
Для восстановления:
- Нажать на кнопку “Restore”.
- Система отобразит список ранее сделанных копий. Выбрать нужную и раздел из списка, который требует восстановления.
- Запустится процесс восстановления.
Super Backup
Основные возможности Super Backup:
- Сохранение приложений/контактов/сообщений/звонков на карту памяти.
- Восстановление приложений/контактов/сообщений/звонков с карты памяти.
- Удаление сохраненных копий с карты памяти.
Инструкция:
- открыть приложение, выбрать нужную функцию;
- например, выбраны СМС. Нажать кнопку “Сохранить”;
- указать желаемое имя файла, нажать на кнопку “OK”;
- для восстановления нажать “Восстановить”;
- выбрать файл сохранения.
Такие же манипуляции можно производить с Контактами, приложениями, журналом вызовов. К приложению можно привязать Google Drive, копирование будет совершаться так же и на его.
Online Nandroid Backup
Возможности приложения Online Nandroid Backup:
- копии, которые создает Nandroid совместимы с CWM 5 и 6;
- обладает полной поддержкой сценария “onandroid”;
- для различных резервных копий создаются пользовательские имена;
- позволяет выбрать раздел для сохранения бэкапов;
- обладает упрощенным менеджером резервного копирования, который дает функции быстрого и легкого удаления, создания, и переименования копий.
Из недостатков — не все смартфоны поддерживают работу с Nandroid. Программа требует наличие root-прав.
Использование DataSync
DataSync — приложение созданное для синхронизации между устройствами по WiFi, FTP и Dropbox.
Функционал:
- поддержка синхронизации файлов и папок, а также сохранений в играх;
- синхронизация в несколько потоков;
- авто определение девайса;
- виджет для быстрой синхронизации.
Все способы обновления Google Play Market на устройствах Андроид
Возможности Orange Backup
К особенностям Orange Backup можно отнести:
- поддержку автоматической загрузки копий в DropBox, Google Drive или передача поFTP;
- встроенную функция удаления приложений;
- встроенный диспетчер задач;
- совместимость бэкапов с CWM и TWRP recovery.
Helium
Менеджер, позволяющий сделать полный бэкап системы. Helium имеет возможность работы, как с рут-правами, так и без них.
С использованием Root-прав:
- Во время первого запуска отобразится 2 экрана. Первый предназначен для выбора приложений и данных для создания копий, а второй – для просмотра готовых резервных копий.
- Для создания бэкапа следует выбрать нужную информацию, нажать на кнопку “Резервирование”, затем выбрать место сохранения копии (внутренний, внешний накопитель или облачное хранилище).
- Для восстановления необходимо выбрать накопитель и выбрать файл восстановления.
Без Root-прав:
- установить клиент Helium для ПК;
- включить отладку по USB;
- подключить смартфон с помощью кабеля к компьютеру;
- произойдет подключение. При первой попытке будет предложено синхронизировать ключи доступа устройств;
- после успешной синхронизации появится следующее окно;
- на смартфоне появятся такое же окно. После этого можно отключить смартфон.
[РЕШЕНО] Как сделать полный бэкап Андроида — 9 способов

На современных смартфонах хранится огромное количество необходимой и важной информации, а каждый пользователь настраивает телефон индивидуально под себя.
И вот, переходя на новый девайс, владелец Андроид сталкивается с ситуацией, когда требуется вновь настройка операционной системы. Идеальный выход здесь – глубокое или частичное резервное копирование.
Но не все знают, как сделать полный бэкап Андроида быстро и безопасно используя планшет или телефон, не потеряв важные данные.
Как сделать бэкап отдельных приложений на Андроид
Не всегда требуется копировать всю систему, да и процесс это достаточно кропотливый. Если вам необходимо сохранить только конкретные программы – рекомендуем воспользоваться именно этим методом. И здесь идеальным вариантом является специально приложение Helium.
Данный инструмент без проблем можно скачать в свободном доступе с Google Play. Работает он на двух «базах»: или предоставление root-прав и все махинации проводятся только на смартфоне, или подключение USB-кабеля и доступ к ПК, если вы не имеете режима «Суперпользователя».
Приложение позволяет сохранять копии на SD-карте и в облачных хранилищах, а именно Drobox, Google Drive и Box, что очень удобно.
Она умеет:
- Делать резервное копирование истории входящих и исходящих звонков;
- Бэкап приложений и их настроек;
- Резервное копирование СМС и контактов.
Приложение идеально работает на свежих версиях операционной системы, преимущественно на Андроид 7.0, 7.1 и 8.0. А теперь рассмотрим, какие же действия будем в нем выполнять:
- Скачиваем и устанавливаем приложение на телефон. Если рут-прав нет, повторяем эту процедуру на компьютере. Доступны версии и для Windows, и для Mac. Также для ПК необходимы драйвера. Найти их можно на официальном сайте производителя подключаемого смартфона.
- Теперь приступаем непосредственно к самой операции резервного копирования. Для этого открываем приложение на девайсе. По надобности подключаемся через провод к компьютеру. Нам предлагается несколько вариантов: полный бэкап телефона или только конкретных приложений. Обратите внимание, что скопировать можно как всю программу с данными, так и только данные.
- После всех выставленных галочек кликаем «Резервное копирование». Выбираем, куда сохранить. Если в Облако, то указываем адрес, если в компьютер – открываем сервис с IP-адресом и переносим его в строку поиска браузера. Там разрешаем копирование. Готово. Копии успешно созданы.
Как сделать правильную резервную копию всей системы Андроид
А вот здесь уже дела обстоят немного сложнее, так как нам нужна полная сохраненная копия Андроид. Разумеется, и места она занимать будет больше, и для ее создания предусмотрено несколько разнообразных способов.
Бэкап через системную опцию (No Root)
Самый легкий и комфортный вариант, подходивший новичкам и просто пользователям, не желавшим тратить свое время. Открываем «Настройки», переходим в пункт «Система» – «Резервное копирование», в месторасположении выбираем Google Диск. Сделано. Сохраняться будет такая информация:
- Стандартные настройки (язык, время и дата);
- Точки доступа Wi-Fi и пароли, если они активированы;
- Настройки экрана (обои, темы, яркость);
- Приложения (в большинстве случаев просто перечень, но не внутренние настройки и достижения в играх);
- Контент, расположенный в Google Календаре;
- Материалы, хранившиеся в Gmail, индивидуальные настройки почты.
К сожалению, возможны сбои в процессе резервного копирования, из-за чего многие пользователя жалуются на недостаточное количество сохраненной информации. А на некоторых устройствах такая системная функция вообще отказывается работать, это может коснуться телефонов с операционной системой ниже Андроида 6.0.
Полезная рекомендация: периодически проверяйте, все ли нужные материалы благополучно проходят бэкап, чтобы, например, после перепрошивки не обнаружить совершенно пустые архивы.
Бэкап Андроида с помощью FlashTool (No Root)
Это уже более серьезная и тяжелая процедура, позволяющая провести резервное копирование всей прошивки. Этапов будет много, и пользователям, которые не уверены в своих силах и технических знаниях, мы данный вариант не рекомендуем! А вот если вы знаток Андроида «со стажем», то можете смело приступать.
- Скачиваем непосредственно саму программу с официального сайта разработчика (flashtool.net);
- Находим оригинальную прошивку, сделанную именно для вашего смартфона;
- Если на компьютере отсутствуют драйвера МТК, загружаем их.
- Получаем доступ до ПК, так как без него бэкап здесь невозможен, проверяем работоспособность USB-кабеля и исправность разъемов.
- Далее извлекаем два файла из прошивки, а именно название номера с разрешением txt и weg_l.bin. Эти материалы перемещаем в отдельную, пустую папку.
- Также туда помещаем папку, где хранится софт.
- Запускаем раннее скачанную программу FlashTool от имени администратора, это обязательное условие.
- Открывается страница, на которой нужно указать путь к scatter.txt с помощью встроенного обычного проводника.
- Должен появиться новый экран, где расположены блоки памяти. С ними и необходимо провести бэкап. Для этого переходим во вкладку «Memory Test». Ставим галочки напротив первых пяти пунктов.
- Выключаем телефон, нажимаем на компьютере «Start».
- Теперь подключаем смартфон, используя USB.
- Информация начинает считываться и выводится на экран. Как только процесс закончен, устройство отсоединяем от персонального компьютера.
- Открываем «Блокнот» и переносим туда полученные данные. Обратите внимание, что пустые секторы копировать не нужно. Сохраняем и закрываем блокнот.
- Вновь возвращаемся на главную страницу FlashTool, убираем выставленную галочку напротив первого пункта.
- Открываем раздел «Readback» – «Добавить». Появляется новая строчка, на которую кликаем два раза.
- Указываем, куда именно сохранить бэкап и придумываем имя.
- Появляется небольшое меню, просящее указать настройки для каждого сектора. Да-да, отдельный блок памяти нуждается в отдельной настройке. Изменяем только колонку «Length», в которую добавляем данные блока из сохраненного блокнота.
- Кликаем «ОК» и нажимаем на верхнюю кнопку «Read Back».
- И последнее финальное действия: вновь подключаем телефон и наблюдаем за процессом копирования. В конце должна появиться зеленая иконка, сообщающая, что операция завершена. Сделано! Теперь повторяем аналогичные действия с оставшимися секторами.
После окончания резервного копирования файлы можно переместить в любое облачное хранилище, ведь если с компьютером или жестким диском случится какая-то крупная неприятность – сохраненная информация будет потеряна, не рискуйте!
Бэкап через Titanium Backup (Root)
Довольно легкий и комфортный вариант с использованием специальной программы Titanium Backup. Скачать ее без проблем можно в Google Play и установить стандартным способом.
Теперь запускаем приложение и предоставляем ему доступ к рут-права. Да, режим «Суперпользователя» здесь обязателен, и это, в принципе, главный минус данной утилиты.
Кликаем на изображение галочки в правом верхнем углу, попадаем на страницу «Пакетные действия» и выбираем, какие именно данные хотим сохранить.
Напротив желаемого кликаем «Пуск».
Как сделать бэкап прошивки Андроид через Recovery без рут прав
Еще один достойный вариант, который работает на всех устройствах, но по опыту скажу, что он гораздо легче, чем способ c FlashTool. Для этого нам понадобится режим рекавери.
Разумеется, самым популярным и наиболее функциональным является TWRP, позволяющее устанавливать кастомные прошивки, различные ядра, но для бэкапа вполне подойдет и стоковое.
Начинаем:
- Убедитесь, что заряд смартфона более 60%.
- Выключаем телефон, примерно через 30 секунд зажимаем кнопку включения и качельку громкости вниз или вверх, на разных моделях по-разному.
- Далее может появиться изображение робота Андроид с восклицательным знаком. Если это произошло – зажимаем аналогичное сочетание клавиш, но не удерживаем. Сразу перешли в recovery? Тогда данный пункт пропускаем.
- Теперь попадаем в само меню рекавери, вот только здесь сенсорный ввод уже не работает. Переключаться будем клавишами: качелька увеличения громкости, соответственно, представляет собой команду «вверх», качелька уменьшения громкости – «вниз», кнопка включения/выключения – «Окей».
- Спускаемся до пункта «backup/restore», кликаем «backup». Начинается процедура копирования, которая занимает в среднем до 10 минут. В этот промежуток времени ничего не нажимаем, не включаем смартфон, просто ждем.
- Когда операция заканчивается, перегружаем смартфон. Вот и все, готово, бэкап прошивки на Андроид сделан.
Как сделать бэкап IMEI Android
IMEI, как нам известно, представляет собой уникальный номер идентификации смартфона. И достаточно часто случаются ситуации, когда этот номер необходимо сохранить, то есть, провести резервное копирование. Для этого будем использовать специальную программу Root Explorer. Для ее работы также необходимы root-права.
Открываем приложение, через него заходим в корень устройства, где расположена нужная нам папка efs. Осуществляем долгое нажатие, после которого появляется дополнительное мини-меню, где выбираем «Создать архив» (разрешение архива на ваше усмотрение).
Делам бэкап мессенджеров
Мессенджеры для современного пользователя – просто необходимая вещь, помогающая и с друзьями пообщаться, и, например, начальнику отправить фотографию выполненной работы.
Рассмотрим на примере Ватсап. В нем хранится огромное количество необходимой информации: важные сообщения, изображения, номера телефонов.
И идеальный способ не потерять такие материалы – провести бэкап. Как же его сделать на WhatsApp?
Резервное копирование встроенной опцией
Начинаем:
- Находим приложение, открываем меню;
- Нажимаем «Настройки», теперь переходим во вкладку «Чаты» и кликаем «Резервная копия».
- Выбираем сохранение на Google Диск и настраиваем частоту сохранений.
- Если у вас несколько аккаунтов Гугл, в появившемся окне выбираем желаемый. Еще не регистрировались или не вошли в свою учетную запись? Тогда кликаем «Добавить аккаунт».
- И в последней графе выбираем сеть, при которой будет происходить копирование. Не забываем, что использование мобильного Интернета может привести к взиманию дополнительной платы за расходуемые мегабайты. Поэтому рекомендуем назначить сеть Wi-Fi.
Резервное копирование с использованием Super Backup
Super Backup представляет собой специальную программу для бэкапа отдельных приложений, поэтому это идеальный вариант и для первого пункта нашей статьи. Для сохранения самого Ватсапа root-права не требуются, но если нужно скопировать именно его содержимое – тогда без режима «Суперпользователя» не обойтись.
Схема работы с этим приложением очень проста: после установки заходим в него, нажимаем «Приложения», ставим галочку напротив «WhatsApp» – «Сохранить». Сделанный бэкап, а точнее путь его сохранения, можно отыскать в разделе «Архивировано».
Резервное копирование с использованием Restore Transfer
Еще одно достойное приложение, созданное разработчиком Trustlool Apps. Полностью переведено на русский, интерфейс простой и понятный. К тому же, имеется огромный плюс для новичков и неопытных пользователей – рут-права не нужны.
Сразу после запуска утилиты видим перечень установленных на устройстве программ и игр. Ищем наш мессенджер, ставим около него галочку и кликаем на большую серую кнопку, расположенную внизу – «Резервное копирование». Если процедура бэкапа прошла успешно, получаем уведомление со словом «Договорились».
Ответы на ваши главные 4 вопроса
Как провести бэкап на планшете, есть ли какие-то отличия от вышеприведенных советов?Нет, если ваш планшет под управлением операционной системы Android, всё идентично. Мелкие различия могут быть, но они несущественны и решаются в ходе самого резервного копирования.
Как сохранить данные из Вайбера? Этот мессенджер поддерживает свою личную функцию резервного копирования, как и Ватсап. Или же можете воспользоваться специальными приложениями. Особой разницы с WhatsApp нет.
Как мне восстановить копию, сделанную в Restore? Для этого перейдите в приложение, откройте там раздел «Архив», найдите необходимые материалы, и после выставленной галочки нажмите «Восстановить». Программа Super Backup бесплатна? Я слышала, что за нее нужно заплатить.
Есть две версии данного инструмента: базовая, то есть, имеющая небольшой, но полезный функционал, и расширенная премиум. В первом варианте никакая плата не требуется, а вот за второй уже придется заплатить. Обе версии представлены в свободном доступе в Гугл Плей.
Как видим, на Андроид достаточно просто сделать бэкап, можно сохранять прошивки, мессенджеры, приложения, и всегда иметь под рукой необходимую информацию. Самое главное – это внимательность и четкое следование инструкциям. Успехов!
