Решение проблемы самостоятельной активации Wi-Fi
Решаем проблемы с WiFi
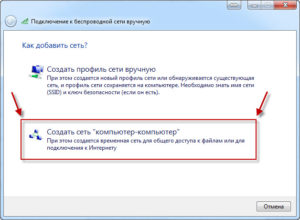
Бесспорно, беспроводная сеть WiFi — это большое достижение в области сетевых технологий. Именно с помощью WiFi часто удается прокинуть сеть там, где это сложно или вообще невозможно сделать обычным способом. Но без ложки дегтя и тут не обошлось.
Несмотря на то, что WiFi сейчас уже достиг весьма высокой степени развития, поборол многие свои минусы и поддерживает отличную скорость (до 300 Мбит/с), тем не менее это очень капризная связь, зависящая от многих факторов.
Последнее время ко мне всё чаще и чаще обращаются люди с различными проблемами с WiFi: не возможно подключиться к WiFi, подключается но сайты не доступны, сеть без доступа в Интернет, периодически отваливается соединение WiFi и тому подобное. В этой статье я соберу наиболее часто возникающие вопросы и попробую на них ответить.
Внимание! Прежде чем проверять WiFi-соединение, подключитесь к роутеру или модему по кабелю и проверьте — работает ли Интернет. Проблема может быть в настройках роутера или со стороны провайдера. Если через кабель всё отлично работает а по WiFi не хочет, вот тогда начинаем проверять настройки WiFi.
1. Отсутствует подключение к WiFi
Если у Вас отсутствует подключение к беспроводной сети WiFi, то начинать диагностику надо с проверки активности сетевого оборудования — смотрим горит ли индикатор WiFi на роутере и включен ли адаптер WiFi на вашем компьютере, ноутбуке или планшете:
— Если не включена сеть на роутере — идем в веб-интерфейс роутера (http://192.168.1.1 или http://192.168.0.1) и включаем.— Если не включена сеть на компьютере — перезагружаем компьютер. Если это ноутбук — ищите дополнительную кнопку включения Wi-Fi адаптера. Не помогло? Переустанавливаем драйвер беспроводного адаптера Wi-Fi.— Если WiFi включен на всех устройствах — попробуйте перезагрузить — сначала роутер, потом устройство с которого пытаетесь подключиться.
Если не помогло — движемся дальше: смотрим в списке доступных сетей видит ли вообще адаптер WiFi беспроводную сеть. Возможны следующие варианты развития событий:
Вариант А. Список сетей пуст. Пробуем переустановить драйвер беспроводного адаптера WiFi. Если переустанавливали, и не помогло — то скорее всего выход один — только пробовать переустанавливать Windows.
Перед этим, все-таки попробуйте принести ещё какое-нибудь заранее исправное устройство с WiFi и подключиться с него. Если оно тоже не видит сеть — дело в роутере или точке доступа.
Если видит — проблема на компьютере.
Вариант Б. В списке сетей есть доступные сети. Но при попытке подключиться сразу выбрасывает и/или выдает ошибку Не удалось подключиться.Такая проблема чаще всего возникает потому, что при настройке Wi-Fi на роутере был неправильно выбран режим (стандарт).
Идем в настройки роутера и в разделе Wi-Fi (Wireless) ставим смешанный режим (он же Mixed) B/G или B/G/N. К примеру, для роутеров D-Link это выглядит вот так:
А для роутеров Zyxel — так:
2. Постоянно разрывается соединение с WiFi
Первое что надо сделать — посмотреть на количество зеленых делений у значка беспроводного соединения WiFi в системном лотке около часов.
Если делений менее 2-х — попробуйте поднести компьютер как можно ближе к роутеру (или наоборот — роутер к компьютеру) и посмотреть на результат.Не помогает? Если при подключении к WiFi-сети Вы вводили ключ сети — возможно ошиблись при вводе.
Тогда система будет бесконечно пытаться подключиться и затем переподключаться вновь. При этом в Windows 7 и Windows 8 будет вновь выводится запрос ввода пароля, а в Windows XP будет просто происходить переподключение.
Чтобы ввести заново пароль, Вам надо в списке беспроводных сетей выбрать сеть заново, отключить и подключить заново. Ну или как вариант выключить беспроводной адаптер WiFi, включить заново и выбрать нужную сеть.
Примечание: Бывает ещё такой вариант, что ключ WiFi введен правильно, при попытке подключения долго висит сообщение «Получение IP-адреса» и после этого соедениние с беспроводной сетью WiFi снова разрывается и пытается переподключиться заново. В этом случае попробуйте в настройках TCP/IP беспроводного адаптера выставить автоматическое получение IP-адреса. Как это сделать подробно описано ниже.
3. WiFi — сеть без доступа в Интернет
Сеть без доступа в Интернет — пожалуй самая частая проблема, с которой сталкиваются пользователи WiFi, особенно при первом подключении к сети. Причин может быть несколько. Чтобы получить более ясную картину, в системном лотке (внизу, справа у часов) кликаем левой кнопкой мыши на значок беспроводной сети и в выпавшем списке выбираем свою сеть. Кликаем по ней правой кнопкой мыши:
Выбираем пункт меню Состояние и смотрим на результат.
Вариант А. беспроводной адаптер Wi-Fi не получил IP-адрес либо прописан неправильный IP-адрес.
В этом случае состояние беспроводного подключения будет таким:
То есть состояние IPv4-подключения — Без доступа к сети. Это произошло скорее всего потому, что на роутере выключен DHCP-сервер, либо в настройках сетевой платы прописан неверный IP-адрес.
Проверяем. Нажимаем кнопку Свойства.
Примечание. В свойства беспроводного сетевого адаптера WiFi можно попасть через Панель управления.Ищем в системном лотке в правом нижнем углу значок сетевого подключения и кликаем про нему правой кнопкой мыши.
Выбираем Центр управления сетями и общим доступом и в открывшемся окне Центра управления сетями и общим доступом ищем ссылку Изменение параметров адаптера. (Для Windows XP надо нажать кнопку Пуск ? Панель управления ? Сетевые подключения).
Вы увидите Ваши подключения по локальной сети.
Ищем беспроводное сетевое соединение и кликаем на нем правой кнопкой мыши ? Свойства ? Протокол Интернет TCP/IPv4.
Смотрим что прописано в настройках. Если прописаны какие-либо адреса — запишите их на листок бумаги на всякий случай или запомните — возможно они ещё понадобятся. После этого ставим галочки «Получить IP-адрес автоматически» и «Получить адрес DNS-сервера автоматически»:
Нажимаем ОК и проверяем доступ в Интернет.Не помогает?
Тогда пробуем прописать адреса из сети, которую роутер использует по умолчанию:
Большинство производителей сетевого оборудования по-умолчанию используют подсеть 192.168.1.X для своих устройств. То есть IP-адрес указываем: 192.168.1.2, маска: 255.255.255.0, шлюз: 192.168.1.
1 и адрес: DNS — 192.168.1.1.Исключение составляют пожалуй, D-Link и NetGear, для них прописывать надо следующее:
IP-адрес указываем: 192.168.0.2, маска: 255.255.255.0, шлюз: 192.168.0.1 и адрес DNS: — 192.
168.0.1
Вариант Б. Неправильно прописаны адреса DNS-сервера либо неправильно настроен роутер.
В этом случае, мы видим, что состояние IPv4-подключения — «Без доступа к Интернету». Это произошло скорее всего потому, что в настройках сетевой платы не прописаны ( или прописаны неправильные) адреса DNS-серверов, либо неправильно настроен роутер.
Проверяем настройки DNS. Нажимаем кнопку «Свойства». В открывшемся окне выбираем «Протокол Интернет TCP/IPv4» и кликаем на нем дважды. Смотрим — какие прописаны адреса DNS-сервера.
Если ничего не прописано и поля пустые, пробуем поставить получение адресов автоматически, либо прописываем адреса:
Предпочитаемый DNS-сервер: 8.8.8.8 — это публичный DNS-сервер Google.Альтернативный DNS-сервер: 77.88.8.8 — это публичный DNS-сервер Yandex.
Не помогло? Тогда остается только проверять настройки Вашего модема или роутера.
4. Подключение к сети WiFi есть, но при подключении к Интернету выдается ошибка 651 или Подключение разорвано
Здесь причина скорее всего в том, что у Вас используется роутер, который и подключается к Интернет, а Вы параллельно пытаетесь подключиться через Высокоскоростное соединение, которое через роутер пройти не сможет.
Если же у Вас используется ADSL-модем в режиме моста, GPON ONT или в качестве моста и у Вас всё отлично работало, а тут раз — и перестало, то в этом случае проверяйте настройки устройства доступа. Хотя опять же повторюсь — такую схему лучше не использовать.
Надо настраивать устройство в режим маршрутизатора и подключаться к Интернет через него.
5. Подключение к WiFi есть, но сеть работает отвратительно, страницы открываются очень долго
Смотрим на количество зеленых делений у значка беспроводного соединения WiFi в системном лотке около часов.
Если делений менее 2-х — пробуем разместить компьютер или ноутбук ближе к роутеру, либо роутер ближе к компьютеру — кому как удобнее, пока количество делений не увеличится хотя бы до четырех. Пробуем.
Если качество соединения отличное, но все равно страницы открываются с трудом, то скорее всего у Вас много беспроводных сетей по соседству и занят используемый канал WiFi. Выглядит это примено так:
Помочь в этом случае может автоматический или ручной перебор каналов. Делаем так — идем в веб-интерфейс роутера (http://192.168.1.1 или http://192.168.0.1), ищем в меню раздел Wireless или Wi-Fi и в основных настройках ищем выбор используемого канала WiFi. Например, на роутерах D-Link это выглядит так:Заметьте, по умолчанию выставлен Канал 6. Представьте что по соседству у Вас ещё 5-10 таких роутеров D-Link. Что будет? Правильно — ничего хорошего. Поэтому либо пробуем выставлять по очереди каналы с 1-го по 13-й. Как вариант — можно попробовать режим автоматического выбора — «Авто».
6. Подключение к WiFi есть, но работает только ICQ и Skype. Страницы не открываются
Проблема однозначно с настройками DNS. Проверьте какие прописаны адреса DNS в настройках беспроводного адаптера. Если стоит автоматическое получение адресов DNS — попробуйте поставить галочку Использовать следующие адреса DNS-серверов и прописать следующее:
Предпочитаемый DNS-сервер: 8.8.8.8 — это публичный DNS-сервер Google.
Альтернативный DNS-сервер: 77.88.8.8 — это публичный DNS-сервер Yandex.
Если постоянно включается Wi-Fi на Android

Операционная система Android – популярнейшая мобильная платформа на рынке портативных устройств. Одним из немногих недостатков этой ОС является малое время автономной работы от аккумуляторной батареи.
Одной из причин быстрой разрядки аккумулятора является то, что на Android постоянно включается Wi-Fi. Начиная с версии 4.3, разработчики компании Google дали возможность модулю GPS активировать Wi-Fi самостоятельно, чтобы улучшить свою работу.
Помимо этого, самопроизвольное включение интернета может происходить и по другим причинам.
Причины
Устройства с мобильной платформой Android часто ругают за самостоятельную активацию модулей, обновление приложений, передачу данных и другие схожие действия. Причины того, почему сам по себе включается Wi-Fi на Android, могут быть самыми разнообразными.
Прежде всего это уже упомянутая функция определения точного местоположения. Информация GPS и данные геолокации играют важную роль в работе гаджета на Android. Неопытные пользователи часто даже не догадываются о том, что их устройство постоянно передает сведения о своем местоположении, при этом нещадно разряжая батарею.
Чтобы понять, почему включается Wi-Fi сам по себе на телефоне Android, нужно учесть следующие аспекты работы мобильного устройства:
- режим энергосбережения;
- наличие на смартфоне вирусов;
- установленные сторонние приложения;
- повреждения модуля беспроводного интернета.
Как видно, причин самопроизвольного включения Wi-Fi на смартфонах под управлением ОС Android может быть довольно много. Далее мы более подробно рассмотрим, почему Wi-Fi сам включается на Android, и как решить эту проблему.
Решение
Итак, с причинами самопроизвольной активации модуля все более-менее ясно, пора разбираться с решением возможных проблем.
Отключение функции точного определения местоположения (GPS)
Определение местоположения на устройствах Android позволяет получать множество полезной информации – опция GPS дает возможность узнать о пробках на дорогах, найти нужный адрес и т.д.
Но по этой же причине самопроизвольно включается Wi-Fi на Android. Благо, гаджеты под управлением ОС Android позволяют отключать и включать режим геолокации в любой момент.
Более подробные рекомендации об отключении геолокации можно узнать из материала «Как отключить GPS на Android».
Включение режима энергосбережения
Для повышения автономности смартфона Android возможна настройка автоматического перехода в режим энергосбережения. И если Wi-Fi на Android включается сам, это может помочь сберечь батарею устройства.
Следует понимать, что в таком состоянии ваш девайс не сможет предоставлять актуальную информацию по навигации на картах Google, а функции синхронизации приложений, отправки параметров геолокации, передачи данных будут весьма ограничены.
О решении этой проблемы читайте в статье «Как деактивировать режим энергосбережения».
Проверка устройства на вирусы
Во время скачивания файлов, передачи данных между гаджетами или простого серфинга в интернете на смартфон могут проникать вирусы. Если у вас постоянно включается Wi-Fi на Android, это может быть результатом деятельности вирусного ПО.
Вредоносные приложения способны блокировать программы, влиять на работоспособность устройства, заставлять гаджет самостоятельно отсылать различные данные, используя Wi-Fi-подключение.
Чтобы разобраться с проблемой присутствия вирусов и удалить их на своем устройстве, ознакомьтесь со статьей «Как проверить Android на вирусы».
Удаление сторонних приложений
Случаются ситуации, когда вирусы на смартфоне не обнаружены, отключены все функции, которые могут активировать модуль, но все равно автоматически включается Wi-Fi на Android. Дело может быть в том, что какое-то из установленных приложений требует подключения к Wi-Fi и само осуществляет его.
Некоторые программы могут содержать вирусные модули и передавать личные данные пользователя. Чтобы исправить эту ситуацию, необходимо зайти в «Настройки», затем меню «Приложения» и выбрать в нем «Сторонние». Оцените список установленного ПО и удалите приложения, которые считаете подозрительными.
Восстановление заводских настроек
Если все упомянутые советы не помогли и модуль Wi-Fi продолжает включаться самостоятельно, можно прибегнуть к наиболее радикальным мерам – сбросить настройки.
Важно понимать, что данный шаг приведет к удалению всех пользовательских установок, настроек и личных данных. Однако порой стоит пожертвовать информацией, чтобы решить проблему самопроизвольной активации Wi-Fi.
Тем более что большинство личных данных и настроек можно сохранить, предварительно сделав бэкап системы.
Рекомендации по сбросу настроек можно узнать из публикации «Как восстановить заводские настройки».
Помощь сервисного центра
Довольно часто ситуация, когда на Android автоматически включается Wi-Fi, не может быть решена усилиями пользователя, так как причина кроется в аппаратной части.
В таком случае единственным верным решением будет обращение в специализированный сервисный центр за помощью. Опытные специалисты оценят состояние «железа» смартфона, включая модуль Wi-Fi.
Если выяснится, что проблема в этом, можно будет произвести ремонт или замену вышедших из строя компонентов. Как правило, устранение таких проблем не требует больших денежных вложений.
Последствия самопроизвольного включения Wi-Fi
Самопроизвольная активация модуля Wi-Fi может стать довольно серьезной проблемой.
В связи с тем, что смартфон получает свободный доступ к интернету, он может без ведома владельца обновлять приложения, отправлять различные данные.
К тому же на маломощных устройствах это приводит к затрудненному отклику на действия пользователя и общее торможение системы. Самым главным неудобством становится быстрый расход заряда батареи.
Трудности с батареей
Проблема самостоятельного включения модуля Wi-Fi на устройствах под управлением ОС Android является весьма распространенной. Последствия могут быть довольно плачевными – батарея будет разряжаться очень быстро.
В результате этого вы не сможете воспользоваться устройством, когда это необходимо, легко пропустите важный звонок, сообщение в мессенджере, или же функционал устройства окажется снижен, пока вы не восстановите заряд.
Избежать этого помогут советы, приведенные нами в этой статье.
Каким образом можно еще больше повысить автономность своего мобильного устройства, читайте в статье «Увеличение заряда батареи Android».
Постоянно включен адаптер Wi-Fi на Android:
Решение проблемы: Андроид теряет Wi-Fi сеть
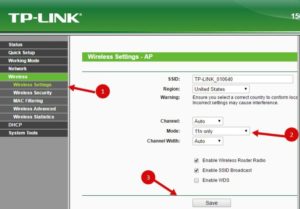
Wi-Fi является технологией, которая позволяет электронным устройствам производить передачу данных или подключаться к Интернету по беспроводной сети. В наши дни, использование Wi-Fi становится очень распространенным, и мы можем увидеть, как эта технология используется широким спектром устройств, таких как смартфоны, планшеты, игровые консоли, смарт-телевизоры и т.д.
Однако у этой технологии существует ряд ограничений.
Во первых, она не так безопасна, как проводное соединение, но это решается использованием шифрования защищенного доступа (WPA2), что позволяет предотвратить несанкционированный доступ к сети.
Если вы не обладаете достаточными знаниями для настройки домашней или офисной сети, то лучше доверить это дело профессионалам. Достаточно просто заполнить форму на http://kompom.kiev.ua/ и настройка будет произведена быстро и качественно.
Другая проблема: периодически пропадает Wi-Fi. Обычно, при отсутствии активности телефон или планшет теряет связь с wifi роутером и не видит сети до перезапуска Wi-Fi на мобильном устройстве. Причин по которым теряется подключение к Wi-Fi может быть несколько, в этой статье мы рассмотрим несколько вариантов решения проблемы когда Андроид теряет вай фай сеть.
Если вы столкнулись с проблемой отключения Wi-Fi на Android устройстве, попробуйте следующие варианты настроек и вы сможете подключить устройство по беспроводной сети без особых хлопот.
Переполнение Wi-Fi сети
Самые большие помехи для Wi-Fi сигнала создают соседние беспроводные сети. Проблема в том, что большинство Wi-Fi устройств работают в уже занятом диапазоне 2,4 ГГц, и высокая плотность сигналов может мешать друг другу уменьшая скорость и производительность сетей.
Решение: Используйте двухдиапазонный маршрутизатор, который может работать как на частоте 2,4 ГГц, так и 5 ГГц одновременно.
Полоса частот 2,4 ГГц будет поддерживаться большинством устройств, но она имеет только три неперекрывающихся канала. С другой стороны, 5 ГГц имеет 23 неперекрывающихся канала, увеличивая вероятность отсутствия помех в этом диапазоне.
Если ваш маршрутизатор может работать в диапазоне 5 ГГц, используйте его для решения проблемы переполнения Wi-Fi сети.
Настройка Wi-Fi канала
2.4 ГГц Wi-Fi полоса имеет 11 каналов и каждый из них отделен друг от друга полосой в 5 МГц и имеет ширину от 20 до 22 МГц. Это означает, что каждый канал будет перекрывать соседние каналы на 10 МГц и это называют как перекрыващимися каналами.Решение: В случае использования каналов 1, 6 и 11, перекрытия, создающего помехи, не будет, так как это не перекрывающиеся каналы. Для работы на этих каналах, пользователи должны будут войти в настройки маршрутизатора и найти настройку под названием «Канал» или «Беспроводной канал”. Из выпадающего меню, нужно выбрать нужный номер канала.
Установка Wi-Fi в спящем режиме
Большинство производителей прибегают к различным методам, чтобы увеличить срок жизни батареи. Пользователи Android смартфонов вынуждены включать такие функции энергосбережения в своих устройствах.
Одна из таких функций – отключение Wi-Fi, когда телефон неактивен или когда устройство имеет низкий уровень заряда батареи.
Такие особенности Wi-Fi в спящем режиме создают проблемы при подключении к сети по мере необходимости.
Решение: Просто настроить параметры вашего Android устройства и убедитесь, что у вас всегда есть включен Wi-Fi, даже когда устройство не используется.
Чтобы сделать это на устройствах, работающих на Android 2.3 Gingerbread и выше, вам нужно сделать следующее.
Перейдите в меню Настройки – Беспроводные сети – Wi-Fi и выберите Дополнительно – Wi-Fi в спящем режиме не выберите “Не выключать”.
На тех устройствах, которые работают на Android 4.0 ICS и выше, перейдите в меню Настройки – Wi-Fi, выберите Дополнительно и установите опцию Wi-Fi во время сна – ” Всегда”.
Измените DNS-серверы
Изменение DNS-серверов может решить проблему Wi-Fi, когда пропадает интернет сеть на телефоне. Перейти в раздел Настройки – Wi-Fi и включите Wi-Fi. Если это известная сеть, вам придется «забыть» ее, а затем подключить снова.
Когда вы увидите окно ввода пароля, нажмите на Дополнительные параметры и выберите “Статический” из настроек IP в выпадающем меню. Затем прокрутите вниз и введите IP-адрес DNS-сервера вы хотели бы использовать в DNS1 и DNS2 поле.
Теперь введите Wi-Fi пароль и подключите сеть.
Сброс к заводским настройкам
Если ни один из этих методов не помогает, выполните аппаратный сброс вашего Android устройства. Если после этого у вас возникают проблемы, когда теряется подключение к Wi-Fi, то это может быть аппаратная проблема. Вам, возможно, придется отнести устройство в сервисный центр, чтобы исправить проблему.
Мы рассмотрели наиболее распространенные причины отключения Wi-Fi, которые происходят в устройствах Android. Надеемся, это поможет в решении проблемы и позволит настроить устойчивое Wi-Fi соединение.
Кроме того обратите внимание на специализированные приложения, поскольку в магазине Google Play есть много приложений, использование которых, поможет обеспечить уверенное соединение.
Некоторые из них это Wi-Fi Fixer, Fix My Wi-Fi, Wi-Fi Analyzer и другие.
Проблемы wi-fi-адаптеров и точек доступа — причины и решения
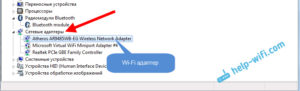
Роутер с беспроводным соединением пользуется наибольшим спросом среди пользователей, ведь это удобно и практично, тем более в большинстве случаев клиент получает высокоскоростной и качественный Интернет.
Но у любого оборудования бывают неполадки, из-за которых подключение работает с перебоями либо отсутствует полностью.
Большинство проблем с Wi-Fi оборудованием можно решить самостоятельно
Давайте рассмотрим, какие проблемы чаще всего возникают при использовании маршрутизатора и как их исправить?
Отсутствие подключения
Прежде всего, проверяем, включён ли роутер, так как часто провод задевается, из-за чего он отключается от сети. Если устройство включено в питание, но индикатор WLAN не горит, выключите точку доступа, подождите около минуты и запустите её снова.
Если же указанный индикатор засветился, но подключение отсутствует, а вот лампочка WAN или DSL не горит, то это значит, что отсутствует сигнал от провайдера. Чтобы проверить это, снова выполните перезагрузку роутера, но после выключения подождите около 5 минут. Интернет всё ещё не появился? Значит, проблемы с соединением возникли со стороны провайдера.
Если индикатор Wi-Fi горит, а при подключении провода к компьютеру соединение есть, значит, неполадки возникли в настройках оборудования или параметрах компьютера, с которого вы хотите подключиться.
Как это проверить? Сделайте следующее:
- Зайдите в настройки маршрутизатора через адресную строку браузера и введите IP-адрес сети, после чего перед вами появятся параметры оборудования.
- Включите беспроводной режим работы, чтобы роутер раздавал сигнал через модуль Wi-Fi.
Если же в настройках вы обнаружили, что сеть включена, но её нет на компьютере или ноутбуке, то выполните такие действия:
- Перезагрузите компьютер, после чего сеть должна появиться.
- Если у вас ноутбук, то следует поискать меню включения адаптера беспроводной сети и активировать его.
Не сработало? Следует выяснить, в чём же кроется корень проблемы — в вашем оборудовании или роутере? Если список сетей абсолютно пуст, попробуйте подключиться к точке доступа через другое устройство. В случае, когда остальная техника не может обнаружить подключение, нужно изменить настройки роутера следующим образом:
- Войдите в параметры через адресную строку браузера и зайдите в меню Wi-Fi или Wireless.
- Измените способ работы на смешанный режим (b/g/n).
Если вы не можете подключиться к точке доступа именно с компьютера, а на других устройствах она доступна, то придётся переустанавливать операционную систему.
Ввод неправильного пароля
Проблема адаптера беспроводных сетей или точки доступа часто возникает в случае, когда при подключении пользователи случайно вводят неправильный ключ, из-за чего сеть сохраняется в настройках и создаётся впечатление, что она работает. На деле же оборудование постоянно повторяет попытки подключиться к сети, так и не принимая в результате сигнал.
Чтобы исправить это, соединитесь с сетью заново, введите правильный пароль. Если устройство пропускает этот шаг, то удалите подключение из списка и добавьте его заново, чтобы появился запрос на ввод пароля.
Проблема с распознаванием IP-адреса
Бывает, что вы успешно устанавливаете соединение с сетью, вводите все данные и оборудование сообщает об успешном подключении, но весь процесс останавливается на строке «Получение IP-адреса».
Если устройство не может найти правильный адрес, то сигнал обрывается, а компьютер постоянно пытается заново установить связь.
Чтобы этого не происходило, в настройках роутера найдите пункт о получении данных IP и активируйте режим автоматического получения этого адреса.
Слабый сигнал и перебои в скорости
В ситуации, когда все пароли введены правильно, соединение установлено, но скорость ниже, чем нужно или сигнал постоянно обрывается, стоит задумать о том, нет ли помех для нормальной работы роутера.
Ему могут мешать стены, предметы, отражающие сигнал или другие сети.
В первых двух вариантах необходимо установить маршрутизатор так, чтобы он мог создать максимально большую зону покрытия либо переместиться к нему поближе.
Если же рядом с вашей квартирой или домом параллельно установлено несколько аналогичных устройств, то все они мешают друг другу из-за используемого канала связи. Это значит, что вся техника пользуется одним и тем же каналом, который в результате перегружается, а единственный способ исправить ситуацию — поменять его.
Сделать это можно так:
- Зайдите в параметры роутера через IP-адрес в браузере, найдите меню подключения к Интернету (в большинстве случаев это раздел Wireless).
- В строке Chanel измените канал на 5,6 или 11, чтобы между используемыми режимами работы на других устройствах было максимальное расстояние.
Соединение без доступа к Интернету
Во многих случаях проблемы с Wi-Fi представляют собой следующее: при просмотре свойств соединения вы видите, что соединение установлено, но отображается надпись «без доступа к интернету». Что это значит?
Скорее всего, IP-адрес был прописан неверно. Этот вариант актуален, когда при просмотре свойств подключения строка «Без доступа к сети» стоит напротив значения IPv4-подключения. Чтобы исправить это, проверьте, включён ли DHCP-сервер в параметрах сетевого оборудования.
Далее, просмотрите настройки IP-адреса, в параметрах соединения нажмите на свойства, а в появившемся окне вы увидите настройки адресов IP и DNS.
Если они установлены вручную, то перепишите себе на всякий случай комбинации, затем выберите варианты получения адресов автоматическим способом.Не помогло? Введите вручную стандартную комбинацию адресов, присущую большинству роутеров:
- IP-адрес — 192.168.1.2., маска подсети — 255.255.255.0, шлюз — 192.168.1.1. В настройках DNS введите в строке сервера тот же адрес, что и для шлюза, альтернативное значение — 8.8.8.8.
- Для моделей марок D-Link и NetGear значения немного отличаются — в строках IP-адреса введите 192.168.0.2, маска – 255.255.255.0, шлюз – 192.168.0.1 и адрес DNS – 192.168.0.1.
Изменений нет, как и прежде? Сверьте настройки локальной сети с параметрами маршрутизатора — все данные IP и DNS должны совпадать, чтобы компьютер мог получить доступ к Интернету.
Выборочная работа соединения
Больше всего пользователей удивляет ситуация, когда соединение присутствует, но страницы не грузятся, а вот Skype работает как ни в чём не бывало. Такое бывает в случае некорректных настроек DNS. Внести правильные данные, чтобы продолжить пользование Интернетом, можно таким образом:
- Выберите своё подключение по сети, нажмите на его свойства, и в появившемся окне выберите кнопку с аналогичным названием.
- В протоколе IPv4-подключения измените комбинацию адреса DNS — в первой строке укажите цифры 8.8.8.8, во второй — 77.88.8.8.
Мы рассмотрели самые распространённые неполадки, которые возникают в работе Wi-Fi-роутеров. Как видите, все их довольно просто решить, поэтому найти и устранить причину отсутствия соединения с Интернетом сможет каждый пользователь — это займёт совсем немного времени и усилий.
Источник
Проблема адаптера беспроводных сетей или точки доступа: как устранить
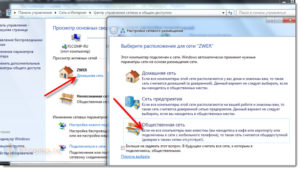
Каждому из нас знакома ситуация, когда на стационарном компьютере, ноутбуке или мобильном гаджете неожиданно пропадает интернет-соединение. Ждать мастера приходится от нескольких часов до нескольких дней.
Да еще и берет он за простую работу немало. Если вас подобное положение дел не устраивает, эта статья для вас.
Прочтя ее, большинство неисправностей, связанных с роутером, wi-fi адаптером или компьютером, вы сможете решить самостоятельно.
Как быть, если пропало подключение
Регулярно оплачиваете выделенное интернет-соединение, однако в какой-то момент оно просто пропало? Первым делом следует выявить источник проблем.
Их может вызывать провайдер, роутер/адаптер или же сам компьютер.
Чтобы исключить неполадки со стороны обслуживающей компании, позвоните в сервисный центр и уточните, не ведутся ли сейчас какие-то технические работы, нет ли аварий на линии или других неприятных «сюрпризов».
Если возможности позвонить нет, выявить источник неполадок поможет сам маршрутизатор. Устройство подключено, индикатор WLAN горит, а лампочка WAN/DSL – нет? Значит, прибор работает, но не может получить сигнал от провайдера.
Отключите роутер от сети питания, подождите минут пять-десять и заново включите. Интернет так и не появился? Значит, неисправность на стороне обслуживающей компании. Вам остается только ждать, когда она с ними разберется.
Если вины провайдера в пропавшем подключении нет, вставляем кабель напрямую в сетевой разъем компьютера/ноутбука (в обход роутера и адаптера). Далее разбираемся по результатам проверки.
Неисправности со стороны роутера
У людей, которые с техникой на «вы» довольно часто проблема возникает из-за того, что устройство банально забывают включить. Если же устройство работает, а индикатор WLAN не горит, проверьте провода на целостность и убедитесь, что воткнуты они до упора.
Если роутер (внешне) работает надлежащим образом, проблема, скорее всего, связана с неправильной настройкой прибора. Выражается это в следующем: индикатор Wi-Fi-соединения активен, когда кабель подключен непосредственно к принимающему ПК, сетевое подключение работает, а во время беспроводного соединения – нет. Решается проблема следующим образом:
Запускаем веб-обозреватель и в верхней строке прописываем адрес административной панели роутера. Чтобы узнать этот набор цифр, изучите сопроводительную документацию к устройству или наклейку на нем самом. Найти нужную информацию не получается? Воспользуйтесь помощью поисковых интернет-системам, указав в строке поиска модель прибора и вопрос относительно интересующих параметров.
- Авторизируемся, введя в появившемся окошке связку «логин-пароль. Узнать их можно также из сопроводительной документации к прибору.
- Когда откроется меню настроек роутера, выбираем вкладку General Setup или близкую ей по смыслу (т.к. у разных компаний интерфейс административной панели будет разным).
- Проверяем, что все показатели установлены на тех значениях, что прописаны в инструкции. Часть из них и можно найти в вашем договоре с обслуживающим провайдером. Если доступа к бумагам нет, позвоните в сервисный центр, и оператор продиктует вам эти значения.
Особое внимание при вводе значений уделите номеру «ключ сети». Если ввести его неправильно, то, даже вводя верный пароль, подключиться к точке беспроводного доступа вы не сможете. При этом система будет уверять, что некорректен именно пароль, и просить ввести его повторно.
Проблемы с WiFi адаптером
Перезагрузка не помогла? Остальные устройства (телефоны, планшеты) без проблем подключаются по wi-fi, а компьютер только при непосредственном подсоединении сетевого кабеля? Пришла пора проверить на работоспособность wi-fi адаптер. Чтобы это сделать:
- Щелкаем по иконке «Мой компьютер», размещенной на рабочем столе, или по одноименному разделу в меню «Пуск», открываем подраздел «Свойства».
- В появившемся окне находим пункт «Диспетчер устройств».
- Открывается список устройств, в котором нас интересуют «сетевые адаптеры».
- Выбираем среди предложенных нужный и удаляем его.
- Щелкаем по иконке «обновить конфигурацию», и удаленный адаптер вновь появляется в списке доступных устройств, но уже с правильно работающими драйверами.
Когда все будет сделано, поочередно переходим: «Пуск» – «Панель управления» – «Сетевые подключения» – «Центр управления сетями…». В левом меню находим раздел «Изменение параметров адаптера».
В открывшемся окне находим значок подключения, украшенный красным крестиком в углу, и дважды щелкаем по нему. Теперь нас интересует пункт «TCP/IPv4» (именно «4», а не «6»).
Открываем свойства протокола и в обоих предложенных к заполнению окошках выбираем «Получать … автоматически». Сохраняем изменения, перезагружаемся и вновь пробуем подключиться.
Если указанные действия не помогли, проверьте, видит ли компьютер другие сети. Если да, проблема в настройках конкретной сети, если нет – проверять необходимо сам компьютер.
Проблемы с компьютером
Если и интернет-адаптер, и точка беспроводного доступа работают нормально, со стороны обслуживающего ваш дом провайдера также нет сообщений об обрыве сигнала, причину неполадок следует искать со стороны компьютера. Первым делом проверяем, не заражено ли устройство вирусами.
В 85% случаев не пускают в интернет, режут скорость или (как «майнеры») намертво подвешивают систему именно вредоносные программы.
Перед проверкой обязательно обновите базы данных антивируса до актуальных и проверьте, не прописался ли какой-нибудь «майнер» или «червяк» в список исключений самовольно.Если компьютер чист, проверьте, нет ли сообщений от брандмауэра (сетевого экрана, отвечающего за фильтрацию проходящего трафика). Возможно, беспроводное подключение по каким-то причинам кажется программе ненадежным, и она полностью блокирует его. В этом случае должно всплывать системное уведомление с описанием последующих действий.
Еще один вариант – конфликт сетей. Так бывает, когда сначала вы работали от одной wi-fi сети, а потом подключились к другой, оставаясь в зоне действия первой. Чтобы устранить неполадки:
- Щелкаем по иконке беспроводного соединения, найти которую можно в нижней панели.
- В предложенном списке выбираем старую сеть и открываем ее «Свойства».
- В загрузившемся окне переключаемся на вкладку «Подключение», снимаем галочку с пункта «Подключаться автоматически», после чего сохраняем внесенные изменения нажатием кнопки “Ок”.
Если произведенные манипуляции не принесли пользы, открываем «Центр управления сетями и общим доступом» и выбираем функцию «Устранение неполадок». Как правило, после этого шага компьютер или самостоятельно разрешает проблему, или подсказывает пользователю, в каком направлении искать решение.
Неполадки, связанные с бесконечным распознаванием IP-адреса
Нередко пользователи беспроводного подключения сталкиваются с ситуацией, когда на экране рабочего устройства постоянно всплывает надпись «Получение сетевого адреса».
Прибор пытается получить IP-адрес в выбранной wifi-сети, однако по неизвестной причине сделать это у него не получается.
После нескольких секунд ожидания гаджет автоматически отсоединяется и пытается подсоединиться вновь. И так до бесконечности.
Причиной этой неполадки могут выступать разные неисправности. Основные из них:
- Выключен DHCP-клиент, отвечающий за регистрацию и обновление IP-адресов и DNS-записей
Для его активации жмем «Пуск» и открываем «Панель управления». В режиме просмотра выбираем пункт «Мелкие значки» и щелкаем по вкладке «Администрирование». В открывшемся окне находим ярлык «Службы» и дважды щелкаем левой кнопкой мыши.
Открывается еще одно окно, где нас интересует строка DHCP-клиент. Если он выключен, включаем двойным щелчком. Чтобы не повторять эту процедуру каждый раз после включения компьютера, щелкаем по строке правой клавишей и выбираем пункт «Свойства».
Среди предложенных типов запуска выбираем «Автоматически» и сохраняем изменения.
- Сбой работы роутера/рабочего устройства
Перезагрузите прибор и попробуйте подключиться. Если проблема осталась, откатите роутер до заводских настроек и заново вручную пропишите все значения.
«Неверно введенный пароль» – самая распространенная ошибка при попытке подключения к интернету. Если вы столкнулись с ней, убедитесь, что при наборе:
- Правильно вводите заданную комбинацию букв и/или цифр.
- Используете правильную раскладку клавиатуры.
- Кнопка CapsLock отключена.
- Не вписываете вместо заглавных букв строчные (и наоборот).
Слабый или нестабильный сигнал
Если сигнал вашего Wi-Fi роутера слаб и нестабилен, подключение к сети может оборваться в любой момент. Изредка причиной тому служит само устройство, и устранить неисправность поможет лишь обращение в сервисный центр. Однако нередко слабый сигнал обусловлен:
- Некорректным направлением антенн
Если прибор оснащен одной антенной, производители советуют устанавливать ее перпендикулярно устройству. Если двумя – под углом 45°, если тремя, боковые наклоны под углом 45 °, средняя – вертикально. Однако это работает не для всех приборов. Поэтому, если предложенный вариант не работает, попробуйте наклонить антенну иначе, пока уровень сигнала не достигнет нормы.
Чтобы решить проблему, выберите диапазон частот с минимальной загруженностью. Для этого:
- Откройте административную панель роутера, введя в поисковую строку 192.168.0.1 или 192.168.1.1.
- Авторизируйтесь (связка «логин-пароль» указывается в сопроводительной документации к прибору или на коробке).
- В разделе Wireless Settings укажите предпочитаемый номер канала.
Поскольку далеко не все приборы работают на каналах свыше 11, в третьем шаге выбирайте значение от 1 до 10.
- Устаревшей или кривой прошивкой
Найти свежую версию прошивки роутера можно на официальном сайте производителя. Чтобы обновление прошло успешно, предварительно:
- Сбросьте настройки прибора до заводских.
- Отключите от маршрутизатора все устройства (кроме компьютера, с которого будете обновлять систему).
- Подключите оба прибора к источнику бесперебойного питания, чтобы внеплановое отключение электричества не помешало завершить установку.
Убедитесь, что обновленная версия совместима с вашей моделью роутера (соответствующая информация прописывается на сайте или предоставляется технической поддержкой производителя).
- Недостаточной мощностью самого прибора
Если вы купили бюджетный роутер, предназначенный для домашней сети, и планируете охватить им многоэтажное здание, сигнал ожидаемо будет слаб и нестабилен. Решить проблему помогут Wi-Fi репитеры, антенны повышенной мощности и другое оборудование, созданное для усиления/расширения сигнала. Однако подобная «экономия» нередко влетает в копеечку.
Ошибка «Без доступа к Интернету»
Рядом со значком интернет-соединения появился желтый треугольник с «!» внутри? Позвоните провайдеру и уточните, не ведутся ли какие-то ремонтные работы в вашей зоне покрытия, и нет ли у вас задолженности за интернет. Если ограничений и неполадок со стороны компании не выявлено, попробуйте выполнить следующие рекомендации:
- Перезагрузите роутер и принимающее устройство.
- Убедитесь, что сетевой кабель (протянутый провайдером) установлен именно в WAN-разъем (а не LAN) и вставлен до упора.
- Проверьте настройки маршрутизатора, перейдя в административную панель устройства (как это сделать, см. выше).
Если ничто из вышеописанного не помогло, подсоедините сетевой кабель напрямую к компьютеру. Если подключение появилось, проблема, скорее всего, в роутере. Если нет – в компьютере. В первом случае, поможет вызов мастера или обращение в сервисный центр. Во втором, изменение настроек сетевого подключения.
Если грузится мессенджер, а сайты – нет
После «войны», объявленной Роскомнадзором «Телеграму», пользователи столкнулись с ситуацией, когда подключение к интернету есть, сам мессенджер работает, а сайты поголовно не открываются. Причиной тому послужила блокировка сотрудниками федеральной службы миллионов сетевых IP-адресов.
Однако причина ограничения доступа может скрываться и на стороне клиента. Если DNS не прописан, указан неверно или недоступен, браузер не будет прогружать страницы, хотя мессенджеры продолжат работу. Компьютер просто не будет знать, где именно в сети искать запрашиваемый ресурс.
Дабы удостовериться в том, что причиной неполадок служит именно с DNS, жмем кнопку «Пуск» и в строке поиска пишем «cmd» (без кавычек). В открывшейся командной строке вводим следующую фразу: «ping google.com» (без кавычек) и нажимаем клавишу Enter. Если на экране появляется сообщение с просьбой повторить попытку, источник проблемы обнаружен, и это – именно DNS.
Чтобы исправить неполадку, в «Сетевых подключениях» щелкаем по значку «Подключение по локальной сети». Затем выбираем пункт «TCP/IPv4» и прописываем доступный DNS. Если и это не помогло, звоним провайдеру.
Проверка сети при помощи утилиты «NetAdapter Repair»
Хотите сократить временные затраты на обнаружение и устранение сетевых проблем? Утилита NetAdapter Repair позволяет выполнить большинство описанных в статье операций буквально за один клик. В число возможностей программы входят:
- Переподключение устройства к DHCP-серверу.
- Просмотр файла hosts, его редактирование и очистка.
- Отключение статического IP-адреса, установка разрешения «получать IP-адрес автоматически».
- Смена текущих DNS на Google Public DNS.
- Удаление DNS-кэша и очистка SSL.
- Перезагрузка NetBIOS.
- Включение сетевых и Wi-Fi адаптеров.
- Сброс до базовых значений настроек безопасности браузеров и системных сетевых служб.
- Иные функции, добавленные в новых версиях.
Хотя утилита не требует установки на компьютер, запускать ее следует от имени администратора. А для защиты от вредоносных программ и несанкционированного проникновения в систему – скачивать только с сайта разработчика или проверенных интернет-ресурсов.
Помогли ли вам советы, описанные в статье? Столкнулись с проблемой, решение которой здесь не описано? Хотите поблагодарить за помощь или спросить совета? Оставляйте комментарии, обсудим.
