Правильное удаление приложений на Android
Правильное удаление приложений на Android
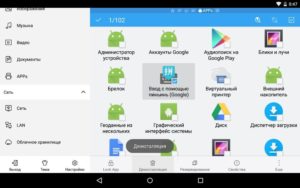
Чтобы на вашем телефоне или планшете всегда оставалось достаточное количество места, не было никаких глюков, необходимо знать, как удалить приложения на Андроиде.
Как правило, удаление простых, установленных пользователем приложений на ОС Android не вызывает затруднений.
Однако удалить системные или стандартные дополнения — не настолько простая операция и многие не знают, как это сделать.
Рано или поздно возникает необходимость удалить лишние приложения с Android
Убираем обычное ПО
Большинство Андроид-дополнений убираются очень легко. Мы перечислим несколько способов, при помощи которых вы сможете выкинуть различные почтовые клиенты, карты Гугл и прочее ненужное Android-устройству.
Самый простой способ — просто зайти в меню, где отображаются все иконки, нажать и удерживать иконку той программы, которую вы хотите удалить. Высветится окно, в котором нужно будет нажать на кнопку «Удалить».
Через настройки или Google Play
Кроме того, в Android обычные приложения можно удалить также через меню настроек или магазин Google Play. В настройках мы просто тапаем пункт «Приложения», затем из списка всех установленных программ выбираем ту, от которой хотим избавиться, и нажимаем на неё. Затем нажимаем «Удалить».
С Гугл Плей всё так же просто:
- Заходим в Google Play.
- Находим нужное нам, пользуясь поиском.
- В окне Android-приложения нажимаем «Удалить».
Удаление приложений на Android через Google Play
Убираем ПО, установленное не нами
С расширениями, поставленными создателями устройства, всё далеко не так просто. Очистить их нам мешает ОС Android. Как правило, это нужные программы, которыми пользуется большинство обладателей Андроид-устройств. Однако среди них есть и такие, как, например, Gmail, которые лишь накапливают кэш, занимают лишнюю память на устройстве. Поэтому многие желают поскорее от них избавиться.
Пользователь, как правило, должен иметь повышенные права, для того чтобы убрать стандартные почтовые клиенты и прочие пряники от Google. Получить Root-права помогут специальные программы. Они есть как универсальные, так и специализированные под определённый Android-телефон или планшет. Среди универсальных:
Root Explorer
Затем нужно скачать любой файловый менеджер, благодаря которому мы и сможем добраться до системных файлов. После этого все полномочия необходимо предоставить и проводнику.ES Проводник — наиболее часто используемый файловый менеджер, поэтому на его примере мы подробно покажем, как убрать стандартные приложения. Он должен быть снабжён расширенными правами.
- Заходим в наш файловый менеджер, открываем меню настроек.
- Тапаем «Средства».
- Выбираем «Root-проводник», затем соглашаемся предоставить программе все права.
Включение ROOT-проводника
- После этого указываем «Подключить как R/W».
Выбираем пункт «Подключить как R/W»
Ставим галочки RW
Теперь можно перейти непосредственно к очистке приложений Android, установленных разработчиками.
- Через Проводник заходим в папку /system/app.
- Ищем файлы формата apk тех ненужных приложений, которые мы хотим убрать, и удаляем.
Удаление файла формата apk
- Если есть файлы odex с тем же именем, что и у приложения, их также нужно удалить.
- В папке data/app могут храниться обновления системных дополнений, их мы тоже стираем.
Важно! Крайне не рекомендуется уничтожать файлы со значком Андроид, т. к. они отвечают за работу системы и их исчезновение может привести к серьёзным сбоям в работе.
Root Uninstaller
Существует также ряд специальных программ, которые сделаны для того, чтобы убирать приложения, встроенные в телефон. Одна из них — Root Uninstaller.
- Запускаем Root Uninstaller.
- Предоставляем расширенные полномочия способом, похожим на предыдущий.
- Открываем раздел «Системные приложения».
- Выбираем приложения, которые мы хотим очистить, нажимаем на них, в открывшемся окне жмём «Удалить».
Вот два достаточно лёгких способа, как очистить Android-устройство от ненужных системных дополнений. Главное в них — получение расширенных прав.
Остановка
Если вам необязательно полностью очищать Андроид от какого-то дополнения, то можно просто остановить его. Для этого в меню настроек в списке нужно выбрать нужное дополнение, затем нажать кнопку «Отключить».
После этого оно не уничтожится, но скроется. Мешать вам уведомлениями, а также занимать кэш оно больше не будет.
На Android, как можно сделать вывод, можно удалить и стандартные, и обычные приложения. Для этого достаточно лишь знать немного больше, чем рядовой пользователь.
Как удалить программу с
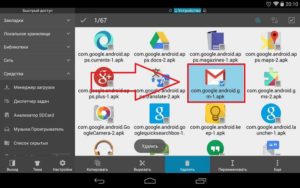
Все чаще пользователи мобильных девайсов отдают предпочтение устройствам, работающим на базе операционной системы Android. И это объяснимо.
«Андроид», как открытая система, позволяет устанавливать массу бесплатных и платных приложений и программ, значительно расширяющих функциональные возможности смартфона или планшета.
Система оснащена удобным и понятным интерфейсом, поддерживает все сервисы Google, легко настраивается с учетом предпочтений владельца устройства и позволяет пользователю централизованно обновлять программное обеспечение до новой, более актуальной версии.
Со временем в памяти смартфона или планшета накапливается большое количество приложений, программ (в том числе системных) и другой информации, которые значительно снижают производительность системы и ресурсы аккумулятора.
Резонно возникает вопрос: «Как удалить программу с «Андроида», если она потеряла свою значимость и больше не нужна?» Существует несколько способов, реализовать которые можно стандартными методами и с помощью сторонних утилит.
Большинство приложений для устройств Android скачивается с Маркета Google Play. Удалить их не составит труда. Для этого нужно:
• найти на смартфоне или планшете значок Маркета Google Play;• войти в свой аккаунт, используя пароль и логин;• выбрать вкладку «Мои приложения»;• загрузить полный список установленных на устройстве приложений и программ;• выбрать нужную утилиту;• подождать, пока откроется дополнительное окно с информацией о приложении;• нажать кнопку «Удалить»;
• программа автоматически будет удалена с мобильного устройства.
Вот таким вот нехитрым способом можно решить проблему того, как удалить загрузки с «Андроида».
Удаление приложений стандартными средствами
Каждый «Андроид»-девайс оснащен штатными средствами, позволяющими удалить из его памяти все ненужные приложения (кроме стандартных программ). Для этого потребуется:
• на рабочем столе или в главном меню мобильного устройства найти раздел «Настройки»;• перейти в подраздел «Приложения»;• в списке выбрать программу, подлежащую удалению;• сначала рекомендуется стереть данные и очистить кэш-память, используя соответствующие опции;• затем щелкнуть по кнопке «Удалить»;
• подтвердить свой выбор нажатием на кнопку «Ок».
Стандартные средства помогают не только убрать лишние приложения, но и решить проблему, как удалить ненужное с «Андроида».
Использование стороннего функционала
Существует огромное количество стороннего программного обеспечения, с помощью которого быстро и легко можно удалить любое установленное пользователем приложение. Наиболее распространенной утилитой является программа AppInstaller.
Чтобы удалить приложение с помощью этой утилиты, необходимо:
• найти ее в Маркете Google Play;• скачать и установить на свое мобильное устройство;• запустить программу AppInstaller;• выбрать пункт «Manage»;• после формирования списка всех доступных приложений найти то, которое следует удалить;
• в выплывающем меню использовать функцию «Uninstall»;
Благодаря быстрой и удобной утилите AppInstaller проблемы того, как удалить программу с «Андроида», больше нет.
При желании можно воспользоваться любым файловым менеджером со встроенными функциями управления приложениями, например, Astro File Manager и ES File Explorer.
Удаление стандартных программ
На мобильном устройстве предусмотрено множество системных приложений. Некоторые из них вовсе не нужны. Как удалить программу с «Андроида», а точнее, системное приложение, и освободить занимаемый им объем оперативной памяти? Необходимо обладать root-правами.
Установить их достаточно непросто. Для каждого смартфона или планшета нужно индивидуально подбирать программное обеспечение и сервисы. Однако стоит подробнее остановиться на утилите Kingo Android ROOT, адаптированной под большое количество моделей мобильных гаджетов. Для получения прав суперпользователя с помощью этой программы нужно:
• скачать и установить утилиту на компьютер;• в настройках девайса найти раздел «Для разработчиков» и поставить галочку в пункте «Отладка по USB»;• подключить устройство к компьютеру с помощью USB-кабеля;• программа автоматически определит устройство и установит нужные драйвера;• после того как все драйвера установлены, нажать на красную большую кнопку «Root»;• дождаться завершения процесса;• могут появляться разного рода предупреждения и запросы, которые следует подтвердить нажатием на кнопку «Ок»;
• в конце установки root-прав перезагрузить устройство.
Теперь можно приступать к удалению стандартных приложений. Для этого понадобится специальный файловый менеджер Root Explorer.
• Скачать и установить менеджер файлов.• Запустить его.• В правом верхнем углу тапнуть по кнопке «R/W».• Открыть папку «System/app».• Найти нужное приложение (удаляются два файла с расширением .apk и .odex).• Нажать и удерживать на нем палец.• Появится дополнительное меню.• Выбрать опцию «Delete».
• Программа удалена.
Убрать системные файлы с устройства не так-то просто, тогда как удалить баннер с «Андроида» еще сложнее.
На смартфоне появился баннер-вымогатель, как его убрать?
При посещении сомнительных сайтов или скачивании непроверенного софта можно наткнуться на баннер-вымогатель. На компьютере это достаточно распространенное явление. Однако прогресс не стоит на месте, и баннеры дошли и до мобильных устройств.
Как удалить баннер с «Андроида»? Решить проблему можно по-разному. Избавиться от ненавистного баннера поможет сброс настроек до заводского состояния.
Для чего нужно использовать безопасный режим, для входа в который необходимо выключить смартфон и снова включить, зажимая две кнопки громкости.
Недостатком такого метода является отсутствие возможности спасти личную информацию, хранящуюся на устройстве.
Есть и другой способ, основанный на выгрузке процесса запущенного в ОС браузера.
Для этого нужно:
• зайти в раздел «Настройки»;• открыть подраздел «Приложения»;• переключиться на вкладку «Работающие»;• выбрать и нажать на иконку нужного браузера;• использовать кнопку «Остановить»;• затем воспользоваться опцией «Очистить кэш-память» для избавления от баннера;
• включить в настройках браузера блокировку всплывающих окон.
Как удалить вирус с «Андроида»
Вредоносное программное обеспечение и вирусы все чаще стали встречаться на устройствах Android. Большинство разработчиков известных антивирусов предлагают пользователю мобильные версии своих утилит. Одной из них является бесплатная программа Dr.Web Light.
Очистить смартфон или планшет от вирусов с помощью этого антивируса можно следующим образом:
• скачать утилиту со сторонних ресурсов или с Маркета Google Play;• установить на девайс;• запустить антивирус;• включить монитор для защиты системы, щелкнув по строке «SplDer Guard»;• для проверки устройства воспользоваться опцией «Сканер»;
• в случае обнаружения угрозы антивирус предложит действия, которые могут быть с ней выполнены (удаление или помещение в карантин).
Для скачивания всегда доступна полная версия программы, обеспечивающая комплексную защиту смартфона и помогающая решить проблему того, как удалить вирус с «Андроида».
Удаление привязанного к устройству аккаунта
Нередко по ряду причин возникает необходимость удалить аккаунт с мобильного гаджета. Для этого нужно:
• открыть раздел «Настройки» и подраздел «Настройки аккаунтов и синхронизации» или «Учетные записи и синхронизация»;• из списка выбрать аккаунт, который следует удалить;
• тапнуть по нему и удалить.
Если первый способ не работает, можно попробовать по-другому:
• зайти в раздел «Настройки» и подраздел «Приложения»;• активировать вкладку «Все»;• найти значок приложения «Сервисы Coogle»;
• открыть информацию о нем и нажать кнопку «Очистить данные».
В случае наличия root-прав проблема того, как удалить аккаунт с «Андроида», устраняется с помощью файлового менеджера Root Explorer. Этот способ потребует создания резервной копии контактов.
• Необходимо открыть корневой каталог.• Зайти в папку «data».• Найти папку «system», а в ней — файл «accounts.db».• Долгим нажатием пальца на файл вызвать дополнительное меню.• Воспользоваться функцией «Delete».
• Перезагрузить устройство.
Воспользовавшись одним из методов, можно раз и навсегда решить проблему того, как удалить маркет с «Андроида», а точнее, учетную запись Google.
Как удалить историю переписки и саму программу Skype с «Андроида»
Популярная утилита Skype нашла свое применение среди пользователей мобильных устройств. Потому нередко возникает вопрос о том, как удалить скайп с «Андроида», а соответственно, и всю переписку.
Начнем с истории переписки. Очистить ее можно, только удалив всю пользовательскую информацию в приложении Skype. Для этого нужно:
• перейти в раздел «Настройки»;• найти подраздел «Приложения»;• переключится на вкладку «Управление приложениями»;• выбрать программу Skype;• использовать опцию «Удаление данных»;
• подтвердить свой выбор, тапнув по кнопке «Ок».
Для удаления всей программы с устройства потребуется:
• во вкладке «Управление приложениями» щелкнуть по значку утилиты Skype;
• воспользоваться опцией «Удалить», не забыв предварительно очистить кэш-память.
Если на смартфоне или планшете установлена программа AppInstaller или любой файловый менеджер (Astro File Manager, ES File Explorer и т. д.), удалить приложение Skype можно с их помощью.
Удаление папок и отдельных файлов
Иногда возникает необходимость очистить девайс от отдельных папок и файлов. Как удалить папку с «Андроида»? Да очень просто:
• вызвать контекстное меню и выбрать опцию «Изменить»;• нажать и удерживать папку, пока не появится значок корзины;
• перетащить ее в корзину.
Главное, перед этим не забыть проверить, нет ли в папке важных данных, которые будут потеряны. Восстановить их будет не так просто.
Другое дело обстоит с папками, которые не удаляются, например, «Auto backup». Это своего рода резервная копия папки с фотографиями, привязанная к аккаунту Google. В этом случае необходимо поступить по-другому:
• сначала зайти в раздел «Аккаунты и синхронизация»;• выбрать учетную запись Google;• убрать галочку напротив пункта «Синхронизировать фото»;• после этого во вкладке «Приложения» найти приложение «Галерея»;• нажать на кнопку «Очистить данные»;
• папка «Auto backup» исчезнет с устройства.
А как с «Андроида» удалить музыку? Для этого достаточно:
• выбрать нужную композицию;• удерживать ее до тех пор, пока не появиться функциональное меню;
• воспользоваться опцией «Удалить».
Сброс до заводских настроек
Очистить устройство Android от отдельных элементов (программ, файлов, папок и т. д.) достаточно легко. Но что делать с проблемой того, как все удалить с «Андроида»? Для этого потребуется полностью сбросить все данные с гаджета и восстановить его до заводских настроек.
• В разделе «Настройки» найти блок «Личные».• Открыть вкладку «Резервная копия и сброс».• Тапнуть по строке «Сброс настроек».
• После нажатия на кнопку «Сбросить настройки телефона» все личные данные будут удалены.
Чистка устройства от накопившегося «мусора»
За время эксплуатации мобильного девайса скапливается большое количество ненужной информации (временных файлов, неиспользуемых приложений и т. д.), которые занимают немалый объем памяти и снижают работоспособность устройства.
Для контроля производительности системы и удаления накопившегося «мусора» можно воспользоваться специальным приложением Clean Master. Для этого потребуется:
- скачать и установить программу;
- в рабочем столе появится значок с изображением метелки;
- запустить программу;
- в главном меню нажать на вкладку «Мусор»;
- после автоматического сканирования приложение покажет, сколько памяти занято временными файлами;
- удалить их, нажав кнопку «Очистить», расположенную внизу окна;
- для удаления неиспользуемых программ перейти во вкладку «Менеджер приложений»;
- поставить галочки напротив утилит, которые следует убрать;
- тапнуть по кнопке «Удалить».
Программа Clean Master позволяет не только избавиться от «мусора», но и решить проблему того, как удалить программу с «Андроида».
Среди приложений, позволяющих очистить кэш-память, заслуживает внимание утилита SCleaner, разработанная непосредственно под платформу Android. Пользоваться ею несложно. Для этого нужно:
• скачать и установить программу на смартфон или планшет;• запустить приложение; главное меню представлено двумя вкладками — «Очистка» и «Настройка»;• перед очисткой рекомендуется задать необходимые параметры (способ очистки, исключить из списка файлы и папки, не подлежащие удалению);• нажать на вкладку «Очистка»;• после завершения анализа щелкнуть по строке «Просмотр/правка»;• снять галочки в чекбоксе напротив файлов, удалять которые не следует;
• тапнуть по кнопке «Очистить».
«Андроид» – гибкая и открытая оперативная система. Каждый пользователь может оптимизировать ее под свои предпочтения, устанавливать приложения, программы для общения, обновлять программное обеспечение по мере необходимости, получить root-права и управлять системными данными.
Однако она, как и другие ОС, не уникальна, со временем накапливает множество ненужных временных файлов и неиспользуемых утилит, которые следует удалить, восстановив тем самым ее рабочие характеристики.
В противном случае они снизят производительность системы и повлияют на ресурсный потенциал аккумулятора.Как удалить стандартные или системные приложения с устройства на Андроиде
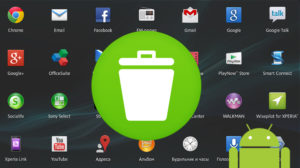
Смартфон или планшет на базе системы Android не должен «зависать», перезагружаться и выключаться без ведома пользователя. Как справиться с навязчивыми стандартными приложениями Android, запускающимися и работающими без ведома владельца смартфона? Это не так уж сложно.
Суть проблем, возникающих при работе мобильного устройства с Android
Выбрать смартфон или планшет на базе системы Android — это лишь полдела. Но владелец такого устройства сталкивается с приложениями и компонентами Android, абсолютно ему ненужными. Эти приложения доставляют ряд проблем:
- перегрузка процессора и оперативной памяти;
- лишний нагрев всех функциональных блоков и узлов смартфона;
- дополнительная загрузка канала связи сотового оператора «паразитным» интернет-трафиком;
- более быстрый разряд аккумулятора.
Общие сведения об удаляемых приложениях Android
Из предустановленных приложений Android часто нужны такие, как:
- «Электронная почта»,
- «Браузер»,
- «Телефон»,
- SMS/MMS («Сообщения»),
- «Загрузки»,
- «Камера»,
- «Настройки»,
- «Инженерное меню»,
- Play Маркет,
- SIM-меню,
- «Контакты»,
- FM-радио,
- «Настройки Google»,
- «Часы»,
- «Задания»,
- «Музыка»,
- «плеер»,
- «Резервные копии (Google Drive)»,
- «Органайзер»,
- «Календарь»,
- «Диспетчер файлов»,
- «Диктофон»,
- «Погода»,
- «Навигация».
Большинство стандартных, предустановленных приложений Android активно используются пользователем, но некоторые лишь занимают место
Производитель и/или компания-распространитель могут установить и другие Android-приложения, например, Skype, Google Mail, браузер Google Chrome (альтернатива системному браузеру), OK Google (ой поиск в Google), «Киностудия» и свои собственные приложения.
Операторы сотовой связи разрабатывают собственные приложения для Android. Так, сотовый оператор «Билайн» включает в приложения по умолчанию программу «Мой Билайн».
Если смартфоны или планшеты продаёт компания «МТС» — это приложения «Где дети», «Вторая память», «Личный кабинет», «Прямая передача» и другие, созданные для удобного управления дополнительными услугами на номере SIM-карты «МТС». В случае с оператором Yota — это приложение Yota.
Обнаружить эти приложения очень просто — каждое из них имеет фирменную символику бренда компании-оператора. Эти «вторичные» приложения можно легко удалить, не воспользовавшись Root-доступом — даже если они устанавливались по умолчанию перед тем, как устройство выставили на витрину в точке продаж.
Можно ли удалить системные приложения Android
Для этого понадобятся Root-права — возможность не только чтения, но и записи в системных папках Android. По умолчанию папка system/app, в которой находятся файлы всех установленных приложений, закрыта от записи.
Существует более десятка Android-приложений, позволяющих получить Root-доступ в одно касание — среди них программы Easy Rooting Toolkit, Gingerbreak, HTC Quick Root, RootExplorer, SuperOneClick, VISIONary, Unlock Root, Unrevoked, z4root и т. д. Какие из них подойдут для вашей модели смартфона или планшета — покажет тест каждого из них.
Приложение RootExplorer позволяет изменить уровень доступа для системных папок, установив для них атрибут Read/Write. После этого пользователь сможет создавать, редактировать, переименовывать, переносить и удалять файлы в пределах папки приложений system/app. Программа RootExplorer доступна как в Play Market, так и в виде отдельного APK-файла.
Какие приложения удалять в первую очередь
Обратите внимание. Из списка убраны приложения, удаление которых под вопросом: оно могло бы негативно отразиться на работе ОС Android и вашего смартфона.
Как удалить приложение: пошаговая инструкция
Итак, вы получили Root-доступ ко всем папкам во внутренней памяти, включая системные, и можете теперь делать со встроенными в Android приложениями всё, что заблагорассудится.
- Установите приложение SystemApp Remover. Оно позволяет покончить раз и навсегда с надоевшими системными приложениями Android, «отъедающими» приличный «кусок» ресурсов смартфона и мешающими нормальной его работе.Просмотрите список всех системных и пользовательских приложений
- С помощью данной программы в этих приложениях можно как удалять пользовательские данные, так и сохранять/восстанавливать их. Если приложение доступно для полного удаления, на экране появятся клавиши «Удалить» и «Отключить».Сохраните, «заморозьте», «разморозьте» или удалите любое приложение
Проблемы, возникающие при удалении стандартных приложений Android
Удаляя приложения, нужно убирать не только APK-файлы, но и одноимённые файлы с расширением ODEX.
Удаление ODEX-описания любого из приложений позволяет избавиться от ненужных записей в реестре операционной системы Android, тем самым благотворно повлияв на скорость работы смартфона.
Дело в том, что весь реестр при запуске Android загружается в оперативную память и работает «всю дорогу» «при всём параде», а при выключении или перезагрузке система Android сохраняет данные во внутреннюю флеш-память смартфона.
Перед удалением какого-либо системного Android-приложения рекомендуется его отключить («заморозить») и пользоваться смартфоном дальше. Если что-то нарушилось, перестали запускаться другие приложения, они стали «подвисать», появились сбои в работе операционной системы Android, то это приложение надо не удалять, а «разморозить».
Приложения «Телефон», «Сообщения», SIM-меню, «Настройки», «Навигация» и «Диспетчер файлов» удалять не пытайтесь — это «костяк» операционной системы Android и вашего устройства, без которых оно потеряет свою ценность. В противном случае придётся перепрошивать смартфон — и начинать процесс «чистки» системы Android заново.
После стирания ненужных Android-приложений остаются сведения о них в других системных файлах Android, располагающихся в папках «/system/lib» и «/data/dalvik-cache». Первую трогать нельзя — это может привести к неработоспособности смартфона. Вторая же чистится с помощью полного сброса (hard-reset) Android.
Как и со всеми сторонними приложениями, с SystemApp Remover нужно быть внимательным — желательно перед удалением любого из приложений делать его резервную копию на SD-карте, иначе можно навредить прошивке Android.
Системные приложения, от которых напрямую зависит работа процессов и служб Android, требуют предельной аккуратности.
И хотя «перепрошиться» не составляет особого труда, подумайте, стоит ли доводить это весьма щекотливое дело до крайних мер?
Поспешным и необдуманным удалением можно необратимо навредить работе смартфона: не будут отправляться SMS или совершаться/приниматься звонки, потеряется доступ к беспроводным сетям Wi-Fi и гаджетам с Bluetooth, операционная система Android уйдёт в циклический перезапуск либо «зависнет» при запуске и т. д.
Как вернуть удалённые системные приложения Android
Перед удалением делайте бэкап (резервную копию) удаляемых приложений Android. Должны быть скопированы не только файлы APK, но и ODEX-файлы, соответствующие всем удаляемым приложениям. Рассмотрим сохранение информации и пользовательских данных на примере инструмента Titanium Backup. Естественно, права Root на смартфоне уже должны быть доступны.
- Установите и запустите Titanium Backup, назначьте ей права суперпользователя.Откройте доступ к системной папке для Titanium Backup
- Откройте вкладку «Резервные копии». Программа покажет, какие системные приложения Android вы можете скопировать.Перейдите на вкладку резервных копий
- Выберите свойства списка Android-приложений, по которым он будет вам показан.Отсортируйте список приложений по одному из главных критериев
- Откройте панель действий над выбранным приложением, коснувшись его названия. Нажмите на клавишу «Заморозка!».Нажмите на клавишу заморозки, чтобы создать резервную копию
- Для сохранения приложения нажмите «Сохранить». Открывайте каждое из приложений и сохраняйте его копию. Таким образом, вы подстрахуетесь от случайного удаления приложений, без которых система Android может работать заметно хуже.
- Чтобы разблокировать запуск и работу данного приложения Android, повторите все шаги. Только вместо клавиши «Заморозить» будет клавиша «Разморозить».
- Для восстановления удалённого приложения запустите вновь Titanium Backup, отсортируйте список приложений по наличию их резервных копий и восстановите каждое из них по отдельности (клавиша «Восстановить»).
- Вы можете сохранить все приложения в один приём. Для этого откройте в программе Titanium Backup средство создания полной «системной» копии Android. Выберите пункт «Сделать резервную копию всех системных данных». Если желаете скопировать и свои приложения, выбирайте пункт «Сделать резервную копию всего пользовательского ПО и системных данных».Создайте резервную копию всех приложений и системных данных
- Если вы всё же удалили некоторые системные приложения, может потребоваться их восстановление. Запустите средство восстановления Titanium Backup.Восстановите все приложения, которые были удалены
- Выберите пункт «Восстановить все системные данные». Если вы удаляли и пользовательские приложения, но желаете восстановить и их, выберите «Восстановить отсутствующее ПО и все системные данные».
Как удалить сразу все ненужные системные приложения Android
Итак, вы путём экспериментов по «заморозке» приложений составили список ненужного системного «софта» Android, снижающего быстродействие вашего смартфона.
Вы теперь точно уверены, какие именно приложения вам не нужны, но не хотите затягивать вопрос очистки системы Android от ненужного системного хлама.
Устали блуждать по программам-«бэкаперам» и проделывать действия над каждым приложением? Пришла пора действовать быстро и решительно. Помимо Root-доступа, вам нужен любой файловый менеджер на ПК или в самом смартфоне.
- Если вы действуете непосредственно с самого смартфона, откройте стандартный файловый менеджер Android. В первую очередь показываются APK-файлы удаляемых приложений.
- Пройдитесь по списку папки system/app и удалите все приложения, которые вам мешают. Если вам точно известны имена нужных файлов, воспользуйтесь поиском файл-менеджера.
С помощью диспетчера файлов вы можете удалить все приложения, которые вам не нужны
Компоненты, являющиеся составными частями операционной системы Android и помеченные веб-адресом в «зеркальном» отображении вида com.android., либо имеющие иконку в виде зелёного робота Android — удалению не подлежат.
Выбирайте другие, не имеющие этой подписи, с нормальными названиями, совпадающими с названиями программ, которые и нужно удалять, например, Clock 2.2.5. Результат неумелого вмешательства — крах прошивки Android, требующий полного программного восстановления смартфона.
В этом случае помогут лишь специалисты из сервисного центра магазина Android Shop, который есть в каждом крупном городе.
: как удалить системные приложения Android
Удалить мусор с устройства также не представляет собой особой трудности.
: чистка Android от мусора, подробная инструкция
Правильные меры помогут обезопасить систему Android от внезапных потерь встроенного в неё программного обеспечения, подстрахуют вас от отказов в работе вашего смартфона.
К тому же во внутренней памяти устройства станет просторнее, после перезагрузки смартфона система Android будет работать быстрее, уменьшится расход заряда батареи и снизится потребление интернет-трафика — те блага, которыми вы будете вознаграждены за свой опыт и верные действия.
- Георгий Кулешовский
- Распечатать
Как удалить приложения с Android
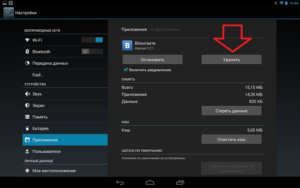
13.04.2015 для начинающих | мобильные устройства
Мне казалось, что удаление программ на Android — это элементарный процесс, однако, как оказалось, вопросов, связанных с этим, у пользователей возникает не мало и касаются они не только удаления предустановленных системных приложений, но и просто скаченных на телефон или планшет за все время его использования.
Эта инструкция состоит из двух частей — сначала речь пойдет о том, как удалить с планшета или телефона установленные вами самостоятельно приложения (для тех, кто пока мало знаком с Android), а затем расскажу о том, как удалить системные приложений Android (те, которые предустановлены при покупке устройства и при этом вам не нужны). См. также: Как отключить и скрыть не отключаемые приложения на Android.
Простое удаление приложений с планшета и телефона
Для начала о простом удалении приложений, которые вы сами и установили (не системных): игр, разнообразных интересных, но больше не нужных программ и прочего.
Покажу весь процесс на примере чистого Android 5 (аналогично на Android 6 и 7) и телефона Samsung с Android 4 и их фирменной оболочкой.
В целом особенной разницы в процессе нет (так же процедура не будет отличать для смартфона или планшета на Android).
Удаление приложений на Android 5, 6 и 7
Итак, для того, чтобы удалить приложение на Android 5-7, потяните за верхнюю часть экрана, чтобы открыть область уведомлений, а затем потяните так же еще раз, чтобы открыть настройки. Нажмите по изображению шестеренки для входа в меню настроек устройства.
В меню выберите пункт «Приложения». После этого, в списке приложений найдите то, которое требуется удалить с устройства, нажмите по нему и нажмите кнопку «Удалить».
По идее, при удалении приложения, его данные и кэш тоже должны удалиться, однако на всякий случай я предпочитаю сначала стереть данные приложения и очистить кэш с помощью соответствующих пунктов, а уже потом удалять само приложение.
Удаляем приложения на устройстве Samsung
Для экспериментов у меня есть лишь один не самый новый телефон Samsung с Android 4.2, но, думаю, на последних моделях шаги для удаления приложений не будут сильно отличаться.
- Для начала, потяните за верхнюю полоску уведомлений вниз, чтобы открыть область уведомлений, после чего нажмите на значок с изображением шестеренки, чтобы открыть настройки.
- В меню настроек выберите пункт «Диспетчер приложений».
- В списке выберите приложение, которое требуется удалить, после чего удалите его с помощью соответствующей кнопки.
Как видите, удаление не должно вызвать сложностей даже у самого начинающего пользователя. Однако, не все так просто, когда речь заходит о предустановленных производителем системных приложениях, которые нельзя удалить стандартными средствами Android.
Удаление системных приложений на Android
Каждый Android телефон или планшет при покупке имеет целый набор предустановленных приложений, многие из которых вы никогда не используете. Логичным будет желание удалить такие приложения.
Есть два варианта действий (не считая установки альтернативной прошивки), в случае если вы хотите убрать с телефона или из меню какие-либо системные не удаляемые приложения:
- Отключить приложение — для этого не требуется root доступ и в этом случае приложение перестает работать (и не запускается автоматически), исчезает из всех меню приложений, однако, по факту, остается в памяти телефона или планшета и его всегда можно снова включить.
- Удалить системное приложение — для этого обязателен root доступ, приложение действительно удаляется с устройства и освобождает память. В случае, если от этого приложения зависят другие процессы Android, могут возникнуть ошибки в работе.
Для начинающих пользователей я настоятельно рекомендую использовать первый вариант: это позволит избежать возможных проблем.
Отключение системных приложений
Для отключения системного приложения я рекомендую использовать следующий порядок действий:
- Также, как и при простом удалении приложений, зайдите в настройки и выберите нужное системное приложение.
- Перед отключением, остановите приложение, сотрите данные и очистите кэш (чтобы он не занимал лишнее место при отключенной программе).
- Нажмите кнопку «Отключить», подтвердите намерение при предупреждении о том, что отключение встроенной службы может нарушить работу другие приложений.
Готово, указанное приложение исчезнет из меню и не будет работать. В дальнейшем, если вам потребуется снова включить его, зайдите в настройки приложений и откройте список «Отключенные», выберите нужное и нажмите кнопку «Включить».
Удаление системного приложения
Для того, чтобы удалить системные приложения с Android, вам понадобится root доступ к устройству и файловый менеджер, умеющий таким доступом пользоваться.
В том, что касается root доступа, я рекомендую найти инструкцию по его получению конкретно для вашего устройства, но есть и универсальные простые способы, например — Kingo Root (правда, об этом приложении сообщают, что оно отправляет какие-то данные своим разработчикам).
Из файловых менеджеров с поддержкой Root я рекомендую бесплатный ES Проводник (ES Explorer, можно скачать бесплатно с Google Play).
После установки ES Explorer, нажмите кнопку меню слева вверху (не попала на скриншот), и включите пункт Root-проводник.После подтверждения действия, перейдите в настройки и в пункте APPs в разделе ROOT-права включите пункты «Резервировать данные» (желательно, для сохранения резервных копий удаленных системных приложений, место хранения вы можете указать самостоятельно) и пункт «Деинсталлировать apk автоматически».
После того, как все настройки сделаны, просто зайдите в корневую папку устройства, затем — system / app и удалите apk системных приложений, которые требуется удалить. Будьте осторожны и удаляйте только то, что знаете, что можно удалить без последствий.
Примечание: если я не ошибаюсь, при удалении системных приложений Android, ES Explorer также по умолчанию очищает связанные папки с данными и кэшем, однако, если цель — освободить место во внутренней памяти устройства, вы можете предварительно очистить кэш и данные через настройки приложения, а уже потом удалять его.
А вдруг и это будет интересно:
Как удалить удаленное приложение на андроиде — 3 способа
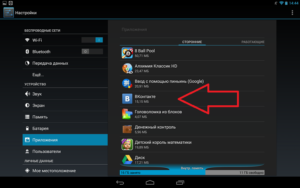
Всем привет друзья! Сегодня разберу вопрос, который очень часто мне стали задавать через обратную связь на моем блоге, а именно как удалить уже удаленное приложение на андроиде.
И действительно, дело в том, что после удаления какого-либо приложения, его данные могут оставаться в памяти планшета или телефона и для его полного удаления нужно выполнить несколько простых шагов.
Важно! Перед выполнением второго способа, первый надо выполнить обязательно, так как 2-й способ это дополнительная очистка памяти смартфона или планшета.
На самом деле тут все просто — перехожу сразу к практике.
Сначала рассмотрим первый способ по удалению удаленного приложения на андроиде:
Выходим из режима блокировки и сверху вниз проводим пальцем, вызывая тем самым верхнее меню сматрфона:
Далее жмем настройки и находим пункт — Приложения, выглядит у меня это так:
В появившемся списке приложений находим свое и нажимаем на него. Я например выбрал всем известную игру Clash of Clans, ее и буду удалять…
Тут мы видим, что нам доступно три действия, разберем каждое поподробнее:
- Пункт — Остановить, нажимая его мы прекращаем работу приложения и именно этот пункт нужно выполнить первым.
- Пункт — Стереть данные (Очистить кэш), нажимая его мы стираем все данные — данные профиля, все развитие и прохождение данной игры также сотрется.
Но тут есть одна хитрость, если у Вас есть аккаунт в Play Игры, то есть аккаунт gmail, то у Вас останется возможность загрузить данные развития, в случае если Вы заново установите удаление приложение в Goole Play.
3. Нажимаем кнопку удалить — первый способ очистки закончен.
На этом по сути можно остановиться и продолжать пользоваться смарфоном или планшетом, но нам нужно полное удаление идем дальше.
2 способ (обязательно выполните все по пунктам) — по сути второй этап удаления удаленного приложения на андроиде
Заходим в Google Play и на верху слева нажимаем, меню:
После нажатия появляется следующее меню:
Далее нажимаем — Мои приложения и игры, затем обращаем внимание на то, что под верхним меню есть следующее меню, нажимаем — ВСЕ и видим кучу разных приложений в которые мы играли или устанавливали раньше.
Лично я сам удивился, когда обнаружил более 35 приложений, хотя при этом в установленных было всего лишь 9.
Вот например приложение которое я удалил очень давно Real Boxing, тут до сих пор «сидит», жмем на крестик и удаляем его…
Важно! Если это приложение было платным и Вы его удалите из этой области смартфона или планшета, то Вам придется его заново покупать, так что решите точно, есть ли необходимость в его удалении?
Так, в этом разделе, Вы можете увидеть те системные приложения, которые не удаляются. Они на самом деле выключены и не расходуют оперативную память вашего устройства.
3 способ, также по своей сути продолжение первых двух способов
Тут все просто, в Google Play находим приложение Total Commander (устанавливаем бесплатную версию), запускаем его, заходим в раздел мои приложения.
Там ищем то приложение, которое Вы хотите удалить, если его там нет, значит удаление прошло корректно. Если приложение найдено, то просто кликаем по нему и удаляем, на этом удаление удаленного приложения на андроиде завершено полностью.
Для того, чтобы удалить системное приложение можно воспользоваться приложением ES Explorer, бесплатно скачивается в Гугл Play. Тут уже необходимо «покалдовать» или почитать информацию на форуме http://4pda.ru/forum/ в разделе Android.Важно! Данное приложение использует root права и прежде, чем его использовать я рекомендую полазить на форумах и найти достоверную информацию, чтобы не повредить работоспособность Вашего устройства.
Помнится свой первый двух симочный смартфон Philips я перепрошивал, так как не хватало оперативной памяти с использованием root прав.
Если Вы используете браузер Firefox Mozilla – то рекомендую посмотреть как сделать его обновление и улучшить безопасность: http://abisab.com/kompyuter/kak-obnovit-firefox-mozilla-dlya-windows.
Если Вам нужно удалить файлы на компьютере или ноутбуке удаленной программы, если они не удаляются, то полная информация в этой статье – Как удалить файл – даже если программа удалена.
P.S. При использовании Root прав Ваше устройство слетает с Гарантии — помните об этом. Увидимся в следующей статье
