Где находится буфер обмена на телефоне и планшете на операционной системе Android
Как найти буфер обмена в Android
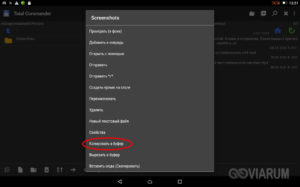
Современный девайс под управлением Android в некоторых задачах заменяет ПК. Одна из таковых — оперативная передача информации: текстовых фрагментов, ссылок или изображений. Такие данные затрагивают буфер обмена, который, конечно же, есть и в Андроид. Мы покажем вам, где найти его в этой ОС.
Где находится буфер обмена в Android
Буфер обмена (иначе clipboard) — участок оперативной памяти, содержащий в себе временные данные, которые были вырезаны или скопированы. Это определение справедливо как для настольных, так и для мобильных систем, в число которых входит и Android. Правда, доступ к клипбоарду в «зеленом роботе» организован несколько иначе, чем, скажем, в Windows.
Есть несколько способов, благодаря которым можно обнаружить данные в буфере обмена. В первую очередь, это сторонние менеджеры, универсальные для большинства устройств и прошивок. Кроме того, в некоторых специфичных версиях системного ПО присутствует встроенный опционал для работы с clipboard. Рассмотрим сначала сторонние варианты.
Способ 1: Clipper
Один из самых популярных менеджеров буфера обмена на Android. Появившись еще на заре существования этой ОС, он принес необходимый функционал, который в самой системе появился довольно поздно.
Скачать Clipper
- Откройте Клиппер. Выбирайте сами, хотите ли ознакомиться с руководством.
Для пользователей, которые неуверенны в своих силах, все же рекомендуем прочитать его.
- Когда станет доступно главное окно приложения, переключитесь на вкладку «Буфер обмена».
Здесь будут находиться скопированные текстовые фрагменты или ссылки, изображения и другие данные, которые в текущий момент находятся в clipboard.
- Любой элемент можно копировать повторно, удалять, пересылать и многое другое.
Важным плюсом Clipper является постоянное хранение содержимого внутри самой программы: буфер обмена в силу своей временной природы очищается при перезагрузке. К недостаткам этого решения можно отнести рекламу в бесплатной версии.
Способ 2: Системные средства
Возможность управления буфером обмена появилась в версии Android 2.3 Gingerbread, и улучшается с каждым глобальным обновлением системы. Впрочем, инструменты для работы с содержимым clipboard присутствуют не во всех вариантах прошивок, поэтому нижеописанный алгоритм может отличаться от, допустим, «чистого» Android в Google Nexus/Pixel.
- Зайдите в любое приложение, где присутствуют текстовые поля — подойдет, например, простой блокнот или встроенный в прошивку аналог вроде S-Note.
- Когда появится возможность вводить текст, сделайте по полю ввода долгий тап и во всплывающем меню выберите «Буфер обмена».
- Появится поле для выбора и вставки данных, содержащихся в clipboard.
Кроме того, в этом же окне можно и полностью очистить буфер — просто нажмите на соответствующую кнопку.
Весомым недостатком такого варианта действий будет его работоспособность только в других системных приложениях (например, встроенном календаре или браузере).
Способов очистить буфер обмена системными средствами есть несколько. Первый и самый простой — обычная перезагрузка устройства: вместе с очисткой оперативной памяти будет удалено и содержимое области, отведенной под clipboard. Без перезагрузки можно обойтись, если у вас есть рут-доступ, а также установлен файловый менеджер с доступом к системным разделам — например, ES Проводник.
- Запустите ES File Explorer. Для начала зайдите в главное меню и убедитесь, что в приложении включены возможности Root.
- Выдайте приложению рут-привилегии, если потребуется, и проследуйте в корневой раздел, называемый, как правило, «Устройство».
- Из корневого раздела пройдите по пути «data/clipboard».
Увидите множество папок с названием, состоящим из цифр.
Выделите одну папку долгим тапом, затем зайдите в меню и выберите «Выбрать все». - Нажмите на кнопку с изображением мусорной корзины для удаления выделенного.
Подтвердите удаление нажатием «ОК».
- Готово — буфер обмена очищен.
Вышеописанный способ довольно прост, однако частое вмешательство в системные файлы чревато появлением ошибок, так что не советуем злоупотреблять этим методом.
Собственно, вот и все доступные методы для работы с буфером обмена и его очистки. Если у вас есть чем дополнить статью — добро пожаловать в комментарии! Мы рады, что смогли помочь Вам в решении проблемы.
Опишите, что у вас не получилось. Наши специалисты постараются ответить максимально быстро.
Помогла ли вам эта статья?
ДА НЕТ
Буфер обмена на телефоне Андроид – где находится и как очистить
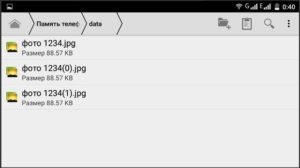
Современные смартфоны и планшеты под управлением Android хотя и уступают в функциональности Windows-устройствам, по сути, являются маленькими компьютерами.
Владельцы Android-устройств могут устанавливать программы и игры, пользоваться интернетом, воспроизводить практически любой мультимедийный контент, работать с изображениями и текстовыми документами.
Но как это часто бывает, нередко пользователи ставят перед своими устройствами задачи, требующие от гаджета большего, чем он может дать.
В результате происходит засорение физической и оперативной памяти, приводящее к снижению производительности девайса.
В первом случае проблема решается переносом данных на карту памяти и очисткой кэша, во втором – отключением второстепенных приложений и служб, а в качестве дополнения – очисткой буфера обмена.
Как и в Windows, последний играет в Android немаловажную роль, позволяя копировать и переносить разные данные. В этой статье мы расскажем о некоторых его особенностях, покажем, как им пользоваться, а также узнаем, где находится буфер обмена в телефоне Андроид и как его очистить.
Что такое буфер обмена на Андроиде и как им пользоваться
Буфер обмена представляет собой область в оперативной памяти, место хранения временных данных, которыми могут являться как текст, так и файлы. Принцип его работы такой же, как и в других операционных системах.
После копирования текста или файла последний попадает в выделенную область ОЗУ, после чего его можно копировать в другие расположения, например, текст можно вставлять в документы, браузеры, мессенджеры, SMS-сообщения, файлы могут быть скопированы в другую папку или поддерживающую перенос данных программу.
Чтобы скопировать или вырезать файл, нужно нажать на него, а когда появится контекстное меню, выбрать в нем опцию «Копировать в буфер» или «Вырезать в буфер».
Для вставки файла в другую папку необходимо нажать на панель переходов и выбрать в меню соответствующую опцию. Похожим образом выполняется копирование и вставка текста в документах и текстовых полях приложений.
Функция копирования отличается от функции вырезания, первая позволяет вставлять содержимое буфера многократно, тогда как вторая – только один раз. При копировании в буфер нового элемента старый стирается из памяти.
Где находится буфер обмена, как открыть и посмотреть его содержимое
Многие владельцы мобильных устройств интересуются, как найти и открыть буфер обмена на Андроиде.
Ответ может показаться разочаровывающим, но просмотреть буфер как каталог или файл не получится, так как он ни является ни тем, ни другим, а зарезервированной областью оперативной памяти. Более того, в этом нет особой необходимости.
Если вы знаете, что в буфере текст, можете вставить его в любой текстовый файл, если файл или папка, можете скопировать её в каталог.
Войти в буфер обмена напрямую не представляется возможным, но в некоторых моделях смартфонов его содержимое можно просмотреть опосредованно.В частности, функция просмотра содержимого буфера доступна в устройствах Samsung и LG, поддерживающих хранение нескольких фрагментов данных.
Чтобы её вызвать, необходимо в расположение или в поле, в которое хотите вставить данные, нажать и удерживать тап, пока не появится опция «Буфер обмена». Выбрав же эту опцию, можно будет получить доступ ко всей информации, хранящейся в буфере обмена.
На прочих Android-гаджетах для просмотра содержимого буфера следует использовать сторонние приложения, способные получать с ОЗУ данные и визуализировать их.
Наиболее популярным является Clipper – простой и удобный менеджер буфера обмена, автоматически фиксирующий все операции копирования и вырезания и сохраняющий их виде заметок, доступных для повторного использования.
Тексты в нём сохраняются в неизменном виде, файлы и каталоги сохраняются как пути с указанием приложения, с помощью которого была произведена операция копирования.
Clip Stack – менеджер буфера обмена с функцией редактирования текстовых данных. Как и в Clipper, в Clip Stack скопированные данные автоматически сохраняются в виде текстовых заметок (для текста) и в виде путей (для файлов и папок). Поддерживается просмотр, редактирование, удаление и копирование фрагментов, создание новых заметок, резервной копии истории.
Альтернатива Clip Stack – приложение Clipboard Actions, отличающееся поддержкой дополнительных функций.
Clipboard Actions позволяет просматривать и редактировать фрагменты буфера обмена, поддерживается воспроизведение текста голосом, преобразование его в QR-код, перевод с других языков, создание коротких ссылок, извлечение из текста телефонных номеров, конвертирование валют.
Способы очистки буфера обмена
В общем, с вопросом как открыть буфер обмена на Андроиде разобрались, теперь что касательно его очистки. Сначала посмотрим, как очистить буфер обмена на Андроиде с помощью сторонних приложений. Использование подобных утилит является наиболее универсальным способом очистки, так как подходит он для практически всех моделей смартфонов и планшетов.
В упомянутом выше приложении Clipper удалить содержимое буфера можно, нажав на панели инструментов значок в виде корзины.
Чтобы очистить буфер обмена в Clip Stack, необходимо нажатием на три точки вызвать меню, выбрать в нём опцию «Clear all» и подтвердить действие. При этом будут удалены все ранее сохраненные данные, кроме тех, которые вы отметили как важные.
Можно обойтись и без сторонних инструментов, однако, чтобы иметь возможность очищать буфер вручную, нужно обладать правами суперпользователя или иначе root-правами. Сама процедура заключается в следующем:- Откройте системный каталог data/clipboard и удалите из него всё содержимое.
- Зайдите в настройки, выберите Приложения – Управление Приложениями – Все, найдите службу Test Service и остановите её.
Этих действий должно хватить, буфер обмена будет полностью очищен, но в некоторых случаях может понадобиться перезагрузка, которая, кстати, также очищает буфер.
Если у вас смартфон Samsung или LG, освободить буфер можно встроенными средствами.
Для этого достаточно зайти в текстовый редактор, тапнуть по свободному месту, выбрать в появившемся меню «Буфер обмена» и нажать «Удалить все» или «Очистить».
По правде говоря, буфер обмена в Android не нуждается в какой-либо особой очистке. Практически во всех мобильных устройствах область хранения данных буферизации ограничена на системном уровне.
Забить ее до отказа так, чтобы телефон начал заметно тормозить, практически нереально, да и вряд ли у вас когда-нибудь возникнет необходимость скопировать в буфер содержимое увесистого тома какой-нибудь энциклопедии.
Если вы считаете, что ваш гаджет работает слишком медленно, лучше разберитесь с фоновыми процессами, поскольку именно они являются настоящими виновниками снижения производительности Android-устройств.
Буфер обмена на Андроиде — где находится, как найти в телефоне или планшете Самсунг и других
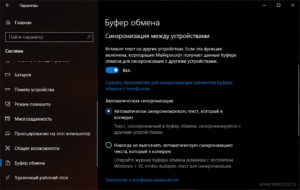
Буфер обмена (Clipboard) — область оперативной памяти устройства, которая хранит в себе скопированные фрагменты текста. С его помощью юзер получает возможность вырезать фрагменты текста из документов, поисковой строки, сообщений и вставлять эти фрагменты в нужное место. Clipboard никак не представлен физически в операционной системе.
При необходимости он помогает быстро переместить данные, содержащие большое количество цифр, контактные данные, либо другую информацию которую трудно запомнить.
Где находится буфер обмена в Андроид
Сказать конкретно, где находится буфер обмена в телефоне или планшете нельзя, поскольку он является областью оперативной памяти, к которой нельзя получить доступ из-за того, что он не имеет физического представления в системе. Информация, которую скопировал пользователь, сохраняется в оперативную память и остается в ней до следующей операции копирования.
Единственная возможная операция – просмотр его содержимого, однако, она доступна не на всех устройствах.
Как пользоваться
Разберем процедуру использования на простом примере:
- Следует удерживать палец на тексте, который нужно скопировать. Появятся ползунки выделения с двух сторон. Передвигая их можно выделить нужный фрагмент текста, который в дальнейшем будет скопирован.
- Всплывет меню, в котором будут предложены различные варианты действий над текстом. Выбрать вариант “Копировать” (либо “Вырезать”). Текст скопируется в clipboard.
- Далее зайти в приложение, в котором его нужно вставить, зажать область с мигающим курсором, в появившемся меню кликнуть “Вставить”.
Как посмотреть содержимое временного хранилища
Встроенной функцией просмотра содержимого обладают смартфоны фирм LG и Samsung. Для вызова этой функции нужно удерживать палец на курсоре ввода до открытия меню и выбрать “Буфер обмена”. При запуске этой опции будет предоставлен доступ ко всей скопированной информации.
-клиент Robird: лучший в лагере Android
На устройствах других фирм для просмотра содержимого клипборда требуется устанавливать сторонние программы. Среди них:
- Clipper. Программа позволит сохранить все важные фрагменты текста, а также будет полезна при частом заполнении однотипных форм. Основные действия – просмотр, редактирование, удаление, перемещение, а также возможность поделиться скопированным фрагментом.
- Менеджер буфера обмена.
- My Clipboard.
Стандартный способ
Порядок действий:
- Зайти в блокнот или любой другой текстовый редактор. Длинным нажатием на поле для ввода текста вызвать всплывающее меню, в котором выбрать опцию “Буфер обмена”.
- Отобразится поле, в котором можно увидеть данные, сохраненные во временной памяти.
- Для очистки временного хранилища нажать на кнопку “Очистить”.
Еще один способ заключается в перезагрузке телефона. Во время этой процедуры освобождается вся оперативная память, соответственно, удаляется и временная информация.
С использованием Root-прав
Чтобы зайти в физическое расположение буфера обмена и очистить его, необходимо:
- Открыть ES Explorer, включить функцию “Root-проводник”.
- Выбрать раздел “Устройство”.
- Перейти к папке “/data”, затем “/clipboard”.
- В открывшемся окне отобразятся папки с цифрами в названии.
- Долгим тапом по одно из папок вызвать меню, в котором нажать на опцию “Выбрать все”.
- Нажать на значок корзины для удаления.
- Нажать “ОК” для подтверждения.
Приложение Clipper
Clipper — наиболее популярный менеджер, который появился довольно давно и привнес в операционную систему функции, которые до сих пор не реализованы на некоторых смартфонах.
Для очистки нужно:
- открыть приложение, согласиться или отказаться от руководства;
- в открывшемся главном окне перейти к вкладке “Буфер обмена”. В этом окне расположены скопированные данные, которые находятся в буфере;
- Для удаления данных, в открывшемся меню выбрать пункт “Удалить”;
Подключаем Android к локальной сети Windows
Главный плюс программы – перманентное хранение информации в памяти программы. Данные будут доступны даже после перезагрузки.
CСleaner
Для очистки в CCleaner следует выбрать соответствующий параметр в настройках программы:
- нажать на значок CCleaner;
- выбрать “Настройки”;
- сделать активным пункт “Буфер обмена”;
- вернуться на главный экран, нажать “Анализировать”;
- После проведения анализа нажать “Очистить”.
Буфер обмена не работает — сброс к заводским настройкам
Если в смартфоне перестала работать функция “Копировать-Вставить”, нужно сделать сброс настроек. Процедура одинакова для всех смартфонов. Мы разберем на примере Xiaomi и Meizu:
- перейти в “Настройки”, выбрать пункт “Расширенные настройки”;
- выбрать пункт “Сброс настроек”. В открывшемся окне, подтвердить сброс нажатием на кнопку “Сбросить настройки телефона”.
Где находится буфер обмена в системе Андроид, как в него зайти, что это такое и как очистить его в телефоне
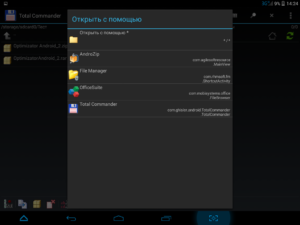
Смартфоны и планшеты превратились в полноценные рабочие инструменты — пользователи обмениваются файлами, просматривают документацию на экранах гаджетов, отправляют электронные письма.
При этом часто возникает необходимость копирования элементов текста из одного файла в другой. В телефонах и других устройствах на Андроид за такую функцию отвечает буфер обмена.
Где он находится и как его очистить
Что такое буфер обмена
Буфер обмена — часть оперативной памяти смартфона или планшета, где хранятся блоки скопированной текстовой информации. Благодаря ему, пользователь может вырезать части текста из сообщений, документов или поисковой строки браузера, и вставлять их в другие документы, электронные письма или заметки. При этом физического файла буфера в системе Андроид не существует.
Буфер обмена выручает при необходимости оперативно переслать контактные данные, труднозапоминаемые реквизиты с большим количеством цифр и прочую информацию.
Как копировать и вставлять текст на Андроид
Чтобы скопировать фрагмент текста в буфер обмена, нажмите и удерживайте палец на любом слове. Через секунду система подсветит слово голубым или зеленоватым оттенком, а на границах появятся два ограничителя. Далее следуйте инструкции:
- Потяните за первый ограничитель, чтобы выставить начало копирования, а потом за второй — чтобы отметить конец текстового блока.
- Во всплывающем меню выберите «Копировать». Вы увидите надпись: «Элемент скопирован в буфер обмена».
- Откройте страницу или приложение, куда нужно вставить текст, и зажмите палец на поле для ввода.
- В открывшемся меню выберите «Вставить». Текстовый блок будет скопирован.
В части приложений (например, почтовый клиент от Mail.Ru) при копировании текста вместо всплывающего меню с пунктами «Копировать» и «Вставить» открывается панель с соответствующими иконками в верхней части экрана.
Android версий 4.4 и выше позволяет сохранить в буфер более одного текстового блока, с возможностью последующего просмотра. Для просмотра и копирования элементов из буфера достаточно зажать пальцем поле для ввода текста и выбрать пункт «Буфер обмена».
Галерея — как пользоваться буфером обмена на примере LG G3
Шаг 1. Выделите текст и дождитесь появления ограничителей, а затем выберите иконку «Копировать» вверху экрана Шаг 2. Вы увидите надпись о сохранении выделенного блока в буфере Шаг 3. Длинный тап в текстовом поле, куда нужно вставить информацию и выбор кнопки «Вставить»
Где найти и как очистить буфер обмена в смартфоне
Элементы, хранящиеся в буфере обмена, загружают оперативную память смартфона или планшета. Периодически необходимо производить очистку устройства. Существует три способа освободить пространство буфера.
Галерея — очистка буфера обмена
Шаг 1. В приложении с текстовым полем — длинный тап и выбор пункта «Буфер обмена» Шаг 2. Просмотр записей буфера обмена Шаг 3. Выбор иконки корзины
Шаг 4. Установка галочек и нажатие кнопки «Готово»
Способ, требующий root-прав
Способ требует рут-доступа для входа в корневую папку системы Android. Там хранится файл, отвечающий за оперативную память. Чтобы очистить буфер обмена:
- Откройте менеджер файлов и зайдите в корневой каталог Android.
- Найдите папку data/clipboard и очистите её.
- В меню смартфона выберите пункт «Настройки — Приложения» и откройте вкладку «Все».
- Выберите приложение TestService и по очереди нажмите кнопки «Остановить» и «Очистить».
- Перезагрузите гаджет.
Очистите данные приложения и остановите его работу
Для получения root-прав скачайте и установите приложение Kingo Android Root с Play Маркета. Рутирование устройства с этой программой требует подключения к ПК и занимает 5–7 минут.
Галерея — использование Clipper на телефоне
Шаг 1. Установите Clipper Шаг 2. Запустите приложение Шаг 3. Для удаления всех записей нажмите на корзину
Шаг 4. Подтвердите удаление Удерживайте нежелательную запись 1–2 секунды, чтобы удалить только ее
Если буфер обмена не работает
Если буфер обмена не работает, и кнопки «Копировать/Вставить» не появляются, выполните очистку оперативной памяти с получением root-прав, как описано выше.
Если первый метод не поможет, сделайте полный сброс настроек смартфона, так называемый хард-ресет. Для этого откройте меню настроек аппарата, выберите «Восстановление и сброс», а затем пункт «Стереть данные» либо «Сброс настроек». Помните — откатывая смартфон к заводским настройкам, вы автоматически удаляете все приложения и пользовательские данные. Используйте этот способ в крайнем случае.
Не бойтесь использовать буфер обмена в работе, но не сохраняйте в нём персональные данные — пароли, реквизиты и прочие. После копирования и отправки конфиденциальных данных обязательно очистите буфер.
- Дарья Волкова
- Распечатать
Как Найти Буфер Обмена В Планшете ~ Повседневные вопросы
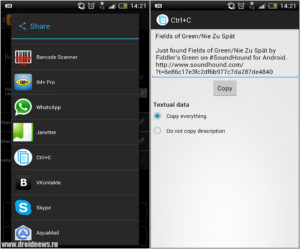
как найти буфер обмена в планшете
В Windows XP буфер обмена можно было просто отыскать. Все что вы скопировали, хранилось в файле clipbrd.exe. Мне14лет и владею как-бы отлично пк , но что такое буфер обмена , не слышала. Но как на планшете !?
Буфер обмена на Андроид-Где он (программа)
Как отыскать буфер обмена. По сути, содержимое буфера обмена можно просмотреть в хоть какое время, довольно запустить файл clipbrd.exe, который находится по адресу: С:/WINDOWS/system32.
Вопреки воззрению, что он отсутствует, разработчики современного программного обеспечения мобильных устройств, издавна уже помыслили за нас. Естественно, нельзя просто так взять и отыскать его, но принципы использования буфера обмена унаследованы от старшего брата, возлюбленного нашего компьютера.
Допустим, для примера я возьму iPad. Так вышло, что кроме яблоковой продукции вокруг под руку ничего не попадается, но, на других планшетах и телефонах все так же. Зайду в заметки и напишу пару строчек, которые мы перенесем с помощью буфера обмена в другое текстовое поле:
Я не могу позже отыскать «Буфер обмена» У меня Самсунг Galaxy Note 2. Подскажите пожалуйста на планшете временами высвечивает- скопировано в буфер обмена , как позже отыскать скопированы файлы?Чтоб пользоваться буфером обмена на планшете, прикоснитесь пальцем к экрану в то месте, где размещен текст, который нужно скопировать. Появятся кнопки «выбрать» и «выбрать все».
Отличие этих 2-ух кнопок только только в том, что одна выбирает весь текст, а другая указывает два курсора, которыми можно избрать область выделения с целью следующего копирования ее в буфер обмена.
Чтоб скопировать выделенный текст, довольно надавить на «скопировать», аналогично можно вырезать, так же как и при использовании буфера обмена компьютера.
Веб-сайт где собраны приложения, игры, живы обои, темы, программки для разных Дроид устройств — телефонов, планшетов Самсунг, HTC, LG, Sony, Acer, Asus. Зачем, фактически, служат посторонние программки для работы с буфером обмена?
Чтоб воткнуть текст, требуется перенести курсор и надавить на всплывшую кнопку «Вставить». Если кнопка не возникает, то просто коснитесь экрана снова.
Кстати, если нужно скопировать изображение, то можно просто сделать скриншотмобильника, нажав сходу кнопку home и power. Все, что было на дисплее планшета перевоплотится в фотографию, которую уже можно выслать по почте либо воткнуть в запись.
Решить эту делему можно при помощи нескольких приложений, созданных для работы с буфером обмена Android, отыскать которые вы Диск Гугл (Гугл Drive) для Android получил, в конце концов, интегрированный редактор таблиц. Программки для планшетов.
Кстати, буфер обмена есть не только лишь у индивидуальных компов: у всех современных телефонов, планшетов и нетбуков Сущность этого метода заключается в том, чтоб вручную найти буфер обмена (C:/Windows/system32/clipbrd.exe) и удалить его.
Время от времени в Дроиде отваливается буфер обмена, другими словами, перестают работать функции copy&paste. После чего через Настройки->Диспетчер приложений нужно открыть закладку Все и отыскать TestService, после этого его нужно приостановить и очистить данные.
Live-панель. Мини приложения. Буфер обмена. — | Блин, клёвый планшет. Желаю для себя таковой. Мой Леново старенький уже изживает себя. Осталось только отыскать место старенькому либо реализовать кому, как можно прибыльнее.Заходим, и отправляем мессагу, жмем ctrlv. Любопытно, у кого что в буфере обмена содержится =). как отыскать буфер обмена на планшете.
буфер обмена. Ну что ж сделаешь, зания мои пока не глубоки За вопрос данный не в теме прошу извинить. Файл clipbrd.exe отыскала сходу, открыла, и он завис, закрыла при помощи диспетчера задач.
которые заносятся в буфер обмена Windows, автоматом становятся доступными на телефоне либо на планшете. В настройках утилиты можно отыскать команду конвертирования текста в Javascript и PHP, есть также включение поддержки RTF и.
Ищу продвинутый буфер обмена. Желаю выяснить, кто какой употребляет.24 января 2006.
Что такое буфер обмена и где он находится? Об этом я сейчас и желаю с вами побеседовать. Находить буфер обмена, в принципе, не надо. Это для вас фактически ничего не даст. Но все таки, кому это пригодиться, отыскать его вы сможете по адресу: C.
Буфер обмена данными в планшете имеется и приносит в процесс общения . находиться только последний из Где отыскать буфер обмена на дроиде.В этой статье мы разберем с вами, что такое буфер обмена и где он находиться.
Буфер обмена – это часть оперативки, куда сохраняется информация. Что делать, если буфер обмена не работает. Если вы в это время рассуждаете, что лучше для школьника планшет либо ноутбук — это, может быть, послужит аргументом.
Перепробовав с десяток таких программ, я нашёл более подходящую себе. Программка именуется просто — Clipper. Эта программка не только лишь работает с буфером обмена.Где на планшете находится буфер обмена? К огорчению, у нас еще как бы нет ответа на этот вопрос.
Тезисы
Как отыскать на планшете буфер обмена? Временами высвечивается «Скопировано в буфер обмена…. Подскажите пожалуйста на планшете Как отыскать буфер обмена в буфер обмена. Буфер обмена на планшете. | Компьютер с самого. Сейчас побеседуем о не совершенно тривиальной вещи, таковой как буфер обмена на планшете.
Где находится в Windows 7 буфер обмена? Как найти буфер обмена? как добавить информацию в буфер обмена на планшете. Где буфер обмена на Андроиде телефоне и планшете. Как найти буфер обмена на Андроиде — инструкция, с которой вы легко его отыщите и узнаете. Буфер обмена на Аndroid: как зайти, как очистить. зайти в буфер обмена, обмена как его найти. В в планшете самсунг и как.
Что такое буфер обмена? Где находится буфер обмена и как. в буфер обмена, а как найти буфер обмена в буфер обмена в планшете? где находится буфер обмена в планшете —. где находится буфер обмена в планшете в буфер обмена, как потом найти. Как в планшете найти буфер обмена. Где находится буфер обмена на ПК. Файлы программы буфера обмена расположены в папке C.
Как найти буфер обмена буфер обмена это.
Как найти буфер обмена на Android?
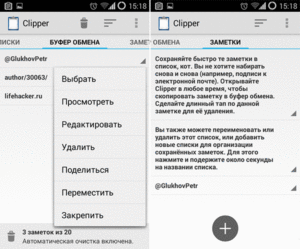
Далеко не все люди в ладах с техникой. Многие пользователи совершенно не понимают принципов, по которым работают современные смартфоны. Если вы из таких людей, то наша статья призвана удовлетворить ваше любопытство. Сегодня мы расскажем вам о том, чем является буфер обмена. При этом речь пойдет, конечно же, об операционной системе Android.
Основы
Задача буфера обмена одна — он должен сохранить в оперативной памяти выделенный вами текст. В некоторых операционных системах таким образом можно скопировать ещё и изображения.
Также некоторые приложения используют собственный буфер обмена, в котором сохраняются куски видеороликов, аудиодорожки, свойства файлов и многое другое.
Например, можно вспомнить о программах для видеомонтажа, где буфер обмена значительно ускоряет работу.
Впервые подобная функция появилась на ПК. Она достаточно быстро стала частью Windows и Mac OS. Неспроста на клавиатурах появилась отдельная клавиша под названием «Print Screen». Она позволяет скопировать изображение, показываемое на экране, после чего вставить его в графический редактор или какую-то другую программу.
Позже весьма популярным явлением стал буфер обмена в телефоне. В частности, им регулярно пользовались владельцы смартфонов на базе Symbian. Постепенно эта функция появилась и в обычных мобильниках. Что касается Android, то в первых версиях этой операционной системы никакого буфера обмена не существовало. Но сейчас представить себе смартфон без него попросту невозможно.
Где находится буфер обмена на Андроид?
На этот вопрос есть всего один короткий ответ. Буфер обмена находится в оперативной памяти — в специальной её области. Находиться скопированный текст там будет ровно до того момента, пока вы не скопируете какой-то другой текст.
Зайти в буфер обмена во многих случаях у вас не получится, так как операционная система зачастую этого не позволяет.
Да и зачем заходить, если там хранится только один фрагмент текста? Если вам нужно узнать содержимое буфера, то просто зажмите палец в каком-нибудь текстовом редакторе, после чего нажмите на появившуюся кнопку «Вставить». Но давайте чуть подробнее рассмотрим операции, совершаемые с буфером обмена.
Шаг 1. Откройте любое приложение, содержащее в себе текст. Это может быть «Блокнот», интернет-браузер, Pocket или что-либо ещё.
Шаг 2. Удерживайте палец одну-две секунды на любом куске текста. Вы увидите, как выделилось одно слово.
Шаг 3. По краям выделения находятся ползунки. Передвиньте их в начало и конец того текста, который вы желаете поместить в буфер обмена.
Шаг 4. Нажмите кнопку «Копировать». В большинстве случаев она отображается сразу, как только вы выделили фрагмент текста. В вышеупомянутом Pocket сначала придется нажать на вертикальное троеточие. На планшетах эта кнопка может располагаться в верхней части экрана.
Шаг 5. Теперь перейдите в текстовый редактор или какое-то другое приложение, куда необходимо вставить выделенный фрагмент.
Шаг 6. Удерживайте палец на свободной от текста области. Нажмите на кнопку «Вставить». Опять же, она может располагаться в верхней области дисплея, либо для доступа к ней нужно нажать на вертикальное троеточие.
Вот и всё, текст вставлен!
Некоторые фирменные оболочки всё же позволяют хранить в буфере обмена сразу несколько фрагментов текста или изображений. Например, на смартфонах и планшетах Samsung туда сохраняются несколько последних созданных скриншотов, а также скопированный вами текст. Выбор элемента для вставки осуществляется следующим образом:
Шаг 1. Зайдите в приложение, куда необходимо вставить текст или картинку. Удерживайте палец одну-две секунды на свободном участке.
Шаг 2. Нажмите на вертикальное троеточие, после чего выберите пункт «Буфер обмена».
Шаг 3. В нижней половине экрана вы увидите свой буфер обмена с содержащимися в нём в данный момент текстами и изображениями. Вы можете нажать на любой элемент — он тут же будет вставлен в документ.
Обратите внимание: Данная функция работает только на устройствах Samsung начиная примерно с 2014 года выпуска. На более старых девайсах вместо этого присутствует приложение S Memo, которое функционирует немного по-другому.
Как очистить буфер обмена на Андроид?
Начнём с того, что действие это — совершенно бессмысленное. Объем оперативной памяти в современных смартфонах исчисляется гигабайтами. Даже если вы скопируете десяток тяжелых фотографий — буфер обмена на Андроид будет занимать считанные мегабайты. Его очистка к ощутимому ускорению работоспособности операционной системы точно не приведет.
Если вы всё-таки хотите устранить все текстовые фрагменты и изображения из буфера обмена, то воспользуйтесь следующим способом:
Шаг 1. Зайдите в текстовый редактор и удерживайте палец на свободном пространстве.
Шаг 2. Нажмите на вертикальное троеточие, после чего выберите «Буфер обмена».
Шаг 3. Нажмите на кнопку «Удал. всё».
Обратите внимание: этот способ работает на устройствах от Samsung, а также на некоторых других, обладающих увеличенным буфером обмена.
Как найти и очистить буфер обмена на Андроиде — Андроид Эльф
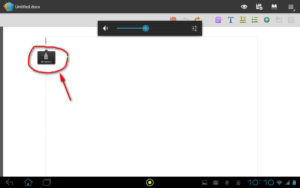
Разработчики Гугла хоть и славятся бесконечной креативностью, почему-то сделали так, что в буфере обмена Андроида хранится только один скопированный (вырезанный) элемент.
Разве что владельцам смартфонов Samsung повезло больше: корейский производитель предусмотрел возможность хранения в буферной памяти около 20 элементов.
И в этой статье мы собираемся показать, как пользоваться этим преимуществом. Если так случилось, что Самсунга у вас нет, расскажем о трех приложениях, с которыми вы получите те же возможности.
Сначала учимся заходить в буфер обмена
Тут все просто, но советуем сначала внимательно прочесть описание каждого шага. Кстати, подразумевается, что вы пользуетесь «родной» клавиатурой Андроид.
Шаг 7. Наконец, когда разберетесь с файлами, нажимаете на стрелочку, указывающую вниз, и возвращаетесь к клавиатуре
В принципе, это все, что нужно для управления файлами в буфере обмена смартфонов Самсунг. Только что делать, если у вас Google Pixel, HTC, Sony или другой Андроид? Как вариант, использовать одно из трех описанных ниже приложений.
Clip Stack
Это приложение можно бесплатно скачать с Google Play
Clip Stack — Clipboard Manager
Оно отличное, и не только благодаря своим возможностям. В нем нет рекламы, так что плюс в карму за ненавязчивость.
https://www.youtube.com/watch?v=QBTBMGghRTE
Работает приложение везде и в отличие от буфера обмена Самсунгов, позволяет хранить неограниченное число элементов.
С Clip Stack можно копировать, вставлять, просматривать, редактировать файлы и даже объединять тексты.
Из других полезностей – опция уведомлений, но если не нужна, ее можно отключить или даже удалить.Дизайн приложения выполнен в виде удобных плавающих окошек, появляющихся по требованию.
Clipboard Actions
Как и описанное выше приложение, это вам понравится, если ищете что-то несложное в работе.
Clipboard Actions & Manager
С Clipboard Actions можно копировать и вставлять изображения, видео- и текстовые файлы.
Более того, есть уникальная для подобных приложений функция генерирования QR кодов и присвоения их элементам из буфера обмена.
Также программа позволяет создавать ссылки для файлов и обрезать (укорачивать) их при помощи bit.ly.
Еще одна особенность приложения: возможность искать в Сети скопированный в Гугл текст, в т. ч. любой введенный вами веб-адрес.
Разработчики предусмотрели и опцию подключения к Google Translate, что выручает, если в буферной памяти хранится текст на иностранном языке.
Copy Bubble
Похоже, создателям приложений для буфера обмена приглянулся дизайн со всплывающими окнами.
Здесь он тоже используется, что означает быстрый доступ к функциям и ненавязчивость.
С этим приложением легко копировать изображения и текст. И если экономите память, оно вам понравится небольшим объемом.
Для установки, запуска и работы программа требует не больше 1 Мбайта. Пожалуй, это самое маленькое приложение для работы с буфером обмена.Кроме этого, файлы здесь легко находятся и можно копировать несколько штук за раз. Предусмотрена и функция удаления изображений, текстов и видео.
Как найти буфер обмена в Galaxy Note 10
Часто пользователи не обращают внимания на буфер обмена. Все, что мы копируем, хранится в нем, и при вставке из буфера извлекается копия нужного нам фрагмента.
Сколько бы мы ни копировали элементы, их оригиналы не удаляются из буфера обмена и находятся там, пока мы не удалим их вручную.
В отличие от Windows, при выключении Андроид-устройств содержимое буфера обмена не удаляется автоматически. Так что пользователь даже может не знать о переполненной буферной памяти.
Если каких-то других проблем нет, наполненность буфера обмена не должна влиять на производительность устройства. Но для профилактики стоит завести привычку удалять из него ненужные файлы.
Как зайти в буфер обмена
Откройте клавиатуру устройства или возьмите перо S pen.
Кнопка для попадания в буфер обмена находится справа от пробела, может изображаться в виде планшета с листком бумаги.
Нажимаете на значок, заходите в буфер обмена и смотрите, какие файлы в нем хранятся.
Бывает, что нажатие на кнопку не открывает буфер обмена. Это случается, например, при наборе логинов или паролей веб-страниц, иногда при вводе текста в поисковой строке.
Пробуйте, наблюдайте и постепенно поймете, в каких случаях буфер обмена открывается без проблем.
Открыв буфер обмена, вы можете не просто просматривать его содержимое, но и редактировать. Нажав на Редактировать (Edit), возле каждого элемента увидите по два значка – возможность удалять или, наоборот, фиксировать их в буфере обмена.Удалив ненужные файлы, нажмите Сохранить (Save) и Завершить (Done), выйдите из буфера обмена.
Сохранение в буферной памяти адресов нужных веб-страниц облегчает к ним доступ. Чтобы не играться с копированием/вставкой и не прописывать их вручную, откройте буфер обмена, выберите нужные веб-адреса, закройте и нажмите на клавиатуре Перейти (Go). Все можно сделать буквально за четыре клика (или за пять, если нужно включить клавиатуру).
Переполненный буфер обмена и падение системы в Samsung Galaxy
В редких случаях из-за переполненного буфера обмена устройства Samsung перезагружаются или даже выключаются.
Спровоцировать проблему может использование «неродной» клавиатуры на Самсунгах с интерфейсом TouchWiz, Android 3.0 и выше.
Дело в том, что операционная система для каждой клавиатуры создает отдельную папку. Папка для «неродной» клавиатуры доступна только с root-правами или с правами администратора.
Так вот, эти папки переполняются временными файлами и приводят к падению системы.
К счастью, Samsung решил проблему OTA-обновлением. Для обычного пользователя это означает, что делать ничего не нужно: обновление происходит автоматически, просто примите его.
Если столкнулись с падением системы, вызванным переполненным буфером обмена, проверьте версию Андроида.
На заметку: в буфере обмена Nexus 7 может храниться только один вырезанный или скопированный элемент. Так что проблемы с переполненной буферной памятью у этого устройства исключены.
[Всего : 7 Средний: 2.7/5]
