Инструкция: Что делать, если телефон или планшет не подключается к Wi-Fi?
Планшет не подключается к Wi-Fi
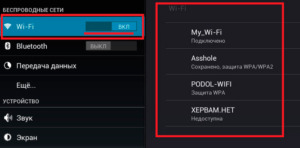
Кулешов Вячеслав
В этой статье мы поговорим о такой распространенной проблеме, что делать, если планшет не подключается к беспроводной WiFi сети. Это актуальная на сегодняшний день тема, так как планшеты пользуются огромным распространением во всем мире. Кроме этого, проблемы с подключением к беспроводным сетям появляются достаточно часто и не каждый способен решить их самостоятельно.
Итак, говоря о беспроводной сети, стоит понимать, что речь идет о WiFi роутере или другой точке доступа. Стоит отметить, что в целях безопасности, такие подключения требуют введения ключа. Это означает, что первым делом, если на планшете не подключается сеть WiFi, следует проверить правильность введения пароля.
Почему планшет не подключается к WiFi
Как уже было сказано выше, наиболее распространенная ошибка – это неправильно введенный пароль.
Однако встречаются и другие проблемы, связанные непосредственно с беспроводным оборудованием и его настройками. В их число входит следующее:
- Установлен MAC-фильтр в настройках роутера.
- Сбои в работе маршрутизатора.
- Несоответствие типов шифрования.
- Несоответствие каналов.
Стоит отметить, что в самом планшете ничего настраивать не нужно. Все, что может влиять на подключение, заключено в настройках роутера. Именно туда мы и отправимся для устранения неполадок.
И в первую очередь следует обратить внимание на то, что бюджетные роутеры, такие как TP-Link, D-Link. Asus, Zyxel и так далее, не отличаются высокой стабильностью работы.
Они имеют склонность к зависаниям.
Это может происходить по многим причинам, к примеру, из-за перебоев в сети электропитания, сильной нагрузки (если вы качаете большие объемы информации с высокой скоростью), в результате подключения большого количества абонентов и так далее. В любом случае следует перезагрузить роутер. Как это делается. Все просто. Отключите устройство из сети электропитания и подождите 7-10 минут, после чего снова включите его.
Проверка типа шифрования
Если планшет не подключается к сети WiFi и пишет «Сохранено», то это говорит о несоответствии типов шифрования.
В первую очередь следует знать, что современные WiFi устройства поддерживают тип шифрования WPA-PSKWPA2-PSK2 mixed.
Если на роутере выбрать другой режим, то планшет просто не сможет пройти аутентификацию и, соответственно, подключиться. Другими словами, планшет видит беспроводную сеть WiFi но не подключается к ней.
Итак, нам нужно войти в настройки роутера. Для этого подключаемся к нему при помощи ноутбука (по WiFi или через кабель). Дальше, открываем любой браузер и в адресной строке пишем IP маршрутизатора.Нужные данные имеются на самом устройстве или в инструкции. Если у вас нет руководства, на корпусе маршрутизатора нет никаких данных, то откройте командную строку.
Для этого одновременно нажмите клавиши Windows + R, в появившемся окне напишите CMD и нажмите «Enter».
В открывшемся меню напишите команду IPCONFIG и нажмите «Enter». Теперь нужно найти строку «Основной шлюз». Это и есть нужные нам данные.
Как правило, это 192.168.0.1, но в зависимости от модели роутера эти значения могут отличаться. Итак, прописываем полученные данные в браузере, после чего система запросит ввести логин и пароль. Пишем admin, admin соответственно.
Как легко узнать IP адрес роутера:
Вот мы и попали в меню настроек роутера. Стоит отметить, что в зависимости от модели устройства интерфейс может отличаться. Также отличия могут быть в названиях некоторых разделов. Рассмотрим дальнейшие действия на примере маршрутизатора D-LinkDir-615.
В параметрах роутера внизу экрана нажмите кнопку «Расширенные настройки». Находим раздел под названием WiFi. Здесь нажимаем «Настройки безопасности». Здесь первая строка «Сетевая аутентификация» – это и есть тип шифрования. Выберите из предложенных вариантов WPA-PSKWPA2-PSK2 mixed и примените изменения. После этого перезагрузите роутер.
Часто подобная ошибка возникает и при правильно установленном типе аутентификации. В таком случае вам поможет перезагрузка маршрутизатора. Как уже говорилось выше, бюджетные модели не отличаются стабильностью в работе.
Проверка MAC-фильтра
Ответом на вопрос, почему не подключается WiFi сеть на планшете лежит в настройках фильтрации МАК-адресов. Дело в том, что для повышения защиты включается специальная функция, которая определяет физический адрес компьютера, открывая или закрывая ему доступ. Чтобы проверить это следует вернуться в параметры маршрутизатора. В разделе WiFi выберите пункт «MAC-фильтр».
Для того чтобы у вас не возникало проблем в дальнейшем, следует выключить фильтрацию.
Но если вы не хотите этого делать, то делаем следующее. В начала смотрим, какой именно режим выбран:
- Разрешать – роутер разрешает доступ только указанным устройствам.
- Запрещать – маршрутизатор блокирует доступ к сети указанным планшетам.
Теперь остается только узнать физический адрес вашего планшета и проверить, есть ли он в списке и при необходимости добавить или удалить его.
Проверка каналов
Если вы отключили фильтрацию, а планшет все равно видит WiFi сеть, но не подключается к ней, то следует перейти к следующему этапу. Такая проблема часто возникает из-за несоответствия каналов. Поэтому давайте вернемся в настройки роутера и попробуем поменять их.
Для этого вернитесь на главную страницу параметров точки доступа и в разделе WiFi выберите «Основные настройки». Здесь нам нужно найти строку «Канал». Попробуйте поменять его на какой-нибудь другой. Следует отметить, что рекомендуется устанавливать режим «Авто». Благодаря этому роутер автоматически будет использовать наиболее подходящий канал.
Что делать, если вы перепробовали все вышеуказанные действия, но все равно не можете подключить планшет к сети WiFi? Попробуйте перезагрузить не только точку доступа, но и сам планшет. Довольно часто встречаются различные сбои и в мобильном устройстве. После перезагрузки попробуйте подключиться снова.
Режим беспроводного соединения
Не стоит забывать и о версиях беспроводной связи. Очень часто, отчетом на вопрос, почему планшет не подключается к сети WiFi, является тот факт, что он просто не поддерживает версию беспроводной связи, которая установлена на роутере. Дело в том, что на сегодняшний день существует несколько версий вай-фай связи:
- 802.11n.
- 802.11g.
- 802.11b.
При этом, как правило, роутер поддерживает все эти стандарты, чего нельзя сказать о планшете. Поэтому давайте вернемся в меню настроек маршрутизатора и проверим, какой режим установлен. Откройте расширенные настройки. Далее, в разделе WiFi выберите «Основные настройки». В строке «Беспроводной режим» выберите пункт 802.11 b/g/n mixed.
Это смешанный вариант. В этом режиме роутер раздает сеть для всех типов устройств. После внесения изменений примените их и перезагрузите маршрутизатор.
Как настроить маршрутизатор:
Почему Android не подключается к Wi-Fi
Как подключить Wi-Fi на планшете
Что делать если Wi-Fi подключен но Интернет не работает на Android
Как настроить Wi-Fi на планшете
Почему планшет не подключается к Wi-Fi: причины и что делать?
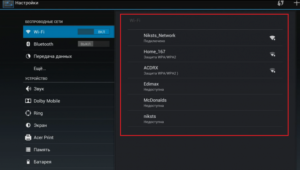
Энтузиасты трепетно относятся к роутеру. Копают настройки, опасаясь несанкционированного доступа, дополняют беспроводной интерфейс ограничением по MAC-адресу. Эта цифра не уникальна.
Отдельные программы, включая оснастки Windows позволяют менять число, однако… специально домашние так делать поостерегутся. Поэтому фильтр MAC-адресов остаётся действенной защитой.
Правда… чужой планшет не подключается.
Интернет пестрит «дельными» советами, наподобие:
- Введите пароль заново.
- Сменить тип шифрования (AES), защиты (WPA), ключ.
- Перезагрузите телефон, роутер, планшет, мозги.
- Попробуйте девайс другой марки: Samsung, Lenovo…
Делать это можно только от безысходности. Когда перестал работать мозг…
Панель администратора
Львиная доля проблем устраняется посредством панели администратора. Избегайте обновлять ПО с Wi-Fi, старайтесь подсоединяться кабелем:
- Откройте браузер.
- Введите адрес панели администратора местного роутера (192.168.0.1, 192.168.1.1), логин, пароль.
Фильтр маршрутизатора
Научим проверять настройки, пользуясь типичным примером D-Link. Локализация внутри панели администратора может заметно отличаться. Терпеливо ищите нужный раздел.
- Войдите в панель администратора.
- Фильтр обычно касается лишь беспроводного интерфейса (Wi-Fi, wireless). Перечень подключённых кабелем очевиден.
Показанная рисунком модель роутера поддерживает два режима:
- Запрет (чёрный список).
- Разрешение (белый список).
Проверьте существующие настройки, сбросьте, дополните. Напоминаем: любая операционная система (Android, iOS) позволит выяснить MAC-адрес. Даже иногда удаётся изменить значение. Пользуясь меню телефона, устанавливайте запреты, разрешения.
Загруженность каналов
Новое программное обеспечение роутера анализирует загруженность каналов. Проверьте доступные, выберите свободные частоты ручной установкой номера.
Альтернативный вариант – скачайте сторонние продукты, выполняющие аналогичную работу. Скрин показывает малую загруженность первых трёх каналов, разрешённых РФ. Корпорация Apple рекомендует: в диапазоне 2,4 ГГц необходимо выставлять ширину канала 20 МГц (старым железом не поддерживается). Область 5 ГГц лишена указанных ограничений.
! Обычно роутер автоматически выбирает минимально занятые частоты. Поэтому советы менять номер зачастую вызваны безысходностью.
Региональная принадлежность
Попадаются устройства иной региональной принадлежности. Старые роутеры вовсе игнорируют законодательство, новые корректируют список доступных каналов согласно заданной стране. Проверьте, причиной может стать несоответствие региональных настроек. Поменяйте страну, выставив, например, США.
Недоказуемо, но девайс вполне может менять уровень сигнала согласно законодательству. Ведь число каналов отслеживает. Уровень приблизительно показывает шкала самого планшета. Пробуйте.
Ошибка аутентификации
Проблема касается случая неверного ввода пароля. Проверьте два пункта:
- Правильность имени точки доступа.
- Соответствие буквенно-цифровой комбинации ключа заданной.
Версия протокола
Комитет IEEE постоянно совершенствует стандарт. Сегодня активно осваивается диапазон 60 ГГц. Обеспечьте максимальную совместимость, выбрав среди настроек роутера комбинированные (mixed) варианты:
- 11 b/g/n mixed.
- 11 g/n mixed.
Шанс нестыковки резко падает.
Количество абонентов
Случается, смартфон видит интернет, ноутбук Asus подключается, планшет – не хочет бороздить сеть. Проверьте лимит на количество одновременно подключённых абонентов:
- Посетите панель администратора.
- В пометках к Wi-Fi узнайте число одновременно подключаемых абонентов.
Даже если цифра меньше количества устройств, помните вездесущих соседей. Редко злоумышленники живут рядом, могли зайти случайно, занимая выделенный ресурс. Цифра 0 обычно показывает отсутствие ограничений.
Попробуйте увеличить лимит. Сначала – сделать бесконечным, затем руководствуйтесь обстоятельствами. Заработало – начинайте снижать объем. Новые модификации вовсе показывают карту сети, отображая подключённые устройства. Сразу становится очевидной локализация поломки (роутер, либо планшет).
Карта поможет выявить факт несанкционированного проникновения от телефона соседа…
Сохранено…
Бывает, пишет: «Сохранено в памяти. Тип защиты WPA/WPA2…». Потрудитесь подойти ближе, прихватив планшет. Увидите сначала надпись «Соединение…», затем – «Получение IP-адреса…», наконец, – «Подключено». Сие означает малый уровень сигнала вначале. Поэтому сеть не работает.
Затем займите вновь уютное кресло – подключение сохранится. Прервётся – придётся опять брать прибор, подносить ближе.
Уровень сигнала
Пункт тесно связан с предыдущим. Отдельные роутеры позволяют выставить уровень сигнала, ситуацию способна исправить внешняя антенна. Мощность передатчика ограничена, поэтому бесконечно наращивать излучение не выйдет. Иногда приходится применять внешние антенны.
Смена SSID
Старые роутеры имели унифицированный SSID. Одновременная работа нескольких таких устройств рядом, снабжённых разными паролями, невозможна.
Слабенькие телефоны обычно ловят ближайшую точку доступа, Windows отказывается отображать более одной сети, обладающей одинаковым SSID. Заметив проблему, меняйте имя. Пусть будет явно уникальным.
Иначе произойдёт попытка подключения к соседу, пароль его, разумеется, неизвестен.
Почему планшет может не подключаться к wi-fi? Варианты исправления ошибки
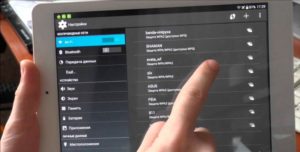
Добрый день, уважаемые читатели моего блога! У вас вызвала серьёзные трудности необходимость подключения устройства к беспроводной сети? Вы паникуете и не знаете, что делать дальше? Я готов поделиться с вами несколькими способами решения проблемы и рассказать, почему планшет не подключается к wifi. Мы рассмотрим несколько возможных вариантов событий и пути их решения. Не беспокойтесь — всё предельно просто и не требует глубоких знаний компьютера.
Проверьте пароль
Когда планшет подсоединяется к мировой сети через вай фай, подразумевается применение пароля безопасности. Самой распространённой проблемой, как раз, является ошибка аутентификации.
Никогда не начинайте нервничать раньше времени и введите ключ безопасности повторно. Возможно, вы просто ошиблись.
Только после того, как вы убедились в своей правоте, начинайте искать другие причины отсутствия связи и способы её устранения.
Настройка Wi-Fi на Android
Вторая из самых простых ошибок — отсутствие права на активацию подключения через беспроводные сети. Как настроить соединение с вайфай на планшете?
Через меню быстрого доступа или через меню «Настройки» активируйте значок подключения через wifi сеть. На экране появятся доступные свободные или запароленные сети. Выбирайте доступную или предпочитаемую для вас и работайте.
Самый большой плюс подключения через андроид — система сразу выдаёт сообщения об ошибке. Таким образом, её легко определить и исправить. Рассмотрим каждую из них подробнее.
Смена пароля
Если при подключении к wifi роутеру девайс определяет точку доступа, но пароль, по какой-либо причине отсутствует (вы забыли его) нужно произвести его смену.
Все манипуляции проводятся разделе настроек роутера, когда планшет видит сеть wifi, но подключение не происходит. Активируйте меню и введите новую комбинацию ключа. Изменения нужно сохранить и роутер повторно перезагрузить.
Обратите внимание! Пароль нужно ввести заново на всех компьютерных устройствах, ведущих подключение через эту сеть.
Смена типа шифрования
Бюджетные андроид-устройства «грешат» несовместимостью с некоторыми типами маршрутизаторов. Как это определить? Планшет видит точку доступа к сети, но на экране высвечивается «Сохранено». Для устранения проблемы нужно сменить тип шифрования, с которым работает планшет. Предпочтительнее выбирать защиту wpa2.
Нужно следовать такому алгоритму:
- В адресной строке браузера введите IP-адрес маршрутизатора
- Активируйте пункт «Расширенные настройки»
- Через раздел «Wi-Fi» кликните «Настройки безопасности»
- В меню «Сетевая аутентификация» смените тип шифрования на желаемый
- Совершите повторную перезагрузку роутера.
Внимание! IP-адрес маршрутизатора находится на обратной стороне устройства. Обычно эту информацию отображают на наклейке или в инструкции к устройству.
Личный IP-адрес
При попытках подключения планшет выводит сообщение «Получение IP-адреса»? Так бывает, когда девайс просто не поддерживает беспроводную версию подключения к сетям.
В большинстве случаев роутер отлично поддерживает все три типа связи:
Проблемы могут возникнуть с портативным компьютером. Зайдите в настройки и смените тип соединения на любой другой. Ситуация не разрешилась? Переходите к следующему пункту.
Отключение MAC-фильтра
Если сетевая точка работает корректно, мобильное устройство подключено, но маршрутизатор его не видит, стоит разобраться с MAC и IP-адресами.
Когда может возникнуть такая ситуация? В случае если сетевой модем настроен конкретно под определённые устройства и доступ новых девайсов к сигналу заблокирован.
Если MAC-код устройства не занесён в список роутера, то планшет не сможет подключиться к интернету через wifi.
Поступайте таким образом:
- Зайдите в меню роутера «Настройки»
- Через раздел «Wi-Fi» найдите пункт «МАС-фильтр»
- В выпавшем меню активируйте строку ««Отключён»
- Перезагрузите домашний роутер
- Произведите повторное подключение планшета.
Нестабильная связь
Устройство включено, маршрутизатор работает, но сигнал ловит плохо?
У вас есть два пути решения проблемы:
- Нужно точно выяснить, что не работает — роутер или девайс. Для этого подключите планшет к другому маршрутизатору.
Сигнал перестал отключаться и соединение стабильно? Мобильная точка доступа нуждается в замене или перепрошивке.
- Проверьте, достаточно ли заряда на вашем устройстве.
Если аккумулятор находится практически на нуле, то планшетник просто не будет устанавливать соединение.
Перезагрузка точки доступа
Иногда, по причинам зависания программного обеспечения или сбоев в энергосетях, может произойти сбой в работе роутера. С виду всё выглядит совершенно нормально, но интернет перестал включаться? Просто перезагрузите маршрутизатор.
Для этого его нужно вынуть из розетки и включить заново. Не спешите начинать коммуникацию с планшетом, подождите 3-5 минут. У мобильных точек доступа есть такое свойство — подключаться через некоторое время после подключения к розетке.
Итог
Стабильная совместная работа роутера беспроводного соединения и планшета может зависеть от множества факторов.
Прежде, чем обращаться к специалистам по переустановке программного обеспечения, убедитесь в исправности обоих устройств.
Затем пройдитесь по всем рекомендованным пунктам и попробуйте экспериментальным путём устранить неполадки. Только когда вышеперечисленные мероприятия не помогли — несите роутер в сервисный центр.
Забыл спросить: вы уверены, что в этом месяце оплачивали счёт за интернет? Может быть всё дело в этом! 🙂
Я помог вам справиться с проблемой? Жмите на иконку любимой соцсети и делитесь материалом с друзьями. Возможно им тоже нужна помощь по настройке Интернет-соединения?
Был очень рад встрече с вами, дорогие читатели блога! Заходите в гости, у меня намечается ещё много интересного и поучительного материала к публикации!
Спасибо за внимание! До новых встреч на моём блоге. С уважением, Ростислав Кузьмин.Инструкция: Что делать, если телефон или планшет не подключается к Wi-Fi?
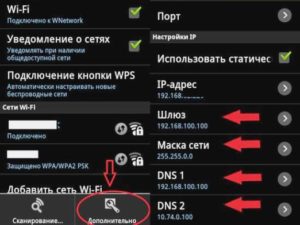
Мы с вами живём в такое время, когда при помощи смартфона или планшета можно выполнить практически любую операцию. Когда в Интернете можно найти абсолютно любую информацию за считанные секунды. Когда, сидя дома, на работе или даже находясь в пути, можно прослушать любую музыку или просмотреть любое видео, загруженное когда-либо в сеть.
Что в наше время может поставить нас в тупик или расстроить больше всего? Только тот момент, когда неожиданно для нас телефон или планшет не подключается к Wi-Fi, и у нас нет возможности выйти в Интернет.
Почему иногда телефон или планшет не подключается к Wi-Fi, почему при попытке подключения возникают ошибки и как с ними бороться, мы рассмотрим в этом материале.
Причин, почему девайс не подключается к беспроводной сети, может быть множество
Стоит сразу же уточнить, что этот небольшой сборник руководств имеет одинаковую ценность как для тех, кто выходит в сеть, используя телефон, так и для тех, кто использует для этих целей планшет. Модуль Wi-Fi в этих устройствах работает идентично, поэтому при возникновении проблем при подключении к интернету решение, чаще всего, одинаково для всех пользователей и устройств.
Наиболее часто проблемы при выходе в сеть возникают у пользователей Android, но и сама система даёт значительно больше информации о той или иной проблеме, возникшей при подключении. Именно поэтому мы рассмотрим проблемы подключения к Wi-Fi именно на примере Android.
Когда пользователь подключается к Wi-Fi, телефон под управлением Android может выдавать об ошибках сообщения, содержащие различный текст. Именно этот текст и поможет нам определить, почему устройство не может подключиться к интернету, а также поможет устранить причину этой проблемы.
После выбора той или иной точки доступа телефон может показать следующие сообщения:
- «Получение IP-адреса…»
- «Аутентификация…»
- «Отключено».
- «Сохранено, защита WPA/WPA2».
А также существует ситуация, когда соединение произошло успешно, но открыть страницы всё равно не удаётся.
Получение IP-адреса
В случае, когда телефон или планшет на Android не подключается к интернету посредством Wi-Fi и постоянно сообщает лишь о том, что происходит получение IP-адреса, самое простое, что вы можете предпринять, — это удалить сеть и её настройки из памяти устройства и попытаться подключиться повторно.
Для этого нажмите на имя точки доступа в настройках девайса и выберите в контекстном меню вариант «Удалить». Через несколько секунд попробуйте подключиться снова.
В этом случае ваш телефон или планшет потребует повторного ввода пароля, поэтому, если вы производите подключение не к домашнему роутеру, вам стоит заранее уточнить правильность написания пароля.
Аутентификация
Причина, почему планшет или телефон на Android может постоянно высвечивать такое сообщение, скорее всего, в пароле. Во-первых, вам необходимо убедиться в том, что вы правильно указали все символы пароля и нигде не допустили опечатку.
Если интернет не включается довольно продолжительное время, отображая подобное сообщение, удалите сеть так, как это сказано в предыдущем пункте инструкции и попробуйте подключиться повторно.
Во-вторых, если вы подключаетесь в выбранной Wi-Fi-сети не впервые и ранее соединение происходило без проблем, вам стоит уточнить — не менялся ли пароль с момента последнего успешного подключения. Это актуально для случаев, когда смартфон или планшет подключается не к домашнему Wi-Fi.Все последующие советы, которые мы дадим вам в этом материале, так или иначе связаны с настройками роутеров, поэтому актуальны они будут в первую очередь в том случае, когда ваш планшет или смартфон испытывает трудности при выходе в сеть непосредственно у вас дома. То есть там, где вы сможете самостоятельно сменить настройки сетевого оборудования.
Сначала вам понадобится выяснить, почему ваш гаджет не работает с выбранной точкой доступа, почему отказывается подключаться к ней, а после — сменить некоторые настройки роутера, зайдя в его панель управления через любой браузер или через мобильное приложение, если оно предусмотрено производителем.
Простая перезагрузка
Если планшет или смартфон под управлением Android не может подключиться к интернету у вас дома, возможно, причина этого проста. Несмотря на то, что визуально может показаться, что роутер работает, его программное обеспечение может быть в зависшем состоянии. В этом случае поможет перезагрузка.
Выключите прибор из розетки и подождите несколько секунд (7–10). После этого включите его снова в сеть и убедитесь, что он работает, проверив индикацию. Через несколько секунд проверьте, видит ли мобильное устройство точку доступа, и попробуйте повторить попытку подключения.
Если гаджет не видит сеть, скорее всего, роутер пока ещё включается и необходимо подождать от нескольких секунд до минуты.
Смена канала
Для некоторых ситуаций, в которых мобильный гаджет не подключается к интернету по беспроводной сети, будет полезной также и смена канала, по которому раздаётся сигнал.
Поводом для смены канала может служить ситуация, когда девайс видит точку доступа, но соединение не происходит. Это также связано с проблемами совместимости сетевого оборудования и модуля Wi-Fi.
Всего в настройках роутера вы найдёте до 12 каналов, но, как правило, ни один бюджетный гаджет на Android не работает с каналом выше девятого. Учитывайте эту информацию при настройке сети.
Отключение фильтров MAC и IP
В ситуации, когда сетевое оборудование протестировано и функционирует корректно, мобильный гаджет видит точку доступа, через этот же прибор в сеть выходит несколько аналогичных девайсов, но смартфон по-прежнему не подключается к целевой сети, стоит заглянуть в фильтр MAC и IP-адресов в параметрах роутера.
Иногда сетевое оборудование настроено таким образом, что получать право на доступ к интернету могут только конкретные девайсы, находящиеся у вас дома, MAC и IP-адреса которых прописаны в специальном разделе панели управления модема или другого сетевого оборудования. Отключите все лишние фильтры и перезапустите роутер.
Не забывайте — включается он от нескольких секунд до минуты, и только после этого стоит проверять, видит ли точку доступа мобильное устройство.
Заключение
Как вы могли понять из наших небольших инструкций, практически любую проблему, которая возникает у вас при подключении мобильного устройства к беспроводной сети, можно решить за пару-тройку минут, обладая нужной информацией и доступом к настройкам сетевого оборудования.
Надеемся, что наши инструкции помогли вам в устранении ошибок и теперь вы без труда выходите в Интернет с любого вашего гаджета. Если же это так и не получается, рекомендуем пройти весь список от начала до конца и попробовать воспользоваться всеми советами без исключения.
Почему планшет не подключается к WiFi
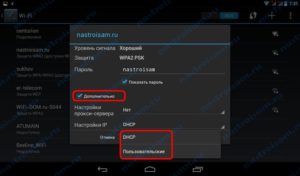
Сегодня для всех уже очевидно, что если планшет или смартфон не подключается к интернету через WiFi, то сразу для пользователя теряется большая часть всей функциональности этого устройства.
Подключение девайса к беспроводной сети обычно не сопровождается сложностями, просто необходимо включение вмонтированного в гаджет Вай Фай — адаптера и затем подключиться к выбранной точке доступа написав пароль.
Однако, иногда вайфаить, т. е. выйти в интернет через Wi-Fi, не получается из-за некоторых проблем.
Ниже представлены наиболее частые причины, почему планшет не подключается к WiFi, а также даны конкретные рекомендации, что делать если владелец гаджета столкнулся с такой ситуацией, на примере планшета Lenovo, который не подключается к беспроводной сети WiFi. В планшетном компьютере иногда не включается WiFi как из-за наличия проблем в самом девайсе, так и по причине сбоев работы сетевого оборудования.
Владельцы гаджетов Леново очень редко встречаются с проблемами WiFi в самом устройстве, но если не работает эта функция, то бывает, что многие причины неполадок очень быстро решаются самими пользователями простой корректировок некоторых настроек.
Важно писать пароль внимательно
Очень часто владелец планшета сам является виновником, почему не подключается полностью исправное устройство к беспроводной точке доступа. Много случаев, когда Вай фай на планшете не подключается из-за некорректного написания кода доступа к сети.
В настоящее время очень распространена установка безопасности Wi-Fi сети, например, с использованием защиты Wpa2. Рекомендуется во время набора кода доступа устанавливать отметку на строчке «Показать пароль».
Это в большинстве случаев обеспечивает безошибочное написание пароля.
В случае абсолютной уверенности точного набора пароля, а при этом включиться интернет не может, требуется в первую очередь проверить работу роутера. Часто сложности проявляются из-за некорректных настроек маршрутизатора, его перегрузки, скачков напряжения в сети энергопитания и т. п.
Перезапуск маршрутизатора
В случае когда планшет либо смартфон Lenovo или другой марки не подключается к беспроводной сети WiFi, то на дисплее сразу отображается сообщение об этом. Требуется выполнить перезапуск маршрутизатора, к которому пользователь намерен подключиться. В большинстве случаев, после этой процедуры интернет начинает в девайсе нормально функционировать.
Анализ работы системы безопасности защищенной сети Wi-Fi
Когда гаджет не может установить соединение с роутером и при этом в строке состояния пишет сохранено, то можно делать вывод о применяемых маршрутизатором и девайсом различных видов кодирования.
Необходимо выполнить следующие последовательные действия:
- Через ПК требуется открыть настройки роутера;
- Запустить в компьютере браузер;
- Напечатать в поисковом поле браузера адрес маршрутизатора (обычно написан на корпусе прибора либо в его руководстве по эксплуатации) и кликнуть «Enter». При отсутствии инструкции можно попробовать ввести один из следующих адресов: «192.168.0.1» либо «192.168.1.1»;
- Для определения «IP» надо открыть командную строку и исполнить команду «IPCONFIG».
- И в разделе «Основной шлюз» проверить «Айпи» роутера в локальной сети;
- Далее увиденный «IP» напечатать в поисковой строке браузера;
- Щелкнуть «Ввод»;
- Набрать имя и код доступа (они указаны в руководстве по эксплуатации маршрутизатора);
- В разделе быстрых настроек посмотреть применяемый вид кодировки. Требуется установить вид, используемый планшетом;
- После установки одинакового типа шифрования, например, Wpa2, девайс уже будет поддерживать нормальное соединение и интернет появится.
Настройки МАК-адреса
Наиболее часто ошибки при фильтрации MAC-адресов появляются при работе планшетов производителей Леново и Асус с дешевыми моделями маршрутизаторов. Эти гаджеты с целью обеспечения максимальной безопасности определяют MAC-адрес и в случае, когда он не определяется, то выход в глобальную сеть перекрывается, что часто является проблемой, почему не включается доступ к сети в планшете.
Необходимо сделать следующие шаги:
- Открыть настройки маршрутизатора, воспользовавшись алгоритмом действий, представленным в разделе выше;
- Далее войти в закладку «Сеть»;
- Здесь надо убедиться, что MAC прибора и ПК одинаковые;
- Кликнуть «Сохранить»;
- Затем перезапустить маршрутизатор и планшет;
- Теперь соединиться с беспроводной сетью и убедиться, что проблема исправлена.
Если успешно решить проблему не удалось, то необходимо попробовать временно в закладке «Сеть» выключить фильтрацию. И осуществить перезапуск обоих устройств.
Некорректно установлен режим подключения
Бывает, что роутер и планшет используют различные модификации связи по Вай-фай. В таком случае девайс не определяет применяемую роутером версию.
Есть наиболее популярная версия подключения 802.11n, а также с приставкой «b» и «g».
Необходимо произвести следующие шаги:
- Открыть меню настроек маршрутизатора;
- Посмотреть версию подключения и при необходимости поменять ее на соответствующую программному обеспечению планшета;
- Перезапустить приборы;
- Испытать функциональность всех режимов.
Планшет или телефон не подключается к WiFi — что делать?!
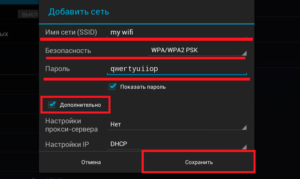
Недавно помогал одному из читателей блога решить проблему с беспроводной сетью. Суть её сводилась к тому, что его телефон не подключается к WiFi роутеру. Причём это было не просто там какой-то дешевый китайский Леново, а дорогой (хотя и тоже китайский) имиджевый iPhone 6S.
Мы потратили немало времени, перепробовали множество разных вариантов и, в конце-концов, нашли решение проблемы. Забегая вперёд, скажу что «корнем зла» была неверная настройка домашнего маршрутизатора.
После всего этого я решил свести все наши действия в одну универсальную инструкцию — что делать если планшет или телефон не подключается к Вай-Фай, не видит сеть, или видит, но не может с ней соединится. Поехали.
1. Телефон не видит сеть WiFi
Самая частая причина — это несоответствие настроек региона для роутера и для планшета или телефона. Дело в том, что практически у всех домашних маршрутизаторов и точек доступа, которые продаются в России по-умолчанию выставлен регион «Россия», в котором используются 13 радиочастотных каналов.
А вот телефоны, особенно привезённые из-за границы, по умолчанию имеют другой регион, в котором может быть 10 или 11 каналов. Именно такая болячка чаще всего встечается у смартфонов Айфон и планшетов Айпад, которые к нам приехали из США.
Самое смешное, что Вы можете подключиться к роутеру, какое-то время пользоваться прелестями беспроводной сети, а один прекрасный момент обнаружить, что телефон не видит WiFi сеть роутера. Решение очень просто. Для начала перезагрузите маршрутизатор. С бОльшей долей вероятности, после перезапуска он займёт другой радиоканал и всё снова отлично заработает.
Чтобы снова не попасться в ловушку, можно зайти в настройки роутера, введя в адресной строке браузера его IP (192.168.1.1 или 192.168.0.1). После этого надо зайти в основные настройки WiFi:
В поле «Регион» попробуйте вместо «Россия» поставить выставите значение «США»:
Можно обойтись и без смены региона. В списке «Канал» выставите вместо «Авто» — значение 1 или 6:
Как правило, после этого Айфоны беспроводную сеть более не теряют и всё работает «как часы».
2. Не удаётся соединится с Вай-Фай
В этом случае обычно все устройства видят беспроводную сеть без проблем, но вот при попытке к ней подключиться — их просто-напросто отбрасывает.
Тут возможны несколько вариантов:
— Бесконечное подключение
Обычно такое происходит в том случае, если используемые на устройствах стандарты связи не совпадают. Например, на роутере принудительно выставлен 802.
11n, а на смартфоне используются 802.11b или 802.11g. Либо наоборот. Поэтому, на роутере оптимальнее всего выставить смешанный тип — 802.11bgn.
— Бесконечная авторизация
Эта самая неприятность может произойти, если на роутере сменили пароль, а в памяти смартфона остался старый из-за чего он не может подключиться к WiFi сети. Попробуйте найти её в списке доступных, нажать на неё и в появившемся меню выбрать вариант «Удалить эту сеть».
Не помогает — тогда зайдите на маршрутизатор в параметры безопасности и попробуйте поставить стандарт «WPA2-PSK» с шифрованием «AES».
Если и это не поможет — отключите полностью безопасность и понаблюдайте как будет проходить соединение.
— Висит сообщение «Получение IP-адреса»
Обычно такое случается в том случае, когда в настройках маршрутизатора отключили DHCP-сервер. Заходим в веб-конфигуратор, находим раздел LAN или DHCP и смотрим чтобы пункту DHCP-сервер было присвоено значение «Включить».
Иногда повиснуть на получении IP-адреса может из-за того, что на самом телефоне или планшете в настройках Вай-Фай прописан статический IP-адрес.
Чтобы это проверить открываем раздел «Настройки» -> «WiFi» и нажимаем на подключаемую сеть. В появившемся меню выбираем пункт «Изменить». Откроется вот такое окно, в котором надо поставить галку «Дополнительно».
Далее смотрим, чтобы в поле «IP-адрес» стояло значение «DHCP».
3. Подключение есть, а Интернета нет
Начните с того, что проверьте — работают ли через этот Вай-Фай другие телефоны, планшеты или ноутбуки. Работают? Тогда лезем в свой аппарат, а именно «Настройки»>>>»Wi-Fi»>>>»Изменить сеть»:
Проверяем — не включена ли случаем работа через прокси-сервер.
Ещё возможен такой вариант, хоть и очень-очень редкий, когда при подключении присваивается неправильный или нерабочий DNS-сервер.
Проверить это просто — в телефоне нажимаем на нужную сеть, выбираем в меню пункт «Изменить», ставим галочку «Дополнительно», IP-адрес «Вручную» и прописываем полностью IP-адрес из подсети маршрутизатора, маску и шлюз.
А вот в поле DNS-серверы вписываем следующие значения:
8.8.8.8 77.88.8.8
На телефоне или планшете с Андроид это выглядит так:
Это публичные ДНС от Гугл и Яндекс. Они 100% рабочие, что позволит полностью исключить этот варинт.
Если ни один из указанных способов не помог, тогда попробуйте вот что. Возьмите своё устройство и проверьте на другой беспроводной сети — у друга, знакомого или товарища. Если и там телефон или планшет не подключается к WiFi роутеру тоже, то проблема явно в Вашем аппарате и его надо нести в ремонт.
Почему не подключается Wi-Fi на телефоне, ноутбуке, планшете?
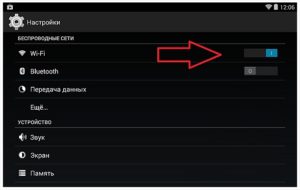
Wi-Fi является беспроводной технологией нового поколения. Всего лишь немного времени, и данным способом связи с интернетом пользуются миллионы пользователей по всему миру.
Wi-Fi связь делает возможным подключение совместимых устройств, находящихся на расстоянии до пятидесяти метров от точки доступа. Скорость обмена данными при этом составляет около 150 мб/с. Однако и это ещё не всё.
Благодаря последним достижениям в данной сфере показатели скорости могут достигать нескольких гигабит.
Каждый современный ноутбук, планшет или телефон имеет в своём активе Wi-Fi радиомодуль.
Благодаря этому происходит значительная экономия дорогого трафика операторов мобильной связи, а ещё радиомодуль открывает доступ к мультимедийному контенту высокого качества, при этом ничего не нужно загружать на устройство.
Всё, что нужно, так это настроить Wi-Fi связь на переносном устройстве, задаться защитным паролем и затем сохранить его, чтобы открылся широкий доступ в интернет. Однако порой не всё происходит так гладко, как кажется.
Иногда вай фай не подключается. Почему? На это есть ряд причин, основные из которых мы сейчас обсудим.
Почему же возникают проблемы
В основном сбои во время подключения устройство к сети Wi-Fi возникают из-за неправильных настроек беспроводного маршрутизатора. При этом ноутбук или планшет вообще не распознают интернет-соединение. Если такое произошло в домашних условиях, необходимо последовательно выполнить ряд действий, описанных ниже:
- Вначале необходимо произвести перезагрузку как роутера, так и устройства, которое планируется подключить к сети Wi-Fi. Роутер можно отключить на пару секунд, а затем снова включить его.
- Следующий шаг – зайти в устройстве в меню«Настройки», а затем выбрать подзаголовок «Сети». Далее, необходимо открыть «Wi-Fi» и посмотреть, видит ли ваше устройство Wi-Fi точку доступа.
- После выполнения вышеупомянутых двух шагов, скорее всего, появится запрос пароля от сети. Необходимо ввести пароль, который вы установили ранее, при настройке Wi-Fi сети либо уточнить пароль у людей, которые могут его знать, после ввода пароля вы подключитесь к Wi-Fi.
- Если всё идёт без изменений, нужно выполнить вновь перезапуск модуля, то есть выключить и вновь включить Wi-Fi роутер.
- Иногда могут возникнуть ситуации, когда обязательно необходимо произвести корректировку настроек маршрутизатора. К примеру, устройство может потребовать настройку канала связи, частоты, сетевого режима. Всё это необходимо для того, чтобы роутер и переносное устройство обнаружили друг друга и корректно работали.
Если при подключении переносного устройства к Wi-Fi сети появится всплывающее окно с сообщением «Сохранено, защита WPA-WPA2», значит, неправильно настроено шифрование на маршрутизаторе либо неправильно введён пароль от Wi-Fi покрытия. Чтобы всё исправить, нужно выполнить следующие инструкции:
- Проверить, правильно ли введён пароль, открыв «Подключение» и нажав «Изменить». Далее, необходимо выбрать функцию отображения пароля и ввести его заново.
- Если пароль введён правильным образом, но доступа всё ещё нет, значит, проблемными являются настройки маршрутизатора.
При неправильных настройках необходимо:
- Тщательно изучить инструкцию, прилагаемую к используемому переносному устройству. Особенно важно узнать, какой режим сети и тип шифрования информации поддерживается используемым ноутбуком, телефоном или планшетом. Может использоваться WPA, WPA2 или WEP-тип.
- Далее, нужно зайти в «Настройки» маршрутизатора. Чтобы это сделать, необходимо в адресную строку браузера ввести адрес 192.168.1.1, а затем нажать кнопку ввода. После этого необходимо ввести логин и пароль, прикреплённый к администратору.
Чаще всего используется под логином и паролем значение admin.
- Следующий шаг – войти в пункт меню, где непосредственно задаются настройки беспроводной сети. Можно с ними смело экспериментировать, пока не станет достигнутым желаемый результат.
Сначала можно выставить стандартный режим, поддерживаемый устройством. Скорее всего, это будет 11b-режим, обладающий низким радиусом действия.
Требуется также указать свою страну, где размещён роутер, в графе «Ширина канала» стоит задаться частотой в двадцать мегагерц либо выбрать автоматический режим. Затем необходимо сохранить все установленные параметры маршрутизатора и в конце выполнить его перезагрузку.
