Включение или отключение быстрого запуска Windows
Включение или отключение быстрого запуска Windows
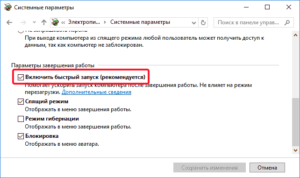
Windows 10 — новая операционная система, в которой появились некоторые возможности, отсутствующие в предыдущих версиях ОС. Одним из таких новшеств является быстрый запуск Windows 10.
Если на вашем компьютере установлен такой режим, то после выключения ПК система закрывает все открытые приложения, выходит из учётных записей всех пользователей.
В этой статье мы расскажем, как включить или выключить быстрый запуск ОС
В принципе в этот момент состояние системы можно сравнить с её первоначальным запуском, когда она уже работает, но ни одно приложение никаким пользователем не запущено.
Однако ядро самого Windows 10 загружено, соответственно, сеанс системы продолжает работать. ОС предупреждает драйвера о переходе в новый «спящий» режим, только после этого осуществляется отключение компьютера.
Когда же вы в последующий момент нажмёте на кнопку питания, чтобы запустить ОС, системе будет гораздо проще выполнить такую команду.
Ей не придётся загружать ядро, драйвера, ей достаточно будет в оперативную память послать команду загрузки системной картинки, указывающей на запуск операционной системы Windows 10.Именно по этой причине включить и отключить ПК с установленной ОС Windows 10, сопровождаемой таким режимом, удаётся практически мгновенно.
Включение и отключение ускоренной загрузки ОС
Уяснив, насколько важен быстрый запуск, многие стремятся поскорее сделать всё, чтобы и у них была активирована быстрая загрузка Windows 10, только как включить её или отключить они не знают.
Именно по этой причине важно не только разобраться, как включить быстрый запуск Windows 10, но и выяснить, насколько она важна непосредственно для вас, как для пользователя.
Режим быстрого запуска ускоряет процесс загрузки ОС
Причины отключения
Согласно наблюдениям со стороны, можно с уверенностью заявить, что большинство пользователей активно разыскивают информацию, как отключить быстрый запуск в Windows 10, чем как её включить.
Это неудивительно, поскольку быстрая загрузка сопровождается некоторыми существенными недостатками, от которых многие стремятся избавиться.
Прежде всего, мгновенная загрузка не позволяет компьютеру полностью выключиться. Она может препятствовать шифрованию образов дисков.
Отдельные устройства, к сожалению, не поддерживают спящий режим, поэтому последующая загрузка операционной системы может сопровождаться серьёзными проблемами.
Также отключение быстрой загрузки в Windows 10 важно для тех пользователей, у которых на компьютере установлено два жёстких диска с разными операционными системами. Запуск в таком ускоренном режиме просто блокирует жёсткий диск, поэтому загрузиться с другой ОС не получится.
И напоследок, некоторые версии BIOS не поддерживают ускоренную загрузку, поэтому если вам захочется войти в него, у вас ничего не выйдет. Конечно, можно воспользоваться небольшой хитростью, не выключить компьютер, а вызвать перезагрузку.
Перезагрузка ОС игнорирует ускоренный режим загрузки, поэтому запускается по стандартной схеме.Теперь, когда вы понимаете, какие проблемы могут возникать в связи с включённой ускоренной загрузкой, только вы самостоятельно можете принять решение, нужно это вам или нет. Если она вам не нужна, изучите алгоритм действий, указывающий на то, как убрать быструю загрузку Windows 10.
Алгоритм действий
Первоначально нажмите две клавиши одновременно: первая клавиша с ярлыком Windows, а вторая с английской буквой X.
На экране появится контекстное меню, в котором будут перечислены важные параметры. Вы выберите строку «Управление электропитанием», кликните по ней.
Теперь перед вами откроется окно с множеством функций и возможностей, связанных с электропитанием. С левой стороны будет находиться пункт «Действия кнопок питания», наведите на него мышку и кликните по нему.
Выберите «Действие кнопок питания» и перейдите к следующему экрану
Откроется следующая страница, в которой в самом верху будет заметна фраза «Изменение параметров, которые недоступны сейчас». Нажмите на неё, чтобы вызвать раздел «Параметры завершения».
Среди перечисленных вариантов на первом месте будет находиться строка «Включить быстрый запуск». Рядом будет находиться заманчивое слово «рекомендуется», на которое слепо ведутся неопытные пользователи.
Обратите внимание на рядом находящийся чекбокс. При наличии в нём галочки можно быть уверенным, что ускоренный запуск операционной системы активирован, при её отсутствии — наоборот. Желая выключить такой режим, снимите галочку из чекбокса.
Кстати, включить или выключить ускоренную загрузку ОС можно в реестре. Воспользуйтесь этим несложным способом.
Зайдите в редактор реестра, найдите там ветку, просматривая одну за другой, пока не обнаружите [HKEY LOCAL MACHINE SYSTEMCurrentControlSetControlSession ManagerPower].
Ваша цель — обнаружение такой реестровой записи «HiberbootEnabled», напротив которого выставлено непосредственно его значение, имеющее такой вид: dword: 00000001.
Замените единицу на ноль для отключения
Обратите внимание на последнюю цифру найденного параметра. Установленная единица свидетельствует об активации ускоренной загрузки. При желании от неё избавиться, вместо единицы установите нуль. На этом процесс отключения завершается.
В тех случаях, когда вам очень хочется его включить, вам следует проделать те же самые действия, только с точностью до наоборот.Может случиться так, что в «Параметрах завершения работы» вы не обнаружите строки, позволяющей активировать мгновенный запуск.
Это говорит о том, что на вашем компьютере отключён режим гибернации. Подключите его и воспользуйтесь всеми остальными привилегиями. В этом вам поможет командная строка, в которой пропишите powercfg /h on и дождитесь выполнения команды.
Итак, процесс включения и отключения мгновенной загрузки операционной системы под силу даже начинающему пользователю, который испытывает в этом необходимость и, соответственно, заранее вооружился нужными знаниями, изучив алгоритм действий.
Быстрая загрузка Windows 10: мешает или нужна? — Компьютер76
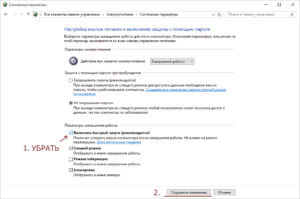
Что такое быстрая загрузка Windows 10 и операции по настройке.
Гибридная загрузка, она же гиперзагрузка Windows, включена в настройках системы по умолчанию и нацелена на то, чтобы помочь операционной системе загрузиться побыстрее после именно выключения компьютера. Windows проделывает это благодаря сохранению образа системного ядра и подгрузки драйверов в пресловутый файл hiberfil.sys
сразу после того, как пользователь завершает работу Windows. После включения компьютера или ноутбука Windows просто выгружает файл в память, вместо того, чтобы загружать систему обычным порядком, инициализируя последовательно все необходимые файлы и процессы, загружая последовательно необходимые службы. Схематично этот процесс можно изобразить так:
Таким образом, к перезагрузке системы функция быстрого запуска отношения не имеет.
Так что порой загрузка «на холодную» заметно быстрее, нежели попытка избавиться от медленной работы Windows с помощью перезагрузки.
Более того, на компьютерах и ноутбуках с UEFI вы начальное окно POST-диагностики, вполне вероятно, вообще не увидите (при условии, что в BIOS|UEFI включена опция Fast boot). Это в теории…
Здесь, кстати, зарыто некое «пасхальное яйцо»: при попытке принудительно ускорить выключение Windows командой:
shutdown /s /f /t 0
в консоли (напрямую или с помощью специально созданного ярлыка, чтобы завершать работу таким образом постоянно) время выключения с момента введения команды до полного выключения машины порой увеличивается до двукратного. А заявленные преимущества быстрой загрузки могут оказаться «пшиком». По крайней мере, для вашего компьютера.
КСТАТИ
Думаю, многие удивятся, но разные варианты выключения или перезагрузки Windows занимают РАЗНОЕ время (кнопкой на панели компьютера «хард-стоп», указанной выше командой из консоли или строки поиска, или с помощью кнопки Пуск с Рабочего стола).
Некоторые установленные в автозагрузку оптимизаторы настроены отображать время загрузки Windows. Однако в Windows 10 вы можете это проверить, не прибегая к сторонним программам. Запустите Диспетчер задач и откройте вкладку Автозагрузка.
А вот и «оно»:
Это по мнению самой Windows. Некоторые программы, типа антивируса 360 Total Security, показывают время загрузки более точно. Будет свободное время — поэкспериментируйте и сравните время загрузки/выключения Windows с помощью Журнала событий.
ГЛАВНОЕ
Основным условием работы функции гиперзагрузки является включённый режим гибернации. Если вы по каким-то причинам его отключили, быстрая загрузка Windows 10 работать уже не будет.
Однако здесь есть маленький секрет: быстрая загрузка как раз может пользователя вполне устраивать, но вот гибернацией пользуются далеко не все.
В таком случае рекомендуется гибер-режим совсем не выключать, а просто уменьшить минимально требуемый размер файла вполовину.
Зачем же отключать?
Казалось бы, какая нужная функция… А вот причины, по которым вы захотите отключить гибридную загрузку, кроются в её функционале и определении.
Быстрая загрузка обращается прежде всего к конкретному файлу, который может быть повреждён в силу возникших в предыдущем сеансе ошибок, или, даже несмотря на целостность, может включать в себя ошибки предыдущего сеанса.
Этим объясняется, в том числе, появление «чёрного экрана смерти» Windows, когда приходится вручную запускать проводник Windows, вызывая Диспетчер задач. Впрочем, установка последних сборок Windows 10 или немедленное обновление после установки часто проблему решает полностью. Однако загрузка на «основании» предыдущих данных таит в себе и другие подводные камни.
Так, попытка удалить неудаляемые файлы (для таких действий требуются особые права или файл заблокирован неким процессом) с помощью, например, безотказной Unlocker, не увенчается успехом по той же причине: Windows будет неизменно возвращать вам «своё» работоспособное, по её мнению, состояние обратно с теми же файлами, которые будут заблокированы теми же процессами. И т.п. и т.д. Эдакое «самопроизвольное» восстановление системы: для удаления таких объектов приходится систему не ВЫКЛЮЧАТЬ, а именно ПЕРЕЗАГРУЖАТЬ.
Быстрая загрузка Windows: выключаем
Заходим в настройки электропитания командой
powercfg.cpl
в строке поиска или через cmd и слева выбираем Действия кнопок питания. Выбираем кнопку (если флажки настроек затемнены) Изменение параметров, которые сейчас недоступны. Теперь они доступны к настройкам. Снимайте галочку:
Готово. Если по каким-то причинам проделать это не получается, попробуйте сделать это через реестр. Пройдите в куст:
HKEY_LOCAL_MACHINESYSTEMCurrentControlSetControlSession ManagerPower
Найдите DWORD параметр HiberbootEnabled и присвойте ему значение 0. Значение 1, соответственно, включить Быструю загрузку. В любом случае, для проведения операции вам потребуются права админа.
Успехов.
Быстрый запуск Windows 8 и как его можно отключить
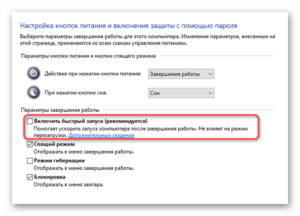
В Windows 8, корпорация Microsoft представила способ быстрее загружать свой компьютер. Эта функция называется «Быстрый запуск».
В настоящее время в Windows 7, пользователи могут либо выключить свой компьютер, либо перевести его в режим сна, который по другому зовут спящим режимом.
По проведенному исследованию было выяснено, что режим гибернации(еще один режим выключения компьютера, при котором активным оставался только жесткий диск) использовал очень небольшой процент пользователей.
Быстрый запуск в Windows 8
Новый режим «Быстрого запуска» в операционной системе Windows 8 представляет собой некий гибрид традиционной холодной загрузки и выход компьютера из режима гибернации. В ОС Windows 7 во время завершения работы операционной системы закрывается и сессия пользователя, и сессия ядра операционной системы.
Но при выключении Windows 8 сессия ядра не закрывается, а переходит в спячку. В отличие от полной гибернации данных, размер файла которого очень велик, гибернация только ядра оставляет очень небольшой файл гибернации. В результате, это занимает гораздо меньше времени, чтобы записать его на диск.
С помощью этого файла во время следующего запуска Windows 8 существенно экономится время.
Опция «Быстрый запуск» включена в Windows 8 по умолчанию.
Вы можете получить доступ к его настройке здесь: нажмите сочетание клавиш Windows + W, чтобы напечатать «Power» в окно поиска и нажмите Enter, чтобы попасть в меню «Параметры питания» (Power Options).
Так же вы можете нажать на значок питания в области уведомлений и выберите «Дополнительные параметры питания» (More Power Options), что приведет Вас к одному и тому же окну.
При нажатии на «Параметры питания» (Power Options) откроется следующее окно. В левой панели вы увидите опции: Выберите, что делают кнопки питания (Choose what the power buttons do). Нажмите на нее.
Здесь вы увидите, что по умолчанию рекомендуемое окно настройки отмечено. Это одна из причин, почему Windows 8 запускается быстрее. Отмените галочку в пункте «Быстрый запуск» (Turn on fast startup).
Данная настройка начинает работать только после выключения компьютера, а не после перезагрузки.
Как отключить Быстрый запуск Windows 8?
Только что мы рассмотрели одну из тысячи новых возможностей Windows 8 — «Быстрый запуск», которая также известная как «Гибридная загрузка». Мы уже рассмотрели, как функцию «Быстрый запуск» можно отключить. Работа этой функции заключается в том, чтобы сохранить текущую сессию ядра и драйверов устройств в файле hyberfil.sis.
Используя эту концепцию, Windows 8 в состоянии дать вам на 30-65% более быстрый запуск после выключения компьютера. Таким образом, по сравнению с более ранними версиями, Windows 8 выигрывает гонку в этом сегменте. К тому же, если у вас материнская плата с UEFI, то «Быстрый запуск» будет еще быстрее!
Но есть некоторые настройки этого режима, которые можно изменить. Если вы используете многопользовательские системы, то другие пользователи могут изменить этот параметр и вы не сможете насладиться быстрой загрузкой.
Ниже я собираюсь поделиться с вами трюком, позволяющим заблокировать настройку «Быстрого запуска», так что только вы сможете менять настройки опции для гибридной загрузки, а не все пользователи.На самом деле по умолчанию «Быстрый запуск» включен, но вы можете настроить неактивность элемента, отвечающего за выключение «Быстрого запуска».
Таким образом никто не сможет Вас лишить наслаждение от быстрого запуска вашего компьютера.
Отключаем опцию выключения Быстрого запуска в Windows 8
Сделать это можно двумя способами:
- Используя Редактор реестра, что доступно для всех изданий Windows.
- Используя Редактор локальной групповой политики, что доступно только двум самым мощным издания Windows.
Далее рассмотрим каждый способ:
Используем Редактор реестра
- Нажмите сочетание клавиш Windows и R одновременно и напишите «regedit» в диалоговом окне.
- Перейдите в следующий раздел реестра «HKEY_LOCAL_MACHINESOFTWAREPoliciesMicrosoftWindowsSystem».
- Щелкните правой кнопкой мыши в правой части окна. Создайте параметр «DWORD» и назовите его «HiberbootEnabled».
- Щелкните правой кнопкой мыши на созданном выше значении «DWORD», выберите «Изменить».
Вы получите это окно:
- Теперь вы можете использовать следующие значения для строки «Значение»:
- «Гибридная загрузка» всегда включена = 0 (по умолчанию)
- «Гибридная загрузка» всегда отключена = 1
- Закройте редактор реестра и перезагрузите компьютер, чтобы увидеть результаты проделанной работы.
Используя Редактор локальной политики
- Нажмите клавишу Windows и R одновременно, напишите «gpedit.msc» в появившемся диалоговом окне, после чего нажмите ОК.
- На левой панели перейдите к: «Конфигурация компьютера -> Административные шаблоны -> Панель управления -> Персонализация» (Computer Configuration -> Administrative Templates -> Control Panel -> Personalization»)
- Теперь посмотрите на правую панель, где вы получили окно «Требуется использовать быстрый запуск» (Require use of fast startup)
- Дважды щелкните на эту политику, чтобы получить следующее окно.
- Теперь вы можете использовать следующие параметры:
- Включить
- Выключить/Не настроен (по умолчанию)
После внесения изменений нажмите кнопку «Применить», затем «OK». Для того чтобы увидеть результаты работы, необходимо либо перезагрузить компьютер, либо обновить политику компьютера.
Вот и все, что я хотел Вам рассказать про весьма удачный на мой взгляд режим Быстрого запуска в операционных системах Windows 8 и Windows 8.1.
Быстрый запуск Windows 7 | Компьютер для чайников
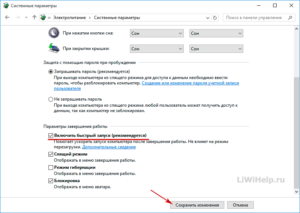
Если перед вами стоит задача – ускорить загрузку Windows, и сделать это нужно без использования сторонних программ, то вам определенно нужно прочесть эту статью. Поскольку в ней собраны простые, а главное действенные способы ускорения загрузки операционной системы Windows 7, влияние которых вы сможете почувствовать без секундомера.
Шаг первый
Начиная работу любой компьютер первым делом запускает BIOS (от английского Basic Input/Output System – Базовая система Ввода/вывода), а потому ускорение запуска Windows нужно начать именно с него. В BIOS(е) нас интересуют две вещи: очередь приоритетов загрузки, и функция Fast boot.
Последняя способна значительно ускорить запуск системы, отменив поиск и проверку BIOS(ом) подключенных устройств. Однако в этой функции есть свои минусы – отключив ее, пользователь отключает использование устройств, подключенных через нестандартные разъемы (USB, S-Video, хосты для мобильных устройств).
Они начнут работать после полного запуска Windows.
Для ускорения загрузки посредством настройки BIOS необходимо:
- Войти в BIOS. Нажав при старте компьютера кнопку F2 или Del (Иногда F1, F10).
- Открыть закладку «Boot».
- Сменить очередь загрузки, поставив первым (1st Boot Priority) значение Hard Disk.
- Если компьютер имеет несколько жестких дисков, выберете тот? на котором установлена операционная система.
- Здесь же включаем функцию «Fast Boot» (вверху).
Важно! На рисунке показана «Очередь загрузки» для ноутбука Dell Inspiron. На других устройствах она может незначительно отличаться.
Как правило, отличия касаются лишь визуальной составляющей, в то время как названия закладок и команд почти всегда идентичны (стандартизированы) для всех устройств.
Также следует отметить, Fast boot иногда работает слишком хорошо. Вследствие чего пользователи физически не успевают нажать вовремя нужную кнопку для повторного входа в BIOS. Это проблема решается нажатием кнопки открывающей настройки BIOS(а) до включения компьютера.
Второй шаг
Следующее действие по ускорению загрузки относится к подключению всех ядер процессора (если их больше одного) для запуска операционной системы. Для этого:
- Нажимаем кнопку «Пуск» где в графе поиска/выполнения вводим без кавычек «msconfig». Окно «Выполнить» также запускается нажатием двух клавиш «Win+R».
- Дальше в открывшемся окне переходим в закладку «Загрузки». Выбираем строчку «Windows…Загружаемая по умолчанию ОС», прожимаем «Дополнительные параметры».
- Откроется окошко, где ставим галочку напротив «Число процессоров». Вследствие чего появиться возможность выбрать нужное число ядер (рекомендовано выбрать максимально допустимое количество). Нажимаем «Ок».
Проделанные манипуляции начнут работать при следующей перезагрузке операционной системы.
Шаг третий
Следующим шагом будет отключение ненужных программ и служб, влияющих на запуск системы.
Отключение служб
- Откройте «Пуск», перейдите в «Панель управления».
- Прожмите «Категории» (вверху справа) и выберете «Мелкие значки».
- Отыщите иконку «Администрирование».
- Откройте пункт «Службы».
Здесь необходимо отключить ненужные службы, поскольку они нагружают систему, даже если не используются пользователем. Особенно при запуске Windows.
Детально о том, что можно отключить, а что лучше не трогать можно прочесть в интернете, однако, про некоторые службы можно догадаться и самому. К примеру «Диспетчер печати» вам не нужен, если у вас нет принтера.
«Служба» выключается путем нажатия на нее правой кнопкой мышки, где нажимается пункта «Свойства». После чего откроется окошко, где в графе «Тип запуска» выберите «Отключена».
Шаг четвертый
Далее настраиваем то, какие программы Windows стоит автоматически запускаются при старте системы. Поскольку очень много программ любят прописываться в автозапуске, при этом пользователь мало того что не использует их, он даже не подозревает что они работают.
Настройка автозагрузки Windows 7
- Открываем меню «Пуск», вбиваем в поисковую строку «msconfig».
Либо нажимаем «Win+R» и таким образом запускаем команду «msconfig».
- В открывшемся окне выбираем закладку «Автозагрузка». Здесь будут показаны все программы, которые система запускает при старте. Отключите ненужные, убрав галочку напротив их названия. Нажмите «Ок».
Внесенные изменения вступят в силу при следующем запуске операционной системы.
Шаг пятый
Последний пункт ускорения запуска системы — это упорядочивание занятого файлами пространства на жестком диске, иными словами – дефрагментация жесткого диска. Данная процедура напоминает упорядочивание расстановки книг в библиотеке. Что требуется для более удобного, быстрого поиска книг (в нашем случае файлов) и их использования.
Служба дефрагментация дисков в Windows 7 запускается отдельной командой — defrag.exe. Ее нужно ввести в поисковую строку меню «Пуска» либо в окне «Выполнить» (Win+R).
Запустив эту команду, вы откроете окно «Дефрагментации», где следует выбрать диск, на котором установлена операционная система и запустить его дефрагментацию.
Процесс дефрагментации может занять большое количество времени, иногда несколько часов.
Также в этом окошке лучше сразу включить функцию периодического запуска дефрагментации, нажав «Настроить расписание».
И выбрав оптимальные для вас параметры запуска. После этого можно начать дефрагментацию жесткого диска.
Совет. Не стоит во время дефрагментации загружать компьютер, лучше всего оставить его пока процесс не закончится.
Быстрый запуск в Windows 10: как включить или отключить ускоренную загрузку системы
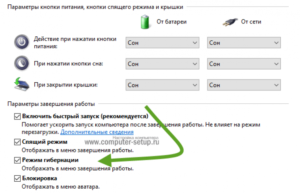
Если вам приходится часто выключать и включать компьютер, стоит обратить внимание на функцию «Быстрый запуск». Операционная система Windows 10 по умолчанию использует её, но при некоторых обстоятельствах она может быть отключена. Также бывают случаи, когда быстрый запуск необходимо деактивировать.
Как влияет на систему Windows 10 быстрый запуск
Если быстрый запуск (далее «БЗ» для краткости) отключён, компьютер выключается и включается в обычном режиме: при отключении все приложения закрываются и текущие процессы прекращаются, а при запуске автоматически загружаются только приложения, находящиеся в списке автозапуска.
Если же БЗ активирован, применяется технология гибернации: при выключении информация о запущенных приложениях пользователя и процессах системы сохраняется в файл на жёсткий диск, а при включении извлекается из него. При этом производится выход из системы, если на вашей учётной записи установлен пароль, при повторном включении придётся ввести его снова.
На диаграмме показано время, уходящее на запуск в разных режимах
БЗ сокращает время, затрачиваемое на полную загрузку операционной системы. Конечно, существует режим «Сон», позволяющий быстро прекращать и возобновлять работу компьютера. Но он не подходит, если стоит задача отключить компьютер от сети или перезагрузить его.
Активация и деактивация режима
По умолчанию режим БЗ активирован. Зайдя в системный настройки, вы можете увидеть, что Windows рекомендует оставлять его включённым. Но некоторые действия пользователя могут привести к тому, что данный режим окажется выключенным. Поэтому, если вам нужен ускоренный запуск, необходимо проверить его состояние.
Бывают ситуации, когда БЗ мешает проведению той или иной операции. В этом случае его необходимо отключить. Приходится делать это обычно из-за того, что файл гибернации занимает слишком много места на жёстком диске, но подобные случаи крайне редки.
При помощи параметров электропитания
Операционная система позволяет настроить параметры включения, выключения и работы компьютера. Для этого предназначен специальный раздел «Электропитание»:
- Используя системную поисковую строку, отыщите панель управления и откройте её.Открываем панель управления
- Найдите блок «Электропитание» и перейдите к нему. Если его нет на главной странице окна, воспользуйтесь встроенной поисковой строкой.Открываем раздел «Электропитание»
- Кликните по строчке «Действия кнопок питания».Нажимаем на строчку «Действия кнопок питания»
- Нажмите на предложение «Изменение параметров, которые сейчас недоступны». Вам понадобятся права администратора для получения доступа к настройкам выключения.Нажимаем на строчку «Изменение параметров, которые сейчас недоступны»
- Установите или снимите галочку с пункта «Быстрый запуск». Готово, в зависимости от вашего действия режим активируется или деактивируется.Ставим галочку напротив варианта «Быстрый запуск»
При помощи реестра
Реестр хранит информацию обо всех параметрах системы. Работать с ним нужно аккуратно, так как изменение не тех значений приведёт к поломке Windows или отдельных функций.
- Зажмите комбинацию Win + R. Развернётся окошко «Выполнить». Пропишите запрос regedit и выполните его, чтобы попасть в реестр.Выполняем команду regedit
- Используя древо папок в левой части окна, перейдите к разделу HKEY_LOCAL_MACHINESYSTEMCurrentControlSetControlSession ManagerPower. В конечной подпапке отыщите файл HiberbootEnabled. Установите ему значение 1 (единица), если хотите активировать БЗ, или значение 0 (ноль), если БЗ должен быть деактивирован.Устанавливаем значение 1 файлу HiberbootEnabled
Что делать, если кнопка режима отсутствует
Перейдя к настройкам электропитания в панели управления, вы можете столкнуться с тем, что строчка «Быстрый запуск» отсутствует, из-за чего активировать режим невозможно. Происходит подобное из-за того, что отключена гибернация — без неё включить режим невозможно. Необходимо активировать гибернацию вручную:
- Используя системную поисковую строку, отыщите командную строку и откройте её от имени администратора.Открываем командную строку от имени администратора
- Пропишите запрос powercfg /hibernate on и выполните его.Выполняем команду powercfg /hibernate on
Готово, через несколько секунд гибернация активируется. Снова откройте панель управления и выполните действия, необходимые для включения БЗ. На этот раз пункт «Быстрый запуск» появится в параметрах электропитания.
Быстрый запуск пригодится тем, кто хочет уменьшить время, уходящее на загрузку системы. Включить или отключить его можно через панель управления и редактор реестра. Если параметр, позволяющий управлять состоянием режима, отсутствует, следует вручную включить гибернацию.
- Денис Долгополов
- Распечатать
Как работает быстрый запуск в Windows
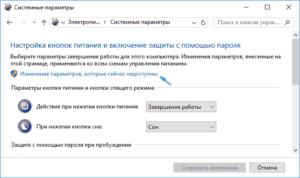
Читатель Борис спросил в почте, применима ли информация об этапах загрузки Windows 7 к более новым Windows. Я ограничился кратким ответом, но пообещал развернутый рассказ в блоге.
Несмотря на серию публикаций об ускорении загрузки Windows и бесплатную книгу, я не придаю этому аспекту особого значения, поскольку уже обладаю SSD на всех ПК, а также давно предпочитаю режимы сна и гибернации. Тем не менее, в глазах многих обозревателей и потребителей длительность запуска системы очень важна, поэтому Microsoft старательно работает над ее сокращением.
Постоянные читатели блога уже знакомы с фокусом, который Microsoft провернула в Windows Vista, чтобы умерить аппетит программ в автозагрузке. Я также рассказывал о том, как подошли к решению все той же проблемы в Windows 8. Сегодня вы узнаете, что еще они придумали, чтобы ускорить запуск Windows.
В каких сценариях срабатывает быстрый запуск
Давайте сразу расставим точки над i. Если быстрый запуск активирован, он вступает в игру только в одном сценарии: выключение и последующее включение ПК.
Из этого следует два момента:
- Когда быстрый запуск не активирован, выключение в Windows 7 и более новых ОС работает одинаково.
- Когда вы перезагружаете систему, быстрый запуск не работает. Другими словами, перезагрузка в Windows 8+ выполняется точно так же, как в Windows 7.
Для кого сделан быстрый запуск
Быстрый запуск рассчитан исключительно на людей, которые не могут расстаться с привычкой выключать свой ПК. Когда быстрый запуск активирован, включение ПК после завершения работы позволяет быстрее увидеть начальный экран или рабочий стол.
Что нужно для работы быстрого запуска
Достаточно соблюдения трех условий:
- Windows 8 или более новая операционная система.
- Включенная гибернация:
- Включенный быстрый запуск в панели управления — Электропитание – Действие кнопок питания, как показано на рисунке ниже.
powercfg /h on
Увеличить рисунок
Если все эти условия соблюдены, у вас работает быстрый запуск!
Как осуществляется быстрый запуск
Ускорение запуска системы действительно достигается за счет применения гибернации! Я предлагаю короткое объяснение и более подробную версию для тех, кто хочет вникнуть в детали.
Вкратце
При выключении компьютера ваш пользовательский сеанс завершается (т.е. происходит выход из системы), а системный сеанс вместо завершения отправляется в гибернацию.
Соответственно, когда вы включаете ПК, системный сеанс выходит из гибернации, а не загружается начисто, за счет чего и достигается выигрыш в скорости запуска.
В подробностях
Для начала определимся с терминологией:
- «Обычная загрузка» означает, что все сказанное в равной степени применимо к обычному выключению/включению и перезагрузке Windows 7, Windows 8, Windows 10 и т.д.
- «Быстрый запуск» означает, что сказанное применимо только к выключению/включению Windows с активным быстрым запуском.
Разницу между обычной загрузкой и быстрым запуском наглядно показывает диаграмма ниже. Масштаб этапов здесь условный, но во многих случаях обычная загрузка действительно занимает больше времени, чем быстрый запуск.
Увеличить рисунок
Ускорение запуска системы в Windows достигается в том числе и благодаря нововведениям в процессе выхода из гибернации. Оно заключается в параллельном считывании и распаковке содержимого файла hiberfil.sys всеми ядрами процессора. Эта же технология используется и при выходе из обычной гибернации.
Если посмотреть на этапы выключения и запуска системы с технической точки зрения, картина выглядит следующим образом.
Выключение
Поэтапный процесс выключения при быстром запуске пока нигде не задокументирован. Однако уже знакомая вам консоль оценки Windows, в которую заложен тест быстрого запуска, доставляет тайное знание!
Запуск
Этапы включения при быстром запуске очень похожи на возобновление после обычной гибернации. Разница в том, что требуется снова запустить пользовательский сеанс, а с ним и все приложения из автозагрузки.
Как правильно измерить длительность быстрого запуска
Сведения о перезагрузке или обычном включении заносятся в событие 100 журнала Microsoft – Windows – Diagnostics –Performance.
Однако информация о быстром запуске в него не записывается, потому что традиционной загрузки системы не происходит! Поскольку быстрый запуск работает на основе гибернации, отчет сохраняется в событии 300 того же журнала. В этом же событии отражается выход из сна и обычной гибернации.
Примечание об использовании утилиты CheckBootSpeed
Моя утилита CheckBootSpeed измеряет только время обычной загрузки, считывая данные из события 100.
Система загрузилась за 36 с, в т.ч. профиль за 0 с Среднее время трех последних перезагрузок составляет 31 с
Вторая строка сформулирована точно, поскольку обозначает длительность запуска системы после обычного включения или перезагрузки.
Также существует способ измерения производительности быстрого запуска. Как я заметил ранее, в консоль оценки Windows заложен двухчасовой тест, демонстрирующий очень подробный расклад на основе трех итераций.
Увеличить рисунок
Желтым выделены описанные выше этапы выключения и запуска. Среднее время быстрого запуска в моем ноутбуке составило порядка 21 секунды, что создатели Windows считают неудовлетворительным.
Что быстрее: обычное включение / перезагрузка, гибернация или быстрый запуск
Быстрее всего – сон, конечно 🙂 Давайте разберемся с остальным по порядку.
Быстрый запуск против обычного включения
Быстрый запуск должен занимать меньше времени за счет того, что не нужно заново запускать системный сеанс. Microsoft утверждает, что на большинстве систем, протестированных в лаборатории компании, ускорение составляло от 30 до 70%. Судя по диаграмме, сравнение почему-то проводилось с загрузкой Windows 7 (возможно, имеется в виду обычная загрузка).
Увеличить рисунок
На практике результат варьируется в зависимости от конфигурации ПК, и вы можете выяснить расклад самостоятельно. На моей основной системе разница между обычной загрузкой и быстрым запуском составляет менее секунды, что фактически в пределах погрешности.
Быстрый запуск против традиционной гибернации
В обоих случаях при завершении работы данные сохраняются в файле hiberfil.sys, однако их объем отличается, поскольку при уходе в гибернацию в файл сохраняется весь пользовательский сеанс. Стандартный размер файла гибернации равен 75% объема RAM, т.к. используется сжатие данных. Но это не значит, что на диск каждый раз записывается именно такой объем.
Консоль оценки Windows позволяет увидеть объем системного сеанса при завершении работы перед быстрым запуском. На моей системе в файл гибернации записалось 1.3GB. Очевидно, с пользовательским сеансом объем записи в любом случае будет больше. Так, один лишь браузер может использовать гигабайт памяти.
Теоретически быстрый запуск занимает меньше времени, чем выход из гибернации, но на практике это может быть незаметно. В моем ноутбуке разницы фактически нет.Впрочем, сравнивать яблоки с апельсинами не совсем корректно. Да, быстрый запуск позволяет раньше увидеть рабочий стол или начальный экран. Однако после выхода из гибернации все приложения уже запущены, в то время как после быстрого запуска вам еще предстоит их открыть.
Обычное включение против гибернации
Это сравнение примерно из того же фруктового ряда, но я не буду повторяться. Интереснее же то, что победитель дуэли может варьироваться в зависимости от аппаратной конфигурации. Объем оперативной памяти играет тут первую скрипку (при прочих равных характеристиках оборудования), а разница может быть заметна начиная с 8GB RAM и выше.
Конечно, важно не количество RAM как таковое, а объем памяти, используемый приложениями, которые запущены в рамках пользовательского сеанса. Но чем больше в системе памяти, тем больше в нее помещается приложений.
Если у вас 16GB RAM не для галочки, при выходе из гибернации может потребоваться считать с диска до 12GB данных. Это намного больше, чем при обычном запуске системы, который в такой ситуации может оказаться быстрее.
Мощь процессора и особенно скорость диска влияют как на скорость обычного запуска, так и на длительность выхода из гибернации. Понятно, что на SSD оба процесса пойдут быстрее.
Дискуссия и опрос
Быстрый запуск Windows 10
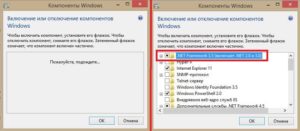
Быстрый запуск Windows — специальный режим запуска операционной системы, позволяющий быстрее загрузить систему, чем при обычном запуске. Данная функция встроена в операционную систему Windows 10, она может быть включена или отключена на компьютере.
Для многих пользователей важно, чтобы как можно скорее загрузилась система, открылся Рабочий стол для начала работы на компьютере. Необходимо ускорить запуск компьютера. Решить проблему можно с помощью быстрой загрузки Windows.
В Windows имеются различные технологии для выхода из отключенного состояния компьютера: режимы сна, гибернации, быстрого запуска. Способы отличаются по реализации друг от друга, пользователь самостоятельно выбирает наиболее подходящий для себя режим отключения и запуска компьютера.
Быстрый запуск работает только после физического отключения компьютера. Иными словами, режим быстрого запуска не работает при уходе ПК в сон или гибернацию, компьютер должен быть полностью выключен. Быстрый запуск не работает при перезагрузке операционной системы.
Быстрая загрузка Windows 10 использует технологию гибернации, но отличается по реализации от самой гибернации. При гибернации, на компьютере загружается операционная система и все запущенные приложения, которые работали на момент выхода в режим гибернации, а при быстром запуске, загружается только операционная система, нужные программы пользователь запустит самостоятельно.
В данной инструкции мы рассмотрим быстрый запуск Windows 10: включение данного режима на компьютере (2 способа), и отключение быстрого запуска Windows 10 тремя разными способами.
Как включить быстрый запуск Windows 10 — 1 способ
Для включения быстрого запуска в Windows 10 необходимо, чтобы на компьютере была включена гибернация, или данная функция работать не будет. В настройках операционной системы не будет соответствующего пункта для включения режима быстрого запуска.
Включение гибернации в Windows:
- Запустите командную строку от имени администратора одним из этих способов.
- Введите в окно интерпретатора командной строки команду, а затем нажмите на клавишу «Enter»:
powercfg /h on
Включение быстрого запуска в настройках операционной системы Windows:
- Войдите в меню «Пуск», запустите приложение «Параметры».
- Откройте раздел «Система», войдите в параметры «Питание и спящий режим», в опции «Сопутствующие параметры» нажмите на ссылку «Дополнительные параметры питания».
- В окне «Электропитание», в левой колонке нажмите на «Действие кнопки питания».
- В окне «Системные параметры» нажмите на «Изменение системных параметров, которые сейчас недоступны».
- После этого, в окне отобразятся настройки режима «Параметры завершения работы». Поставьте галку напротив пункта «Включить быстрый запуск (рекомендуется)», а затем нажмите на кнопку «Сохранить изменения».
Включение быстрого запуска Windows 10 — 2 способ
Функцию быстрого запуска Windows 10 можно включить с помощью Редактора реестра.
- Запустите Редактор реестра, например, введите в поле «Поиск в Windows» выражение «regedit» (без кавычек), выполните команду.
- В окне «Редактор реестра» пройдите по пути:
HKEY_LOCAL_MACHINESYSTEMCurrentControlSetControlSession ManagerPower
- Щелкните правой кнопкой мыши по значению «HiberbootEnabled», выберите «Изменить…».
- В окне «Изменение параметра DWORD (32 бита), в поле «Значение» поставьте значение «1» (без кавычек), а затем нажмите на кнопку «ОК».
Как отключить быстрый запуск Windows 10 — 1 способ
Для отключения быстрого запуска в Windows можно воспользоваться выключением гибернации на компьютере. После отключения режима гибернации, функция быстрого запуска перестанет работать.
Запустите командную строку от имени администратора, а затем выполните команду:
powercfg -h off
Отключение быстрого запуска Windows 10 — 2 способ
Простой способ отключения быстрого запуска: отключение режима в настройках параметров завершения работы.
- Из меню «Пуск» запустите «Параметры».
- Войдите в раздел «Система», пройдите последовательно по пути: «Питание и спящий режим» =>«Сопутствующие параметры» => «Дополнительные параметры питания».
- В настройках «Выбор или настройка схемы управления питанием» нажмите на «Действие кнопки питания».
- В параметрах «Настройка кнопок питания и включение защиты с помощью пароля» нажмите на опцию «Изменение параметров, которые сейчас недоступны».
- Снимите флажок с параметра «Включить быстрый запуск (рекомендуется)», а затем изменения.
Выключение быстрого запуска Windows 10 в Редакторе реестра — 3 способ
С помощью Редактора реестра можно отключить быстрый запуск Windows.
- После запуска Редактора реестра, пройдите по пути:
HKEY_LOCAL_MACHINESYSTEMCurrentControlSetControlSession ManagerPower
- Кликните два раза левой кнопкой мыши по параметру «HiberbootEnabled».
- В окне «Изменение параметра DWORD (32 бита) введите значение «0» (без кавычек), нажмите на кнопку «ОК».
Выводы статьи
В Windows 10 имеется режим быстрого запуска, с помощью которого компьютер загружается быстрее. Быструю загрузку можно включить в параметрах операционной системы, или, наоборот, отключить быстрый запуск на компьютере разными способами.
