Включение и настройка ClearType в Windows
Параметры реестра ClearType
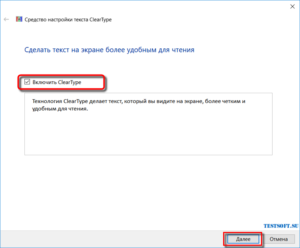
- 03/30/2017
- Время чтения: 9 мин
- Соавторы
В этом разделе содержится обзор WPFWPF Технология Microsoft ClearTypeMicrosoft ClearType параметры реестра, используемые WPFWPF приложений.This topic provides an overview of the WPFWPFТехнология Microsoft ClearTypeMicrosoft ClearType registry settings that are used by WPFWPF applications.
Общие сведения о технологииTechnology Overview
WPFWPF приложения, которые отображают текст на устройство отображения, используют ClearTypeClearType признаки должны предоставлять чтение. applications that render text to a display device use ClearTypeClearType features to provide an enhanced reading experience.
ClearTypeClearType — это программная технология, разработанная МайкрософтMicrosoft для улучшения удобочитаемости текста на современных ЖК-мониторах (жидкокристаллических дисплеях), например экранах ноутбуков, карманных ПК и плоскопанельных мониторах.
is a software technology developed by МайкрософтMicrosoft that improves the readability of text on existing LCDs (Liquid Crystal Displays), such as laptop screens, Pocket PC screens and flat panel monitors. ClearTypeClearType работает путем обращения к отдельным элементам вертикальных цветных полос в каждом пикселе ЖК-экрана.
works by accessing the individual vertical color stripe elements in every pixel of an LCD screen. Дополнительные сведения о ClearTypeClearType, см. в разделе Общие сведения о технологии ClearType.For more information on ClearTypeClearType, see ClearType Overview.Текст, отображаемый с ClearTypeClearType может существенно отличаться при просмотре на различных устройствах отображения.Text that is rendered with ClearTypeClearType can appear significantly different when viewed on various display devices.
Например, небольшое число мониторов реализуют элементы полос цвета расположены в порядке синий, зеленый, красный, а не чаще, красный, зеленый, синий ( RGBRGB) порядке.
For example, a small number of monitors implement the color stripe elements in blue, green, red order rather than the more common red, green, blue ( RGBRGB) order.
Текст, отображаемый с ClearTypeClearType может также существенно отличаться при просмотре лиц с разным уровнем светочувствительности.
Text that is rendered with ClearTypeClearType can also appear significantly different when viewed by individuals with varying levels of color sensitivity.
Некоторые замечают незначительные различия в цвете лучше, чем другие.Some individuals can detect slight differences in color better than others.
В каждом из этих случаев ClearTypeClearType функции должны быть изменены, чтобы обеспечить лучшие возможности для чтения для каждого пользователя.In each of these cases, ClearTypeClearType features need to be modified in order to provide the best reading experience for each individual.
Параметры реестраRegistry Settings
WPFWPF Задает четыре параметра реестра для управления ClearTypeClearType функции: specifies four registry settings for controlling ClearTypeClearType features:
| Уровень ClearTypeClearTypeClearTypeClearType level | Описывает уровень ClearTypeClearType прозрачности цвета.Describes the level of ClearTypeClearType color clarity. |
| Гамма-уровеньGamma level | Описывает уровень компонента цвета пикселя для устройства отображения.Describes the level of the pixel color component for a display device. |
| Структура пикселейPixel structure | Описывает расположение пикселей для устройства отображения.Describes the arrangement of pixels for a display device. |
| Уровень контрастности текстаText contrast level | Описывает уровень контрастности отображаемого текста.Describes the level of contrast for displayed text. |
Эти параметры доступны внешней конфигурации программы, которая знает, как ссылаться на WPFWPF ClearTypeClearType параметры реестра.
These settings can be accessed by an external configuration utility that knows how to reference the identified WPFWPFClearTypeClearType registry settings.
Эти параметры также можно создать или изменить через прямой доступ к значениям с использованием редактора реестра WindowsWindows.These settings can also be created or modified by accessing the values directly by using the WindowsWindows Registry Editor.
Если WPFWPF ClearTypeClearType (это состояние по умолчанию), не заданы параметры реестра WPFWPF запросов приложения WindowsWindows сведения о системных параметрах для настроек сглаживания шрифтов.If the WPFWPFClearTypeClearType registry settings are not set (which is the default state), the WPFWPF application queries the WindowsWindows system parameters information for font smoothing settings.
Примечание
Сведения о перечислении имен устройств отображения см. в разделе SystemParametersInfo Win32Win32 функции.For information on enumerating display device names, see the SystemParametersInfoWin32Win32 function.
ClearTypeClearType Уровень позволяет настроить отрисовку текста, в зависимости от чувствительности к свету и восприятия индивида.The ClearTypeClearType level allows you to adjust the rendering of text the color sensitivity and perception of an individual.
Для некоторых пользователей отрисовка текста, которая использует ClearTypeClearType на самом высоком уровне не создает лучшие возможности для чтения.
For some individuals, the rendering of text that uses ClearTypeClearType at its highest level does not produce the best reading experience.
ClearTypeClearType Уровень — целочисленное значение, в диапазоне от 0 до 100.The ClearTypeClearType level is an integer value that ranges from 0 to 100. По умолчанию — 100, что означает ClearTypeClearType используются возможности максимальный ресурс элементов полос цвета дисплея.
The default level is 100, which means ClearTypeClearType uses the maximum capability of the color stripe elements of the display device. Тем не менее ClearTypeClearType уровень 0 визуализирует текст оттенках серого.However, a ClearTypeClearType level of 0 renders text as gray scale.
Установив ClearTypeClearType уровня где-нибудь в диапазоне от 0 до 100, можно создать промежуточный уровень, подходящий для отдельного светочувствительности.By setting the ClearTypeClearType level somewhere between 0 and 100, you can create an intermediate level that is suitable to an individual's color sensitivity.
Параметр реестраRegistry Setting
Параметр реестра для ClearTypeClearType уровень — в параметре отдельного пользователя, соответствующий имени определенного устройства отображения:The registry setting location for the ClearTypeClearType level is an individual user setting that corresponds to a specific display device name:
HKEY_CURRENT_USERSOFTWAREMicrosoftAvalon.Graphics
Для каждого имени устройства отображения для пользователя ClearTypeLevel определено значение DWORD.For each display device name for a user, a ClearTypeLevel DWORD value is defined. На следующем рисунке показан параметр редактора реестра для ClearTypeClearType уровень.The following screenshot shows the Registry Editor setting for the ClearTypeClearType level.
Примечание
WPFWPF приложения для вывода текста в одном из двух режимов, с и без ClearTypeClearType. applications render text in one of either two modes, with and without ClearTypeClearType. Если текст отрисовывается без ClearTypeClearType, он называется отрисовке в оттенках серого.When text is rendered without ClearTypeClearType, it is referred to as gray scale rendering.
Гамма-уровеньGamma Level
Гамма-уровень относится к нелинейной связи между значением пикселя и яркостью.The gamma level refers to the nonlinear relationship between a pixel value and luminance. Параметр гамма-уровня должен соответствовать физическим характеристикам устройства отображения; в противном случае возможны нарушения в отрисовываемых выходных данных.
The gamma level setting should correspond to the physical characteristics of the display device; otherwise, distortions in rendered output may occur. Например, текст может отображаться слишком широко или узко, либо по краям вертикальных полос глифов могут отображаться цветные полосы.
For example, test may appear too wide or too narrow, or color fringes may appear on the edges of vertical stems of glyphs.
Гамма-уровень — это целочисленное значение в диапазоне от 1000 до 2200.The gamma level is an integer value that ranges from 1000 to 2200. Значение по умолчанию — 1900.The default level is 1900.
Структура пикселейPixel Structure
Структура пикселей описывает тип пикселей, составляющих устройство отображения.The pixel structure describes the type of pixels that make up a display device. Структура пикселей определяется как один из трех типов.The pixel structure is defined as one of three types:
| плоскийFlat | 00 | Устройство отображения не имеет структуры пикселей.The display device has no pixel structure. Это означает, что источники света для каждого цвета распределены равномерно в области пикселя: это называется отрисовкой в оттенках серого.This means that light sources for each color are spread equally on the pixel area—this is referred to as gray scale rendering. Так работает стандартное устройство отображения.This is how a standard display device works. ClearTypeClearType никогда не применяется к отрисованному тексту. is never applied to the rendered text. |
| RGBRGB | 11 | Пиксели на устройстве отображения состоят из трех полос, расположенных в следующем порядке: красный, зеленый и синий.The display device has pixels that consist of three stripes in the following order: red, green, and blue. ClearTypeClearType применяется к отрисованному тексту. is applied to the rendered text. |
| BGRBGR | 22 | Пиксели на устройстве отображения состоят из трех полос, расположенных в следующем порядке: синий, зеленый и красный.The display device has pixels that consist of three stripes in the following order: blue, green, and red. ClearTypeClearType применяется к отрисованному тексту. is applied to the rendered text. Обратите внимание на обратный порядок цветов по сравнению с RGB.Notice how the order is inverted from the RGB type. |
Структура пикселей соответствует целочисленному значению в диапазоне от 0 до 2.The pixel structure corresponds to an integer value that ranges from 0 to 2. Значение по умолчанию — 0, представляющее плоскую структуру пикселей.The default level is 0, which represents a flat pixel structure.
Примечание
Сведения о перечислении имен устройств отображения см. в разделе EnumDisplayDevices Win32Win32 функции.For information on enumerating display device names, see the EnumDisplayDevicesWin32Win32 function.
Уровень контрастности текстаText Contrast Level
Уровень контрастности текста позволяет настроить отрисовку текста в зависимости от ширины полос глифов.The text contrast level allows you to adjust the rendering of text the stem widths of glyphs.
Уровень контрастности текста — это целочисленное значение в диапазоне от 0 до 6: чем больше это значение, тем шире полоса.The text contrast level is an integer value that ranges from 0 to 6—the larger the integer value, the wider the stem.
Значение по умолчанию — 1.The default level is 1.
См. такжеSee Also
Общие сведения о технологии ClearTypeClearType Overview
Сглаживание ClearTypeClearType Antialiasing
Что такое сглаживание шрифтов в Windows 10 и как его правильно настроить
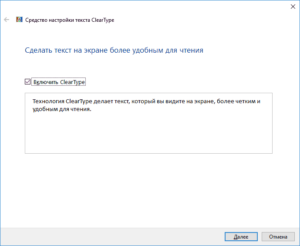
Приветствую вас, дорогие читатели.
Сегодня хотелось бы рассказать о таком инструменте, как ClearType. Он встроен в операционные системы от Microsoft. Решение позволяет заметно улучшить отображение текста на мониторе, независимо от его структуры и параметров. Далее в статье я расскажу, что такое сглаживание шрифтов в Windows 10 и других версиях, а также, как именно его включать.
Общая информация
Как говорилось выше, в Windows предусмотрен специальный инструмент, позволяющий улучшить отображение текста. Этот элемент является отдельной технологией сглаживания шрифтов. Он предназначен для более удобного чтения на жидкокристаллических дисплеях, типа TFT, OLED и прочих.
В прошлом подключение данного ресурса не требовалось, так как использовались мониторы с электронно-лучевой трубкой.
При этом в версии Vista вышеописанная функция была включена автоматически, а потому на старых мониторах символы выглядели непривычно, некрасиво и имели неудобный вид для просмотра.
Настройка ClearType в Windows 7-10
Многим пользователям различных персональных компьютеров или ноутбуков интересно, как включить, настроить или как отключить описываемый инструмент. Чем это может быть полезным? Как говорилось в самом начале, некоторые стандартные настройки, установленные по умолчанию, не просто ни к чему не приводят, а даже мешают. В таких случаях шрифт кажется размытым или по крайней мере непривычным.
Важно! Необходимо точно понимать, что вся проблема именно в ClearType, а не в неправильно выставленном разрешении дисплея. Ведь иногда бывает и так. А потому лучше сначала проверить этот параметр, а только потом настраивать остальные.
Важно! Для того, чтобы все последующие действия вступили в силу, необходимо обладать правами Администратора.
Поменять отображение символов можно при помощи соответствующего инструмента:
- Отправляемся в «Пуск» и в строке поиска прописываем «ClearType». Появится соответствующее меню. Нажимаем на него левой кнопкой мыши.
Если по каким-то причинам у вас не находит нужный инструмент, его можно разыскать на системном диске. Где находится решение? В папке «System32», расположенной в «Windows». Ищите компонент «cttune». Кроме того, можете нажать «Win+R». Появится окно «Выполнить», в котором прописываем указанный выше элемент.
- Независимо от выбранного варианта должно возникнуть новое окно настройки. Именно здесь можно отключить работу ClearType (для жидкокристаллических мониторов она запускается автоматически). В случае простой настройки, не убираем галочку, а просто нажимаем «Далее».
- При использовании нескольких мониторов, перед пользователями появится предложение выбрать взаимодействие с одним или сразу несколькими. Рекомендуем делать это отдельно. Исключением является подключение одинаковых устройств. Нажимаем «Далее».
- Начнется проверка того, что для дисплея выставлено правильное разрешение.
- Затем в несколько этапов юзерам предлагается несколько вариантов отображения шрифтов, чтобы они могли указать максимально подходящий. После каждого нужно нажимать «Далее».
- В самом конце перед глазами появится сообщение, в котором говорится, что процесс настройки завершен. Нажимаем «Готово».
Вот и все. В случае, если вам по каким-то причинам вдруг не нравится результат, вы всегда можете вернуться к этой процедуре.
Как установить шрифт Apple?
Существует масса мнений, какая именно операционная система лучше. Но есть отдельные пункты, с которыми спорить практически невозможно. Так, например, никто не может возразить, что дизайн Mac OS проработан лучше остальных представителей рынка. А потому многие попросту берут его за основу.
Несмотря на то, что в Win предусмотрен свой инструмент «улучшения» отображения символов, многие хотят видеть их, как в Mac OS. И для этого существует сразу два решения проблемы. Они представляют собой небольшие приложения Gdipp и MacType.
Первый является открытым проектом, работа которого заключается в альтернативном методе обработки шрифтов в Win. И при этом обеспечивается гладкое, а главное приятное для восприятия начертание. Обычно оно встречается в ОС от Apple и дистрибутивах Linux.
Gdipp поддерживает как 32- , так и х64-разрядные версии систем от Microsoft. Что делать пользователям? Просто отправляйтесь на официальный ресурс разработчиков, скачивайте последнюю сборку и устанавливаете.Важно отметить, что в некоторых приложениях отображение текста может казаться неудобным.
Это происходит в результате различий в стандартах архитектур.
Кроме того, большой популярностью пользуется решение MacType. В целом оно выполняет такие же функции, как и прошлый инструмент. Но вместе с тем обладает дополнительными возможностями, одной из которых является запуск на Windows 1703 сборки.
При первом запуске решения перед юзерами появится новое окно с иероглифами. Не стоит волноваться, ведь в настройках можно поменять язык. После этого каждый желающий может выбрать один из уже имеющихся вариантов сглаживания или же полностью создать собственный.
Как обычно, тематическое видео:
Надеюсь, вы сможете правильно настроить все необходимые параметры на своем устройстве.
Материалы по теме
Как включить шрифты ClearType в Windows 10
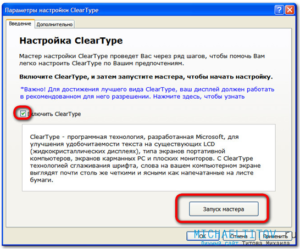
Настройка ClearType на Windows 10 и более ранних версиях ОС от Microsoft позволяет улучшить отображение шрифтов на дисплеях, сделанных по современным стандартам. На старых мониторах эту опцию включать не рекомендуется, так как она делает изображение только хуже.
В этой статье разберем, что такое ClearType, кому это подходит и как это включить на примере Windows 10.
Что такое ClearType?
Это технология сглаживания, которая была представлена еще на Windows XP. Эффект достигается за счет использования субпиксельного рендеринга. Необходимость в ClearType возникла при массовом переходе на LCD-дисплеи. На старых ЭЛТ-мониторах не было фиксированных пикселей, поэтому шрифты даже при большом увеличении не выглядели неровными и разбитыми на части.
Технология ClearType подразумевает многократное затенение, благодаря которому текст становится более четким и плотным. Разница заметна как при серьезном увеличении масштаба, так и в обычном режиме – шрифт читается намного легче.
Включение и отключение технологии
По умолчанию технология включена во всех последних версиях Windows, начиная с «семерки». Чтобы убедиться в том, что ClearType работает, выполните следующие действия:
- Откройте панель управления.
- Перейдите в режим просмотра «Мелкие значки».
- Зайдите в раздел «Экран».
- Найдите в меню слева пункт «Настройка текста ClearType».
Если пункт «Включить» отмечен, значит, технология уже работает. Если галочки нет, поставьте ее и нажмите «Далее».
Если вы хотите отключить функцию, уберите отметку и тоже нажмите «Далее». Мастер предложит пройти те же шаги, что и при включении ClearType, чтобы настроить отображение шрифтов на экране.
Настройка ClearType
После нажатия кнопки «Далее» мастер проверит, какое разрешение установлено в настройках дисплея. Если выставлено не базовое значение, вам придется поменять его вручную. Чтобы удостовериться в том, что в настройках экрана установлено подходящее соотношение пикселей:
- Откройте Параметры Виндовс 10.
- Выберите подраздел «Система».
- На вкладке «Экран» щелкните по ссылке «Дополнительные параметры». Попасть в этот подраздел можно также через рабочий стол: кликните по свободному месту правой кнопкой и выберите «Параметры экрана».
- Посмотрите, какое значение выставлено в строке «Разрешение».
У базового соотношения должно быть пояснение, что оно является рекомендованным. Если вы не доверяете подсказке, найдите в интернете технические характеристики своего дисплея. Если в характеристиках указано одно значение, а система называет базовым другое или вообще не показывает подходящее соотношение пикселей, переустановите драйверы видеокарты.
Если с разрешением все в порядке, то в окне настройки ClearType вы увидите соответствующее сообщение.
Если к компьютеру подключено несколько мониторов, настраивайте их по очереди.
После проверки разрешения мастер настройки предложит выбрать наилучший пример текста. Синей рамкой выделены параметры, выставленные по умолчанию. Если вам нравится другой вариант, смело отмечайте его и нажимайте «Далее». Ориентируйтесь на свое восприятие, здесь не может быть подсказок со стороны.
Процедуру необходимо повторить 4-5 раз в зависимости от версии Windows (на «десятке» 5 раз, например). После прохождения всех шагов мастер предложит применить конфигурацию для дисплея или настроить второй монитор, если он есть.На Windows 7 и 8 настройка выполняется аналогичным образом. На Vista XP есть только опции включения/выключения функции. Для регулировки параметров необходимо использовать специальную утилиту ClearType Tuner PowerToy for XP, которая доступна для бесплатного скачивания с сайта Microsoft.
Другие настройки отображения шрифта
Большинство сайтов оптимизированы под разрешение 1920×1080, поэтому при использовании 2K или 4K мониторов шрифт на них может казаться чересчур маленьким. Чтобы сделать его больше, примените масштабирование.
- Откройте Параметры «десятки».
- Зайдите в раздел «Система».
- На вкладке «Экран» найдите бегунок «Изменение размера текста» и поиграйте с его значением, подбирая оптимальный размер шрифта.
После масштабирования текст может стать размытым. Исправить эту ситуацию можно перезагрузкой компьютера или повторной настройкой ClearType. Если это не помогает, выполните следующие действия:
- Откройте панель управления.
- Сделайте просмотр «Мелкие значки».
- Перейдите в раздел «Экран».
- Щелкните по ссылке «Установить настраиваемый уровень…».
- Установите ползунок на уровне 100% от исходного размера.
Если эти действия не помогли устранить размытие, сделайте наоборот: в параметрах масштабирования поставьте 100%, а в панели управления – увеличенный масштаб.
Размытие текста в приложениях
Если текст размывается в конкретных приложениях, поможет индивидуальная регулировка свойств проблемной программы. Чтобы она не масштабировалась вместе с остальной системой:
- Найдите исполняющий файл программы. Щелкните по нему правой кнопкой и откройте свойства.
- Перейдите к вкладке «Совместимость».
- Отметьте опцию «Отключить масштабирование» и щелкните «ОК».
После такой настройки шрифты в системе будут масштабироваться, а в отдельных программах отображение будет прежним, так что размытие исчезнет.
Как включить шрифты ClearType в Windows 10 обновлено: Январь 19, 2018 автором: admin
Включение и настройка ClearType в Windows
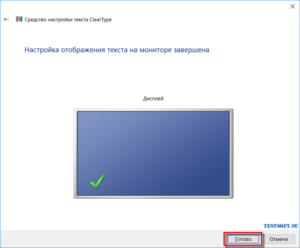
Технология ClearType не является обязательной для работы операционной системы. Однако большинство пользователей её активно приветствуют. Объяснить её широкую популярность совершенно несложно. Такая технология благоприятствует снижению зрительной нагрузки при работе с компьютером, а также способствует повышению уровня комфортности при чтении текстов с ПК.
ClearType снижает зрительную нагрузку при работе с ПК.
Технология ClearType представляет собой специфический метод сглаживания шрифтов, выполняемый операционной системой при условии внесения некоторых изменений в настройки. По этой причине многие неопытные пользователи стремятся узнать, как включить ClearType на Windows 7, 10 или XP.
Ничего сложного в предполагаемых действиях нет, поэтому полезно изучить рекомендации, как осуществляется настройка ClearType на Windows XP или других операционных системах, после чего приступить к практическим действиям.
Алгоритм включения ClearType в Windows
Прежде чем приступить к изучению практических рекомендаций, как осуществляется настройка ClearType на Windows 10, 7 или XP, вы должны абсолютно точно понимать, какая операционная система установлена на вашем персональном компьютере. Это очень важно, поскольку алгоритм действий, последовательность выполнения некоторых шагов может отличаться.
Настройки в Windows XP
Если на вашем ПК установлен Windows XP, будем действовать таким образом. Первоначально кликните правой клавишей вашей мышки по свободному пространству рабочего стола.
Откроется контекстное меню, в котором последним в списке будет стоять параметр «Свойства», кликните по нему. Если же по каким-то необъяснимым причинам у вас не получается это осуществить, можно воспользоваться иным способом.
Только сразу настройтесь, что осуществлять переходы придётся в большем количестве.
Первоначально зайдите в «Пуск», там вы обнаружите «Панель управления», кликните и переходите далее, чтобы отыскать следующий для нас очень важный параметр «Оформление и темы». Остаётся совершить очередной переход, кликнув по ссылке «Экран». На экране вашего ПК возникнет небольшое диалоговое окно, состоящее из нескольких вкладок, выберите вкладку «Эффекты».
Осталось совсем чуть-чуть и ClearType Windows на XP будет успешно настроена. Найдите строку «Применять следующий метод сглаживания экранных шрифтов», рядом с нею вы увидите пустой чекбокс, установите в нём галочку. Теперь появится дополнительный выпадающий список, который вы очень внимательно пересмотрите, найдите пункт ClearType, выберите его.
На этом внесение изменений настроек завершаются, остаётся «попросить» компьютер, чтобы он учёл все внесённые изменения. Для этого не так уж много и нужно, достаточно, закрывая каждое открытое окно, нажимать кнопку «Ok».
Если же на вашем компьютере установлен Windows 7, алгоритм действий будет немножко отличаться.
Прежде всего, вы должны понимать, что разработчики уже учли пожелания пользователей использовать такую уникальную технологию, соответственно, они включили применение такой технологии по умолчанию.
Однако в некоторых случаях всё-таки может присутствовать и такой факт, что эта технология оказывается отключённой.
Безусловно, поводов для расстройства и в этом случае нет. Изучаем инструкцию, как включается ClearType на Windows 7, после этого проблема устранится. А устраните её именно вы, ознакомившись с нужными рекомендациями.
Кликните по кнопке «Пуск», теперь обратите внимание на пустую строку, расположенную в самом низу экрана. На этой строке будет запечатлён текст серого цвета «Найти программы и файлы». В этой строке пропишите или скопируйте, а в эту строку просто вставьте «ClearType».Теперь откроется ещё дополнительный список, в котором найдите строку «Настройка текста ClearType», кликните по ней.
Далее нам предстоит найти параметр «Включить ClearType», возле которого также располагает чекбокс, в котором вы установите галочку, подтверждая своё желание внести соответствующие изменения. После этого нажимайте кнопку «Далее», соглашайтесь с тем, что операционная система автоматически установила базовое разрешение.
И только после этого мы, наконец, добрались до желаемой цели. Вам будет предложено выбрать вариант, который будет оптимальным именно для вас.
Пробуйте, экспериментируйте, выбирайте, после этого смело жмите «Далее», закрывайте мастер настройки и оценивайте результат своей работы.
Спешу обрадовать тех, кто приготовился изучать ещё одну инструкцию, позволяющую разобраться, как выполняется настройка ClearType на Windows 10. Алгоритм действий, если на вашем компьютере установлен Windows 10, полностью идентичен тому, который только что был рассмотрен.
Итак, поскольку многим приходится осуществлять работу за компьютерной техникой продолжительное время, лучше позаботиться о том, чтобы зрительная нагрузка была минимальной, а лично вы ощущали комфорт при работе с ПК, соответственно, просто измените настройки, подключите ClearType.
Как вы смогли убедиться на практическом опыте, никаких сложностей в самостоятельном осуществлении необходимых настроек нет, поэтому дерзайте, обеспечивайте себе комфортные условия и повышайте свой пользовательский уровень владения ПК.
