Как увеличить буфер обмена Windows: несколько полезных программ
Лучшие замены буфера обмена Windows
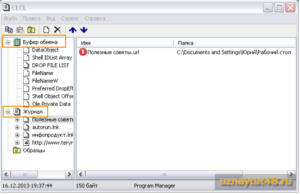
Приветствую всех читателей и подписчиков блога matrixblog.ru. Материал сегодняшней статьи содержит обзор бесплатных программа для работы с буфером обмена операционной системы Windows.
Буфер обмена Windows, используемый с помощью классического сочетания Ctrl+C и Ctrl+V много раз в день, знаком каждому пользователю. Однако, порой не всегда получается просто скопировать и быстро вставить нужную информацию в данный момент. Некоторые расширения функциональности буфера обмена Windows позволяют хранить в нём больше информации.
Буфер обмена Windows — что это и где находится
Буфер обмена Windows (от англ. clipboard) представляет собой всего лишь выделенную область оперативной памяти, которая используется для временного хранения скопированных данных (файлы, картинки, музыка, текст и так далее).
Процесс взаимодействия с буфером обмена довольно простой, поскольку помещение в него данных происходит автоматически при их копировании (Ctrl+C) или вырезании (Ctrl+X), а извлечение происходит при вставке (Ctrl+V) – это, как говорится, азы компьютерной грамотности.
Хотя может показаться, что буфер обмена данных в Windows работает в невидимом режиме, но это не так. Сам буфер обмена представляет из себя системную утилиту clipbrd.exe, которая находится по адресу Системный диск:/WINDOWS/system32. Её легко запустить через Пуск/выполнить.
Если открыть программу clipbrd.exe, то в ней будет храниться последний скопированный фрагмент данных. Как видно из контекста, история буфера обмена Windows может хранить только один кусок данных, поэтому было бы удобно воспользоваться сторонними инструментами для расширения содержимого буфера обмена Windows. Для начала, рассмотрим утилиту CLCL.
На первый взгляд немного нетрадиционная программа, которая вам очень быстро понравится. Программа не нуждается в установке, достаточно распаковать архив и запустить файлы CLCL.exe или CLCLSet.exe, который служит для редактирования настроек приложения.CLCL ведёт себя аналогично стандартному буферу обмена данных Windows, однако, дает возможность сохранять не только последнюю информацию, но и предыдущие скопированные данные.
Как я вижу идеальную программу для работы с буфером обмена:
На самом деле, мои требования слишком амбициозные, но, что поделать – такая уж я личность. Было бы не плохо, при копировании текста, автоматически составлять список всех содержащихся в нём URL ссылок. Это актуально при парсинге поисковой выдаче и работе с сайтами.
Если происходит создание скриншота всего рабочего стола, то не помешало бы автоматически делать скриншот всех отдельных окон, и помещать их в отдельный список, по этой теме можно почитать статью Лучшие бесплатные программы для создания скриншотов экрана.
Конечно, можно ещё придумать пожеланий, но и этого пока хватит.
Хорошо, теперь перейдем к рассмотрению программа, которые позволяют расширить возможности буфера обмена Windiws.
Программа Clipx для работы с буфером обмена Windows
Clipx — чрезвычайно маленькое (занимает около 260Кб), бесплатное и очень простое в использовании приложение для буфера обмена, которое позволяет сохранить историю всех скопированных данных.
По умолчанию, программа может запомнить 25 различных недавно скопированных элементов, однако, можно увеличить значение по умолчанию до 1024. Программа после запуска отображается в панели задач, доступ к истории мы получаем через простое в использовании меню.
Clipx включает в себя поддержку различных плагинов, так что его возможности могут быть намного больше.
Если нажать правой кнопкой по значку программы, то появится контекстное меню, в котором интерес представляют следующие пункты:
Clipboard History – в данном случае, отображается список всех скопированных в буфер обмена ОС Windows данных. Можно нажать по нужному компоненту для его активации и последующей вставки. Тут же можно перейти к очистке истории, её сохранению или загрузке. История буфера обмена сохраняется в файле с расширение clx.
Configure – собственно, переходим в окно настройки программы. Тут можно задать комбинации клавиш, и ряд других параметров.
Расширение буфера обмена с утилитой ArsClip
ArsClip — программа отслеживает все операции, связанные с копированием, с помощью клавиш Ctrl+C и сохраняет всё содержимое копируемых документов вместе с историей. ArsClip является в некотором смысле расширением буфера обмена Windows. Приложение поддерживает различные форматы, такие как RichText, например, HTML. ArsClip и не требует установки.
При копировании текста с веб-страниц или файлов txt, doc и т. д. программа всё записывает.
Позже мы можем легко просматривать сохраненные тексты, редактировать их и отсюда, в свою очередь, вставлять в другие редакторы и приложения.
Щелкнув правой мыши на значок ArsClipa в трее и в меню Edit Clips/Macros мы получаем список всех сохраненных в ArsClip текстов. Эти тексты мы можем удалять, редактировать и переносить в другие файлы.
В простой способ мы можем редактировать текст, удалять им изменять его содержимое, регистр букв. Эти параметры могут быть в некоторых случаях очень полезные.К параметрам настройки программы, мы доберемся, нажав на значок в трее и выбрав из появившегося меню Configure. Тут можно настроить следующие параметры:
- количество запомненных программой скопированных текстов (по умолчанию 15).
- указать необходимые сочетания клавиш для удобного управления буфером обмена системы Windows.
- устанавливаем максимальный объем (КБ), который могут занимать скопированные данные на диске.
Просмотр буфера обмена Windows с программой Oscar's MiniCLIP
Oscar's MiniCLIP — приложение работает как «плавающее» меню, которые вы можете положить, например, рядом с панелью задач.
Oscar's MiniCLIP сохраняет все текстовые элементы, захваченные через буфер обмена, в настройках можно указать их количество и длину текста, который должен быть сохранен. Кроме того, возможно изменение отдельных элементов.
Приложение занимает около 500кб, поддерживает функцию «drag and drop» и auto-focus, великолепно интегрируется с панелью задач и, конечно же, полностью бесплатное (для некоммерческого использования).
После запуска программы, кроме значка на панели задач, появится небольшая панель, которая будет содержать список всех скопированных текстовых данных.
M8 Free Multi Clipboard и история буфера обмена ОС Windows
M8 Free Multi Clipboard — приложение может захватить до 25 фрагментов текста или изображений. Программа отлично подходит для снятия скриншотов всего экрана, а также отдельных его элементов (Prt Scrn или alt+ Prt Scrn). После захвата объекта мы можем просмотреть его уже в самом приложении.
После запуска программы M8 Free Multi Clipboard в системном трее появится её значок.
Кроме всего прочего, программа предлагает очень удобное окно, в котором будет содержаться список всех скопированных в буфер данных. В списке сразу видно, где скопированный текст, а где графические данные.
При наведении курсора мыши на элемент списка, сразу появится небольшое окно предварительного просмотра содержимого.
Расширение буфера обмена с программой Phrase Express
Phrase Express — приложение работает по принципу запоминания соответствующих фраз, которые были уже ранее введенные. После запуска, программа появляется в панели задач и контролирует каждое слово, которое вы вводите.
Мы также можем сами определить, какие фразы должны быть сохранены в буфер обмена операционной системы Windows, назначить им соответствующую клавишу быстрого доступа, или указать сокращение предложения, которое нужно заменить на «полный» аналог.
Программа также поддерживает ряд тегов, которые могут автоматически добавлять для нашего текста даты, время, а также наши сохраненные ранее подписи. Программа улучшает также ошибки и имеет стандартные функции «история буфера обмена».
Phrase Express может даже запустить нужную программу через ввод данной фразы, например, в блокноте.
Название программы PhraseExpress предполагает, что приложение ориентировано, прежде всего, на быстрые вставки фраз, часто используемых в создаваемых нами текстах. Конечно, мы можем добавить свои собственные фразы, которые мы часто используем.
Функционал программы для расширения возможностей буфера обмена Windows, однако, на этом не заканчивается.
PhraseExress поддерживает создание собственных макрокоманд, таких как открытие определенного приложения, веб-страницы, создание документа с определенным шаблоном, и т. д.
Тут мы найдем функцию подсчета количества символов в выбранном нами тексте, изменение выделенного текста прописными буквами или строчными буквами и много других функций, позволяющих ускорить работу с компьютером.
Расширяем возможности буфера обмена с утилитой Ditto
Ditto — Помимо нескольких стандартных функций захвата и запоминания скопированных данных, так же умеет синхронизировать данные, содержащиеся в буфере обмена Windos между несколькими компьютерами в сети. Передача соответствующих данных происходит через зашифрованное соединение.
Приложение поддерживает широкий спектр форматов, имеет встроенный предварительный просмотр миниатюр и также доступно в версии portable. Программа после запуска минимизируется в трее, может также вызывается через соответствующие установленные ранее сочетания клавиш.
Так же поддерживает скины, а также сохраняет захваченные из буфера обмена Windows элементы для базы данных sqlite.
Менеджер ссылок от Xteq URL Bandit
Xteq URL Bandit — очень простая программа, которая просто захватывает скопировать URL-адреса. После запуска, приложение появляется в панели задач и начнет отслеживать и сохранять скопированные адреса веб-страниц.
В целом, может показаться, что подобная программа слишком примитивна и не несет практической пользы, но это не так. Так, если нам нужно составить список URL адресов, то с помощью программы не придется производить операции вставки, поскольку Xteq URL Bandit сделает данную процедуру автоматически.
Буфер обмена Windows 10 Redstone
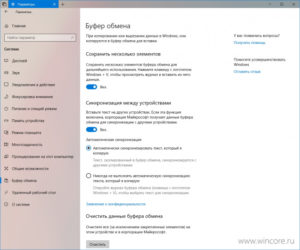
Добрый день уважаемые читатели блога pyatilistnik.
org, сегодня я хочу вам показать очень полезную утилиту, которая очень сильно сможет упростить, а главное ускорить жизнь любого копирайтера, вебмастера, да и просто рядового офисного сотрудника, кто частенько работает с буфером обмена.
Именно он отвечает за, то чтобы вы могли двумя клавишами перенести нужную информацию в нужное место. Сегодня мы будем говорить про буфер обмена Windows 10 Redstone и как его оптимизировать, и чистить.
Что такое буфер обмена windows 10
Прежде чем, что-то менять или чистить, нужно понять, что это такое, давайте разберем понятие буфер обмена windows 10 — это часть оперативной памяти, которая выделяется для временного хранения необходимой информации в операционной системе, для того, чтобы ее куда-то переместить или скопировать.
Его принцип очень простой, любое новое копирование вытесняет предыдущее.
Вы наверняка видели, что, когда вы скопировали файл, а потом скопировали в буфер кусок текста, файл вы уже не вставите, пока заново его не скопируете в буфер Windows, согласитесь, что это не совсем удобно, хочется же, чтобы эта область помнила побольше значений, я покажу как увеличить историю буфера обмена.
Комбинации клавиш буфера обмена
Давайте напомню, кто не в курсе, какие сочетания клавиш используются для работы с буфером Windows:
- CTRL+C > скопировать в буфер Windows
- CTRL+V > вставить из буфера Windows
- CTRL+A > выделить все
- CTRL+X > вырезать и положить в буфер Windows
Как найти буфер обмена в windows 10
Давайте немного с вами поиграем в исследователей и попробуем найти буфер обмена в windows 10.
В Windows для хранения буфера отвечает обычный файл, в задачи которого входит управление и взаимодействие буфера с оперативной памятью, именно он хранит последние данные помещенные в него (данный файл дублирует содержимое оперативной памяти на случаи сбоя). С натяжкой этот файл можно назвать базой данных clipboard. Давайте я покажу, где физически располагается данный файл буфера обмена.
Раньше в операционных системах до Windows 8.1 файл буфера обмена под названием clipbrd.exe лежал по пути:
Сейчас там его уже нет, а так файл по мнению Microsoft устарел и сейчас этот процесс организован немного иначе. Но никто вам не мешает скачать clipbrd.exe с предыдущих версий Windows, например, с семерки и перенести его в Windows 10, как в моем примере. Сам файл clipbrd свободно запуститься, и если вы что-то скопируете в буфер, то оно там отобразиться.
Скачать clipbrd.exe для Windows 8.1 и Windows 10
От него если честно толку ноль, так как я и писал выше буфер обмена windows 10, заменяет все старые значения на новые, как только вы их скопируете. Связанно это исключительно с безопасностью и только с ней, всегда за удобство приходится расплачиваться, так как увеличив количество хранимых записей в буфере Windows, хакерам будет легче перехватить информацию.Логичным следующим вопросом у большинства пользователей возникает, какие есть утилиты, расширяющие буфер обмена windows 10 и как в случае необходимости его быстро очищать.
Как открыть буфер обмена в windows 10
Все я вам показал, что в операционной системе Windows 10, посмотреть буфер можно только дополнительными утилитами, в том числе и clipbrd.exe, но есть утилиты и поудобнее. Я хоть и фанат безопасности, но удобство я люблю больше.
У меня в свое время была задача, нужно найти такое программное обеспечение, которое бы сохраняло большое количество операций при обмене буферов обмена Windows, с возможностью поиска и выполнением своих задач, через горячие клавиши в системе.
Я за последние несколько лет пробовал очень большое количество программ и в каждой из них меня, что-то не устраивало, пока я не открыл для себя утилиту clipdiary.
Clipdiary > на мой взгляд идеальная программа для управления буфером обмена операционной системы Windows, она позволяет вам хранить историю буфера памяти за любое количество времени.
Из плюсов Clipdiary можно отметить, что программа полностью бесплатная для некоммерческого использования, ее можно скачать в portable виде, кто не в курсе, это версия программы, которая не требует установки, скачал ее и запустил на любом компьютере, очень удобно.
Сама история буфера хранится в специально отведенной для этого базе данных (обычный файл)
У меня был случай, что я работал над новой статьей, после ее написания, я скопировал весь текст для проверки орфографии, но не успел его вставить в Word, вдруг выключился компьютер и я словил синий экран смерти 0x00000051.
После перезагрузки я естественно потерял свой не сохраненный пост, так как у меня на WordPress отключены ревизии, и если бы у меня в буфере Clipdiary не было бы сохраненного текста, то я бы потерял 5 часов своей работы.Давайте же знакомиться с утилитой clipdiary
Где скачать clipdiary
Для того, чтобы скачать Clipdiary, вам необходимо посетить их официальный сайт. На текущий момент актуальной версией является 5.0 от 10 февраля 2017 года. Выбираете нужный вам вид дистрибутива.
http://clipdiary.com/rus/
Сама установка Clipdiary очень простая, вы открываете скачанный файл и на первом окне жмете next.
Соглашаемся с лицензионным соглашением и жмем i Agree.
При желании можете поменять место установки Clipdiary
Осталось нажать только install.
Оставляем галку Run Clipdiary 5.0, как только вы нажмете кнопку Finish, то у вас откроется мастер настройки утилиты.
Первое, что потребуется сделать, так это указать на каком языке вам удобнее использовать программу.
жмем далее в следующем окне.
Теперь от вас попросят задать комбинацию горячих клавиш, с помощью которых вы будите копировать нужную информацию в буфер обмена Windows 10, по умолчанию это CTRL+D, мне удобнее поменять на CTRL+E.
Далее мастер настройки покажет вам как работает Clipdiary 5.0, жмем далее.
Первое, что вас попросят, то это нажать комбинацию клавиш для копирования фрагмента текста в буфер обмена, после чего вы увидите, что тестовые клипы успешно скопированы.
В итоге у вас откроется дополнительное окно, в котором вы увидите историю буфера обмена.
Обратите внимание, что утилита по умолчанию находится в предварительном виде, у вас будет лицензия evaluation, чтобы получить бесплатную лицензию сделайте следующее.
Нажмите меню помощь и выберите пункт активировать бесплатно.
Вас перекинет на сайт производителя, нажмите кнопку получить ключ.
Теперь копируете его.
и вставляете в форму регистрации.
Clipdiary перезапуститься. Как видите обслуживать буфер кэша записей windows с ней одно удовольствие.
После перезапуска программы Clipdiary, вы получаете полностью активированную версию и можете спокойно продолжить ее изучение, так как у нее большие возможности. И так теперь при каждом нажатии горячих клавиш, все будет попадать в буфер операционной системы.Со временем у вас накопится большое количество записей, выбрав любую вы сможете ознакомиться с деталями, понять, что и когда было скопировано в буфер обмена Windows 10 Redstone. Ниже вы обнаружите стрелки пролистывания между страницами.
По умолчанию на одной странице показывается по 50 записей, но это можно исправить.
Для того, чтобы скопировать нужную запись из данного списка вы можете кликнуть по ней двойным кликом мыши или просто нажать сочетание клавиш CTRL+C, чтобы вставить CTRL+V, все стандартно.
По умолчанию, после каждого копирования утилита сворачивается в системном трее Windows, бывает нужно вам скопировать несколько значений, вот для таких случаев в меню файл, есть функция по верх окон.
Очень удобно, что в Clipdiary реализован поиск по базе данных буфера обмена, для этого в самом низу введите нужное значение, вы сразу увидите результаты поиска.
Давайте еще посмотрим какие есть настройки у Clipdiary, для этого нажмите файл > настройки или просто клавишу F4.
Первое, что вы увидите это вкладка общие, в ней:
- Отображать иконку в системном трее
- Минимизировать в трей при запуске
- Минимизировать в трей вместо закрытия
- Запускать при запуске системы
- Проверять обновления каждые 30 дней
Тут же вы можете выбрать язык программы.
На вкладке горячие клавиши вы можете переназначить комбинацию.
На вкладке база данных вы можете посмотреть, где хранится вся информация, попадающая в буфер обмена Windows 10. Обратите внимание, что тут есть возможность установить на базу данных пароль безопасности, я бы советовал это использовать.
Два раза вбиваете нужный вам пароль.
Как очистить буфер обмена windows 10
Я вам рассказал где хранится буфер обмена windows 10, но еще не рассказал как его очистить, бывает и такая зада, выполнить которую можно разными способами.
Приведу простой пример у вас есть компьютер, на нем установлено 4 гб оперативной памяти, вы копируете файл 500 мб, он попадает в буфер WIndows и продолжает там лежать пока его, что-то не перезапишет, согласитесь, что это не очень рационально, так как в этот момент память может потребоваться в другом месте.
- Скопировать что-то другое
- Очистить буфер через командную строку Windows
- Через специальную утилиту
Самый простой способ, это конечно скопировать в буфер, что то другое и поменьше, например, текст, это в итоге перезаменит предшественника.
Если вы захотите воспользоваться командной строкой, то ее нужно запустить с правами администратора и ввести вот такую команду
Чтобы постоянно не открывать все вручную, то создайте либо ярлык выполняющий команду, либо командный файл, ниже покажу оба варианта.
Создаем специальный файл в формате cdm, для этого откройте блокнот и скопируйте в него как очистить echo off | clip, далее нажмите сохранить как и замените формат txt на формат cmd, если кто не в курсе как менять тип файла в Windows, то прочитайте статью по ссылке.В итоге у вас появится вот такой файл. Теперь вы можете его спокойно запускать, и он очистит содержимое
Еще можно сделать удобный ярлык, для этого щелкните правым кликом и выберите пункт создать > ярлык.
и вставьте вот такой текст и нажмите далее.
На следующем шаге вы можете указать любой удобное для вас имя.
Если вам самим лень делать эти файлы, то я все создал за вас, вам нужно лишь их скачать.
Скачать файлы очистки буфера в памяти Windows
Но к сожалению, данным методом вы очистите текущую запись в буфере, а если вы используете различные утилиты по типу Clipdiary, то вам уже нужно будет очищать всю базу данных. Например, в Clipdiary есть для этого специальная кнопка в настройках, под названием очистить базу данных.
Вот теперь точно можно сказать, что очистка буфера обмена windows 10 завершена.
Ditto – приложение, расширяющее возможности стандартного буфера обмена
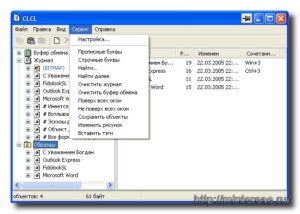
Всем снова здравствуйте. В одной из предыдущих статей мы с вами познакомились с программой Clipdiary. Данное приложение дает больше возможностей с управлением буфером обмена. Стандартный буфер обмена системы Windows позволяет сохранить только один скопированный элемент (слово, кусок текста, фотографии и т.д.).
При копировании другого элемента, первый элемент стирается вторым. То есть, чтобы использовать первый элемент, нам придется заново его скопировать, поместить в буфер обмена. Более подробно вы узнаете из статьи «Clipdiary – расширяем буфер обмена». Сегодня мы рассмотрим подобную, но более удобную программу – Ditto.
Напомним, что буфер обмена – это такое временное хранилище данных, которое позволяет скопированный элемент вставить в другое место.
В стандартный буфер обмена операционной системы Windows позволяет занести только один элемент, который мы скопировали и работать с ним. Ditto – программное обеспечение, которое расширяет возможности буфера обмена.
Используя это приложение, мы сможем занести один раз в буфер несколько элементов и в нужное время и место вставить необходимый элемент.
Приведем простой пример. Нам нужно заполнить регистрацию или анкету на сайте. Для этого нам заполнить поля данными: Фамилия, Имя, электронный адрес, номер паспорта и т.д. Что мы делаем в таком случае? Копируем фамилию из блокнота, например, и затем вставляем в поле на сайте. Фамилия попала в буфер обмена.
Она будет храниться там до тех пор, пока не скопируем, к примеру, имя. Как только мы скопировали имя, фамилия заменяется значением имени. Фамилия пропала из буфера обмена. И так далее. Каждый последний скопированный элемент заменяет предыдущий. Теперь, чтобы нам снова вставить фамилию на другом сайте, нам придется в блокноте заново копировать фамилию.
Согласитесь, это не всегда бывает удобно.
Ditto позволяет копировать несколько элементов один раз и затем с помощью специальных горячих клавиш вызвать весь список элементов, выбрав нужный, быстро вставить в нужное место.
Загрузка и установка программы Ditto
Программа Ditto абсолютно бесплатна, поддерживает русский язык. Для загрузки данной программы, перейдите по этому адресу //ditto-cp.sourceforge.net
И затем справа выбрать нужный вариант загрузки. Вы можете скачать простой установщик, либо портабельную версию. Портабельная версия не нуждается в установки. Вы просто запускаете файл программы и все. Она работает.
Это очень удобно. Можно скопировать на флэшку и на другом компьютере или ноутбуке вставить эту флэшку и запустить программу Ditto. Мы же будем скачивать обычную версию.
Нажимаем на «Download 64bit»Через пару секунд начнется загрузка инсталлятора. После того, как загрузка закончится, запускаем установку программы Ditto. Процесс установки стандартный, просто следуйте указаниям.
Параметры программы Ditto
Когда установка завершится, в правом нижнем углу, рядом с часами, появится значок программы – синий кружочек. Перед тем как приступить к работе с этим приложением, давайте рассмотрим несколько простых настроек.
Для открытия параметров, щелкните правой кнопкой мыши по синему значку и выберите пункт «Параметры»
Откроется окно со вкладками различных настроек. Мы же остановимся на двух.
На вкладке «Общие», проверим наличие галочки на «Запускать Ditto вместе с системой»
Далее устанавливаем количество объектов для сохранения. Тут вы сами устанавливаете нужное количество элементов, которые будут хранится в базе данных.
Также можно отметить галочкой пункт «Срок хранения истекает через» и указать количество дней, через которое элементы будут удаляться из базы. Это позволит вам не увеличивать объем базы данных.
На этом настройки на этой вкладке закончены. Переходим на «Горячие клавиши».
И задаем комбинацию клавиш для открытия Ditto. По умолчанию выставлены Ctrl + ` (тильда (в английской раскладке) или клавиша буквы «ё» в русской раскладке клавиатуры).
Для изменения сочетания клавиш, щелкните в это поле и затем по очереди нажимайте те клавиши, которые вы хотите задать. Например, Ctrl + 1.
Чтобы задать данную комбинацию, нажмите сначала Ctrl, затем 1, при этом не отпуская клавишу Ctrl.Все, на этом окно с настройками можно закрыть, нажав «ОК». Остальные настройки не так важны. С ними вы сможете ознакомиться в свободное время.
Использование программы Ditto
Предположим, что нам нужно внести свои данные при регистрации на нескольких сайтах.
Выделяем фамилию и нажимаем сочетание клавиш Ctrl + C. Или из контекстного меню выбираем «Копировать». Наша фамилия оказалась в буфере обмена. Затем также копируем имя, отчество, электронный адрес, номер паспорта и т.д.
Теперь при регистрации на сайте, устанавливаем курсор в поле, затем нажимаем горячие клавиши для вызова программы Ditto (в нашем примере это Ctrl + `)
Откроется вот такое окно программы, где мы с вами видим все наши объекты, которые мы скопировали. Для вставки, выбираем нужный элемент дважды кликаем по нему. Элемент окажется в поле формы. Можно воспользоваться другим способом вставки. Выбираем нужный объект из окна программы и левой кнопкой переносим в поле формы регистрации.
После этого переходим к другому полю и вставляем нужный элемент. Благодаря Ditto мы эти данные можем вносить в любом месте. Без этого приложения, нам бы пришлось постоянно копировать свои данные в буфер обмена. Что заняло больше времени.
Со временем объектов будет много и отыскать нужный будет затруднительно. В этом случае нам поможет строка поиска, расположенная внизу окна программы. Введите несколько символов, и программа покажет вам предполагаемые объекты.
Как легко сделать несколько буферов обмена для более удобной работы за компьютером?
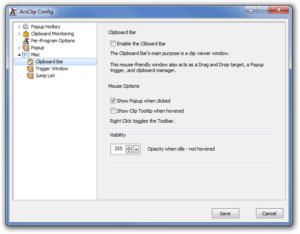
Всем привет, мои дорогие друзья и гости моего блога. С вами как всегда Дмитрий Костин и сегодня я хотел бы вам рассказать об одной очень классной фишке.
Случалось ли у вас такое, что вам постоянно нужно копировать и вставлять какие либо значения? Знаю, что случалось.
Но дело в том, что буфер обмена может запомнить только одно действие, а иногда нужно копировать и вставлять совершенно разные значения.
Да, это становится шибко неудобно, так как приходится постоянно переключаться туда-сюда. Но выход из этой ситуации всё же есть. И благодаря тому, о чем я вам поведаю сегодня, вы реально сможете облегчить процесс вашей работы за компьютерам. А именно расскажу я вам, дорогие друзья, как сделать несколько буферов обмена, чтобы не бегать туда-сюда.
Одна из самых лучших программ в этом плане, естественно по моему мнению, это приложение под названием Ditto. Так что не будем тянуть кота за резину и скачаем ее с официального сайта. Устанавливается она несложно, так что этот момент я думаю, что даже нет смысла обговаривать.
Настройка
В трее у вас должен будет появиться некий голубой кружочек. Это и есть наша программа. И когда мы на этот значок нажмем, то у нас откроется окно. Оно пока пустое, но туда будут забиваться все ваши скопированные вещи. Но прежде, чем работать с самим буфером давайте пройдемся по настройкам. Для этого нажмите на значок трех вертикальных точек и выберите пункт «Параметры».
Во вкладке «Общее» в принципе ничего трогать не нужно, так как там настроено всё нормально. Но единственное, можете поставить произвольный «Максимум объектов для сохранения» поменьше.
Я не думаю, что вам когда-нибудь понадобиться 500 запомненных копипастов. И также вы можете поставить срок, через который эти записи удалятся. По умолчанию галочка не стоит.И если вы захотите, чтобы программа не запускалась после загрузки Windows, то также поставьте галочку в нужном месте.
Переходите во вкладку «Горячие клавиши». Это на самом деле очень интересный пункт. На нем остановимся обязательно, так как здесь мы можем задать горячие клавиши для первых десяти позиций в программе. Вот это действительно то, ради чего я вообще искал такую программу.
Итак, чтобы задать клавиши, нужно встать в каждую ячейку и нажать желаемую кнопку или комбинацию клавиш. Я решил задать комбинации CTRL+1 — CTRL+0, естественно в зависимости от позиции. Можно также поставить галочку в чекбоксе рядом с надписью Win. Тогда в вашей комбинации будет еще участвовать и кнопка Win, насколько вы поняли.
В принципе я больше ничего не настраивал. Но если вы хотите, то можете пробежаться по остальным параметрам. Там вам всё должно быть понятно. Ну а дальше жмем ОК и приступаем к работе.
Работа
Ну а теперь хрустнем пальчиками и приступим к непосредственной работе. И рассмотрим на живом примере. Вот мне как-то на работе, нужно было зарегистрировать 90 человек на одном портале. Скажу я вам, работка была достаточно рутинная. А в регистрационной карточке были такие обязательные поля, как название организации, рабочий телефон, адрес места работы.
По сути в каждом из этих полей находится абсолютно одинаковая информация. Но из-за того, что таких карточек надо зарегистрировать в районе 90, то приходится совершать много рутинных повторяющихся действий. А благодаря этой программе можно просто скопировать три эти позиции и спокойно вставлять. В общем, что я все рассказываю? Давайте буду показывать.
Я ради примера создам экселевский документ и напишу там три вышеуказанных позиции. А в текстовом документе напишу значения, которые я должен вставить. Смотрите как показано на рисунке ниже.
Теперь я поочередно скопирую каждое значение из текстового документа, т.е. сначала выделю первую строчку и нажму CTRL+C, потом вторую, а потом третью. Вставлять пока ничего не нужно. После этого откройте программу ditto в области уведомлений. Видите? Теперь у вас занесено в нее три этих значения. И ими вы как раз и можете пользоваться, причем двумя способами.
Ручной способ
Этот способ заключается в том, что вы будете вставлять значения прямо из окна. Для удобства пользования этим способом, рекомендую (когда ditto открыта), нажать комбинацию клавиш CTRL+Пробел. Тогда окно с программой у вас зафиксируется и вам не придется постоянно вызывать его снова.
Теперь переходите в документ и встаньте в первую ячейку (название организации). И нажмите в окне проги на первое значение дважды, а затем перейдите в нужную ячейку и нажмите CTRL+V.
Видите? Оно встало, куда следует. Теперь кликаем дважды на второе значение в окне и нажимаем снова CTRL+V, предварительно находясь во второй ячейке. Хоп, и телефон вставился.
Так же поступаем и третьем случае.
Горячие клавиши
Этот способ намного быстрее и удобнее, и я предпочитаю пользоваться именно им, если конечно значений немного. И как вы помните, мы забивали горячие клавиши. Вот именно ими мы и воспользуемся.
Встаньте в первую ячейку, где название организации, и нажмите CTRL+1, ну или что вы там вбивали в качестве комбинации. Теперь встаньте на вторую ячейку и жмите CTRL+2. Таким образом вставится вторая позиция. Ну и как вы уже поняли, точно также повторяем с третьей позицией.
Другие варианты использования
Вы можете набирать туда целую базу нужных вставок, а программу запускать, только тогда, когда она нужна, чтобы не встраивались мусорные копии.
Например вы можете хранить номера своих электронных кошельков и вставлять их, когда необходим. Либо же хранить ваши почтовые ящики и также пользоваться этой вставкой, когда понадобится. Как видите, возможностей целая куча. Только тогда не забудьте в параметрах убрать галочку там, где написано «Максимальный срок храниения».
А если вам понадобится удалить какие-то записи, то это делается с помощью обычной кнопки Delete.Я жалею, что не нашел эту программу раньше. Сейчас моя продуктивность работы за компьютером реально повысилась. А если вы хотите сделать свою работу за компьютером еще более продуктивной, простой и оптимизированной, то я настоятельно рекомендовал бы вам посмотреть этот видеокурс. Там рассказано про очень интересные фишки, как ускориться при работе за компьютером.
Ну а на сегодня я свою статью заканчиваю. Надеюсь, что она была для вас полезной и теперь вы будете использовать расширенные возможности буфера обмена. Так что не забываем подписывать на обновления блога и конечно же делиться записью в социальных сетях. Жду вас снова. Удачи. Пока-пока!
С уважением, Дмитрий Костин.
Лучшие бесплатные программы замены буфера обмена Windows
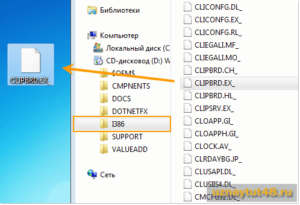
Категория ~ Системные утилиты – Игорь (Администратор)
Стандартный буфер обмена операционной системы Windows имеет два очевидных ограничения: буфер может хранить только одни данные за раз и он очищается каждый раз после перезагрузки компьютера. Программы замены буфера обмена позволяют не только решить эти проблемы, но и предоставить вам гораздо больше возможностей, нежели это делает Windows.
Эти приложения позволяют хранить историю буфера обмена и включают в себя различные дополнительные инструменты и функции, такие как встроенный текстовый редактор, дополнительная информация о данных (дата и время копирования), выполнение действий над буфером (например, поиск в поисковой системе) и многое другое.
Менеджеры буфера обмена заменяют одну из базовых функций системы, поэтому они должны быть простыми в использовании. Однако, все очень сильно зависит от того, как вы используете ваш компьютер. В данном классе программ, попросту не существует единого решения, которое подошло бы всем. Поэтому вам стоит посмотреть их всех и выбрать для себя наиболее подходящий.
При рассмотрении менеджеров буферов обмена из данного обзора, использовались следующие критерии:
- Простота. Легкость установки и удобство использования. Программа должна сразу давать пользователю все то, что он от нее ждет, без необходимости что-либо дополнительно настраивать.
- Надежность. Менеджер должен справляться со всем тем, что по умолчанию умеет стандартный буфер обмена. Программа не должна «пожирать» ресурсы системы и должна корректно выполняться.
- Доступность. Легкость в управлении только мышкой, только клавиатурой и при их сочетании. Кроме того, необходим интуитивно понятный и дружелюбный интерфейс.
- Мощная и настраиваемая. Менеджер буфера обмена должен предоставлять гибкую настройку расширенных функций для продвинутых пользователей, которые нуждаются в больших возможностях нежели, чем просто копировать, вырезать и вставлять.
Программа замены буфера обмена Ditto отличный выбор
Ditto является лучшим бесплатным менеджером буфера обмена, который полностью удовлетворяет критериям. Эта простая, но мощная, очень быстрая и ресурсоемкая программа, которая хранит неограниченное количество данных буфера обмена в базе данных SQLite.
Ditto имеет сотни различных настроек, так что настроить программу под себя сможет даже самый требовательный пользователь.
Вот некоторые из его особенностей: окно поиска, которое позволяет найти трех дневных буфер обмена в течении нескольких секунд, поддержка трех различных виртуальных менеджеров буфера обмена, которые можно открыть с помощью нескольких комбинаций клавиш, а так же уникальные сетевые функции, которые позволяют обмениваться данными.
К недостаткам можно отнести только лишь то, что иногда могут возникать небольшие трудности с расположением окна.
В целом, Ditto является более надежной, эффективной и гибкой программой нежели, чем большинство ее конкурентов, и она будет отлично решать потребности как начинающих пользователей, так и продвинутых.
CLCL простой и надежный менеджер буфера обмена
CLCL представляет собой простой и надежный менеджер буфера обмена, который особенно хорошо взаимодействует со старыми версиями Windows, и который очень прост в использовании как клавиатурой, так и мышкой. Несмотря на то, что последний релиз был аж в 2005 году и вам необходимо устанавливать его вручную, CLCL до сих пор пользуется популярностью среди ряда пользователей.
Примечание: Помните, что для некоторых задач понятия времени попросту не существует. К примеру, большинство используемых команд консольной строки Windows были взяты из DOS-а.
ClipX приятный и простой менеджер буфера обмена Windows
ClipX является хорошо сделанным и простым менеджером буфера обмена.
На сайте разработчика можно найти различные плагины, которые позволяют добавить различные специфические функции, такие как получение кода цвета изображения, липучки (отдельные скопированные буферы обмена), «поиск в Google» и другие. На сегодняшний момент, программа больше не развивается. Тем не менее, ClipX по прежнему остается очень неплохим менеджером буфера обмена.
Менеджер буфера обмена Clipboard Help+Spell полон возможностей
Clipboard Help+Spell является многообещающим менеджером буфера обмена, полным возможностей.
К вашим услугам быстрое добавление различных заметок и временных меток, мощные функции редактирования текста, проверка орфографии и многое другое.
Несмотря на то, что утилита продолжает активно разрабатываться, у нее есть один существенный недостаток — она умеет обрабатывать только текст и не более.
Примечание: Помните, что буфер обмена позволяет копировать не только текст, но и изображения, файлы и т.д.
ArsClip отличный портативный менеджер буфера обмена Windows
ArsClip будет хорошим вариантом для тех, кто ищет портативный менеджер буфера обмена.
Кроме базовых функций, программа поддерживает и ряд специфичных, таких как создание макросов для копирования и вставки, поддержку JumpList Windows 7 и поддержку html-кода.
Кроме того, в скачиваемом zip-архиве, вы найдете не только портативную версию и инсталлятор, но и исходный код программы. Так что если вы разбираетесь в программировании, то вы сможете в любой момент исправить или адаптировать под себя любые части программы.
Дополнительные слова о менеджерах буфера обмена Windows
Некоторые пользователи могут искать специфические функции. Поэтому далее будет перечислен список функций, которые оценивались для каждого приложения. Конечно, не все программы полностью включают все функции из списка. Но, возможно, имея на руках этот список, вам будет проще понять, что именно вы хотите от менеджера буфера обмена.
- Поиск, липучки (отдельно вынесенный скопированный буфер), группировка и добавление дополнительных заметок.
- Текстовый редактор: смена регистра (строчные и прописные буквы), поиск и замена, проверка орфографии, вставка текста без стилей, заметки, очистка форматирования и html-кода.
- Запоминание контекста скопированного буфера: время, дата, программа, из которой буфер был скопирован, веб-страницы, откуда скопирован. Кроме того, временная метка копирования
- Экспорт: создать txt файл, печать, отправить по почте.
- Пользовательское действие: поиск в интернете, открытие URL, запуск программ, открытие файлов.
- Безопасность: отключение мониторинга буфера обмена для конкретных приложений, в течении определенного периода времени, позволять соответствующей программе удалять и изменять последний скопированный буфер, защищать паролем сохраненные буферы.
- Добавление и объединение данных либо до, либо после копирования
- Графический редактор и возможность сделать скриншот экрана
- Извлечение содержимого текстового файла или файла изображения в буфер обмена
- Изменение типа вставки и действий, с учетом индивидуальных потребностей
Несмотря на то, что в обзоре детально описаны лишь 5 менеджеров буфера обмена, их существует намного больше.
Вот лишь часть из них: ArsClip, CLCL, Clipboard Help+Spell, Clipboard magic, Clipboard manager (agatasoft), Clipboard Recorder (lw-works), Clipboardic, Clipcube, Clipcycler, Clipguru, Clipmagic, Clipomatic, Cliptorrent, Cliptray, Clipx, Copycat, Ditto, Flashpaste lite, Hovtext, Insideclipboard, Memoclip, Multiclipboard, Pastecopy.net, phraseexpress, Sanvient, Shapeshifter, Tenclips, Yankee Clipper III, xNeat Clipboard manager
Из этого списка стоит отдельно отметить PhraseExpress. Основным достоинством данной программы является повышение производительности, за счет назначения аббревиатур для часто используемых выражений, исправления орфографии на ходу и запуска программ или выполнения действий, при наличии ключевых слов.
Ditto
| Много функций. Неограниченная история. Быстрый поиск. Многопользовательская сетевая синхронизация буфера обмена. Отличное управление только мышкой |
| Иногда могут возникать трудности с расположением окна |
Перейти на страницу загрузки Ditto
CLCL
| Простая, надежная и доступная. Есть плагины. Отличная навигация мышкой. Особенно хорошо подходит для старых версий Windows. |
Перейти на страницу загрузки CLCL
ClipX
| Легкая и простая. Есть ряд интересных плагинов. |
Перейти на страницу загрузки ClipX
Clipboard Help+Spell
| Множество функций, активно развивается |
Перейти на страницу загрузки Clipboard Help+Spell
ArsClip
| Отличная портативная программа. Позволяет категоризировать данные из буфера. Запоминает из какого приложения были скопированы те или иные данные. Много различных опций. |
Перейти на страницу загрузки ArsClip
Рубрики:
