Включение DHCP на сетевом адаптере
Что такое DHCP – как включить и настроить

В статье описывается протокол DHCP, и приводятся примеры конфигурирования в операционных системах семейства Windows 7 — 10, Windows Server 2008 R2 – 2016, CentOS/RHEL, Ubuntu.
DHCP – это протокол динамической конфигурации хостов (Dynamic Host Configuration Protocol) разработан для передачи сетевых настроек.
Основывается на клиент-серверной архитектуре, применяется для автоматической настройки сетевых интерфейсов компьютерного и сетевого оборудования, а также для устройств поддерживающих загрузку по сети.
К основным передаваемым параметрам относятся – IP-адрес, маска, шлюз, DNS. Сервер DHCP может передавать дополнительные опции в зависимости от требований клиента и сетевого окружения.
Распределение адресов
В службе DHCP предусмотрены ручной, автоматический и динамический способы выдачи адресов. Ручной метод основан на резервировании одного IP клиента для конкретного физического адреса (MAC). Удобство состоит лишь в том, что настройка интерфейса клиента происходит автоматически и IP выдается на постоянное использование.
В случае автоматического выделения – сервер назначает IP уже из заданного пула адресов. При динамическом – сетевой адрес выдается на определенное время, при этом служба гарантирует, что до истечения установленного интервала времени этот адрес не будет выдан другому клиенту.
В этом случае период времени называется временем аренды (lease time).
Принцип работы
По архитектуре, работа протокола основана на взаимодействии сервера и клиента посредством обмена сообщений. Все сообщения делятся на специальные поля:
| Op | 1 | Код сообщения. 1 = запрос, 2 = ответ |
| Htype | 1 | Тип адреса устройства — физический, сетевой. |
| Hlen | 1 | Длина адреса устройства. |
| Hops | 1 | Число узлов с ретранслятором между хостами. |
| Xid | 4 | Идентификатор соответствия запроса и ответа. |
| Secs | 2 | Время в секундах. Отсчет от начала запроса. |
| Flags | 2 | Флаги. |
| Ciaddr | 4 | IP клиента. |
| Yiaddr | 4 | В документации RFC 2131 — « (клиент) IP «. |
| Siaddr | 4 | IP очередного DHCP сервера. |
| Giaddr | 4 | IP ретранслятора. |
| Chaddr | 16 | MAC-address клиента. |
| Sname | 64 | Серверное имя (не обязательное). |
| File | 128 | Наименование файла загрузки. |
| Options | переменный | Опциональные параметры. |
Режим совместимости Windows 10
Формат сообщений во многом унаследован от предшествующего протокола BOOTP, при отправке используются транспортный протокол UDP, порты DHCP 67, 68.
Протокольный обмен между клиентом и сервером происходит по следующим сообщениям:
| DHCPDISCOVER | Поиск доступных серверов с помощью широковещательной рассылки. |
| DHCPOFFER | Предложение сетевой конфигурации. |
| DHCPREQUEST | Отправка сообщения серверам:
|
| DHCPACK | Отправка параметров конфигурации, с сетевым адресом. |
| DHCPNAK | Некорректный адрес (например, при переезде клиента в другую подсеть) или об истечении срока аренды. |
| DHCPDECLINE | Адрес занят. |
| DHCPRELEASE | Освобождение сетевого адреса и отказ от аренды. |
| DHCPINFORM | Запрос параметров локальной конфигурации; клиент уже сконфигурирован другим способом. |
Есть еще одно интересное свойство службы – работа в режиме ретранслятора (relay).
Когда клиент и сервер находятся в разных подсетях, возникают проблемы при передаче конфигурационных параметров (маршрутизатор не принимает широковещательную рассылку), в этом случае можно использовать службу в качестве ретранслятора. Тогда ретранслятор для клиентской сети будет локальным сервером, а запрашивать параметры будет у основного сервера.
Включение DHCP
Для включения протокола динамической конфигурации узлов в среде Windows необходимо запустить службу DHCP-клиент и включить автоматическое получение IP в свойствах сетевого подключения. Подобные действия необходимы, если Windows сообщает, что DHCP не включен на сетевом адаптере. Выполняется поэтапно:
- Открыть «Панель управления» (в командной строке набрать команду «control» или воспользоваться меню «Пуск»).
- Выбрать «Администрирование».
- Запустить ярлык «Службы».
- Служба должна быть в статусе «Выполняется». Тип запуска «Автоматически».
- Используя «Панель управления», открыть «Центр управления сетями и общим доступом».
- Выбрать сетевой адаптер, к которому необходимо применить автоматические настройки.
- Установить переключатель IP и DNS сервера – получать автоматически.
10 веских причин обновиться до Windows 10
Чтобы включить сервер в операционной системе семейства Linux необходимо:
- Внести в файл конфигурации сетевых параметров:
BOOTPROTO=dhcp (CentOS/RHEL) auto «имя интерфейса» (для Ubuntu)
- Сохранить файл конфигурации и сделать перезапуск сетевой службы или сетевой карты:
sudo systemctl restart networking – для CentOS/RHEL последовательно ifdown «имя интерфейса», ifup «имя интерфейса» — для Ubuntu.
Настройки на сервере
Для изменения параметров в операционной системе Windows Server, необходимо выполнить следующее:
- Добавить роль DHCP Server.
- Настроить группу безопасности DHCP Administrators.
- В консоли управления «Server Manager» открыть соответствующую оснастку.
- В оснастке задать параметры:
- наименование области (scope) и диапазон IP для раздачи;
- исключения в диапазоне;
- временной период аренды (lease);
- в качестве опций задать шлюз (gateway) и сервер DNS.
После активации области сервис будет готов к работе и начнет выдавать адреса клиентам.
В операционной системе семейства Linux следует выполнить следующие шаги:
- установить пакет «DHCP» или «isc-dhcp-server» из репозитория (в зависимости от дистрибутива CentOS/RHEL или Ubuntu);
- задать в конфигурации сервиса DHCP следующие параметры:
- subnet – сеть для которой применяются настройки;
- range – диапазон IP для раздачи;
- option routers – шлюз;
- max-lease-time – максимальное время аренды;
- default-lease-time — время аренды;
- option domain-name-servers – указываются DNS;
- сохранить конфигурацию;
- перезапустить сервис.
DHCP в роутере
Службу можно настроить и в маршрутизаторе, чтобы распределять IP для оборудования в локальной сети. Например, в роутере Zyxel Keenetic Lite III настройку службы DHCP можно произвести следующим образом (на других маршрутизаторах настраивается аналогично):
- Перейти в раздел домашней сети, сегменты.
- Выбрать необходимый сегмент сети, прокрутить до раздела «DHCP сервер» и задать необходимые параметры.
Возможности сервера
На стадии проектирования протокола, разработчики стремились решить следующие задачи:
- возможность контроля системными администраторами конфигурирования параметров сетевых устройств;
- минимальное участие клиентского хоста и помощи администратора;
- использование функции ретрансляции;
- гарантированно выдавать свободный IP;
- сохранять параметры при перезагрузке клиента.
Как ускорить процесс завершения работы Windows
Среди этих возможностей протокола следует отметить также важные функции, повышающие качество сервиса:
- резервное копирования хранилища сетевых настроек;
- задание альтернативной конфигурации (перемещение узлов между подсетями);
- достижение высокой доступности.
Эти возможности вместе с развитием серверных технологий операционных систем (кластеризация, отказоустойчивость) помогают свести к минимуму сбои в работе службы протокола динамической конфигурации узлов.
Преимущества и недостатки
К преимуществам протокола относятся:
- надежность назначения IP-адреса. Минимум ошибок при конфигурировании;
- сокращение издержек при администрировании сети;
- возможность использовать центральное расположение при конфигурировании;
- обеспечение эффективности работы, при частом изменение конфигурационных параметров клиентов;
- использование ретранслятора, что исключает необходимость установки DHCP-сервера в каждой подсети.
Недостатки, на которые необходимо обратить внимание при развертывании сервиса:
- DHCP работает на основе протоколов UDP и IP, которые в принципе не защищены;
- сложность фильтрации по IP-адресам;
- проблемы при настройке мониторинга интерфейса.
DHCP — что это такое простыми словами? Как включить DHCP на роутере, адаптере?
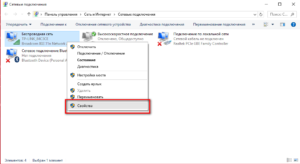
Рад видеть Вас на fast-wolker.ru! Продолжаем изучать сетевое администрирование. Многие пытаясь впервые настраивать роутер, сталкиваются с неизбежными вопросами. Один из таких, на первый взгляд второстепенных вопросов — это настройка DHCP. Для маленьких домашних сетей как правило это не актуально, и на эту опцию сначала мало кто обращает внимание.
Но, как только возникает необходимость настроить для своих нужд работоспособную сеть с выходом в Интернет по выделенному IP-адресу, так сказать пробелы в знаниях дают о себе знать. Читаем и берем на вооружение. В этом выпуске:
Эта статья поможет вам разобраться в теме. Все важно, а такие «лишние» знания бесполезными не бывают и простым способом можно повысить безопасность вашей сети. Как всегда, в начале немного теории, без нее все равно никуда. Сегодня все сети построены на ключевых протоколах TCP/IP, которые во многом обеспечивает их функционирование.
Одной из служб этого протокола и является DHCP (DYNAMIC HOST CONFIGURATION PROTOCOL) или «протокол динамического конфигурирования хостов». Хостами обычно называют имена компьютеров в сети. В некотором роде они заменяют собой IP адреса при обращении к компьютеру по имени.
DHCP является вспомогательным средством TCP/IP и функционирует в сети как сервер, как клиент, и как протокол по которому и передаются в сеть служебные данные. Все зависит от того, о каком уровне идет речь.
Можно включить сервер на роутере и тогда это будет сервер. Альтернативный вариант — установить DHCP и на компьютере , например настроить в Windows 10. Можно включать или отключать эти службы на одном из компьютеров сети — это будет уровень клиента или сетевого протокола.
DHCP- сервер для чего он нужен?
Представим себе ситуацию, когда наша сеть состоит хотя бы из 100 компьютеров. Задача системного администратора — строго следить за тем, чтобы каждый компьютер и устройства в сети имели свой уникальный IP адрес. Бедный сисадмин! Ему придется несладко, ведь он обязан все это как-то контролировать. Где-то сбился адрес и чье -то рабочее место уже не функционирует…
Первые протоколы призванные решать проблему были разработаны для рабочих станций, у которых даже не было своих жестких дисков. Сейчас мне это кажется диким, но в году так 1998 я работал на такой сети.
Загружаешься с дискетки, MS-DOS и Far-Manager в сочетании с черно-белым монитором — это была первая моя операционная система! При включении такой компьютер шлет в сеть сообщение.
Сервер сети в ответ на это сообщение шлет свое, по которому компьютер и «узнает» свой IP.С внедрением интернета все стало совершенстоваться и вот уже нужно указывать адрес шлюза, маску подсети.
Чтобы устранить недостатки существующих тогда протоколов, которые не умели в полной мере автоматизировать процесс, корпорация Microsoft и придумала DHCP, главное достоинство которого в том, что он умеет динамически назначать IP адреса из списка доступных, а неиспользуемые как бы не видны.
Системный администратор больше не думает над уникальностью и диапазонами адресов.
Сторонние разработчики могут передавать через эту службу свои настройки к собственному программному обеспечению (мы видим как это реализовано в роутерах различных фирм).
Таким образом, DHCP предназначен для автоматической конфигурации компьютерных сетей — автоматического присвоения компьютерам сети уникального IP -адреса.
DHCP на роутере что это?
Протокол динамического конфигурирования в качестве сервера сегодня реализован практически на всех моделях интернет-роутеров.
И многие впервые настраивая свой маршрутизатор конечно же сталкиваются с непонятной аббревиатурой.
При включении этой настройки (а она обычно по умолчанию включена) IP адреса будут автоматически присваиваться всем устройствам, подключающимся к вашей сети и сеть будет работать без участия системного администратора
Особенно удобно это выглядит при организации открытых точек доступа в Интернет по Wi-Fi в кафе, ресторанах, общественных местах. Если DHCP не включать, то не поможет даже наличие открытого доступа к сети. Интернета не будет до тех пор, пока IP адрес, адрес шлюза, маска подсети каждому смартфону не будет присвоены вручную. Поэтому отключение DHCP при организации таких сетей недопустимо.С точки зрения безопасности в закрытых сетях иногда полезно наоборот отключать DHCP на маршрутизаторе. Если Вы заметили, что вашу сеть Wi-Fi регулярно, пытаются взломать или в вашей сети время от времени стали появляться незарегистрированные устройства, то отключение DHCP сделает эти попытки бесперспективными.
Не зная IP адреса, маски подсети и шлюза злоумышленник даже подключившись к сети через кабель не сможет получить желанный интернет или зайти в сеть.
Разумеется, на всех компьютерах сети при отключенном DHCP доступ к настройкам сети должен быть отключен обычным пользователям, а изменения должны вноситься только от имени администратора.
А каждой станции сети должен быть вручную прописан свой IP.
Впрочем, на последних моделях некоторых маршрутизаторов для ограничения доступа в Интернет достаточно сделать настройки для незарегистрированных устройств и ограничить им доступ:
DHCP relay что это? Настройка сервера на устройствах Microtic, Zyxel Keenetic Giga
На современных моделях маршрутизаторов теперь можно встретить настройку DHCP — relay, но информации по ней в справочной системе устройства недостаточно. Опция расширяет функциональные возможности вашего устройства для системного администрирования.
Работа DHCP основана на обмене сообщениями между клиентами сети и сервером, который адреса назначает. Сообщения генерируются в определенном формате и содержат служебную информацию. Они обычно не выходят за пределы вашей сети. Но как быть, если вам срочно нужно перенастроить сеть в рабочее время?
На этот случай у вас должна быть еще одна сеть с DHCP-сервером. Все что нужно -это указать адрес соседнего сервера DHCP «запасной» сети. Служба DHCP-relay ageht отвечает за то, чтобы ретранслировать сообщения в другую сеть на другой сервер в случае необходимости. Адреса теперь будет назначать не ваш сервер, а тот на который вы укажете:
Все что нужно указать — это интерфейс (для доступа к Интернет) и IP адрес нужного сервера DHCP . Таким образом, функционал предназначен для назначения адресов в вашей сети из другой сети в случае возникновения такой необходимости.
Настройка сервера DHCP на роутере Zyxel Keenetic Giga
Фирма Zyxel сегодня выпускают устройства, которые радуют глаз. Эти бренды сегодня популярны прежде всего благодаря функционалу который они предоставляют.
Можно организовать несколько сетей на одном устройстве, подключить не одного провайдера а несколько и делать много других недостуных для предыдущих поколений устройств полезных вещей.
Не менее хороша фирма Microtic, сделал один раз настройки и забыл о проблемах.
Настройка сервера на маршрутизаторе самостоятельно не представляет ничего сложного. В случае выделенного вам провайдером Интернет IP- адреса нужно настроить подключение к Интернету:
Указываем данные от провайдера, не забываем про DNS, в качестве DNS 3 можно прописать гугловский DNS 8.8.8.8 Не помешает. Затем нужно создать сеть, или вернее сказать один из ее сегментов. В пункте «Мои сети и Wi-Fi» создаем новый сегмент:В настройках включаем DHCP сервер. В качестве IP указываем адрес роутера, который для рабочих станций будет шлюзом:
IP роутера указан в качестве примера. Вы можете в качестве IP выбирать нестандартные диапазоны для повышения безопасности.
Диапазоны определяют количество подсетей и предельное количество рабочих станций в ней. Начальный адрес пула будет адресом «первого» компьютера.
Размер пула — это количество компьютеров, которые у вас будут в сети. Время аренды- продолжительность выдачи адреса в секундах.
DHCP не включен на сетевом адаптере подключение по локальной (беспроводной) сети Windows 10, что делать?
По некоторым причинам (обновление Windows10, настройка Wi-FI) иногда можно увидеть эту ошибку в окне сообщений. Для начала проверим запущена ли служба DHCP на вашем компьютере. Нужно в «Панели управления» зайти в Администрирование — Службы…
…убеждаемся, что служба запущена; если это не так — перезапускаем ее. Теперь переходим к настройкам сетевой карты.
Как включить DHCP на сетевом адаптере Windows 10? Для этого правой кнопкой жмем на значок подключения в нижнем правом углу монитора:
Идем в настройки параметров сетевого адаптера:
На компьютере обычно бывает больше одного сетевого адаптера. Если у вас WI-FI, то нужно выбрать его. У меня проводное подключение Нужно щелкнуть по нему правой кнопкой мыши:
В свойствах подключения ищем в списке используемый IP -протокол , у меня IPv4:
Далее, смотрим настройки. Если у вас DHCP на роутере включен, можно поставить флаги так:Убеждаемся, что на сетевом адаптере включился DHCP,жмем на «Дополнительно»:
Закончили настройки. Для того, чтобы изменения вступили в силу без перезагрузки, ставим галочку:
Если Вы установили Wi-Fi -адаптер
Все же бывает, что вышеописанные способы не помогают. Долго искать; поэтому опять жмем правой кнопкой на значке подключения:
Дождитесь окончания работы мастера:
После проведенных выше настроек он гарантированно исправляет все ошибки! Вот так легко настраивать DHCP!
dhcp не включен на сетевом адаптере: как подключить протокол
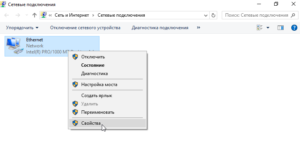
Протокол dhcp — это своего рода артерия каждой локальной сети и вместе с тем «излюбленная мозоль» большинства начинающих сисадминов. Причем вспоминают об его существовании исключительно в момент, когда компьютер не получает ip адрес по dhcp, и система назойливо сообщает пользователю о возникшей проблеме.
Поэтому здесь мы рассмотрим, как работает dhcp, и что делать, когда «dhcp не включен на сетевом адаптере» при подключении по локальной сети.
Также настоятельно рекомендуем ознакомиться со статьей настройка dhcp, где представлена важная дополнительная информация по данному вопросу.
Назначение службы dhcp
Разобраться с вопросом «как подключить dhcp на сетевом адаптере», не представляя, для чего вообще предназначена данная служба, будет достаточно сложно.
Дело в том, что настройка dhcp происходит как на любом сетевом компьютере, так и на сервере (или выполняющем его функции сетевом оборудовании), соответственно, и возможных причин программного сбоя здесь предостаточно: от «кривой» операционной системы до неисправности маршрутизатора.
Принцип работы dhcp условно можно представить в виде почтового сообщения между клиентом (или подключенным к локальной сети компьютером) и сервером (роутером). При этом роль писем здесь выполняют специальные системные сообщения, с помощью которых происходит «авторизация» устройства в компьютерной сети.
Протокол dhcp дословно расшифровывается как «протокол динамической настройки узла». В общем случае он выступает альтернативой ручной настройки локальной сети: устройство получает параметры подключения напрямую от сервера посредством специальных команд.
Так, для корректного подключения к локальной (LAN) или глобальной (WAN) сети нового устройства ему необходим ряд уникальных параметров, которые обеспечивают идентификацию данного сетевого узла.
В частности, каждый компьютер получает индивидуальный IP-адрес, а также маску подсети, адрес DNS сервера и т.д.
Конечно, можно прописать данные сетевого соединения вручную (например, при простом подключении двух компьютеров), но в большинстве случаев гораздо проще получать их автоматически от dhcp сервера.
В таком случае при подключении к сети компьютер вначале «спрашивает разрешение» у сервера (в качестве которого, как правило, используется маршрутизатор) с помощью системного сообщения DHCPDISCOVER.
На что сервер отвечает сообщением DHCPOFFER, в котором зашифрованы все необходимые клиенту сетевые настройки.
Компьютер получает такую «посылку», извлекает оттуда данные о присвоенном ему IP адресе (маске подсети и т.д.) и сохраняет их в настройках сетевой карты (адаптера). После чего информирует сервер о готовности подключиться к сети с помощью сообщения DHCPREQUEST.Сервер проверяет указанные параметры конфигурации и при отсутствии ошибок отвечает сообщением DHCPACK, которое разрешает авторизацию клиента в сети.
Таким образом, для автоматического получения ip адреса dhcp необходимо:
— настроить dhcp на роутере (иначе «сервер» не сможет отвечать на запросы «клиента»);
— запустить службу dhcp на компьютере;
— установить на сетевом адаптере автоматическое получение IP адреса.
Как включить dhcp на роутере?
Настройка dhcp на роутере осуществляется через веб-интерфейс устройства. Для этого необходимо:
— подключить маршрутизатор к компьютеру с помощью сетевого кабеля (поставляемого в комплекте с устройством);
— зайти в настройки сетевой карты компьютера и установить там статический IP адрес из диапазона маршрутизатора;
Статический IP адрес роутера указан на сервисной этикетке, наклеенной на тыльной панели устройства. В большинстве случаев это комбинация цифр 192.168.0.1 или 192.168.1.1, соответственно, статический IP сетевого адаптера может быть 192.168.0.2 или 192.168.1.2
— открыть любой интернет-браузер, в адресной строке ввести IP роутера (с заводской наклейки) и нажать «Enter»
— в окне аутентификации ввести данные пользователя (при заводских настройках admin/admin)
Здесь следует перейти в раздел «Настройка локальной сети» («Настройки LAN») и отметить маркером «Включить сервер DHCP» (или «DHCP сервер» -> разрешить доступ).
Обязательно кликните «Сохранить» для внесения изменений в настройки маршрутизатора.
Как включить dhcp на windows 7/ windows 8?
На следующем этапе необходимо включить dhcp клиент на вашем ПК. Для этого нажмите Win+R, в открывшемся окне введите команду «services.msc» и кликните «Ok».
Вам откроется окно «Службы», где следует найти службу «dhcp клиент» и проверить, чтобы в столбце «Состояние» было указано «Работает», а в столбце «Тип запуска» прописано «Автоматически».
Если dhcp не включен на сетевом адаптере:
— кликните по выделенной строке правой кнопкой мыши;
— выберите в контекстном меню «Свойства»;
— запустите dhcp клиент службу с помощью кнопки «Пуск».
Причиной того, что не запускается служба dhcp, может быть повреждение драйвера сетевой карты (например, при заражении компьютера вирусами) или сбой операционной системы. В таком случае рекомендуется просканировать ПК с помощью хорошего антивируса и обновить сетевой драйвер (с диска или сайта производителя). В крайнем случае проблему может решить переустановка ОС windows 7 .
Также если dhcp клиент не запускается, следует проверить корректность работы самого адаптера локальной сети.
Для этого перейдите «Панель управления»-> «Оборудование и звук» и в правом верхнем углу нажмите «Диспетчер устройств». Здесь нужно удостовериться что сетевая карта находиться в списке активных устройств, а ее имя соответствует фактическому названию.
dhcp не включен на сетевом адаптере ethernet
И наконец, следует настроить на сетевом адаптере динамическое получение IP адреса в локальной сети. Для этого зайдите в настройки сетевой карты, установите маркер напротив «Получить IP адрес автоматически» и «Получить адрес DNS-сервера автоматически»
и обязательно кликните «Ok» во всех открытых окнах.
dhcp клиент: отказано в доступе
Также причиной того, что компьютер не получает ip адрес по dhcp, может быть несовместимость dhcp. Как правило, такая ситуация возникает, когда:
— в одной сети работают два DHCP сервера;
— DHCP сервер пытается выдать новому устройству уже существующий в сети IP адрес.
Конфликт DHCP адресов возможен, если на каком-либо компьютере IP присвоен вручную.
Настраиваем соединение по протоколу DHCP
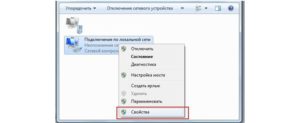
Современному человеку жизнь не мила без всемирной паутины, а неполадки с интернет подключением — наши злейшие враги, с которыми ведется непримиримая борьба. Эта статья вооружит вас знаниями, как справиться с ситуацией, если при установке соединения выдается ошибка «DHCP не включен на сетевом адаптере».
Что такое DHCP?
DHCP — это сетевой протокол, который выполняет функцию автоматической настройки параметров сети TCP/IP, получая их по запросу от DHCP сервера.
На практике это означает обмен определенными сообщениями между DHCP клиентом на устройстве и сервером во время установки сетевого подключения. В ходе коммуникации клиент получает новые или подтверждает старые значения таких параметров сети:
DHCP: как работает?
Сервер обрабатывает клиентские запросы и выдает в аренду на определенное время IP адреса из своего диапазона.
Если время заканчивается, клиент либо продлевает срок аренды, либо освобождает адрес, что также происходит путем обмена специальными сообщениями.
Все запросы сервер записывает в свою базу данных, чтобы избежать конфликта адресов, то есть не выделить один адрес двум узлам одновременно.
Конфликт адресов все же может возникнуть, если на одном из устройств в сети IP присвоен вручную. При подключении нового компьютера, сервер может попытаться выдать ему адрес, который уже занят, в результате чего интернет соединение не будет установлено. Как решить эту проблему, будет рассмотрено далее.Протокол DHCP широко используется благодаря тому, что дает возможность легко добавлять новые компьютеры к сети и изменять параметры подключения на сервере вместо ручной перенастройки каждого устройства.
Для использования протокола DHCP вам понадобится:
- настроить DHCP на маршрутизаторе, который будет играть роль DHCP сервера.
- запустить службу DHCP на ПК (она выполняет функцию клиента);
- в настройках сетевого адаптера выбрать опцию автоматического получения IP адреса.
Рассмотрим каждый шаг детально.
Как включить DHCP на роутере?
Запустить на маршрутизаторе работу DHCP сервера нужно через веб-интерфейс. Вам потребуется выполнить следующие действия:
- подключиться к роутеру по Wi-Fi или при помощи сетевого кабеля;
- в адресной строке веб-браузера прописать локальный IP адрес маршрутизатора, который можно найти на наклейке внизу устройства (чаще всего 192.168.0.1 либо 192.168.1.1, но возможны и другие варианты вроде tplinklogin.net);
- в появившемся окне набрать логин и пароль, значения которых по умолчанию посмотрите на той же наклейке, чаще всего это логин: admin, пароль: admin или 1234 (если вы поставили другие логин и пароль, воспользуйтесь ими, а если не можете вспомнить, придется провести на роутере сброс настроек до заводских и попробовать заново);
- в открывшемся меню, вид которого будет отличаться в зависимости от производителя маршрутизатора, выберете пункт «Настройка локальной сети» или нечто подобное, там поставьте отметку напротив опции включения DHCP сервера;
- сохраните новые параметры.
Если сразу не получается открыть настройки роутера, попробуйте войти из другого браузера или из другого устройства. Самое радикальное и действенное решение проблемы — сброс настроек маршрутизатора.
Чтобы его сделать, найдите маленькую кнопку с подписью «Reset» нажмите её чем-то тонким и удерживайте в течение 5-15 секунд.
Важно иметь в виду: минус этого решения в том, что вам придется настраивать роутер полностью заново.
Запуск и настройка на компьютере с Windows
Чтобы включить DHCP на ПК под управлением Windows 7 или Windows 10, нужно выполнить похожий набор действий.
Проверка службы
Чтобы включить службу DHCP клиент на ПК, или убедиться, что она работает, откройте «Выполнить» (Win+R), напишите «services.msc».
В открывшемся окне «Службы» найдите dhcp клиент, нажмите правой кнопкой и выберете «Свойства».
Если вы видите, что служба работает и запускается автоматически, ничего менять не нужно.
В случае отображения других параметров, запустите службу и поставьте автоматический запуск.
Настраиваем сетевой адаптер
Войдите в «Сетевые подключения» нажатием Win+R и вводом «ncpa.cpl».
Откройте свойства вашей сети, TCP/IPv4.
Выберете автоматическое получение IP адреса и адреса DNS-сервера, сохраните изменения.
Аналогичные манипуляции можно провести из командной строки. Открываем «Выполнить» (Win+R ), пишем «cmd».
Команда для установки IP адреса автоматически:
netsh interface ip set address «имя вашего подключения» dhcp
Команда для установки адреса DNS сервера автоматически:
netsh interface ip set dnsserver «имя вашего подключения» dhcp
Имя подключения посмотрите в его свойствах.
Что такое DHCP и как это работает
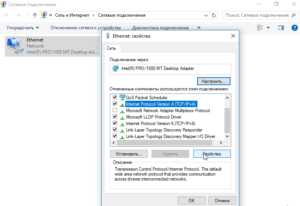
Даже многие системные администраторы, годами работающие с сетевыми устройствами, не всегда могут дать чёткий и внятный ответ — что такое DHCP сервер. Знают что если он работает, то у компьютера появится IP-адрес — и то хорошо.
А ведь это очень важный момент! Этот протокол значительно облегчает жизнь системному администратору при настройке и управлении сетями.
Он работает как в обычных домашних сетях на бытовых WiFi-роутерах и модемах, так и в крупных корпоративных сетях и помогает компьютеру, ноутбуку или иному сетевому устройству быстро получить АйПи-адрес и идентифицироваться.
Давайте подробнее рассмотрим основные принципы работы DHCP сервера.
Что делает DHCP-сервер?!
На ДХЦП-сервере системным администратором задаётся определённый диапазон IP-адресов, которые можно выдавать устройствам-клиентам при обращении. При этом дополнительно может настраиваться срок аренды адреса (lease time) в течение которого он закреплён за MAC-адресом компьютера и не может быть занят иным устройством.
У сервера есть три варианта распределения адресов в сети:
1 — Динамическое. Именно этот вариант работает на 95% серверов. Адрес выдаётся компьютеру на определённый срок (время аренды), по истечению которого АйПи будет считаться свободным и может быть назначен иному компьютеру в сети.
2 — Автоматическое. Всё аналогично динамическому распределению, за тем лишь исключением, что IP выдаётся устройство на постоянной основе и более не меняется.
3 — Ручное. В этом случае администратором сервера составляется таблица соответствия IP и MAC-адресов устройств, согласно которой в дальнейшем они и будут получать сетевые параметры. Этот способ практически не используется. Если только в сетях с повышенным уровнем безопасности.
Как работает DHCP сервер
Работа сервера основывается на широковещательных сетевых запросах. Процедура «общения» клиента и сервера выглядить примерно так:
1. Клиент отправляет broadcast-сообщение «Мне нужен IP»
2. Сервер отвечает таким же сообщением «У меня есть адрес xxx.xxx.xxx.xxx. Устроит?»
3.
Клиент — «Да устроит!»
4. Сервер — «ОК! Адрес xxx.xxx.xxx.xxx зарезервирован за тобой».
Для представленного «общения» используются следующие специальные широковещательные broadcast-запросы.
Вот, для наглядности, схема диалога клиента и сервера ДХЦП:
Диапазон IP-адресов, предназначенных для распределения между клиентами одной сети с помощью протокола DHCP, рассматривается как единый административный блок. Он называется «область действия» — scope.
Если сервер работает с несколькими подсетями, то при настройке службы DHCP, администратор должен создать отдельную область действия для каждой физической подсети.В идеале, для стабильной работы, для каждого обслуживаемого сегмента сети должно быть как минимум два DHCP-сервера, но для домашнего использования это требование не актуально.
Виды запросов сервера
Схема обмена сообщениями между клиентом и DHCP сервером:
DHCPDISCOVER — Это сообщение отправляется клиентом при подключении к сети для поиска активного DCHP сервера. При этом в качестве исходного IP используется 0.0.0.0, а в качестве адреса доставки — 255.255.255.255.
DHCPOFFER — Ответное сообщение DHCP-сервера на клиентский запрос DHCPDISCOVER, в котором предлагаются определённые сетевые настройки.
DHCPREQUEST — Broadcast-сообщение от клиента в ответ на DHCPOFFER, сообщающее о том, что он принял настройки.
DHCPACK — ответное послание клиенту после получения от него DHCPREQUEST, означающее завершение процесса общения. Оно подтверждает о том, что всё согласовано и ПК может работать в сети.
DHCPRELEASE — Такое широковещательное сообщение отправляется клиентом если он прекращает использования сетевого адреса.
DHCPNAK — Этот ответ будет отправлен клиенту в случае, если невозможно удовлетворить параметры DHCPREQUEST.
DHCPDECLINE — Широковещательный ответ серверу в том случае, когда клиент обнаруживает, что присвоенный ему IP-адрес уже используется.
DHCPINFORM — Сообщение серверу в том случае, если у клиента DHCP прописан статический IP-адрес и он не нуждается в динамическом распределении.
Сообщения протокола DCHP имеют следующие поля:
| Поле | Длина (байты) | Описание |
| op | 1 | Тип сообщения |
| htype | 1 | Тип адреса аппаратной части |
| hlen | 1 | Длина адреса аппаратной части |
| hops | 1 | Используемое количество агентов ретрансляции. Клиенты устанавливают значение на 0. |
| xid | 4 | ID (уникальный идентификационный номер) транзакции используемой клиентом и серверов во время сессии |
| secs | 2 | Прошедшее время (в секундах) с момента запроса клиентом начала процесса |
| flags | 2 | Значение флагов |
| ciaddr | 4 | IP-адрес клиента (если имелся ранее). |
| yiaddr | 4 | IP-адрес, предложенный сервером клиенту |
| siaddr | 4 | IP-адрес сервера |
| giaddr | 4 | IP-адрес relay-агента (агента ретрансляции) |
| chaddr | 16 | Адрес аппаратной части клиента (в основном MAC). |
| sname | 64 | Имя сервера. |
| file | 128 | Название загрузочного файла. |
| options | изменяемая | Дополнительные опции |
Как включить DHCP на сетевом адаптере
В операционной системе Windows 10 DHCP-клиент включен по умолчанию как служба, а на сетевом адаптере необходимо выставить автоматическое получение IP. Для этого нажимаем комбинацию клавиш Win+R чтобы открыть окно «Выполнить» и вводим команду ncpa.cpl.
Нажимаем на кнопку «ОК». Появится окно с сетевыми подключениями Виндовс 10.
На том адаптере, где хотим включить DHCP, кликаем правой кнопкой чтобы появилось контекстное меню. В меню — выбираем пункт «Свойства».
В следующем окне надо выбрать строчку «IP версии 4(TCP/IPv4)» и нажимаем на кнопку «Свойства» чтобы открыть параметры протокола:
Здесь необходимо поставить галочки на автоматическое получение адресов и нажать на кнопку «ОК».
В операционных системах семейства Linux все настройки прописаны в конфигурационных файлах. Например, в популярной Ubuntu это /etc/network/interfaces. Вот пример конфига, который позволяет включить DHCP на сетевом адаптере eth0:
Здесь:
auto eth0 — автоматическое включение сетевой карты eth0 при загрузке системы.
iface eth0 inet static — этой строчкой мы указываем системе, что интерфейс сетевой карты eth0 находится в диапазоне адресов с динамическим получением ip.
Если в системе работает менеджер соединение Network Manager, то можно включить DHCP на сетевом адаптере и в графическом интерфейсе:
P.S.:
Отдельно стоит отметить что наличие работающего сервиса DHCP является признаком хорошего тона для любой локальной сети. Настройка сервера требует от администратора особых серьёзных знаний! В большинстве современных сетевых устройств (терминалов, роутеров и модемов) он вообще уже настроен по умолчанию и не требует дополнительной конфигурации.
Как включить протокол DHCP на компьютере и роутере — подробная инструкция
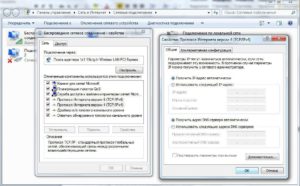
Далеко не все пользователи знают, что такое протокол dhcp и еще меньше знает, как его включить. Эта информация достаточно важная, особенно когда в доме есть два или более компьютеров.
Этот протокол помогает организовать их в сеть для максимальной эффективности работы и минимальных ресурсных затратах.
Такая сеть удобна и для небольших офисов на 4-5 компьютеров, и для дома.
О том как это работает — читайте ниже
Суть
Что же это такое? Эта аббревиатура расшифровывается как Dynamic Host Configuration Protocol. С помощью него можно настроить локальную сеть.
При его использовании она может строиться через модем или роутер.
Именно через него в этом случае один компьютер может получить доступ ко всем остальным устройствам сети (это справедливо, естественно, для каждого устройства).
Протокол значительно облегчает процесс создания такой взаимосвязанной системы.
Он был специально разработан для того, чтобы процесс стал максимально простым и быстрым, для применения способа в домашних условия или в условиях небольших офисов.
Функционал
Чем же может облегчить работу? Как он действует и почему стоит его подключить?
- Он объединяет все желаемые компьютеры в локальную сеть;
- Он помогает наладить простое, быстрое и эффективное взаимодействие между ними;
- Формируется единая локальная сеть, использующая одно подключения для выхода в интернет;
- В рамках локальной сети можно быстро обмениваться данными и файлами;
- Возможно настроить удаленное управление и использование одного компьютера с другого;
- Можно подключить все ПК к одному принтеру для удаленного вывода на печать (при этом принтер, например, может быть подключен к одному из компьютеров).
Большое преимущество такой сети в том, что ее достаточно легко организовать, особенно по сравнению с сервером.
Для создания ее вам потребуется только ADSL-модем или роутер, но обязательно с функцией маршрутизации.
Совет! Систему можно создать, включив DHCP на адаптерах всех ПК будущей сети и соответствующую функцию на модеме или роутере (который теперь станет сервером).
Подготовка роутера
Прежде чем начать процессы подключения и настройки проверьте, все ли необходимые функции активированы. Для этого проделайте следующее:
1. Откройте панель управления роутером через онлайн-интерфейс;
2. Зайдите в панель управления, используя логин и пароль;
3. Перейдите в Настройки;
4. Найдите там пункт Автоматическое назначение IP-адресов;
5. Нужно, чтобы этот пункт был активирован, если это не так, то активируйте его (поставьте маркер или галочку в чекбокс, передвиньте ползунок и т. д.);
6. Сохраните внесенные изменения;
7. Перезагрузите компьютер и роутер.
После этого снова включите все устройства – компьютеры сети и модем.
В некоторых случаях необходимые настройки могут быть недоступны или заблокированы, и тогда настройку можно провести только сбросив настройки устройства к заводским.
Для этого найдите на задней панели роутера или на его дне отверстие с надписью Reset над ним.Именно в нем находится маленькая кнопка возврата к заводским настройкам – зажмите ее чем либо острым, например, зубочисткой, на несколько секунд.
Для повторного входа в панель управления вам потребуется ввести логин и пароль администратора. Теперь все функции будут разблокированы, и нужно будет провести настройку, описанную выше.
Подготовка компьютеров
Для объединения в единую систему на компьютерах тоже должна быть активирована соответствующая функция. Для того, чтобы провести такое объединение, проделайте следующее:
1. Вызовите окно Выполнить, зажав сочетание клавиш Win+R на клавиатуре;
2. В открывшемся поле ввода впечатайте services.msc и нажмите на Ввод;
3. В Виндовс 10 можно нажать на кнопку меню Пуск и ввести слово Выполнить для открытия этого же окна;
4. Откроется окно настроек сети;
5. Найдите в нем раздел DHCP-клиент;
6. Функция должна быть активирована (в графе Состояние должно быть прописано Работает);
7. Необходимо, чтобы был выставлен тип запуска Автоматически;
8. Если установлены иные параметры, то наведите курсор на строку и кликните правой кнопкой мыши;
9. В выпадающем меню перейдите на пункт Свойства;
10. Включите его при необходимости;
11. Смените тип запуска на Автоматически в соответствующем поле;
12. Сохраните изменения нажатием кнопки ОК в окне и закройте окно;
13. Перезагрузите ваш ПК.Повторите данные процедуры на всех компьютерах, которые планируется подключить к будущей сети.
Подготовка сетевого адаптера
Для корректной работы данной функции необходимо активировать этот протокол и на сетевом адаптере. Делается это с помощью компьютера. Для его включения проделайте следующее:
- Если у вас установлена операционная система Виндовс версии более ранней, чем 8, то введите в строке Поиск сочетание ncpa.cpl и нажмите Поиск или Ввод;
- На операционных системах Виндовс 8, 8.1, 10 и т. д. можно просто нажать на кнопку меню Пуск и пропечатать это сочетание букв. В открывшихся результатах поиска перейдите на соответствующий раздел;
- В раздел Настройки сетевого подключения пользователь может перейти и с помощью Панели управления, попасть в которую можно по пути ПускСтандартныеПанель управления;
- Перейдите в Настройки сетевого подключения;
Выбирайте тот тип подключения, который будет использоваться для сети (тот, который создает ваш настроенный роутер);
На значке этого подключения кликните правой кнопкой мыши;
В выпадающем меню перейдите на пункт Свойства;
Откроется окно, в котором будет располагаться прокручивающийся список, найдите в списке раздел протокол интернета версии 4;
Кликните по этой строке правой клавишей мыши и в выпадающем меню снова перейдите на пункт Свойства;
В новом окне найдите строку Получить IP-адрес автоматически и поставьте маркер в чекбокс рядом с ней;
То же самое проделайте со строкой Получить адрес DNS-сервера автоматически;
Нажмите ОК и закройте окно.
После перезагрузки всех компьютеров, ваши устройства будут готовы для соединения в единую систему.
Проверка
Теперь подключение создано, а протокол настроен. Необходимо проверить систему на работоспособность. Для этого рекомендуется задействовать командную строку:
- Нажмите на кнопку Пуск и впечатайте Выполнить либо зажмите сочетание клавиш Win+R для открытия этого же окна;
- В появившемся окне в поле ввода напечатайте cmd;
- Нажмите Ввод;
- Откроется командная строка, в которой необходимо пропечатать следующую комбинацию: ipconfig /all, а затем нажать Ввод;
- Иногда таких сложностей не нужно, так как все активные подключения будут отображаться в системном трее.
После этого компьютеры можно объединить в одну сеть и использовать одно подключение.
Необходимо установить на компьютер программу DHCP Manager, который упрощает управление компьютерами и объединение их в сеть.
Во вкладке Администрирование в этой программе пользователь сможет добавить все необходимые устройства, на которых подключен и настроен такой протокол способами, описанными выше.
Источник
