Устранение ошибки «Шлюз, установленный по умолчанию, не доступен»
Шлюз, установленный по умолчанию, не доступен — что делать?!
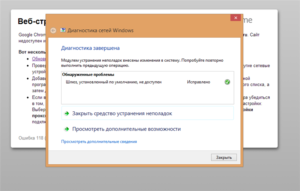
Сообщение «Шлюз, установленный по умолчанию, не доступен» выдается в результате запуска диагностики сетей Windows 7 или Windows 8. Чаще всего этим «болеют» компьютеры или ноутбуки, подключенные по WiFi. На кабельном подключении это явление встречается гораздо реже, но встречается.
При этом сильно смущает тот факт, что в результате проведенной диагностики связь снова восстанавливается. Правда, каждый раз на неопределенное время, после чего в системном лотке на значке сети снова появляется восклицательный знак и снова пользователь запускает диагностику. Замкнутый круг, который со временем начинает надоедать.
Многие пользователи сразу начинают грешить на роутер. Да, он тоже может быть причиной, но проверить это просто — проблема будет проявляться одновременно на всех подключенных к нему устройствах. Если только на одном — тогда она явно носит локальный характер.
Их то мы сейчас и разберем!
Итак, причин, в результате которых шлюз, установленный по умолчанию, не доступен — может быть несколько.
1. Сбой работы DHCP-клиента Windows
Как правило, на подключенном к роутеру компьютере, при первоначальной настройке IP-адрес, маску и адрес шлюза не прописывают, а оставляют просто оставляют значение «Получить IP-адрес автоматически». Не спорю — в большинстве случаев отлично работает и никаких проблем.
Но вот когда в силу каких-либо причин, начинают сбоить службы — это может сыграть злую шутку. Поэтому, если у Вас периодически кратковременно пропадает проводная или беспроводная сеть, а в Диагностике сетей выдается сообщение «Шлюз недоступен» — первым делом пропишите статически IP-адреса.
Делается это очень просто — нажимаем комбинацию клавиш Win+R. Откроется окно Выполнить:
В строку открыть пишем команду ncpa.cpl и нажимаем кнопку ОК. Таким образом мы быстро попадем в список сетевых подключений Windows. На сетевом адаптере, где появляются проблемы с сетью, кликаем правой кнопкой мыши и выбираем пункт меню «Свойства»:Нас интересует компонент Протокол Интернета версии 4(TCP/IPv4) — кликаем на нём дважды левой кнопкой. Откроется окно свойства протокола.
Ставим галочку «Использовать следующий IP-адрес» и прописываем в качестве шлюза по умолчанию — IP-адрес роутера (если Вы его не знаете — смотрите пост Как узнать адрес роутера в сети). Маска как правило 255.255.255.
0, а IP компьютера сделайте отличным на единицу от адреса шлюза, например, как на скриншоте выше. Сохраняем конфигурацию и наблюдаем за работой системы.
2. Windows отключает питание сетевого адаптера
Такой вариант можно смело обозвать «болезнью ноутбуков». Дело в том, что на них при работе от батареи включается режим Экономия энергии. А это значит, что при простое сетевой карты, особенно беспроводного адаптера, система может просто отключить на нём питание.
Вы же, запустив Диагностику, просто перезапустите адаптер и … получите сообщение «Шлюз, установленный по умолчанию, не доступен», после чего всё снова заработает.
Чтобы этого избежать, надо зайти в свойства самого адаптера и на вкладке Управление электропитанием — снять флажок «Разрешить отключение этого устройства для экономии энергии»:
В принципе, после этого операционная система больше не будет его отключать. Но я бы ещё посоветовал немного подправить схему электропитания. Для этого в панели управления Windows находим раздел «Электропитание» -> «Настройка схемы электропитания» -> «Изменить дополнительные параметры схемы электропитания». Откроется вот такое окно:
Находим пункт «Параметры адаптера беспроводной сети»->»Режим энергосбережения» и выставляем ему значение «Максимальная производительность». Применяем параметры.
3. Проблема с драйверами сетевого адаптера
Это тоже один из частых случаев. Иногда, пользователи после переустановки Windows 7 или Windows 8 не особо замарачиваются с драйверами. А зря. Установка устаревшего драйвера может привести к постоянным сбоям адаптера. Он вроде и работает нормально, и ошибок больше никаких нет, а сбои случаются часто.
Сетевая карта может просто кратковременно терять линк, либо вообще подвисать. Само-собой при этом может появляться сообщение, что шлюз недоступен. Поэтому в обязательном надо обновить драйвер до самой последней, актуальной версии. Для этого Вы должны зайти на сайт производителя сетевой карты и скачать оттуда последнюю версию драйвера.
После этого идем в его настройки и на вкладке «Драйвер» нажимаем кнопку «Обновить»:
Тут-то Вы и должны подсунуть системе новый драйвер, после чего перезагрузить компьютер.Примечание:
Можно так же попробовать установить драйвер от производителя чипа сетевой карты. Они хоть и общего плана, без «наворотов» производителя, но бывает так, что работают они намного надёжнее.
Шлюз установленный по умолчанию не доступен — как исправить
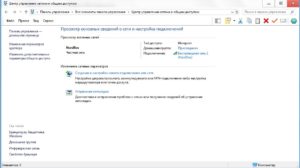
09.12.2014 windows | настройка роутера
Если при работе на ноутбуке или компьютере по Wi-Fi Интернет вдруг перестает быть доступен, при этом другие устройства (телефон, планшет) нормально работают в этой же беспроводной сети и диагностика сетей Windows пишет, что «Шлюз, установленные по умолчанию не доступен» (и ошибка исправлена, но потом она появляется снова), у меня есть несколько решений для вас.
Проблема может проявить себя на ноутбуках с Windows 10, 8 и 8.1, Windows 7, а также на стационарных компьютерах с Wi-Fi адаптером. Впрочем, эта ошибка не всегда связана именно с беспроводным соединением, но рассмотрен будет прежде всего этот вариант, как наиболее часто встречающийся.
Управление электропитанием Wi-Fi адаптера
Первый способ, способный помочь при появлении ошибки Шлюз установленный по умолчанию недоступен (кстати, он также способен решить некоторые проблемы с раздачей Wi-Fi с ноутбука) — отключение функций энергосбережения для беспроводного адаптера.
Для того, чтобы отключить их, зайдите в диспетчер устройств Windows 10, 8 или Windows 7 (во всех версиях ОС можно нажать клавиши Win+R и ввести devmgmt.msc). После этого, в разделе «Сетевые адаптеры» найдите ваше беспроводное устройство, кликните по нему правой кнопкой мыши и выберите пункт «Свойства».
Следующим шагом на вкладке «Управление электропитанием» отключите пункт «Разрешить отключение этого устройства для экономии энергии».
Также на всякий случай зайдите в пункт «Электропитание» панели управления Windows, около текущей схемы нажмите «Настройка схемы электропитания», а затем — «Изменить дополнительные параметры питания».
В открывшемся окне выберите пункт «Параметры адаптера беспроводной сети» и убедитесь, что поле «Режим энергосбережения» установлено «Максимальная производительность». После всех этих действий, перезагрузите компьютер и посмотрите, будет ли исчезать Wi-Fi подключение снова с той же ошибкой.
Указание шлюза по умолчанию вручную
Если указать в параметрах беспроводного соединения шлюз по умолчанию вручную (вместо «автоматически»), это также может решить данную проблему. Для того, чтобы сделать это, зайдите в Центр управления сетями и общим доступом Windows (можно кликнуть правой кнопкой мыши по значку соединения слева внизу и выбрать данный пункт), затем слева откройте пункт «Изменение параметров адаптера».
Кликните правой кнопкой мыши по значку Wi-Fi соединения (беспроводная сеть) и выберите пункт «Свойства». В свойствах, на вкладке «Сеть» выберите пункт «Протокол Интернета версии 4», а затем нажмите еще одну кнопку «Свойства».
Установите отметку «Использовать следующий IP-адрес» и укажите:
- IP адрес, такой же как адрес вашего Wi-Fi роутера (по которому вы заходите в настройки, обычно указан на наклейке сзади роутера), но отличающийся последним числом (лучше на несколько десятков). Почти всегда это 192.168.0.1 или 192.168.1.1.
- Маска подсети заполнится автоматически.
- В поле основной шлюз укажите адрес роутера.
Примените сделанные изменения, заново подключите соединение и посмотрите, будет ли вновь появляться ошибка.
Удаление драйверов Wi-Fi адаптера и установка официальных
Часто, различные проблемы с беспроводным подключением, в том числе и то, что шлюз по умолчанию не доступен, бывает вызвана установкой хоть и работающих, но не официальных драйверов производителя для Wi-Fi адаптера (такие может установить сама Windows или же драйвер-пак).
Если зайти в диспетчер устройств и открыть свойства беспроводного адаптера (как это сделать описывалось выше в первом способе), а затем заглянуть во вкладку «Драйвер», вы можете увидеть свойства драйвера, удалить его при необходимости.
Например, на скриншоте сверху поставщик — Microsoft, это означает, что драйвер на адаптер не устанавливался пользователем, а Windows 8 сама установила первый совместимый из своих закромов. И именно это может привести к самым разным ошибкам.
В данном случае, правильный способ решения проблемы — загрузить драйвер с официального сайта производителя ноутбука (именно для вашей модели) или адаптера (для стационарного ПК) и установить его. Если у вас уже установлен драйвер от официального поставщика, то попробуйте его удалить, затем скачать и установить снова.
Откат драйвера
В некоторых случаях помогает, напротив, откат драйвера, который производится там же, где и просмотр его свойств (описано в предыдущем пункте). Нажмите «Откатить драйвер», если кнопка активна и посмотрите, станет ли Интернет работать нормально и без сбоев.
Исправляем ошибку «Шлюз установленный по умолчанию не доступен» включением FIPS
Шлюз установленный по умолчанию недоступен Windows 10: как исправить
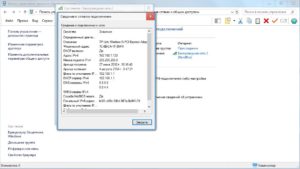
При работе с ноутбуком/компьютером, который подключен через Wi-Fi, случается, что Интернет перестает работать (периодически пропадает), хотя другие портативные устройства принимают Wi-Fi и нет сбоя в сети. Диагностика Windows выдает сообщение: «шлюз установленный по умолчанию, не доступен». Windows 10, 8 и 7 имеют идентичные решения проблемы. Рассмотрим варианты устранения ошибки.
Важно! Все перечисленные способы актуальны в том случае, если проблема проявляется с одним устройством. Если Интернет не доступен для подключения на нескольких устройствах — проблема с сетевым оборудованием (роутер, провайдер).
Настройки электропитания сетевого адаптера
Отключение функции энергосбережения для сетевого адаптера позволит устранить периодический разрыв связи с Интернетом:
- ПКМ Пуск → Диспетчер устройств.
- Сетевые адаптеры → ПКМ по адаптеру → Свойства.
- Управление электропитанием → Уберите маркер «Разрешить отключение этого устройства для экономии энергии».
- Далее, Панель управления → Электропитание.
- Настройка схемы электропитания → Изменить дополнительные параметры питания.
- Слева, в списке: Параметры адаптера беспроводной сети → Режим энергосбережения → Максимальная производительность. Убедитесь, что выставлен этот параметр.
- Перезагрузите ОС и смотрите, появляется ли ошибка опять.
Если интернет не доступен, переходите к следующему пункту.
Настройка шлюза вручную
Совет! Чтобы быстро открыть список сетевых подключений: нажмите комбинацию клавиш Win+R (Выполнить) и пропишите командуncpa.cpl.
Проблему можно решить, прописав шлюз вручную:
- В трее нажмите ПКМ по значку сети → Центр управления сетями и общим доступом.
- Слева в списке откройте «Изменение параметров адаптера».
- ПКМ по сетевому подключению → Свойства.
- Из списка выберите IP версии 4 (TCP /IPv4).
- Переставьте маркер на «Использовать следующий IP-адрес» и заполните поля.
- Пропишите IP роутера (если вы его не меняли, то он написан на задней стенке), но с отличием в последней ячейке. Например IP адрес роутера 192.168.0.1, а вы пропишите 192.168.0.18.
- Маска подсети 255.255.255.0 устанавливается автоматически.
- Основной шлюз: пропишите 192.168.0.1 (идентичный IP роутера).
- В поле DNS сервера укажите те, которые используются вашим провайдером или Google Public DNS: 8.8.8.8, альтернативный 8.8.4.4.
- После изменения переподключите сетевое соединение и проверьте его работу.
Проблема с ошибками такого рода может скрываться в установке драйвера для сетевого адаптера не от производителя (Windows может установить самостоятельно через центр обновления).
Зайдите в диспетчер устройств:
- Перейдите в свойства беспроводного адаптера → Вкладка «Драйвер».
- Обратите внимание на надпись «Поставщик драйвера». Если это Microsoft, значит ОС установила первый, наиболее подходящий драйвер, который может быть не полностью совместим с адаптером.
- Загрузите драйвер от производителя (для своей модели ноутбука или под нужную модель адаптера).
- Нажмите «Удалить» во вкладке «Драйвер», а затем выполните установку от производителя чипа сетевой карты.
Важно! Если активна кнопка «Откатить» во вкладке «Драйвер», перед удалением попробуйте выполнить откат драйвера до предыдущей версии и проверьте работу интернета.
Включение FIPS
Включение совместимости с FIPS может помочь устранить ошибку:
- Нажмите в трее ПКМ по иконке Сеть → Центр управления сетями и общим доступом → Изменение параметров адаптера.
- ПКМ по беспроводному соединению → Состояние → Свойства беспроводной сети.
- Переходите в Безопасность → Дополнительные параметры.
- Отметьте «Включить для этой сети режим совместимости с Федеральным стандартом обработки информации (FIPS)» → нажать «ОК».
Мониторинг программ
Шлюз может быть не доступен из-за программ или утилит, постоянно использующих интернет трафик (Torrent, Steam, Origin, и иные программы для скачивания). Отключите «качалки» и смотрите результат. Если прерывания прекратились, выполните регулировку скорости приема или отдачи трафика (например установите лимит на скорость загрузки файлов).
Также отключите утилиты, которые работают с антивирусами (например обновление баз данных). Если вы изменяли настройки антивируса или брандмауэра Windows и после начались проблемы со шлюзом, верните настройки по умолчанию.
Устранение ошибки «Шлюз, установленный по умолчанию, не доступен»
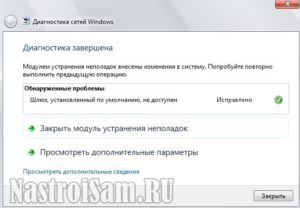
В компьютерах на Windows, от 7 до 10, могут возникать проблемы с подключением к Wi-Fi: все устройства, подключённые к роутеру, работают, но вот ноутбук или компьютер на Винде соединяется с сетью, но не обнаруживает доступа к интернету.
«Шлюз, установленный по умолчанию, не доступен» — такую ошибку может выдавать ПК при диагностике проблем подключения.
Ситуация неприятная, ведь совершенно неизвестно, от чего произошла эта неполадка, но всё же есть несколько вариантов, как её исправить.
Шлюз, установленный по умолчанию, не доступен
Шлюз
Для начала стоит понять, что такое шлюз и в чём может быть причина неполадок. Шлюз — это специальное устройство, позволяющее компьютеру «по воздуху» соединяться с роутером и обмениваться данными. Для операционных систем Windows XP-10, а также других — это специальное ПО, которое обеспечивает ту же самую функцию — обмен данными по сети.
Возникновение такой проблемы говорит о том, что шлюз по умолчанию уже работает как-то неправильно, или что-то не даёт ему выполнять свои функции.
Неполадка обнаруживается при использовании компьютером Wi-Fi-адаптеров — устройств, которые служат для беспроводного соединения — причём как встроенных (на ноутбуках), так и внешних (на стационарных ПК).
Проблема может возникать и на Windows 10, и на более древних ОС.
Способы решения
На компьютере могут быть неправильно настроены разные устройства и программы, поэтому варианты решений сильно различаются: от простой перестановки галочек в меню до переустановки драйверов.
Сторонние программы
Для начала попробуйте покопаться в настройках брандмауэра и антивируса, а также отключите программы на подобии торрент-клиентов через Диспетчер задач.
Последние могут слишком активно использовать подключение, а защитные программы по каким-либо причинам его блокировать.
Если начало проблем с Wi-Fi совпало с датой установки антивируса или торрент-клиента, то, скорее всего, из-за них и возникли проблемы.
Внимательно посмотрите параметры контроля сети в антивирусных программах, а брандмауэр можете попытаться на короткое время отключить.
Изменение настроек электропитания
Дело может быть в том, что Windows7/8/10 отключает сетевой адаптер для экономии электроэнергии. Особенно это касается ноутбуков. Если проблема в этом, то всё, что нужно сделать — поменять эти настройки.
- Открываем Диспетчер устройств (Win+R, команда «devmgmt.msc», работает на Windows 10 и на более старых ОС).
- Выбираем пункт «Сетевые адаптеры».
- Находим используемый сетевой адаптер. Как правило, он наверху, и название устройства даёт о себе знать («…Wi-Fi-adapter»).
Выбираем свойства сетевого адаптера
- Нажимаем ПКМ и выбираем «Свойства»
- Затем убираем галочку с «Разрешить отключение этого устройства для экономии энергии».
Разрешить отключение этого устройства для экономии энергии
Также стоит сделать следующее:
- В Панели управления заходим в пункт «Настройка схемы электропитания».
- Затем «Изменить дополнительные параметры питания».
- Выбираем пункт «Параметры адаптера беспроводной сети» и в режиме энергосбережения ставим «Максимальная производительность».
- Перезагружаем компьютер.
После этих манипуляций проблема должна исчезнуть, если она скрывалась в настройках электропитания. Если же она до сих пор не исчезла, то читаем дальше.
Удаление или переустановка драйвера
Если шлюз по умолчанию отказывается работать, то проблема может быть с драйверами. Выше мы попробовали просто откатить драйвер до более ранней версии. Теперь попытаемся удалить установленный и скачать другой.
Для начала можно просто попробовать нажать на кнопку «Обновить». Возможно, драйвер начнёт работать в нормальном режиме, и проблема исчезнет.
Обновление сетевого адаптера
Часто Windows 10/8 может сама устанавливать драйверы, которые не всегда сочетаются с адаптером. Если в окне драйвера вы увидели в графе поставщика Microsoft, лучше удалить этот драйвер и установить новый.
Если у вас ноутбук, то нужно зайти на сайт и самому скачать нужный драйвер. Если стационарный компьютер, то зайти на сайт производителя адаптера и сделать то же самое.Драйвера, производимые Microsoft, могут не сочетаться с устройствами и составляющими вашего ПК.
Если родной драйвер уже установлен, то есть смысл попробовать удалить его и установить заново.
Все эти попытки не увенчались успехом? — идём дальше.
Меняем адрес шлюза
Сбои в работе шлюза могут быть вызваны тем, что он по умолчанию он выставляется автоматически. Можно настроить адрес шлюза и ещё некоторые параметры вручную, чтобы избежать ошибки, при которой он становится недоступен.
- Заходим в «Сетевые подключения» (в Windows 10 и 8: правая кнопка мыши по «Пуск» и выбираем нужную вкладку).
- Кликаем ПКМ по подключению, которое выдаёт ошибку. Выбираем «Свойства».
- Кликаем на «IP версии 4…», а затем на «Свойства»
Протокол интернет версии 4
- Ставим маркер на «Использовать следующий IP-адрес», вводим:
- Графа «Основной шлюз»: номер, который указан на задней стороне роутера. Как правило, это: 192.168.1.1 или 192.168.0.1.
- Графа «Маска» заполнится сама.
- Графа «IP-адрес» пишем тот же номер, что и в «Основной шлюз», но последняя цифра изменяется на три-четыре десятка: Вместо 192.168.1.1 — 192.168.1.50.
Указываем данные для шлюза
- Нажимаем «ОК» во всех открытых окнах, закрываем «Сетевые параметры», перезагружаем компьютер.
После этого ошибка со шлюзом должна исчезнуть. Главное, делать всё очень внимательно и как описано в алгоритме, поскольку можно случайно изменить настройки не того подключения. Обращайте внимание на название компонентов (IP версии 4) и название беспроводного подключения.
FIPS
Наконец, последний метод, который тоже показал свою эффективность на Windows 10/8.1.
- Открываем «Сетевые подключения».
- Кликаем ПКМ на значок проблемной сети, выбираем «Состояние».
- Нажимаем «Свойства беспроводной сети».
- «Безопасность», после — «Дополнительные параметры».
- И ставим галочку на совместимости с FIPS.
Здесь перечислены варианты решения проблем, которые приводят к выдаваемой системой Windows 7/8/8.1/10 ошибке.
К сожалению, не всегда можно сразу понять, какая именно неполадка в настройках присутствует именно на вашем компьютере, потому, возможно, вам придётся попробовать несколько вариантов, прежде чем вновь получить доступ к интернету на ПК. Один из способов точно окажется действенным, главное — полностью следовать инструкции.
Шлюз, установленный по умолчанию, не доступен. В Windows 10, 8, 7
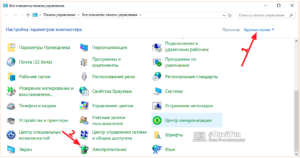
В этой статье я расскажу вам о решении очередной ошибки, которую можно увидеть в Windows, и связана эта ошибка конечно же с работой интернета при подключении по Wi-Fi.
Ошибку «Шлюз, установленный по умолчанию, не доступен» можно увидеть после того, как выполнить диагностику неполадок. Вы скажите, кто же просто так запускает диагностику неполадок, зачем. Все верно.
Дело в том, что многие сталкиваются с проблемой, когда интернет по Wi-Fi постоянно отключается через некоторое время. Точнее, он не отключается, а переходит в статус «без доступа к интернету».
Думаю, вам знакома эта проблема. Подключаем ноутбук к Wi-Fi, интернету некоторое время работает, затем возле иконки подключения появляется желтый треугольник, и статус «без доступа к интернету», или «ограничено». Только при условии, что интернет работает некоторое время. Если сразу такая ошибка, то смотрите статью по решению «без доступа к интернету» в Windows 7, и ограничено в Windows 10.
А если нажать на этот значок правой кнопкой мыши, и выбрать «Диагностика неполадок», то скорее всего вы увидите ошибку «Шлюз, установленный по умолчанию, не доступен».
Некоторые решения я уже описывал в статье Отключается Wi-Fi на ноутбуке. Почему пропадает интернет по Wi-Fi?
Проблема эта точно есть в Windows 7 и Windows 8. Что касается Windows 10, то там я эту ошибку еще не видел, но думаю, что без разницы какая система установлена на вашем компьютере. Решения скорее всего будут одинаковыми.
Советы по решению ошибки «Шлюз, установленный по умолчанию, не доступен»
1 Сначала я советую разобраться с электропитанием. Самый надежный способ, это включить план электропитания «Максимальная производительность» (или высокая производительность). Вот так:
Или же, в настройках вашего плана электропитания нужно установить максимальную производительность для адаптера беспроводной сети.
Так же, можно еще запретить системе отключать ваш беспроводной адаптер для экономии электроэнергии. Сделать это можно в диспетчере устройств, открыв свойства беспроводного адаптера, и на вкладке «Управление электропитанием» убрать соответствующую галочку.
Если у вас Windows 10, то более подробно об этом можно почитать в статье Пропадает интернет (Wi-Fi) в Windows 10 после выхода из спящего режима.
Обновление, или откат драйвера Wi-Fi адаптера
2 Есть много отзывов, когда именно переустановка, или откат драйвера помигала избавится от ошибки «Шлюз, установленный по умолчанию, не доступен», и соответственно проблемы с постоянными обрывами Wi-Fi соединения.
Поэтому, советую скачать и установить драйвер на Wi-Fi адаптер (Wireless). Скачивайте с официального сайта, для вашей модели и операционной системы. Можете для примера смотреть эту статью.
Если это не поможет, то можно так же попробовать откатить драйвер. Зайдите в диспетчер устройств, и нажмите правой кнопкой мыши на ваш беспроводной адаптер (на вкладке сетевые адаптеры). Затем, выберите «Свойства». На вкладке драйвер нажмите на кнопку «Откатить». Возможно, она у вас будет не активная.
Еще один рабочий способ, это замена самого драйвера одним из уже установленных на компьютере.
Более подробно о том, как это сделать, я писал в статье решение проблем с драйвером беспроводного Wi-Fi адаптера в Windows 10 (первый совет). В Windows 7 и 8 все точно также. Если у вас Windows 10, то этот способ должен помочь.Переходите по ссылке выше, и пробуйте заменить драйвер по инструкции. Чаще всего, этот способ помогает в том случае, если у вас адаптер Broadcom.
3 Удалите программы, типа торрент-клиентов. Есть отзывы, что например после удаления клиента MediaGet эта ошибка пропала. Так же, можно попробовать отключить встроенный в Windows брандмауэр, и антивирус (на время).
Включаем FIPS при ошибке «Шлюз, установленный по умолчанию, не доступен»
4 Еще один совет, который многим помогает. Должен работать в Windows 10, и других версиях.
- Нажимаем правой кнопкой мыши на значок подключения к интернету, и выбираем «Центр управления сетями и общим доступом». В новом окне перейдите на страницу «Изменение параметров адаптера».
- Нажмите правой кнопкой мыши на «Беспроводное сетевое соединение», или «Беспроводная сеть», и выберите «Свойства».
- Дальше кликаем на кнопку «Свойства беспроводной сети».
- Переходим на вкладку «Безопасность», и нажимаем на кнопку «Дополнительные параметры».
- Ставим галочку возле «Включить для этой сети режим совместимости с Федеральным стандартом обработки информации (FIPS)» и нажимаем «Ok».
Вот как это выглядит:
Перезагрузите ноутбук, и смотрите результат.
Выводы
Это самые популярные, и судя по отзывам рабочие решения. Чаще всего, проблема именно в драйвере. Нужно пробовать обновлять, откатывать, и изменять его из списка уже установленных в системе.
Достаточно часто многие пользователи стационарных компьютеров и ноутбуков при подключении к беспроводным сетям Wi-Fi сталкиваются с неприятной проблемой, когда система выхода в Интернет не предоставляет, а вместо этого при диагностике выдает сообщение о том, что шлюз, установленный по умолчанию, не доступен. Как исправить такую ситуацию? Для начала необходимо выяснить, с какими факторами вообще может быть связан этот сбой, а только потом принимать решение. Впрочем, можно привести несколько универсальных методов, которые могут помочь в любой ситуации.
Почему возникает ошибка «Шлюз, установленный по умолчанию, не доступен»?
Итак, почему же возникает проблема с доступом к беспроводной сети на ноутбуке или стационарном ПК в то время, как с мобильных устройств выход в Интернет осуществить можно? При этом на девайсах, работающих под управлением Windows-систем, средство диагностики сообщает, что шлюз, установленный по умолчанию, не доступен.
Основными причинами называют некорректные установки схем электропитания, когда адаптер система имеет право отключить в целях экономии энергии; некорректно установленные, устаревшие или отсутствующие драйверы сетевого адаптера, неправильные параметры в настройках сетевых протоколов и т. д. Для каждого из этих случаев имеется собственное решение, воспользоваться которым без труда сможет любой пользователь. Но обо всем по порядку.
Влияние сторонних программ
Заметьте, выше были затронуты только основные причины, вызывающие появление сбоя, когда шлюз, установленный по умолчанию, не доступен. Как исправить в Windows 7 такую ситуацию? Для начала стоит обратить внимание на некоторые программы, активно использующие подключение к Интернету.
Как правило, это какие-то апдейтеры, антивирусы и т. д. В самом простом случае следует вызвать стандартный «Диспетчер задач» и посмотреть на активные в данный момент процессы, которые используют сеть на соответствующей вкладке. Возможно, их завершение поможет устранить проблему.
По крайней мере, тот же антивирус можно отключить минут на 5-10 и посмотреть на результат.
Еще лучше обратиться к разделу автозагрузки и отключить там все ненужное. В десятой версии системы этот раздел находится в «Диспетчере задач», во всех остальных вызвать его можно командой msconfig, которая вводится в меню «Выполнить».
Шлюз, установленный по умолчанию, не доступен. Как исправить (Windows 8, 7, 10)? Настройка схемы электропитания
Но, как показывает практика, обычно причиной сбоя являются не программные компоненты, использующие сеть.
Очень часто диагностика выдает уведомление вроде «Шлюз, установленный по умолчанию, не доступен. Не исправлено» и после их досрочного или принудительного завершения.
В этой ситуации стоит обратить внимание на установленную схему электропитания и ее настройки (чаще всего это касается ноутбуков).
Для устранения проблемы необходимо через меню ПКМ на значке аккумулятора в системном трее зайти в настройки и перейти к параметрам, которые в данный момент недоступны. Далее в разделе параметров адаптера беспроводной сети для режима энергосбережения установить значение максимальной производительности.После выполнения этих действий в «Диспетчере устройств», вызываемом через «Панель управления», раздел администрирования или командой devmgmt.
msc в консоли «Выполнить», найти беспроводный адаптер и через свойства перейти к закладке электропитания. Здесь нужно снять флажок со строки разрешения его отключения в целях экономии энергии.
По окончании процедуры изменения настроек их нужно сохранить, после чего желательно произвести перезагрузку устройства.
Удаление и повторная инсталляция драйвера
Поскольку откат невозможен, а обновление зачастую эффекта не дает (система либо пишет, что наиболее подходящий драйвер уже установлен, либо сообщает о том, что не может найти подходящий драйвер), нужно будет просто удалить существующий драйвер или устройство полностью, нажав кнопку в его разделе.
После этого выполняется перезагрузка.
Возможно, система инсталлирует драйверы самостоятельно, но лучше при доступе к интернету скачать самый последний драйвер с сайта производителя сетевого оборудования, после чего либо установить его вручную, либо указать системе место сохраненного инсталлятора, когда она начнет установку (в «Диспетчере устройств» оборудование будет помечено желтым цветом или обозначено как неизвестное устройство).
Еще проще использовать специализированные программы и пакеты наподобие Driver Booster, которые содержат огромную базу данных драйверов и могут производить обновление, скачивая новые версии ПО с сайтов производителей оборудования практически без участия юзера.
Настройка шлюза в ручном режиме
Если вышеприведенные методы не помогают, и система снова выдает уведомление о том, что шлюз, установленный по умолчанию, не доступен, можно попытаться изменить настройки сетевых протоколов. Как правило, это версия IPv4, поскольку шестая модификация у нас практически не используется.
В сетевых подключениях выбираем свойства сети и заходим в свойства протокола IP четвертой версии. Обычно IP, маска подсети, шлюз и адреса DNS устанавливаются автоматически. Но можно прописать адрес шлюза вручную (тот, что указан на этикетке на тыльной стороне роутера), а при указании IP последнюю цифру изменить с 1 на 40 или 50.
Если эти настройки не сработают, на крайний случай можно указать предпочитаемый и альтернативный DNS в виде бесплатных сервисов Google (комбинации восьмерок и четверок). Также можно установить в качестве значений адреса Yandex или любого другого бесплатного сервиса, хотя в большинстве случаев это не требуется (достаточно ручного ввода параметров шлюза и адреса IP).
Наконец, шлюз, установленный по умолчанию, может быть недоступным с точки зрения самой операционной системы еще и по причине отключения службы совместимости FIPS. Активировать ее можно очень просто.
Для этого потребуется произвести клик на иконке сети, с которой наблюдаются проблемы, нажать на строке состояния, а затем – на кнопке свойств. Далее выбирается безопасность и дополнительные параметры. Здесь нужно просто установить флажок на строке совместимости FIPS.
Краткие итоги
Вот и все основные методы устранения таких нелицеприятных ситуаций. Как уже можно понять, в основном такие сбои чаще всего встречаются на ноутбуках, и не всегда можно точно определить, что именно послужило причиной появления ошибок.
Поэтому придется применять вышеописанные методы, причем совершенно необязательно делать это именно в том порядке, в каком они были представлены.
Возможно, кому-то поможет корректировка настроек электропитания, кому-то понадобится поработать с драйверами, а кто-то сможет устранить проблему путем включения совместимости. В любом случае хотя бы одна из приведенных методик поможет.
Некоторые пользователи, правда, считают, что проблема может быть еще и в настройках маршрутизатора. Это не так, поскольку шлюз – это и есть адрес роутера. И если раньше все работало, а потом перестало, проблему нужно искать не в нем, а в компьютерах и ноутбуках, которые пытаются подключиться к Wi-Fi-сети.Что делать, если Шлюз, установленный по умолчанию, не доступен в Windows
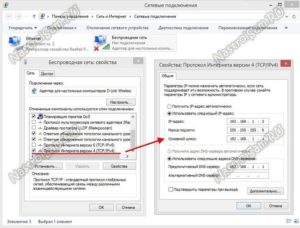
Массовое распространение беспроводного протокола связи Wi-Fi привело к тому, что практически в каждом современном доме имеется роутер, к которому «по воздуху» подключено сразу несколько устройств. Это могут быть смартфоны, планшеты, компьютеры и многие другие гаджеты. Если возникают проблемы с соединением, без интернета сразу остаются все устройства.
При этом бывают ситуации, что все работает, но компьютер на операционной системе Windows отказывается подключаться к беспроводной сети. В таких случаях при проведении диагностики средствами системы, появится сообщение: «Шлюз, установленный по умолчанию, не доступен».
Ошибка является типичной для всех современных версий операционной системы Windows, и она же перебралась в Windows 10. Администратор компьютера может попробовать избавиться от нее самостоятельно, и ниже будут приведены основные рекомендации, что делать в подобной ситуации.
Установка шлюза по умолчанию в ручном режиме
В параметрах беспроводного протокола подключения шлюз по умолчанию определяется автоматически. Это приводит к тому, что могут возникать всевозможные ошибки. Чтобы избежать ошибки, при которой система определяет, что шлюз, установленный по умолчанию, недоступен, можно попробовать произвести настройку в ручном режиме. Для этого потребуется:
- Зайти в «Сетевые подключения». Проще всего это сделать кликом правой кнопкой мыши по значку «Пуск», а далее выбором в выпадающем меню пункта «Сетевые подключения»;
- После этого отыщите Wi-Fi адаптер (встроенный или внешний), через который идет подключение к интернету. Нажмите на него правой кнопкой и выберите пункт «Свойства»;
- Далее откроется окно настроек беспроводной сети, где необходимо в списке используемых компонентов отыскать «Протокол интернета версии 4», выделить его и нажать «Свойства»;
- Поставьте переключатели из автоматического определения IP-адреса и DNS в режим ручной настройки и укажите следующие параметры:
- Основной шлюз: адрес подключения к настройкам роутера. В большинстве случаев он указывается на наклейке на самом роутере или его можно узнать в интернете. Самые распространенные адреса для роутеров: 192.168.1.1 и 192.168.0.1.
- IP-адрес: близкий к адресу настройки роутера, но отличающийся на несколько десятков последней цифрой. Например, если адрес роутера 192.168.0.1, то в графе IP-адрес необходимо писать 192.168.0.30 или что-то похожее.
- Маска подсети: данный пункт заполнится автоматически.
- Предпочитаемый DNS-сервер: 8.8.8.8.
- Альтернативный DNS-сервер: 8.8.4.4.
Когда настройки будут выполнены, нажмите «ОК» во всех открытых окнах и попробуйте вновь подключить к сети. Если Windows продолжает сообщать, что шлюз недоступен, переходите к следующим способам решения проблемы.
Активация совместимости со стандартом FIPS
Еще одной проблемой, которая может привести к ошибке «Шлюз, установленный по умолчанию, не доступен», является отключенный федеральный стандарт обработки информации, он же FIPS. В такой ситуации необходимо его включить, для этого проделайте следующее:
- Нажмите правой кнопкой мыши на значок «Пуск» и выберите «Сетевые подключения». Также зайти в данный пункт настроек можно и другими способами;
- После этого нажмите правой кнопкой мыши на проблемное беспроводное соединение и выберите пункт «Состояние»;
- Далее кликните «Свойства беспроводной сети»;
- Перейдите на вкладку «Безопасность» и нажмите на пункт «Дополнительные параметры»;
- Откроется окно, в котором необходимо удостовериться, что стоит галочка в единственном пункте, активирующем протокол FIPS.
Если галочка не стояла, ее необходимо установить, после чего закрыть все открывавшиеся параметры, нажимая «ОК». Далее попробовать вновь подключиться к сети.
Когда установленная галочка не помогла решить проблему (или она там стояла и ранее), переходите к следующему способу устранения ошибки.
Настройка электропитания Wi-Fi адаптера
Еще одной проблемой, которая может вызывать рассматриваемую в рамках статьи ошибку, является отключение подачи электропитания к беспроводному адаптеру, через который устанавливается подключение. Чтобы проверить наличие или отсутствие подобной проблемы, необходимо сделать следующее:
- Нажать на клавиатуре сочетание клавиш Windows+R и написать в открывшемся окне «Выполнить» команду devmgmt.msc, после чего нажать Enter;
- Данная команда откроет «Диспетчер устройств», в котором требуется найти беспроводное устройство, через которое устанавливается соединение. Чаще всего оно располагается в разделе «Сетевые адаптеры», но в исключительных ситуациях может находиться в пункте «Контроллеры USB»;
- Когда беспроводное устройство будет найдено, нажмите на него правой кнопкой мыши и выберите пункт «Свойства»;
- Откроется окно настроек, где необходимо перейти на вкладку «Управление электропитанием» и убедиться, что отсутствует галочка в пункте «Разрешить отключение этого устройства для экономии энергии». Если галочка стоит, ее необходимо убрать, после чего нажать «ОК»;
- Далее зайдите в «Панель управления», сделать это можно нажав правой кнопкой мыши по «Пуск» и выбрав соответствующий пункт в выпадающем меню;
- В «Панели управления» выберите в правом вернем углу режим просмотра крупные или мелкие значки, после чего нажмите на пункт «Электропитание»;
- Откроется окно, в котором обозначены основные схемы электропитания. Нажмите на установленном варианте пункт «Настройка схемы электропитания»;
- Далее выберите «Изменить дополнительные параметры питания» и в открывшемся окне найдите в списке «Параметры адаптера беспроводной сети»;
- Раскройте данный пункт и убедитесь, что опции электропитания выставлены в значение «Максимальная производительность». Если это не так, то исправьте.
Когда все указанные в данном пункте настройки будут выполнены, перезагрузите компьютер, после чего вновь попробуйте подключиться к интернету.
Проверка драйверов беспроводных адаптеров
Для грамотной работы беспроводного адаптера, должны быть верно подобраны его драйвера и обновлены до актуальной версии. Если ошибка «Шлюз, установленный по умолчанию, не доступен» начала появляться после очередного обновления Windows, не исключено, что следует установить актуальную версию драйверов для адаптера. Загрузить ее можно с официального сайта разработчиков устройства.
Также проблема может возникнуть, если драйвера адаптера вовсе не устанавливались на компьютер.
Например, операционная система Windows 10 умеет самостоятельно определять и устанавливать драйвера для многих устройств, в том числе для беспроводных адаптеров.
Если она самостоятельно их установила, не факт, что это было сделано правильно. Чтобы проверить поставщика драйвера потребуется:
- Нажать правой кнопкой мыши на «Пуск» и выбрать «Диспетчер устройств»;
- Далее отыскать сетевой адаптер, через который устанавливается подключение, нажать на него правой кнопкой мыши и выбрать «Свойства»;
- После этого откроется окно, где необходимо на вкладке «Драйвер» посмотреть, чья цифровая подпись значится у установленного драйвера. Если это Microsoft Windows, рекомендуется пойти на официальный сайт разработчиков драйверов и загрузить актуальную версию программного обеспечения, после чего попробовать подключиться к интернету вновь.
Важно: Обратите внимание, если вы, наоборот, недавно обновили драйвера беспроводного устройства, и после этого появилась ошибка «Шлюз, установленный по умолчанию, не доступен», на вкладке «Драйвер» у адаптера можно нажать кнопку «Откатить», чтобы вернуть прошлую версию программного обеспечения.
(413 голос., 4,59 из 5)
Загрузка…
