Индекс производительности Windows — как его узнать и повысить на своём компьютере
Что такое индекс производительности Windows 7 и как его повысить?
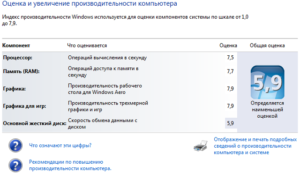
Среднестатистический пользователь не имеет понятия, какая компьютерная начинка ему нужна.
Для таких пользователей, спецификации оборудования настоящие джунгли, и процесс выяснения необходимых обновлений для увеличения производительности, является для них настоящим приключением в компьютерных дебрях.
Для облегчения процесса, компания Microsoft создала индекс производительности Windows, который впервые появился еще в Windows Vista и применяется и в Windows 7.
Индекс был разработан в качестве базового инструмента, который подсчитывал баллы производительности Windows на основе аппаратного обеспечения системы. Поэтому базовый индекс дает пользователю представление о том, как хорошо будет работать система для различных задач, в том числе для форматирования текстов, основных и дополнительных функций ОС Windows 7, а также для графических операций.
Изначально идея заключалась в том, что инструмент на основе результатов тестирования системы предлагал рекомендации по приобретению программного обеспечения, чтобы пользователи приобретали только те программы, которые бы гарантированно работали с системой.
Что такое индекс производительности Windows?
Если говорить более конкретно, то индекс производительности Windows является инструментом для измерения производительности компьютера, на основе его аппаратной и программной конфигурации. Он рассчитывается из нескольких показателей, включая CPU, RAM и GPU.
Так как общая производительность системы зависит от самого слабого элемента, поэтому оценка рассчитывается не как средний показатель всех компонентов, а определяется самым слабым элементом. В настоящее время самая высокая оценка, которую может получить любой компонент системы, составляет – 7,9 баллов.
Как узнать индекс производительности своего компьютера?
Чтобы узнать свои базовые баллы, перейдите во вкладку «Пуск» ОС Windows и в поле поиска вбейте словосочетание «индекс производительности». В результатах поиска выберите «Проверка индекса производительности Windows» и нажмите на него.
Пользователям ноутбуков потребуется подключить их к розетке, так как тест не будет работать от заряда аккумулятора. Нажмите на кнопку обновления в верхнем меню, если вы изначально начали процесс измерения индекса производительности своего ноутбука работающего от аккумулятора.
Чтобы определить реальный показатель, повторно нажмите на кнопку запуска оценки в правом углу.
Что означают баллы производительности?
Базовый индекс дает пользователю общее представление о том, какие задачи лучше всего подходят для его компьютера. Ниже приведем некоторые рекомендации. Результат тестирования доходит до…
- 2.0 – подходит для выполнения основных задач
- 3.0 – подходит для Aero и для базовых функций Windows 7
- 5.0 – подходит для новых функций Windows 7 features и многозадачности
- 7.0 – подходит для требовательных и графически-емких приложений
С другой стороны, результаты тестирования позволяют определить, какие компоненты компьютера лучше всего обновить, не просто для улучшения а для улучшения производительности системы, чтобы решать конкретные задачи. Например, если вы больше всего занимаетесь офисной работой, то убедитесь, что у вас высокие баллы у процессора и оперативной памяти, графикой в этом случае можно просто пренебречь.
Как улучшить свои показатели производительности?
Базовая оценка основана на самом низком показателе компонента. Именно поэтому, чтобы улучшить общий показатель, нужно усилить самое слабое место. Единственный существующий способ это сделать – просто заменить или модернизировать оборудование.
Например, если вы хотите увеличить оценку для компонентов оперативной памяти, то необходимо установить в компьютер дополнительные планки или произвести замену на планки с большей памятью. То же самое можно проделывать и с другим оборудованием.
К сожалению не все компоненты подаются такому простому улучшению. Если у вас ноутбук, то вам, скорее всего, не удастся заменить видеокарту или установить новый процессор.
Для получения детальной информации о компонентах вашего компьютера используйте программу CPU-Z – она поставляется как в портативной, так и в обычной десктопной версии.Кстати, низкая оценка производительности может быть причиной невозможности активировать стиль Aero в Windows 7.
Индекс производительности Windows — как его узнать и повысить на своём компьютере
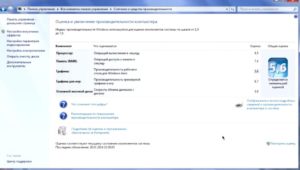
Индекс производительности — это показатель работоспособности Windows, основывающийся на эффективности важных составляющих компьютера. Это число показывает, насколько хорошо работает устройство и может подсказать, что необходимо сделать для ускорения работы.
Индекс производительности Windows существует для того, чтобы пользователь мог реально оценить возможности своего ПК
Скорость работы — то, что интересует большинство пользователей. Каждый желает, чтобы система шустро реагировала на процессы, без неполадок и глюков. Давайте же узнаем, как посмотреть индекс производительности Windows 10 и предыдущих версий этой системы, и какие меры можно предпринять для улучшения этого показателя.
Как узнать индекс производительности на разных версиях Windows?
Для начала стоит уточнить, что такое понятие появилось не сразу, а начиная с Vista, но иначе реализуется в разных версиях Windows. Если в седьмой и восьмой версиях информацию было легко найти, то в следующем программном обеспечении её спрятали дальше, и просто так данных не увидеть.
Предлагаем для начала выяснить путь к индексу производительности, а затем уж решать, что с ним делать.
Узнаём о производительности в Windows Vista, 7, 8
В этих версиях обеспечения путь к оценке найти легко — просто нажмите правой клавишей мыши на значке «Мой компьютер», выберите «Свойства» и найдите строку «Оценка».
Что обозначает это число, и на основе каких параметров формируется?
В коэффициент входит суммарная оценка таких комплектующих компьютера:
- Процессор.
- Оперативная память.
- Графические данные.
- Дисковая подсистема.
Каждому из пунктов ставится оценка, на основе которой выводится общий показатель эффективности.
Максимальная оценка может быть следующей:
- 9 — на Vista.
- 9 — на Windows 7.
- 9 — на Windows 8 и выше.
Когда оценка низкая, и быстродействие не на высоте, можно выяснить почему. Нажмите на «Индекс производительности Windows», и вы увидите полную информацию о том, сколько баллов получила каждая составляющая компьютера.
Далее, в этом же меню вы узнаете, какие комплектующие вам нужно улучшить или заменить, чтобы устройство работало быстрее. Но, конечно, можно частично обойтись и без этого — на этом вопросе мы остановимся далее.
Как узнать индекс производительности на других версиях Windows?
Чтобы посмотреть оценку вашего ПК на Windows 8.1, выполните следующее:
- Откройте диск C:, папку Windows.
- Выберите Performance, далее — WinSAT/DataStore.
- В последней папке найдите файл, в имени которого есть словосочетание Formal.Assessment.
- Если таких документов несколько, выбирайте тот, что был создан позднее всех.
- Откройте файл — он должен загрузиться через браузер.
- Ищите текст между заголовками WinSPR.
В строках поочерёдно перечислены данные об общей производительности, оперативной памяти, процессоре, графике, диске и прочие, менее важные данные.
Альтернативные способы
Ещё оценка производительности на Windows 8.1 просматривается через командную строку — кликните правой кнопкой по клавише «Пуск» и запустите её с правами администратора. Далее, введите «Get-CimInstance-ClassName Win32_WinSAT» и перед вами появится меню с отметками.
Если на компьютере ранее не выполнялось оценивание скорости работы, введите в коммандере «winsat formal» или «winsat formal -v» — вторая команда запустит более детальный анализ.
Ну а если вам и этот вариант не по душе, можете скачать отдельное приложение — например, ChrisPC Win Experience Index или WSAT. Они, как правило, бесплатны и не требуют от вас дополнительной установки партнёрских программ, не надоедают рекламой.
Как посмотреть индекс производительности на Windows 10
Если вы обладаете последней версией обеспечения, вы опять-таки, можете воспользоваться отдельными утилитами для оценки производительности — например, Winaero WEI tool.
Или посмотрите информацию так:
- Правой клавишей мыши кликните на «Пуск» и запустите командную строку с правами администратора.
- Введите команду winsat formal/ restart clean.
- После, будет запущен процесс оценивания составляющих — дождитесь завершения и закройте окно программы.
- Пройдите по пути C:/Windows/Performance.
- Далее, откройте WinSAT, DataStore.
- Найдите документ с комбинацией Formal.Assessment (Recent).WinSAT.xml — выбирайте самый новый документ.
- Откройте файл.
- Оценки вы узнаете из текста между заголовками WinSPR — они будут в том же порядке, что и при просмотре на версии системы 8.1.
Допустим, вы узнали, как проверить индекс производительности Windows 10, и выяснили, что он довольно плох.
Что делать? Прежде всего, сама система указывает, какие составляющие тормозят работу системы. Если вам казалось, будто графика не очень хорошо работает, и по оценке она отстаёт от остальных показателей, это наверняка убедит вас, что пора таки менять эту составляющую.
Но, стоит попробовать немного ускорить свой ПК и без замены деталей.
Как увеличить индекс производительности Windows 7 и прочих версий системы?
Предлагаем вам несколько проверенных методов, которые, вероятно, не сделают компьютер намного быстрее, но помогут в некоторой мере оптимизировать его работу.
Попробуйте следующие способы:
- Чистка компьютера. Иногда ПК начинает медленно работать попросту из-за того, что на вентиляторе скопилось много пыли, он стал хуже крутиться, нагревается процессор и, как результат, появляются зависания и торможения. Такие ситуации случаются часто, причём чистки требуют все детали. Так что обязательно прочищайте системный блок или ноутбук хотя бы несколько раз в год.
- Исправление ошибок на диске и дефрагментация. Это тоже своего рода способ навести порядок, правда, изнутри. Проверка диска С поможет выявить проблемы, после чего система устранит их. Далее, вторая процедура — это складывание информации по полочкам, благодаря чему компьютер лучше ориентируется в ваших запросах и не распыляется на поиск данных. Отметим, что эти две процедуры тоже обязательно нужно запускать несколько раз в год.
- Установка специальных программ. Приложения типа Auslogics BootSpeed и CCleaner — отличный способ контроля состояния ПК. Да, они чаще всего платные, но однозначно стоят своих денег. Такие утилиты сами всё почистят, могут пройтись по всей системе или отдельному диску, или папке. Они ищут варианты ускорения работы, проверяют диски на ошибки, тоже способны выполнить дефрагментацию и ускорить интернет. Они смогут дать совет о том, как увеличить производительность. Но будьте внимательны, и анализируйте их предложения — не все изменения легко воплотить в жизнь, а некоторые и вовсе не стоит пробовать.
- Чистка меню автозагрузки. Практически любая программа стремится включаться в тот момент, как только загрузился Windows, и чем больше компонентов в автозагрузке, тем хуже становится процессору и оперативной памяти. Обязательно проверьте этот раздел системы и удалите из него все ненужные процессы, или поручите это дело одной из вышеупомянутых программ.
- Всегда обновляйте драйвера, проверяйте ПК на наличие вирусов.
Теперь вы знаете, как повысить индекс производительности Windows 7, 8 и 10. Само понятие индекса — действительно полезный инструмент, знать о котором нужно каждому пользователю.
Можем сделать вывод, что используя его, вы сможете своевременно понять, стоит ли вам поменять процессор или увеличить объём оперативной памяти.
И ещё, всегда пробуйте ускорить компьютер вышеописанными подручными средствами, чтобы он служил как можно дольше.
Индекс производительности Windows 7
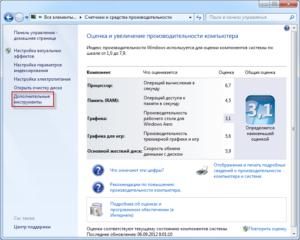
Если компьютер тормозит, есть проблемы с использованием программ или просмотром видео — есть смысл проверить производительность компьютера. Индекс производительности используется операционной системой Windows 7 для наглядной и понятной оценки собственной работы. Чем он выше — тем быстрее и мощнее компьютер, тем более сложные программы и игры он потянет.
Что такое индекс производительности
«Индекс производительности Windows» (Windows Experience Index, WEI) — служба операционной системы Windows, позволяющая провести тест производительности компьютера.
Как узнать индекс производительности
Чтобы узнать индекс производительности, есть несколько способов. Рассмотрим два наиболее простых.
Через «Мой Компьютер»
- Откройте «Компьютер».
- Вы увидите окно проводника с отображением информации о дисках. На панели сверху под адресной строкой нажмите «Свойства системы».В окне «Компьютер» выберите «Свойства системы»
- Перед вами «Просмотр основных сведений о вашем компьютере».
Кликните мышью по ссылке «Индекс производительности Windows».В появившемся окне кликните по ссылке «Индекс производительности Windows»
- Откроется таблица оценки компонентов системы по шкале от 1,0 до 7,9.
Иногда можно увидеть надпись «Необходимо измерить индекс производительности» или «Обновить индекс производительности» в том случае, если система только установлена, было подключено новое оборудование или произошла ошибка оборудования. Тогда нужно сначала запустить оценку.
В окне «Оценка и увеличение производительности компьютера» можно посмотреть основные параметры
Через меню «Пуск»
- Откройте меню «Пуск» и в меню справа найдите «Панель управления».Откройте меню «Пуск», нажмите на «Панель управления»
- Выберите «Категория» — «Мелкие значки» — «Счётчики и средства производительности».
В «Панели управления» нужно выбрать «Счётчики и средства производительности»
- Перейдите в «Оценка и увеличение производительности компьютера».
Открыто окно «Оценка и увеличение производительности компьютера»
Как видите, оба способа достаточно просты и не занимают много времени.
Какие категории представлены в таблице
Таблица «Индекса производительности» включает в себя пять составляющих:
- процессор — скорость выполнения операций в секунду;
- память (RAM) — работа оперативной (энергозависимой) памяти компьютера;
- графика — возможности графического процессора для серфинга в интернете, использования офисных приложений, 2D-игр;
- графика для игр — возможности графики для ресурсоёмких компьютерных игр, 3D-моделирования;
- основной жёсткий диск — это диск, на который установлена система Windows. Общая скорость работы компьютера зависит напрямую от скорости чтения и записи на этот диск.Таблица «Индекса производительности». Определяется наименьшей оценкой из пяти составляющих
Что означают цифры
WEI компьютера определяется наименьшей оценкой. Максимальное значение баллов в Windows 7–7,9, минимальное — 1,0. Рассмотрим показатели «Индекса производительности» на примере оценки графики.
Способы повышения производительности компьютера
Для современного настольного компьютера нормальный индекс производительности начинается от 5,0. Обратите внимание, что на графические устройства необходимо установить свежие драйверы, иначе показатели могут быть занижены.
Чаще всего WEI будет равен 5,9 при использовании HDD (жёсткого диска), даже если оценки других категорий значительно выше. Это объясняется низкой скоростью обращения к основному жёсткому диску.
При замене диска HDD на твердотельный SSD-диск оценка работы жёсткого диска поднимается до 7,9 и становится самой высокой в таблице категорий.
Использование твердотельных дисков значительно улучшает работу Windows в целом.
Низкие показатели графики могут быть результатом отсутствия графических драйверов или же недостаточной производительности видеокарты.
Для исправления программной проблемы следует скачать драйверы с официального сайта производителя, выпустившего графическое оборудование на ваш компьютер.
Если драйверы установлены корректно, повысить индекс производительности поможет замена видеокарты на более мощную.
Дополнительно производительность компьютера можно увеличить следующими действиями:
- проверка жёсткого диска на наличие ошибок;
- дефрагментация диска;Проверка диска на ошибки и дефрагментация диска в окне Свойства
- чистка мусора программой CCleaner;
- чистка компьютера от вредоносных программ утилитой adwcleaner;
- расширение файла подкачки;
- отключение неиспользуемых служб;
- отказ от использования сомнительных или нелицензионных программ, сторонних виджетов и тем, неизвестных расширений для браузеров (все это может содержать вредоносный код, с помощью которого ресурсы вашего компьютера будут использоваться в чужих целях);
- разгон компьютера (для опытных пользователей). Информацию об индексе производительности и о том, как его повысить, можно узнать из справки Windows, пройдя по ссылкам, которые находятся под таблицей с баллами.
Что делать, если оценка производительности не работает
Бывает, что процедура вычисления индекса производительности заканчивается ошибкой. Эта ошибка может быть вызвана как программными, так и аппаратными неполадками.
Программные неполадки:
- наличие в системе вирусов, троянов, вредоносных программ;
- ошибки диска;
- ошибки путей или реестра.
К аппаратным неполадкам относится отказ или некорректная работа одного из элементов.
Программные ошибки решаются следующим путём:
- проверка компьютера антивирусом (Malwarebytes), а также другими антивирусными утилитами;
- проверка жёсткого диска на ошибки;
- сканирование системы на наличие повреждённых компонентов. Для этого откройте командную строку от имени администратора и введите команду sfc /scannow, нажмите Enter. Система автоматически проверит и по возможности исправит повреждённые системные файлы;
- установка K-Lite Kodeck Pack;
- восстановление системы, если ничего не помогло (возврат компьютера к более раннему состоянию — когда все работало, — при помощи контрольной точки).
При подозрении на проблемы с железом необходимо программой Aida проверить температуру датчиков — исключить перегрев.
Проверка контактов, проверка памяти RAM на ошибки (например, программой Memtest86), стресс-тест видеокарты помогут выявить либо исключить проблемы в работе какого-либо компонента.
Если не уверены, что справитесь, желательно обратиться к специалисту, так как неправильно проведённые тесты могут привести к поломке компьютера.
Нередко ошибку вызывает блок питания компьютера. Так как при вычислении индекса производительности все элементы работают под максимальной нагрузкой, им может не хватать мощности.Если это ноутбук — проверьте настройки электропитания, в них должна стоять «максимальная производительность», а он сам в это время должен быть подключён к сети. Если исключены неполадки в компонентах, может быть, пора заменить блок питания на более мощный.
Даже рабочий блок питания после года непрерывного использования теряет мощность, отчего возникают отказы оборудования и «синий экран смерти».
«Индекс производительности Windows» (WEI) складывается из нескольких факторов: мощности процессора, скорости оперативной памяти, производительности 2D и 3D-графики и скорости обмена данными с жёстким диском. Общая оценка определяется наименьшим показателем.
Чтобы повысить WEI, есть несколько способов, среди которых как замена видеокарты или жёсткого диска, так и чистка, проверка на ошибки и т. д. Если оценка производительности не работает, то следует проверить компьютер на вирусы либо найти ошибки в реестре.
Также причиной неполадок могут стать проблемы с видеокартой или блоком питания компьютера.
- Леон Кеннеди
- Распечатать
Что такое индекс производительности?
Индекс производительности, как следует из самого названия, это инструмент, который автоматически оценивает работоспособность вычислительной машины, то есть персонального компьютера, его ключевых элементов.
Следует понимать, что система показывает не среднее значение, а наименьшее.
Например, если параметр «Процессор» будет равен 4 баллам, а все остальные — 5, то в результате вы увидите именно 4 в «Общей оценке».
Определение производительности производится по всем ключевым параметрам системы: «Процессор», «Память (RAM)», «Графика», «Графика для игр» и «Основной жёсткий диск».
Взглянув на таблицу, любой владелец компьютера сможет самостоятельно выяснить — какие комплектующие требуется модернизировать.Выяснить оценку производительности — несложно. Сделать это можно двумя способами: через «Компьютер» и «Панель управления».
Посмотреть в параметрах компьютера и операционной системы
- Нажмите левой кнопкой мыши на меню «Пуск»;
- Щёлкните правой кнопкой на «Компьютер»;
- Выберите в контекстном меню «Свойства»;
Открываем «Свойства» компьютера
- Для отображения полной «картины» нажмите на опцию «Индекс производительности Windows» (располагается в разделе «Система»).
Смотрим общий показатель производительности
Посмотреть опцию «Счётчики и средства производительности»
- Откройте меню «Пуск»;
- Запустите «Панель управления»;
Открываем «Панель управления» в меню «Пуск»
- Найдите опцию «Счётчики и средства».
Открываем «Счетчики и средства»
Как в первом, так и во втором случае вы попадёте в раздел, где сможете посмотреть на оценку производительности вашей системы. В окошке отобразятся все оценки по отдельности, каждая из которых относится к какому-то конкретному элементу системы, так и общая оценка.
https://www.youtube.com/watch?v=woijIwvx6Lc
Таблица оценки всех компонентов
В том случае если вы недавно улучшили какой-то элемент своего персонального компьютера, то желательно провести повторную оценку в ручном режиме. Для этого нажмите на кнопку «Повторить оценку».
Нажимаем «Повторить оценку» для получения актуальных данных о системе
Сделать это можно только с правами администратора. Если вы используете гостевую учётную запись, то потребуется указать пароль от учетной записи администратора, в противном случае у вас не получится изменить оценку производительности компьютера.
Что означают баллы. Нормальные показатели индекса, каким может быть максимальный рейтинг?
Несложно догадаться, что баллы, которые вы увидите в таблице — оценка производительности того или иного компонента системы.
Операционная система Windows 7 таким образом оценивает то, с какими задачами может справиться компьютер.
Если эти оценки высокие, то беспокоиться не о чем, так как ваш ПК может успешно работать даже с трудоёмкими задачами, а если вы видите значения, близкие к 1, то стоит задуматься о модернизации.
Таблица оценки всех компонентов
Рассмотрим все элементы: компонент «Процессор» отвечает за количество операций, которые сможет выполнить установленный процессор за одну секунду времени. Компонент «Память (RAM)» указывает на скорость выполнения операций типа чтение-запись за одну секунду времени.
«Графика» — оценка производительности рабочего стола для включённого интерфейса Aero, то есть для самого рабочего стола. Следующий компонент – «Графика для игр» уже отвечает за производительность в различных приложениях, требовательных к системным ресурсам, за трёхмерную графику.
«Основной жёсткий диск», как ни странно, оценивается по скорости выполнения обмена данными, а не по объёму винчестера.
Нормальные показатели индекса производительности следует рассматривать исходя из приоритетных задач, которые вы будете выполнять, используя компьютер.
Если компьютер будет использоваться в основном простыми приложениями, вроде текстовых редакторов, таблиц, просмотра почты и веб-сёрфинга, то вам следует обратить своё внимание на количество оперативного запоминающего устройства и процессора.
Оценка этих показателей может быть равна 5, а на компонент «Графика» можете не обращать внимания и вовсе — 2 будет вполне достаточно.
Компьютерные игры и требовательные к системным ресурсам приложения, естественно, нуждаются в самых хороших компонентах.
Если вы собираетесь выполнять на своём ПК именно такие задачи, то позаботьтесь о том, чтобы компоненты «Процессор», «Память» и «Графика для игр» обладали наивысшими оценками.
Жёсткий диск в этом случае играет не самую важную роль, поэтому будет вполне достаточно оценки в 3 балла.
Если ваш настольный компьютер будет большую часть времени использоваться как медиаприставка (вы будете смотреть кино или слушать музыку), тогда позаботьтесь о наилучших показателях «Памяти» и «Процессора». Для всех остальных компонентов системы вполне достаточно будет оценки в 3 балла.
Максимальная оценка индекса
Максимальная оценка индекса производительности варьируется в зависимости от разрядности системы. Современные персональные компьютеры обладают 64-разрядными операционными системами, реже встречаются 32-разрядные. Разрядность определяется в зависимости от объёма оперативной памяти.
Таким образом, 64-разрядные ОС подходят для устройств, обладающих 4 гигабайтами ОЗУ и больше, а 32-разрядные, наоборот. Это связано с тем, что 32-разрядные операционные системы не способны считывать большее количество оперативной памяти, чем 4 гигабайта. 32-разрядные устройства оцениваются по шкале от 1,0 до 7,9 баллов.
64-разрядные архитектуры обладают максимальной оценкой в 5,9 баллов.
Перед тем как бежать в специализированный магазин, где продаются комплектующие для персональных компьютеров, вы можете оптимизировать свою операционную систему и ПК. Эта процедура позволит немного увеличить оценку.
Меняем отображение рабочего стола — увеличиваем рейтинг
Во-первых, измените отображение интерфейса операционной системы. Например, если у вас установлен Aero, то измените его на традиционный. Внешний вид окон и меню влияет на работоспособность компьютера, поэтому такая процедура может значительно помочь вам в решении насущной проблемы.
Изменение интерфейса рабочего стола
Как улучшить индекс с помощью диагностики
Во-вторых, произведите диагностику логических дисков, оптимизируйте их, удалите ненужные файлы и программы.
Помните, что захламлённый жёсткий диск значительно ухудшает работу компьютера в целом, поэтому следите за тем, чтобы на ПК было установлено только то, в чём вы действительно нуждаетесь.
После удаления всех программ и файлов проведите дефрагментацию, что позволит скомпоновать все оставшиеся файлы и папки, и улучшит работу.
Дефрагментация логического диска
В-третьих, проведите диагностику используемых драйверов. Не редкость, что определённые драйвера могут ухудшать работу компьютера, снижать его производительность. Если у вас появляется соответствующее уведомление, то лучше позаботьтесь об их обновлении и замене.Последнее, что позволит увеличить индекс производительности, конечно, замена старых комплектующих на новые. Вы можете установить дополнительный модуль памяти, если на материнской плате имеется соответствующий разъем или вместо старого установите более мощный.
На настольных ПК модернизации подлежит каждый элемент, все зависит только от ваших материальных возможностей, а с ноутбуками все сложнее.
У таких устройств можно улучшить только объем жёсткого диска либо ОЗУ, а все другие элементы, к сожалению, модернизировать не получится.
Почему можеть пропасть оценка производительности и что делать в этом случае
Как правило, оценка производительности компьютера работает в автономном режиме, без каких-либо существенных проблем.
Тем не менее иногда встречаются ошибки в определении оценки, причиной чему могут быть: разнообразное программное обеспечение, якобы отвечающее за безопасность при работе в сети или кодеки.
Кодеки — программное обеспечение, предназначенное для декодирования и кодирования медиафайлов. Все дело в том, что сама оценка производительности системы основана на кодеке VC-1, а при его изменении или модернизации могут встречаться конфликты.
Отключание антивируса
Сначала попытайтесь отключить антивирусное программное обеспечение (в зависимости от используемого программного обеспечения, последовательность может быть разной).
- Нажать правой кнопкой мыши на значке антивируса в трее;
- Выбрать «Управление экранами»;
- Нажать кнопку «Отключить на…» (выбираете время отключения).
Отключаем антивирус
Удаление и установка кодеков
Итак, если отключение антивируса вам не помогло, то придётся удалять и устанавливать все кодеки вручную:
- Откройте меню «Пуск» и «Панель управления»;
Открываем «Панель управления» в меню «Пуск»
- В появившемся окне найдите опцию «Программы и компоненты»;
Открываем «Программы и компоненты» в «Панели управления»
- В списке найдите инсталлированные кодеки и удалите их (например, K-Lite Codec Pack);
Удаляем старый кодек через «Программы и компоненты»
- Заново установите кодек K-Lite Codec Pack;
- Войдите в каталог программы через меню «Пуск» и запустите ffdshow video decoder;
Открываем в каталоге ffdshow video decoder
- Откроется окно со списком видеокодеков, найдите VC-1;
Активируем кодек VC-1
- Вероятнее всего, параметр Decoder у этого кодека будет установлен в положение Disable, измените его на Libavcodec и сохраните изменения.
Обновление BIOS
Если эти способы вам не помогли, то, возможно, придётся прибегать к обновлению интегрированной среды БИОС, драйверов, в частности, DirectX или откатываться к предыдущим версиям. Войдите в систему с правами администратора и пройдите по пути C:WindowsPerformanceWinSATDataStore.
Очищаем папку DataStore
Здесь вам следует удалить абсолютно все файлы и перезагрузить персональный компьютер. После запуска ОС заново запустите оценку производительности.
Сканирование системных файлов
Иногда и этого бывает недостаточно, значит, вам следует проверить наличие системных файлов. Сделать это можно так:
- Нажмите на клавиатуре одновременно кнопки Win + R;
- В появившемся окне введите команду sfc.exe /scannow.
Сканируем систему с помощью команды
Начнётся процедура поиска проблем в системных файлах и их последующего устранения.
Переустановка Visual Studio 2010
Если при выполнении оценки производительности у вас появляется ошибка, которая указывает на отсутствие MSVCR100.dll, тогда вам придётся переустанавливать Visual Studio 2010. Это бесплатная библиотека, доступная всем пользователям для скачивания на официальном сайте корпорации Майкрософт. Выбирать пакет нужно исходя из разрядности вашей системы, а узнать его можно так:
Индекс производительности компьютера — полезный инструмент, который позволяет пользователю своевременно выяснить необходимость в модернизации той или иной детали устройства.
- stasved02
- Распечатать
Индекс производительности windows 7, 8, 8.1, 10: как просмотреть и повысить

Такое понятие, как индекс производительности – это оценка компонентов системы, которая вычисляется по наименьшему показателю. ОС самостоятельно проводит оценивание и выдает результат.
К основным параметрам относят видео, звук, работу процессора и т.д. Данная статья расскажет об индексах производительности на разных версиях Windows, а также покажет, как их проверить.
Кроме этого, мы приведём вариант проверки индекса, который подойдёт для любителей командной строки для всех версий «винды».
Индекс производительности в Windows 7
Оценка компонентов системы производится по шкале от 1 до 7.9 в Windows 7. Благодаря оценке, которую пользователь видит в поле «Общая» можно понять, насколько компьютер мощный или слаб.
Если оценка ниже 4 – система считается установленной на слабом ПК. В случае оценки от 4 и до 7 – средний по мощности компьютер, а уже от 7 и до 7.9 баллов – мощный, надёжный компьютер.
Как видите, к основным оценкам относят производительность процессора, оперативной памяти, видеоадаптера, графики для игр, жесткого диска.
В то же время, индекс производительности не является той оценкой, которая точно укажет насколько хорош, с точки зрения производительности, ваш компьютер. Это значение указывать лишь на то, какой рейтинг у системы в данной среде и в разных системах по-разному будет производится вычисление оценки.
Интересно, что даже если оценка будет, к примеру, 6.5, то это совсем не означает, что компьютер с 4.5 баллами будет работать хуже. Когда жёсткий диск забит ненужным мусором на компьютере с высоким баллом и относительно свободен на ПК с меньшим, преимущество будет у второго однозначно.
Это мы ещё не говорим о вирусах, тяжёлых приложениях и многозадачности.
Для того, чтобы узнать какой индекс производительности у вас на Windows 7, нужно перейти по такому пути: «Мой компьютер» — нажимаем правой кнопкой мыши по пустому месту окна и выбираем «Свойства» — «Индекс производительности» и вы попадёте в то же окно, что и на скриншоте. У нас оценка 4.5, что указывает на средний рейтинг системы в данной среде оборудования. «Барахлит» оперативная память, а всё из-за её небольшого размера и работы самой операционной системы из-под виртуальной машины.
Индекс производительности в Windows 8|8.1
На Windows 8|8.1 уже нет такой возможности, как на «семёрке» просмотреть индекс производительности в свойствах системы. В таком случае, нужно придумать какую-то хитрость, как посмотреть этот параметр, т.к. он то на самом деле обязательно есть. Вычисление первоначального индекса производится при установке операционной системе и оценке компонентов.
Чтобы получить значение индекса производительности в Windows 8|8.1 нужно выполнить такой порядок действий:
- Вызвать утилиту «Выполнить» (клавиша Windows + R);
- Вписать туда «shell:games» и нажать «ОК»;
- В новом окне снизу справа вы увидите оценку системы, которая формируется относительного наихудшего параметра по шкале от 1 до 9.9.
Оценку вы увидели, но она абсолютно не кликается и узнать, какой же параметр плох – не получится. Даже информация из «Подробнее об этих оценках» вам не поможет.
В этом случае, нужно воспользоваться таким приложением – «PowerShell».
Чтобы его вызвать, нужно войти в «Пуск» — прописать в поиск «PowerShell» и на нужном варианте кликнуть правой кнопкой мыши. Из контекстного меню выбрать «от имени администратора».
В окне программы пишем «winsat formal» + Enter чтобы получить формальную оценку производительности компьютера и главных параметров. Выглядит это вот так:
После окончания тестирования вы увидите примерно такое (выполнено на другом ПК, т.к. не было возможности подключить ноутбук к блоку питания):
Здесь не очень понятно, где же оценка производительности, куда смотреть. Для того, чтобы её узнать, нужно перейти по такому адресу: C:WindowsPerformanceWinSATDataStore через файловый менеджер и найти там файл «Formal.Assessment (Recent).WinSAT.xml», у которого в начале имени будет дата и время выполнения.
Откройте файл через любой доступный вам браузер и найдите цифру, которая написана возле «SystemScore»:
Эта оценка, как видите, совпала с той, которая была получена нами ранее через утилиту «Выполнить». Теперь смотрим на цифры, которые указаны после. Видим, что наименьшая оценка у нас напротив «Графики», соответственно, нужно разбираться, что с ней не так.
Вся проблема в том, что в нашем «подопытном» компьютере два видеоадаптера – один встроенный (интегрированный), другой дискретный. Первый слабый, второй намного мощнее. Он не может дать такую оценку, поэтому выходит, что система взяла во внимание слабый вариант.Теперь мы узнали, что и как было оценено системой, а также выявили «виновника» относительного низкого индекса производительности на Windows 8.
Индекс производительности в Windows 10
В свеженькой «десятке» посмотреть индекс производительности тоже можно так же, как и на «восьмёрке» через «Выполнить» и команду «shell:games».
Чтобы узнать виновника низкого рейтинга или вообще, что и как с компонентами, мы тоже попробовали воспользоваться PowerShell с правами администратора.
Однако, тут нас ожидало поражение – на Windows 10 не работает оценивание системы через это классическое приложение. Вот что пишет сама программа при попытке запустить оценивание:
Сначала была мысль, что можно воспользоваться командной строкой и прописать ту же команду. Она оказалась очень даже дельной и вот что получилось:
Всё прошло аналогично с Windows 8|8.1 и чтобы узнать, какие оценки были выставлены, воспользуйтесь инструкцией из предыдущего подзаголовка.
Как повысить индекс производительности в Windows 7,8,10
Возникает вопрос, а как же повысить ту оценку, если она не устраивает? Ответ не очень вас обрадует – нужно задуматься о покупке нового оборудования и замене старого. В некоторых случаях помогает обновление драйверов, но чаще приходится тратиться. Рассмотрим подробнее, что можно сделать для улучшения разных параметров.
- Процессор. Для него всё очень грубо – только замена на более быстрый. Вообще, это самая «тупая» часть компьютера, ведь он тупо выполняет поток команд. Лишь после ускорения этого выполнения можно говорить о улучшении производительности.
- Оперативная память. Достаточно добавить дополнительную планку того же размера, что и основная. Если поставить меньшую по размеру памяти, то индекс будет вычисляться по ней, а не по общему количеству.
- Графика. Здесь поможет только обновление драйверов или замена видеокарты.
- графика. Аналогично с предыдущим пунктом.
- Основной жёсткий диск. Его нужно только менять на другой с большей скоростью обмена данными.
Есть ещё один способ «повысить» индекс. В файле, который мы рассматривали в пунктах о Windows 8|8.1 и 10, поменяйте цифру возле пункта «SystemScore» и сохраните файл.
Если не получится это сделать в системной папке, сохраните в другое место, а затем просто скопируйте его с заменой.
Через пару минут общая оценка изменится, но она не будет отвечать действительности.
Хорошие статьи в продолжение:
by HyperComments
