Как восстановить повреждённый чертёж в AutoCAD
Как восстановить повреждённый чертёж в AutoCAD
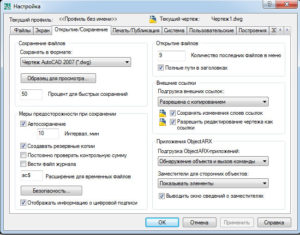
К сожалению, как и в любом программном обеспечении, в AutoCAD возможны лаги, ошибки и вылеты, что, соответственно, может привести к повреждению чертежа/ей, полной или частичной потере несохранённых данных, особенно если отключено автосохранение.
На этот случай, разработчики предусмотрели и интегрировали специальные утилиты, которые восстанавливают и проверяют повреждённый проект на возможные ошибки, испорчен ли он, и если не полностью, то хотя бы частично помогают восстановить данные с повреждённого файла.
Как восстановить файл с помощью встроенной утилиты
Если ошибки непосредственно при работе программы, она автоматически сохраняет введённые изменения и помечает «dwg» проект как повреждённый.
После восстановления работоспособности Автокада автоматически запускается проверка, и вносятся исправления для достижения корректности работы.
Но если проверка не была запущена, можно осуществить её вручную, для этого:
- Откройте раздел меню «А» (левый верхний угол) и перейдите в строку «Утилиты».
- В развернувшемся списке кликните по строке «Проверить».
- В ответ на запрос команды об исправлении обнаруженных ошибок нажмите «ДА».
- Если что-то найдено, будут автоматически внесены исправления.
Диспетчер восстановления чертежей AutoCAD
Это более мощный инструмент по восстановлению повреждённых файлов, нежели выше рассмотренная утилита, и в большинстве случаев помогает восстановить даже несохранённый проект.
Запускается он по умолчанию после восстановления сбойной работы, но вызвать «Диспетчер» можно и в ручном режиме.
Для этого откройте меню, далее – раздел «Утилиты» и выберите «Открыть диспетчер восстановления чертежей»:
- Диспетчер хранит файлы, которые удалось сохранить до произошедшего сбоя. Там же можно ознакомиться и с датой/временем и местом последнего сохранения.
- Последний сохранённый объект носит разрешение «.sv$», он и представляет наибольший интерес, так как содержит все последние изменения.
- С расширением «.dwg» – это последнее ручное сохранение.
- Наряду с «.sv$», стоит обратить внимание на «.bak» – это резервная копия, которая активируется при выполнении «Меню» – «Сохранить» или «ctrl+s». Файлы формата «.bak», то есть резервные копии, автоматически перезаписываются.
- Для восстановления кликните левой кнопкой мышки по одному из подходящих вариантов, дождитесь загрузки и открытия чертежа и сохраните его вручную, с новым именем и определённым месторасположением.
Чтобы посмотреть, где хранятся файлы автосохранения, откройте «Параметры», вкладка «Файлы» и найдите раздел «Папка для автосохранения», где и будет указан требуемый адрес каталога.
Восстановление чертежа в Автокаде с помощью утилиты «Восстановить»
Данный функционал находится в том же разделе «Утилиты».
- После вызова будет предложено выбрать импортируемый объект, найдите его в каталоге папок, например, в папке «Мои рисунки» и нажмите «Открыть».
- После завершения работы появится «Текстовое окно AutoCAD», содержащее информацию о проводимом восстановлении и обнаруженных при этом ошибках.
Проект с расширением dwg не открывается
При появлении ошибки вида «Чертёж не является действительным», следует для начала определиться – действительно ли проблема была создана в программе AutoCAD.
Для проверки откроем объект в любом текстовым редакторе, к примеру, «Блокнот» и ищем и обращаем внимание на первые четыре символа, они должны быть вида «AC10…», если это не так, то использовалось стороннее ПО, поэтому попытки восстановления пройдут впустую.
Если символы соответствуют, попробуйте провести следующие действия:
- Возможная причина появления ошибки кроется в наличии «клонов» исходного файла с тем же именем, но с разрешением «.dwl1» или «.dwl2».
- В зависимости от версии операционной системы, откройте отображение скрытых файлов и папок и перейдите в каталог, где сохраняются проекты.
- Затем потребуется найти все элементы «.dwl» с одинаковыми наименованиями и просто удалить их.
Как ещё можно восстановить чертёж в Автокаде: дополнительные способы
Применять действия, которые будут описаны ниже, можно в любой последовательности:
- Попробуйте к пустому «.dwg» прикрепить проблемный объект в качестве внешней ссылки. Для этого воспользуйтесь командой «ВНССЫЛКИ» и в зависимости от версии программного обеспечения выберите «Присоединить dwg» или «Ссылка на dwg».
- Используя команду «DXFOUT», экспортируйте проект в формате «dfx», затем создайте пустой «dwg» и командой «DXFIN» импортируйте созданный объект.
Полезные команды и переменные
- «SAVETIME» – установка интервала для функции «Автоматическое сохранение»;
- «REPORTERROR» – отправляет отчёт об ошибке когда, «вылетел» Автокад;
- «RECOVERYMODE» – записывает информацию после сбоя;
- «ISAVEBAK» – увеличивает скорость последовательных сохранений;
- «DRSTATE» – закрывает/открывает окно диспетчера.
Если ничего из вышеописанного не принесло нужного результата, попробуйте воспользоваться другой версией AutoCAD, а также проверить работу сторонних программ на вмешательство в процессы Автокада.
Урок №23. С помощью чего и как именно можно реанимировать файл типа *.DWG в AutoCad

Урок №23. С помощью чего и как именно можно реанимировать файл типа *.DWG в AutoCad
Если в процессе работы с программным средством AutoCAD у вас возникли проблемы с реализацией каких-либо действий в открытом документе или же программа определяет его, как поврежденный фрагмент, вам непременно нужно ознакомиться с данной статьей. Мы поговорим о самых популярных способах реанимации испорченных и поврежденных файлов типа DWG.
Существует четыре основных метода для восстановления таких файлов:
- Резервное копирование документа;
- Внедрение файла в качестве блока или ссылки;
- Применение проверочной утилиты.
1. Программный компонент для реанимации документа
В данном случае речь идет о применении стандартных компонентов AutoCAD, а именно восстанавливаемая утилита. Чтобы запустить работу инструмента, можно использовать один из нижеперечисленных вариантов:
- Заходим в Строку меню и применяем следующую комбинацию команд Файл — Утилиты — Восстановить;
- Записываем соответствующую функцию в командной строке _.RECOVER;
- русскоязычная версия AutoCAD также прописывает команду немного по-другому ВОССТАН (далее будем прописывать команды для обеих языковых версий).
При запуске функции восстановления на рабочем экране открывается новое окно, где следует выбрать нужный файл и подтвердить команду.
Текстовое окно AutoCAD, которое вы сможете увидеть после завершения рабочего процесса, подробно расскажет пользователю о проделанной работе.
2. Резервное копирование документа
В данном случае конструктору нужно попытаться восстановить поврежденный документ с помощью обращения к ранее созданной резервной копии файла. Чтобы это сделать, нужно отыскать такие копии, обычно они представляют собой файлы с расширением bak или sv$.
После этого расширение нужно переформатировать в dwg. Как правило, все необходимые файлы сберегаются в специальной директории для временных документов.
Единственная сложность, которая может возникнуть перед конструктором, заключается в поиске пути к директории:
- пишем в командной строке следующий текст _.options или настройка;
- далее следуем к вкладке под названием Файлы, а затем запускаем Папка для файла автосохранения в группе Пути доступа, имена файлов и папки, там и отобразится необходимый путь;
Его можно изменить с помощью кнопки Обзор, задав после этого в командной строке требуемую директорию.
Чтобы предотвратить возню с восстановлением утраченной файловой информации, воспользуемся вкладкой Открытие/Сохранение, так нужно выставить нулевое значение процентам быстрых сохранений и интервал. Как известно, стандартное значение данного параметра равно 50:
3. Внедрение файла в качестве блока или ссылки
Еще одним способом восстановления файла является вставка поврежденного документа в новый через блок или внешнюю ссылку.
Для этого нужно сделать следующее:
- Заходим в меню, выбираем такую комбинацию Вставка — Ссылка на DWG и задаем требуемый файл;
- Применяем функцию _.xref или ВНССЫЛКИ, а затем подбираем файл.
Что вставить информацию блоком, нужно:
- Строке меню—Вставка — Блок, а после выбираем нужный документ;
- Пользуемся функцией _.insert или ВСТАВИТЬ и снова определяемся с выбором.
4. Проверочная утилита
Если при открытии чертежа стандартного расширения на нем имеется неотображаемая информация полностью или частично по непонятной причине, а вы убеждены в том, что ранее не вносили подобных изменений, скорее всего проблема в тех или иных ошибках. Устранить их можно с помощью специальной проверочной утилиты.
Запустить работу утилиты можно так:
- Выполняем такую комбинацию команд Строке меню—Файл — Утилиты — Проверить;
- Пишем в командной строке_.audit или ПРОВЕРИТЬ
Когда на рабочем поле появится запрос с текстом Исправить все обнаруженные ошибки, необходимо будет подтвердить операцию клавишами Y или Д.
Когда система завершит проверку документа на ошибки, командная строка отобразит журнал проверки, где можно будет детально познакомиться со всеми найденными и исправленными ошибками.
После этого проводится процедура регенерации чертежа, отображающая произведенные исправления. Подойдут любые из нижеперечисленных методов:
- Комбинация команд Строка меню — Вид — Регенерировать все;
Пишем команду_.regenall или ВСЕРЕГЕН.
После завершения рабочего процесса конструктор снова сможет увидеть все результаты проверки и исправлений.
Именно так выглядят основные способы реанимации поврежденных документов типа dwg.
Восстановление чертежей и настроек в AutoCad — СтройМетПроект

» Самоучитель » Обучение AutoCAD » Восстановление чертежей и настроек в AutoCad
Весьма актуальным является вопрос восстановления чертежей после системного сбоя, аварийного завершения работы программы и др. возможных причин.
В данной статье уделим особое внимание проверке файлов AutoCAD на наличие ошибок, а также рассмотрим «Диспетчер восстановления чертежей» Автокад.
Не зная, как выполнить восстановление файла Автокад, можно потратить уйму времени на создание чертежа заново.
Как происходит исправление ошибок в AutoCAD?
Разработчики AutoCAD предусмотрели возможность программных сбоев и учли это. Поэтому при возникновении такой ситуации, в рабочем чертеже стараются сохранить последние внесенные изменения, а сам файл помечается как поврежденный.
Когда программа запускается после неполадки, то автоматически запускается процедура проверки файлов на наличие в них ошибок. Так же автоматически происходит их восстановление. При этом происходит восстановление сохраненной базы изменений.
Бывает такой вариант, что файл AutoCAD открывается без проблем, однако в нем пропадает часть информации, или чертеж вообще пустой, хотя вы уверены, что объекты из него не удаляли. Тогда необходимо вручную проверить чертеж. Для этого переходим в «Файл» → «Утилиты» и выбираем команду «Проверить» (см. рис).На запрос командной строки «Исправить все обнаруженные ошибки?» отвечаем «Да». Далее все выполняется в автоматическом режиме. После завершения данной процедуры нужно обязательно сохранить чертеж.
Диспетчер восстановления чертежей Автокад.
В Автокад восстановление файлов можно выполнять через более мощный инструмент, так называемый «Диспетчер восстановления чертежей».При запуске программы после сбоя он открывается по умолчанию.
Однако его можно вызвать принудительно через «Утилиты» (см. рис. выше).
Благодаря Диспетчеру восстановлению подлежит максимально возможное количество изменений, которые были внесены в чертеж с момента последнего сохранения и до «вылета» программы.
Как видно из рис. ниже, Диспетчер содержит файлы архива, которые удалось сохранить до сбоя, а также все подробности, в частности, название файлов, место их хранение и время их последнего сохранения. Давайте более подробно рассмотрим с какими файлами предстоит работать.
Диспетчер восстановления чертежей AutoCAD содержит список файлов в порядке их последнего сохранения, т.е. файл автосохранения (.*sv$), стоящий на первом месте, предоставляет больший интерес, т.к. он имеет последние изменения, которые были внесены в чертеже (см. дату сохранения на рис.).
В Диспетчере файл с расширением *.dwg содержит внесенные в него изменения на тот момент, когда вы вручную сохранили файл AutoCAD. В «Подробностях» эту информацию можно посмотреть.
Что касается файла *.bak, то это резервная копия, которая появляется во время сохранения вами чертежа, т.е. когда выполняется действие «Меню» – «Сохранить» или Ctrl+S.
Важно то, что при каждом сохранении этот файл перезаписывается, но при этом в документе хранится версия проекта на момент предыдущего сохранения.
Как правило, он бывает полезен, если вы испортили файл, например, что-то удалили или внесли нежелательные поправки, после чего сохранили файл, и возможности «откатить» последние действия нет.
Итак, для восстановления файла нужно дважды щелкнуть ЛКМ по проекту с расширением (.*sv$), он откроется в AutoCAD.
Этот чертеж будет содержать данные, которые были внесены на момент последнего автосохранения, но при этом утеряны изменения, сделанные в интервале автосохранения.После этого, перейдите в «Меню» и выберите «Сохранить как…». Задайте новое имя и место сохранения файла. Все, можете продолжать работу!
Ну, что ж, теперь вы знаете, что делать, если в AutoCAD файл чертежа испорчен. Ознакомьтесь также с материалом, в котором рассказывается про временные файлы AutoCAD и их отличие от файлов Автосохранения
Работая в любой программе, всегда хочется ее настроить и оптимизировать под себя. Однако очень часто бывает, что можно случайно закрыть какую-то панель или, еще хуже, изменить доступ к важным системным папкам. Это может сильно затруднит работу. Поэтому важно знать, как восстановить Автокад по умолчанию.
Нажмите «Восстановить параметры по умолчанию». При этом сама программа Автокад должна быть обязательно закрыта. Появится диалоговое окно восстановления.
Здесь следует выбрать второй вариант «Сброс пользовательских настроек». Буквально через 30 сек. программа Автокад автоматически примет все настройки, которые заложены разработчиками по умолчанию.
Вот такие нехитрые действия позволят вам избежать неприятных ситуаций и в любой момент вернуть прежний вид программы.
Источник данного материала:
http://autocad-specialist.ru
AutoCAD 2008. Руководство пользователя

В случае повреждения файла чертежа или аварийного завершения работы программы можно восстановить все данные или их часть с помощью команд, позволяющих найти и исправить ошибки или вернуться к файлу резервной копии.
Восстановление поврежденного файла чертежа
В случае повреждения файла чертежа можно восстановить все данные или их часть с помощью команд, позволяющих найти и исправить ошибки.
Исправление и восстановление
При возникновении ошибки диагностические сведения записываются в файл acad.err, который затем можно использовать для описания проблемы.
Если обнаружены поврежденные данные или запрос на сохранение чертежа осуществляется после программного сбоя, файл чертежа помечается как поврежденный. Если повреждение незначительно, то иногда чертёж автоматически восстанавливается при следующем открытии. В противном случае можно использовать следующие команды:
■ ВОССТАН. Выполняет проверку и пытается открыть любой файл чертежа.
■ ВОССТВСЕ. По аналогии с восстановлением эта функция работает на всех вложенных внешних ссылках. Результаты отображаются в окне «Журнал восстановления чертежей».
■ ПРОВЕРИТЬ. Находит и исправляет ошибки в текущем открытом файле чертежа.
Пример: проверка файлов В результате проверки файла создается отчёт с описанием ошибок в файле чертежа и рекомендациями по их устранению. При запуске проверки пользователь может указать, должна ли программа пытаться исправить имеющиеся ошибки. Отчёт может выглядеть следующим образом:
Проверка заголовка
ИМЯ DXF Текущее значение Проверка По умолчанию PDMODE 990 — 2040 UCSFOLLOW 811 or 0
При проверке переменных заголовка обнаружена ошибка
Проверено блоков: 4
Проход 1: проверено объектов: 4
Проход 2: проверено объектов: 4
Всего найдено ошибок: 2, исправлено: 2
Если проверка выполняется без устранения ошибок, то вместо последнего блока сообщений будет выведено:
Всего найдено ошибок: 2, исправлено: 0
Выходные данные аудита восстановления записываются в файл регистрационного журнала аудита (ADT) в случае, если системная переменная AUDITCTL равняется 1 (Вкл).
Полное восстановление поврежденных файлов не гарантировано. Программа, насколько это возможно, восстанавливает данные поврежденных файлов.
См. также:
■
Восстановление поврежденного файла чертежа
1. Выберите меню «Файл»→»Утилиты»→»Восстан».
2. В диалоговом окне «Выбор файла» выберите файл. Нажмите кнопку «Открыть». После проверки все объекты с ошибками размещаются в наборе объектов «Предыдущий» для облегчения доступа. Выходные данные аудита восстановления записываются в файл регистрационного журнала аудита (ADT) в случае, если системная переменная AUDITCTL равняется 1 (вкл).
ВОССТАН, ВОССТВСЕ
Восстановление файла чертежа, повреждённого в результате системного сбоя
1. Если программа обнаруживает ошибку и не может продолжать работу, то появляется сообщение об ошибке, а для некоторых ошибок — код ошибки. Запишите числовой код ошибки, затем, если это возможно, сохраните изменения чертежа и выйдите из программы.
2. Перезапустите программу.
3. В окне «Восстановление чертежа», в разделе «Файлы архива», дважды нажмите кнопку мыши на элементе чертежа, чтобы его развернуть. В списке дважды нажмите на одном из файлов чертежей или архива, чтобы его открыть.
Если программа обнаружит, что чертёж поврежден, появится соответствующее сообщение с запросом о продолжении работы.4. Для продолжения введите у.
После попытки восстановления чертежа, предпринятой программой, появится диагностический отчёт о проверке. Выходные данные аудита восстановления записываются в файл регистрационного журнала аудита (ADT) в случае, если системная переменная AUDITCTL равняется 1 (вкл).
5. В зависимости от степени успеха восстановления выполните следующее:
■ Если восстановление полностью завершено, чертёж открывается. Сохраните файл чертежа.
■ Если программе не удастся восстановить файл, появится сообщение. В этом случае, начиная с шага 3, выберите другой файл чертежа или архива из списка «Восстановление чертежа».
ВОССТАН
Восстановление открытого чертежа
1. Выберите меню «Файл»→»Утилиты»→»Проверить».
2. По запросу «Исправить все обнаруженные ошибки?» введите у или n.
Для удобного доступа к объектам, в которых обнаружены ошибки, команда ПРОВЕРИТЬ помещает их все в предыдущий набор объектов. Выходные данные аудита восстановления записываются в файл регистрационного журнала аудита (ADT) в случае, если системная переменная AUDITCTL равняется 1 (вкл).
ПРИМЕЧАНИЕ. Если с помощью команды AUDIT не удаётся исправить ошибки в чертеже, следует воспользоваться командой ВОССТАН. Команда ВОССТАН восстанавливает любой указанный DWG-файл, не являющийся текущим файлом чертежа.
ПРОВЕРИТЬ
Восстановление чертежа из файла архива
1. С помощью Проводника Windows найдите файл резервной копии чертежа с расширением .bak.
2. Нажмите правую кнопку мыши на файле архива. Выберите «Переименовать».
3. Введите новое имя с расширением dwg.
4. Откройте файл как обычный файл чертежа.
Краткий справочник
Команды
ПРОВЕРИТЬ
Проверяет целостность чертежа и исправляет некоторые ошибки
ВОССТАНЧЕРТЕЖА
Отображает список имен файлов чертежей, подлежащих восстановлению после сбоя системыНАСТРОЙКА
Параметры данной вкладки служат для пользовательской настройки программы
ВОССТАН
Восстановление поврежденного чертежа
ВОССТВСЕ
Восстановление поврежденного чертежа
Системные переменные
AUDITCTL
Контроль создания файла отчета проверки (ADT) с помощью команды ПРОВЕРИТЬ
REPORTERROR
Управляет возможностью отправки отчета об ошибке в компанию Autodesk при неожиданном закрытии программы
Утилиты
Нет записей
Ключевые слова для команд
Нет записей
Создание файлов архива и восстановление
Файлы архива гарантируют безопасность хранения данных чертежа. При возникновении проблем можно восстановить чертёж с помощью файла архива.
При работе над чертежом могут возникать различные сбои, вызванные неполадками оборудования или программного обеспечения, неожиданным отключением питания или неверными действиями самого пользователя. Потери данных в таких случаях можно свести к минимуму, если периодически выполнять сохранение результатов работы. При возникновении проблем можно восстановить чертёж с помощью файла архива.
Создание резервных копий файлов
В диалоговом окне «Настройка» на вкладке «Открытие/Сохранение» можно указать, что при сохранении чертежей должны создаваться файлы архива. В этом случае при каждом сохранении чертежа предыдущая его версия сохраняется в файле с тем же именем с расширением .bak. Файл архива располагается в той же папке, что и файл чертежа.
Чтобы выполнить восстановление из архивной версии, можно переименовать .bak-файл в проводнике Windows в файл с расширением .dwg. В этом случае, если необходимо сохранить последнюю версию чертежа, резервную копию можно скопировать в другую папку.
Периодическое автосохранение чертежа.
Если режим автосохранения включён, чертёж сохраняется периодически по истечении установленного интервала времени. По умолчанию автосохранение происходит во временные файлы с именем в виде имя_a_b_nnnn.sv$.
■ Имя — это текущее название чертежа.
■ a — это число открытых копий одного и того же файла чертежа в одном сеансе.
■ b — это число открытых копий одного и того же чертежа в разных сеансах.
■ nnnn — произвольное число.
При успешном закрытии чертежа удаляются все временные файлы, созданные в результате автосохранения. В случае программного сбоя или перебоя в энергоснабжении эти файлы не удаляются.
Чтобы восстановить предыдущую версию чертежа из автоматически сохраненного файла, необходимо до завершения работы программы переименовать файл, используя расширение .dwg вместо расширения .sv$.См. также:
■ Восстановление после системного сбоя
Восстановление чертежа из файла архива
1. С помощью Проводника Windows найдите файл резервной копии чертежа с расширением .bak.
2. Выделите найденный файл. Открывать его не обязательно.
3. Выберите пункт меню «Файл»→»Переименовать».
4. Введите новое имя с расширением .dwg.
5. Откройте файл как обычный файл чертежа.
Краткий справочник
Команды
НАСТРОЙКА
Параметры данной вкладки служат для пользовательской настройки программы
Системные переменные
ISAVEBAK
Повышает скорость последовательных сохранений, особенно для больших чертежей
Утилиты
Нет записей
Ключевые слова для команд
Нет записей
Восстановление после системного сбоя
Неполадки в работе оборудования или программного обеспечения и перебои в питании могут привести к аварийному завершению работы программы. Если это случится, файлы чертежей, которые были открыты, можно восстановить.
В случае сбоя программы результаты выполненной работы могут быть сохранены в другом файле. Для этого файла используется формат DrawingFileName_recover.dwg, где DrawingFileName — это имя файла текущего чертежа.
Решение проблем файлов чертежей
После программного или системного сбоя при следующем запуске AutoCAD открывается «Диспетчер восстановления чертежей». Модуль «Диспетчер восстановления чертежей» отображает список всех файлов чертежей, которые были открыты, включая файлы чертежей следующих типов.
■ Файлы чертежей (DWG)
■ Файлы шаблонов чертежей (DWT)
■ Файлы стандартов оформления (DWS)
ПРИМЕЧАНИЕ. Несохраненные чертежи, открытые в момент сбоя, модулем «Диспетчер восстановления чертежей» не отслеживаются. Обязательно сохраняйте файл после начала работы и регулярно во время работы над ним.
Для каждого чертежа можно открыть и выбрать какой-нибудь из следующих файлов, если они существуют:
■ DrawingFileName_recover.dwg
■ DrawingFileName_a_b_nnnn.sv$
■ DrawingFileName.dwg
■ DrawingFileName.bak
ПРИМЕЧАНИЕ. Файлы чертежей, архива и восстановления указаны в списке по порядку в соответствии с отметками времени их последнего сохранения.
Если окно «Восстановление чертежа» закрыто до разрешения проблем во всех поврежденных файлах, его можно открыть позже с помощью команды ВОССТАНЧЕРТЕЖА.Дважды нажмите на элементе чертежа верхнего уровня, указанного в разделе «Файлы архива», чтобы отобразить до четырех файлов, перечисленных выше. Нажмите правую кнопку мыши на любом элементе в разделе «Файлы архива» для отображения параметров контекстного меню.
Автоматическая отправка отчёта об ошибке в компанию Autodesk
В программе имеется возможность послать отчёт об ошибке в компанию Autodesk, где он будет использован для устранения подобных проблем в будущем. Отчёт об ошибке содержит информацию о состоянии системы на момент сбоя.
Кроме того, можно ввести дополнительную информацию, например, о действиях пользователя, предшествовавших сбою. Системная переменная REPORTERROR управляет возможностью отправки в Autodesk отчётов об ошибках в работе AutoCAD.
Открытие модуля «Диспетчер восстановления чертежей»
■ Выберите меню «Файл»→»Утилиты»→»Диспетчер восстановления чертежей». В разделе «Файлы архива» указаны чертежи, которые требуется восстановить после неожиданного программного или системного сбоя.
ВОССТАНЧЕРТЕЖА
Восстановление чертежа с помощью модуля «Диспетчер восстановления чертежей»
1. В случае необходимости откройте окно «Диспетчер восстановления чертежей».
2. В окне «Диспетчер восстановления чертежей», в разделе «Файлы архива», дважды нажмите на элементе чертежа, чтобы отобразился список всех имеющихся файлов чертежей и архива.
3. Дважды нажмите на файле, чтобы его открыть.
Если файл чертежа поврежден, исправления в чертеже по возможности выполняются автоматически.
ВОССТАНЧЕРТЕЖА
Удаление чертежа из окна «Диспетчер восстановления чертежей»
1. При необходимости выберите меню «Файл»→»Утилиты»→»Диспетчер восстановления чертежей.
2. Выполните одно из следующих действий:
■ Восстановите чертеж, а затем сохраните его.
■ Нажмите правую кнопку мыши на элементе чертежа. Выберите «Исключить».
ВОССТАНЧЕРТЕЖА
Развертывание или свёртывание всех элементов в окне «Диспетчер восстановления чертежей»
■ Нажмите правую кнопку мыши в области раздела «Файлы архива» ниже последнего элемента чертежа в списке. Выберите » все».
ВОССТАНЧЕРТЕЖА
Для активизации/отключения возможности отправки в компанию Autodesk отчётов об ошибках
1. В командной строке введите reporterror.
2. Введите 0 для отключения возможности отправки отчетов об ошибках; введите 1 для активизации возможности отправки отчетов об ошибках.
Краткий справочник
Команды
ВОССТАНЧЕРТЕЖА
Отображает список имен файлов чертежей, подлежащих восстановлению после сбоя системыСКРЫТЬВОССТАНЧЕРТЕЖА
Закрытие диспетчера восстановления чертежей
НАСТРОЙКА
Параметры данной вкладки служат для пользовательской настройки программы
ВОССТАН
Системные переменные
DRSTATE
Указание на открытое или закрытое состояние окна Диспетчера восстановления чертежей
ISAVEBAK
Повышает скорость последовательных сохранений, особенно для больших чертежей
RECOVERYMODE
Управляет записью информации о восстановлении чертежа после системного сбоя
REPORTERROR
Управляет возможностью отправки отчета об ошибке в компанию Autodesk при неожиданном закрытии программы
Утилиты
Нет записей
Ключевые слова для команд
Нет записей
Востановление файлов чертежей
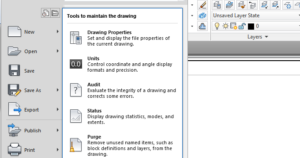
В случае повреждения файла чертежа или аварийного завершения работы программы можно восстановить все данные или их часть с помощью команд, позволяющих найти и исправить ошибки или вернуться к файлу резервной копии.
Восстановление поврежденного файла чертежа
В случае повреждения файла чертежа можно восстановить все данные или их часть с помощью команд, позволяющих найти и исправить ошибки.
Исправление и восстановление
При возникновении ошибки диагностические сведения записываются в файл acad.err, который затем можно использовать для составления отчета о проблеме.
Если обнаружены поврежденные данные или запрос на сохранение чертежа осуществляется после программного сбоя, файл чертежа помечается как поврежденный. Если повреждение незначительно, то иногда чертёж автоматически восстанавливается при следующем открытии. При открытии поврежденного файла чертежа, требующего восстановления, отображается уведомление о необходимости восстановления.
Пользователь может:
■ ВОССТАН. Выполняет проверку и пытается открыть любой файл чертежа.
■ ВОССТВСЕ. По аналогии с восстановлением эта функция работает на всех вложенных внешних ссылках. Результаты отображаются в окне «Журнал восстановления чертежей».
■ ПРОВЕРИТЬ. Поиск и исправление ошибок в текущем чертеже.
■ RECOVERAUTO. Управление отображением уведомлений о восстановлении перед открытием поврежденного файла чертежа или после его открытия.
Пример: проверка файлов
В результате проверки файла создается отчёт с описанием ошибок в файле чертежа и рекомендациями по их устранению. При запуске проверки пользователь может указать, должна ли программа пытаться исправить имеющиеся ошибки. Отчёт может выглядеть следующим образом:Проверка заголовка
ИМЯ DXF Текущее значение Проверка По умолчанию PDMODE 990 — 2040
UCSFOLLOW 811 or 0
При проверке переменных заголовка обнаружена ошибка Проверено блоков: 4
Проход 1: проверено объектов: 4
Проход 2: проверено объектов: 4
Всего найдено ошибок: 2, исправлено: 2
Если проверка выполняется без устранения ошибок, то вместо последнего блока сообщений будет выведено:
Всего найдено ошибок: 2, исправлено: 0
Выходные данные аудита восстановления записываются в файл регистрационного журнала аудита (ADT) в случае, если системная переменная AUDITCTL равняется 1 (Вкл).
Полное восстановление поврежденных файлов не гарантировано. Программа, насколько это возможно, восстанавливает данные поврежденных файлов.
Восстановление файла чертежа, повреждённого в результате системного сбоя
1 Если программа обнаруживает ошибку и не может продолжать работу, то появляется сообщение об ошибке, а для некоторых ошибок — код ошибки. Запишите числовой код ошибки, затем, если это возможно, сохраните изменения чертежа и выйдите из программы.
2 Перезапустите программу.
3 В окне «Восстановление чертежа», в разделе «Файлы архива», дважды нажмите кнопку мыши на элементе чертежа, чтобы его развернуть. В списке дважды нажмите на одном из файлов чертежей или архива, чтобы его открыть.
Если программа обнаружит, что чертёж поврежден, появится соответствующее сообщение с запросом о продолжении работы.4 Для продолжения введите д.
После попытки восстановления чертежа, предпринятой программой, появится диагностический отчёт о проверке. Выходные данные аудита восстановления записываются в файл регистрационного журнала аудита (ADT) в случае, если системная переменная AUDITCTL равняется 1 (вкл).
5 В зависимости от степени успеха восстановления выполните следующее:
■ Если восстановление полностью завершено, чертёж открывается. Сохраните файл чертежа.
■ Если программе не удастся восстановить файл, появится сообщение. В этом случае, начиная с шага 3, выберите другой файл чертежа или архива из списка «Восстановление чертежа».
Восстановление открытого чертежа
1
Нажмите кнопку «Приложение» и выберите меню «Утилиты» ➤ «Проверить».
2 В ответ на запрос «Исправить все обнаруженные ошибки?» введите «д» или
«н».
Для удобного доступа к объектам, в которых обнаружены ошибки, команда ПРОВЕРИТЬ помещает их все в предыдущий набор объектов. Выходные данные аудита восстановления записываются в файл регистрационного журнала аудита (ADT) в случае, если системная переменная AUDITCTL равняется 1 (вкл).
ПРИМЕЧАНИЕ Если с помощью команды ПРОВЕРИТЬ не удаётся исправить ошибки в чертеже, следует воспользоваться командой ВОССТАН. Команда ВОССТАН восстанавливает любой указанный DWG-файл, не являющийся текущим файлом чертежа.
Восстановление чертежа из файла архива
1 С помощью Проводника Windows найдите файл резервной копии чертежа с расширением .bak.
2 Нажмите правую кнопку мыши на файле архива. Выберите «Переименовать».
3 Введите новое имя с расширением dwg.
4 Откройте файл как обычный файл чертежа.
Создание и восстановление резервных копий файлов
Файлы архива гарантируют безопасность хранения данных чертежа. При возникновении проблем можно восстановить чертёж с помощью файла архива.
При работе над чертежом могут возникать различные сбои, вызванные неполадками оборудования или программного обеспечения, неожиданным отключением питания или неверными действиями самого пользователя. Потери данных в таких случаях можно свести к минимуму, если периодически выполнять сохранение результатов работы. При возникновении проблем можно восстановить чертёж с помощью файла архива.
Создание резервных копий файлов
На вкладке «Открытие/Сохранение» (диалоговое окно «Параметры») можно указать необходимость создания резервных копий файлов при сохранении чертежей. В этом случае при каждом сохранении чертежа предыдущая его версия сохраняется в файле с тем же именем с расширением .bak. Файл архива располагается в той же папке, что и файл чертежа.
Чтобы выполнить восстановление из архивной версии, можно переименовать
- .bak-файл в проводнике Windows в файл с расширением .В этом случае, если необходимо сохранить последнюю версию чертежа, резервную копию можно скопировать в другую папку.
Периодическое автосохранение чертежа
Если режим автосохранения включён, чертёж сохраняется периодически по истечении установленного интервала времени. По умолчанию автосохранение происходит во временные файлы с именем в виде имя_a_b_nnnn.sv$.
■ Имя — это текущее название чертежа.
■ a — это число открытых копий одного и того же файла чертежа в одном сеансе.
■ b — это число открытых копий одного и того же чертежа в разных сеансах.
■ nnnn — произвольное число.
При успешном закрытии чертежа удаляются все временные файлы, созданные в результате автосохранения. В случае программного сбоя или перебоя в энергоснабжении эти файлы не удаляются.
Чтобы восстановить предыдущую версию чертежа из автоматически сохраненного файла, необходимо до завершения работы программы переименовать файл, используя расширение .dwg вместо расширения .sv$.См. также:
■ Восстановление после системного сбоя на стр. 253
Восстановление после системного сбоя
Неполадки в работе оборудования или программного обеспечения и перебои в питании могут привести к аварийному завершению работы программы. Если это случится, файлы чертежей, которые были открыты, можно восстановить.
В случае сбоя программы результаты выполненной работы могут быть сохранены в другом файле. Для этого файла используется формат DrawingFileName_recover.dwg, где DrawingFileName — это имя файла текущего чертежа.
Решение проблем файлов чертежей
После программного или системного сбоя при следующем запуске AutoCAD LT открывается «Диспетчер восстановления чертежей». Модуль «Диспетчер восстановления чертежей» отображает список всех файлов чертежей, которые были открыты, включая файлы чертежей следующих типов.
■ Файлы чертежей (DWG)
■ Файлы шаблонов чертежей (DWT)
ПРИМЕЧАНИЕ Несохраненные чертежи, открытые в момент сбоя, модулем «Диспетчер восстановления чертежей» не отслеживаются. Обязательно сохраняйте файл после начала работы и регулярно во время работы над ним.
Для каждого чертежа можно открыть и выбрать какой-нибудь из следующих файлов, если они существуют:
■ DrawingFileName_recover.dwg
■ DrawingFileName_a_b_nnnn.sv$
■ DrawingFileName.dwg
■ DrawingFileName.bak
ПРИМЕЧАНИЕ Файлы чертежей, архива и восстановления указаны в списке по порядку в соответствии с отметками времени их последнего сохранения.
Дважды нажмите на элементе чертежа верхнего уровня, указанного в разделе «Файлы архива», чтобы отобразить до четырех файлов, перечисленных выше. Нажмите правую кнопку мыши на любом элементе в разделе «Файлы архива» для отображения параметров контекстного меню.
Если окно «Восстановление чертежа» закрыто до разрешения проблем во всех поврежденных файлах, его можно открыть позже с помощью команды ВОССТАНЧЕРТЕЖА.
Автоматическая отправка отчёта об ошибке в компанию Autodesk
В программе имеется возможность послать отчёт об ошибке в компанию Autodesk, где он будет использован для устранения подобных проблем в будущем. Отчёт об ошибке содержит информацию о состоянии системы на момент сбоя.
Кроме того, можно ввести дополнительную информацию, например, о действиях пользователя, предшествовавших сбою. Системная переменная REPORTERRORуправляет возможностью отправки в Autodesk отчётов об ошибках в работе AutoCAD.
Открытие модуля «Диспетчер восстановления чертежей»
■ Нажмите кнопку «Приложение» и выберите «Утилиты» ➤ «Открыть Диспетчер
восстановления чертежей».
В разделе «Файлы архива» указаны чертежи, которые требуется восстановить после неожиданного программного или системного сбоя.
Восстановление чертежа с помощью модуля «Диспетчер восстановления чертежей»
1 Если необходимо, нажмите кнопку «Приложение» и выберите «Утилиты»
➤ «Открыть Диспетчер восстановления чертежей».
2 В окне «Диспетчер восстановления чертежей», в разделе «Файлы архива», дважды нажмите на элементе чертежа, чтобы отобразился список всех имеющихся файлов чертежей и архива.
3 Дважды нажмите на файле, чтобы его открыть.
Если файл чертежа поврежден, исправления в чертеже по возможности выполняются автоматически.
Удаление чертежа из окна «Диспетчер восстановления чертежей»
1 Если необходимо, нажмите кнопку «Приложение» и выберите «Утилиты»
➤ «Открыть Диспетчер восстановления чертежей».
2 Выполните одно из следующих действий:
■ Восстановите чертеж, а затем сохраните его.
■ Нажмите правую кнопку мыши на элементе чертежа. Выберите «Исключить».
Развертывание или свёртывание всех элементов в окне «Диспетчер восстановления чертежей»
■ Под узлом чертежа, стоящим последним в списке, нажмите правую кнопку мыши в области «Файлы архива». Выберите » все».
Для активизации/отключения возможности отправки в компанию Autodesk отчётов об ошибках
1 В командной строке введите reporterror.
2 Введите 0 для отключения возможности отправки отчетов об ошибках; введите
1 для активизации возможности отправки отчетов об ошибках.
Открытие, восстановление файла в Автокад. Автосохранение
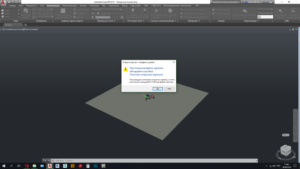
> Смотреть видео уроки AutoCAD >
В этом видео мы показываем важные моменты открытия, восстановления и автосохранения файлов в Автокаде.
Урок ответит на такие вопросы:
– Как открыть файл Автокад в ранней версии;
– Как открыть bak файл в AutoCAD;
– Где находится диспетчер восстановления чертежей;
– Как восстановить несохраненный чертеж в Автокад;
– Что такое файл автосохранения и где его найти;
– Как настроить автосохранение в Автокад;
– Какие основные панели команд есть.
версия урока:
Нажмите для просмотра видеоурока
Текстовая версия урока:
Привет дорогой друг! Сегодня мы поговорим о таких важных вещах, как автосохранение в AutoCAD, о том, как открыть более старые версии в программе Автокад и затронем другие не менее важные темы. Например, как восстановить изменения в Автокаде после непредвиденного закрытия программы.
Пункт 1. Как открыть чертеж в Автокаде созданный в более свежей версии?
Бывают ситуации, когда по работе Вам могут прислать чертеж, который был создан в более свежей версии программы, например, Вы работаете в 2014 версии, а чертеж был сделан в 2018! И в Вашей программе он не откроется. Вопрос, как быть?
Предлагаю не звать Гарри Поттера в этой ситуации, а последовать нашему совету. Напишите Вашему коллеге сообщение с просьбой пере сохранить присланный чертеж в более позднюю версию программы AutoCAD. Если коллега делал проект в 2018 версии программы AutoCAD, то попросите его ПЕРЕСОХРАНИТЬ проект в версию равной Вашей или еще ниже.
(Кстати, Вы можете сами оказаться в обратной ситуации, поэтому узнайте, какая версия программы у Вашего коллеги)
Еще от себя добавлю, что бывают ситуации, когда человек, который Вам отправил файл не можете пересохранить. В этой ситуации полезно иметь под рукой программу от компании AutoDESK TrueView. Как ей пользоваться расскажем в другом уроке.Пункт 2. Поговорим про автосохранение в Автокаде и файл формата bak.
Представьте такую ситуацию, после шести часов работы над одним проектом у Вас отключается электричество. И хорошо, если у Вас есть источник бесперебойного питания, а если нету? Мой страшный сон, который был наяву.
Это когда дипломный проект и изменения в нем не сохранились из-за того, что отключили электричество в общежитии.
Тогда я мог прожечь стул своим негодованием…Не надо так друзья, давайте настроим автосохранение в AutoCAD правильно для избежания таких вот ситуаций.
Начнем с того, что при сохранении, программа делает резервные копии и хранит все в формате BAK (файл резервного копирования). И если Вы утратили данные, то можно переименовать этот файл в стандартное расширение AutoCAD – DWG, после этого есть вероятность, что файл можно будет открыть.
Берем файл с расширением bak…
Изменяем расширение на dwg и нажимаем “да”.
Вуаля, файл изменился и его можно открыть. Но увы, это не всегда работает из-за неправильной настройки автосохранения в Автокад.
С моей точки зрения, сейчас самое время правильно настроить автосохранение в Автокаде. Для этого кликаем правой кнопкой мышки по пустому место и выбираем “параметры”.
В новом окне, нужно перейти на вкладку “открытие/сохранение”, нас интересует раздел в этом окне под названием “меры предосторожности при сохранении”.
Здесь мы в окошечке “интервал.мин” ставим 5 минут. Если у Вас нету галочки, напротив слова “Автосохранения”, кликаем и ставим галочку! Когда мы это сделаем, программа AutoCAD автоматически будет сохранять изменения с интервалом в пять минут в отдельный файл. Отключения электричества нам не страшны! (Но бесперебойник лучше купить).
И обязательно ставим галочку напротив “Создавать резервные копии”.
После изменений, обязательно нажимаем “применить”, а затем “ок”. Тем самым мы сохраняем все настройки в программе.
Пункт 3. Мы настроили автосохранение, теперь поговорим о том, как восстановить чертеж в Автокад.
Если очень коротко, то алгоритм по восстановлению чертежа такой:
- Открыли программу после экстренного завершения;
- Открыли диспетчер восстановления файлов;
- Нашли файл с расширением sv$;
- Открыли этот файл;
- Пересохранили его в формат dwg.
Если подробней…
После настроек, все изменения у нас будут автоматически сохраняться в спец временные файл с расширением sv$ с интервалом в пять минут. Именно с помощью него, в случае отключения программы (или электричества) и можно будет все восстановить.
А теперь внимание, логика работы автосохранения и восстановления чертежей в Автокад.
Это нужно сразу уяснить и в случае необходимости еще уменьшить интервал сохранения. Итак, дело в том, что теперь чертеж будет сам сохраняться каждые пять минут.
Каждые пять минут, программа будет запоминать все изменения и сохранять их во временный файлик, о котором я говорил выше.Поэтому при экстренном завершении и восстановлении чертежа, Вы получите те денные, которые программа успела сохранить в этот временной промежуток. Вот грубый словесный пример (извините за нудятину, это правда важно).
Мы начертили какие-то произвольные линии, скажем три штуки. И они все попали в интервал автосохранения в Автокад.
Тоесть за пять минут мы создали линии и произошло автосохранение, а потом, не шестой минуте мы начертили еще две линии, а на седьмой минуте произошло выключение программы (электричество отключили, опять).
Так вот, при восстановлении чертежа, у Вас будут только те самые три лини, которые сохранились за пять минут. А вот линии на шестой минуте не восстановятся, т.к. не прошел нужный временной промежуток для автосохранения. Вот если бы еще пять минут прошло, то тогда да.
