Установка и удаление Punto Switcher
Punto Switcher — программа для автоматического переключения раскладки
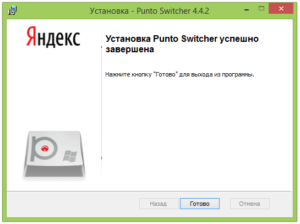
Иногда при печатании текста можно не заметить, что вы не поменяли раскладку. В таком случае приходится заново перепечатывать эту часть текста. Никому не хочется этого делать, поэтому была придумана очень полезная программа. Этой утилитой является Punto Switcher.
Данная программа предназначена для автоматического переключения между раскладками клавиатуры. Эта функция является полезной для любого пользователя текстовых редакторов и других программ, в которых требуется вводить текстовую информацию. Punto Switcher не требует большого объема памяти.
Эта утилита практически не забирает вашу оперативную память, при этом работая постоянно в автоматическом режиме. Последняя версия Punto Switcher распознает практически все иностранные слова и аббревиатуры. Он автоматически будет исправлять написанные слова, и менять дальнейшее написание иностранного текста.
В случае, когда производится написание на русском, он автоматически меняет раскладку. С этой программой вам больше не потребуется постоянно менять язык написания.
Punto Switcher может не только автоматически переключать раскладку клавиатуры. Он также с большой эффективностью производит проверку правописания и правильности ввода информации.
Данная утилита автоматически исправляет первую букву слова на заглавную, когда возникает момент ввода его после точки или другого подобного знака препинания. Также Punto Switcher проверяет правильность написания известных сокращений и аббревиатур.
Обо всех найденных ошибках в тестовой информации Punto Switcher оповещает различными звуковыми эффектами, поэтому вы постоянно будете о них знать и вовремя исправлять все опечатки.Теперь не нужно заморачиваться о неправильности ввода текста.
Для этого требуется лишь скачать и установить русскую версию Punto Switcher, которая будет выполнять все нужные действия без вашего участия.
Установить Punto Switcher
После скачивания программы (ссылка находится внизу поста), ее необходимо запустить для установки. В первом окне выбираем каталог для установки (лучше оставить выбранный по умолчанию) и нажимаем кнопку Установить
В следующем окне, т.к. эта программа является собственностью Яндекса, Вам предложат установить элементы этого поисковика в Ваш браузер, сделать поиск Яндекса стартовой страницей и т.д.
Если Вы пользуетесь данным поисковиком, можете оставить эти галочки. На следующей вкладке предложение установить Яндекс-браузер и сделать его браузером по умолчанию. Опять таки выбор за Вами.
Нажимаем кнопку Далее, программа установится и нажимаем Готово. Внизу возле часов у нас появится вот такой значек
Настройки программы
Для вызова настроек программы нам необходимо кликнуть правой кнопкой мыши на ярлыке программы и выбрать пункт Настройки.
В левой части окна настройки разбиты по категориям. Размерем наиболее важные из них.
Раздел Общие:
Запускать при старте Windows — нужен ли автоматический запуск программ при старте ОС, или Вы планируете запускать программу вручную при надобности?!
Автоматическое определение ввода пароля — можно включить эту опцию для того, чтобы программа определяла, когда Вы вводите пароль и не переключила автоматически раскладку.Дополнительно переключить по… — ставим сдесь галочку для быстрого переключения языков я англ. на рус. по нажатию клавиши Shift
В разделе Горячие клавиши Вы можете просмотреть или изменить набор горячих клавиш для быстрого доступа к распространенным функциям программы (отменить конвертацию раскладки, сменить регистр выделенного текста и т.д.). Я в этом пункте не производил изменений, т.к. привык пользоваться этими клавишами.
В разделе Правила переключения Вы можете создать собственное правило для игнорирования программой каких-либо буквосочетаний, которые она воспринимает не правильно. Для этого нажимаем кнопку Добавить и появляется вот такое окно:
Вводим слово, при котором нужно переключать (или наоборот не нужно) раскладку, выбираем условие (содержать данное слово, начинаться с данных букв или совпадать с данным сочетанием), затем выбираем действие, которое необходимо выполнять и нажимаем ОК.
В следующем разделе Программы-исключения мы можем задать программы, в которых программа не будет производить переключение раскладки. Нажимаем кнопку Добавить
Выбираем Обзор (или можно выбрать программу из запущенных, если у Вас она в данный момент запущена) и находим нужную нам программу через проводник Windows.
Раздел Устранение проблем. Тут мы можем задать после нажатия каких клавиш программа не должна менять раскладку клавиатуры (к примеру, если мы редактируем какой-то текст).
Автозамена. В этом разделе можно указать слова и сокращения, которые требуется заменять и на что именно менять… Нажимаем Добавить и вводим нужные слова.Раздел Звуки мы рассматривать не будем, я думаю, там и так все ясно, а вот раздел Дневник мы рассмотрим подробно…
Дневник Punto Switcher
В программе Punto Switcher есть функция Дневник, которая позволяет сохранять информацию набираемую на клавиатуре и затем сохранить ее в текстовом файле (формат .rtf). В настройках горячих клавиш можно добавить комбинации для показа дневника, записи текста из буфера обмена и выделеного текста.
Ставим курсор на необходимый пункт, нажимаем кнопку Назначить и нажимаем необходимую комбинацию клавиш.
Также в настройках дневника доступны следующие опции:
- Вести дневник — соответственно включение или отключение дневника, также по нажатию на клавишу установить пароль, Вы можете установить пароль для доступа к дневнику. Эта опция будет полезна в том случае, если у Вас установлено несколько пользователей ПК.
- Автоматически сохранять содержимое буфера обмена — при выборе этой опции, программа будет делать запись в Дневник после выделения текста и выбора из контекстного меню пункта копировать/вырезать (Ctrl+C, Ctrl+V).
- Не сохранять записи короче… — позволяет задать длину текста в словах, при которой программа должа выполнять запись
- Удалять записи старше — для оптимизации дневника позволяет удалять старые записи
- Вести Дневник в программах-исключениях — если Вы в предыдущем разделе добавляли программы-исключения, в которых Punto не должен менять раскладку, поставив тут галочку, несмотря на это программа будет вести Дневник
Также доступны кнопки для просмотра и очистки Дневника. Просмотр можно выполнять по дате.
- Стандартная функция — сохранение в текстовый документ
- Копирование текста из дневника в буфер обмена
- Удалить
- Найти — функция поиска по записи в Дневнике
- Выбор периода отображения данных в дневнике. Можно выставить нужный интервал (по умолчанию установлена текущая дата)
- Выбор дня отображения
- Переключение на предыдущий или следующий день
- Отображение названия программы, с которой производилась запись
- Сохраненная информация
