Удаление и восстановление корзины на рабочем столе
Как восстановить удаленные файлы и папки из Корзины: лучшие recovery-приложения

В этом руководстве вы узнаете о 2 способах, как восстановить данные на жестком диске при помощи популярных программ-реаниматоров Recuva, EaseUS Data Recovery Wizard и Handy Recovery. Если говорить в деталях, то вы узнаете:
- как восстановить удаленные файлы при помощи утилиты-реаниматора EaseUS Data Recovery Wizard;
- как вернуть корзину на Рабочий стол;
- каким способом надежней всего восстановить удаленную папку на жесткий диск;
- как восстановить файлы, удаленные антивирусом, после сброса настроек, переустановки Windows 7, из папки lost dir и проч.
- как восстановить все удаленные файлы из области recycle bin на компьютер.
- возможно ли восстановление содержимого Корзины после ее очистки
Что такое Корзина?
Когда вы удаляете файл через Проводник или другой файловый менеджер, он помещается в специальную промежуточную область ОС Windows – Корзину.
Вообще говоря, эта область присутствует в любой нормальной операционной системе с графическим интерфейсом: не только Windows, но и в Mac OS или Linux.
Корзину (или Recycle Bin, как ее именуют в оригинальной версии) можно установить даже на мобильный телефон под управлением Android или iOS.
Так или иначе, удаленные файлы хранятся в Корзине определенное время, пока не произойдет одна из двух ситуаций:- Вы очищаете системную Корзину, потому что не осталось свободного пространства на жестком диске
- Корзина использует ограниченное пространство для хранения “стертых” данных. Когда места не хватает, старые файлы просто перезаписываются более новыми поверх существующей информации без ведома пользователя
Таким образом, “Мусорная корзина” Windows играет роль некого промежуточного буфера обмена, резервного пространства на HDD. Если вы решите, что некоторые файлы все же вам понадобятся, вы можете «порыться» в системной Корзине, выкопать оттуда каталоги, папки, стертые элементы, быстро восстановить их.
Иногда вы заглядываете в Корзину Windows — а там самого необходимого уже нет: по сути, остался только бесполезный «мусор»! Скорее всего, вы просто очистили системную Корзину Windows, и ценные файлы на самом деле исчезли. Мы рассмотрим способы, как восстановить Корзину другими путями.
Как восстановить файлы, помещенные в Корзину
Перед тем, как случилось самое страшное, у вас еще есть шанс восстановить, реанимировать файлы из уничтоженной директории, из очищенной Корзины. Процесс возврата стертых данных достаточно прост.
- Для начала вы находите файл или папку, зайдя в Корзину
- Затем находите искомый удаленный файл или папку
- Щелкаете по элементу правой кнопкой мыши, через контекстное меню выбираете опцию “Восстановить”.
Можно ли восстановить файлы, удаленные из Корзины?
Время от времени вы можете очищать Корзину для освобождения места на диске.
Но задумываетесь ли вы, что очищенные таким образом файлы будет достаточно сложно вернуть обратно? Таким образом, возникает вопрос: как восстановить Корзину после очистки? Для этого уже понадобятся специальные программы для восстановления файлов, а не два клика мышкой. Поэтому я советую вам всегда думать, какие действия вы совершаете, особенно если говорить об очистке «Мусорки».
Когда файл стирается из Корзины, многие пользователи думают, что он отправляется в /dev/null и в дальнейшем восстановить удаленные файлы нельзя даже при помощи программ-реаниматоров.
Даже операционная система Windows выдает сообщение, мол, “Удаление файла из «Корзины» удалит файл/папку безвозвратно с вашего компьютера”. Однако на деле это далеко не так.
Я думаю, что мою статью читают также и опытные пользователи, которые не верят тому, что им говорит операционная система и могут то, что простым смертным непостижимо. Итак, слушайте меня внимательно.
«Винда» (или другая ОС) меняет в в таблице файлов один символ, после чего файл и папки просто не отображаются в Проводнике, Моем компьютере или другом файловом менеджере. Однако сейчас мы можем достать любую прогу для восстановления файлов, используя функционал по назначению.
В принципе, любая программа-реаниматор из данной категории сможет просканировать жесткий диск и выполнить эффективное восстановление удаленных файлов из Корзины. Я вам посоветую проверенный временем эффективный инструментарий.
В первую очередь, мы говорим о такой известной утилите, как EaseUS Data Recovery Wizard.
Как восстановить корзину или удаленную папку, используя EaseUS Data Recovery Wizard
Data Recovery Wizard – отличная эффективная программа, которая не раз мне помогала восстановить Корзину и найти файлы, удаленные после ее очистки. Кроме того, она поможет восстановить удаленную папку. Я использовал ее под Windows, и она, по факту, восстановила все, что я очистил по своей глупости.
Одна из ключевых фишек этой проги – вы можете быстро взглянуть на файлы, то есть сделать их предосмотр, перед собственно восстановлением. Это может сэкономить вам кучу времени, особенно, если файлов в Корзине было очень много и все они попали, что называется, под раздачу.
Далее читайте мое руководство, как вернуть стертые файлы из Корзины при помощи EaseUS Data Recovery Wizard.
Корзина — та область, откуда можно восстановить удаленный файл или папку
Шаг 1. Скачайте программу Data Recovery Wizard
Прогу можете скачать в каталоге на этом сайте, на торрентах или, конечно же, на сайте производителя Recovery Wizard.
Только там она платная; но если есть немного денег, то почему бы и не поддержать ребят, которые сделали хорошую программу для восстановления? Бесплатная версия тоже способна восстановить файлы в демонстрационном режиме, так что смело ее загружайте, а далее уже решайте сами, стоит она своих долларов или нет.
Скачать программу EaseUS Data Recovery Wizard
Шаг 2. Запуск программы для восстановления удаленных файлов
Запустите мастер восстановления EaseUS Data Recovery, выберите типы удаленных файлов, которые хотите восстановить из корзины. Затем нажмите “Далее” для продолжения процедуры восстановления файлов и папок на следующем этапе.
Выбор типов данных для их поиска
Шаг 3. Выбор диска для сканирования удаленных данных в программе EaseUS Data Recovery
Выберите диск, раздел жесткого диска, где вы потеряли файл, нажмите кнопку “Сканировать”.
Программа быстренько просканирует выбранный источник в поисках удаленных из Корзины файлов (все здесь зависит от размеров источника; запаситесь терпением).
Кстати, если вы стерли целый раздел диска, то можете использовать программную опцию “Поиск потерянных дисков”. Затем нажимайте “Сканировать” и ждите.
Выбор диска со стертыми файлами и папками в приложении Easeus Data Eecovery Wizard
Шаг 4. Восстановление файлов и сохранение полученных данных на диске
После сканирования, вы можете сделать предосмотр искомых удаленных файлов в Корзине для восстановления и далее выбрать один или множество элементов для сохранения на диске.
Приложение EaseUS Data Recovery Wizard: кто ищет, тот всегда найдет
Надеюсь, этот урок помог кому-нибудь из читателей ответить на вопрос: «Как восстановить удаленные файлы или папки из корзины»: фотографии котят, любимые фильмы о любви или реферат на тему нахождения стертых файлов в Корзине.
Как восстановить все файлы, удаленные из Корзины, при помощи утилиты Handy Recovery
Если вы очистили Корзину или удалили из нее несколько файлов, вы по-прежнему имеете возможность вернуть эти «выброшенные в мусорку», удаленные или случайно стертые файлы. Для этого следует выполнить несколько простейших шагов в приложении Handy Recovery.
Приложение Handy Recovery поможет узнать, как вернуть удаленные папки и файлы из Корзины в Windows
При выборе диска укажите тот, который содержал файлы до их перемещения в Корзину Windows. Проводник отобразит только системную Корзину, однако по факту файлы, которые были перемещены с другого диска, хранятся в различных системных каталогах. Вот почему так важно указать корректный диск для восстановления данных из Корзины.
После того, как выберете нужный диск, нажмите кнопку «Analyze» (Анализ). По его завершению, выберите папку «Recycle Bin» в появившемся окне программы Handy Recovery.
В ней содержатся файлы и папки, которые вы можете восстановить удаленные файлы обычным путем, используя кнопку «Recover» на панели инструментов или аналогичную команду реконструкции из контекстного меню.Восстановить удаленную папку можно по тому же принципу, что и файл.
Если вы не видите файлов в указанной директории, можете перейти в Handy Recovery к расширенному анализу файловой системы жесткого диска. Идем далее.
Если вы все равно не обнаружили искомые элементы после расширенного анализа, попробуйте поискать файлы в системной папке, относящейся к Корзине. Имя папки зависит от ОС и тема файловой системы диска.
Скажем, применительно Windows 2000 и XP, у папки будет имя «$RECYCLE.BIN».
Загрузить Handy Recovery
Ответы на вопросы читателей
Удалился значок Корзины на Рабочем столе, и теперь не знаю, как восстановить его. Помогите, пожалуйста, вернуть значок Корзины на экран! Операционная система — Windows 10.
Ответ. На самом деле, вернуть Корзину на Рабочий стол несложно, хотя Windows, как обычно, спрятала эту возможность куда-то вглубь Панели управления. Итак, для возврата Корзины выполните следующие действия:
- Откройте Пуск — Панель управления.
- Найдите в Панели управления раздел Оформление и персонализация, далее — Персонализация, нажмите на пункт Изменить значки рабочего стола.
- В появившемся окне отметьте флажком Корзину и примените изменения, нажав ОК.
После этого Корзина появится на Рабочем столе.
Ответ. Такой функции в Андроид нет, хотя восстановить предыдущую версию приложения (но не настройки) можно через Диспетчер приложений Android.
В техподдержку всегда есть возможность написать. Ищите официальный сайт мобильного приложения или страничку на Google Play с контактами.
Отключение корзины на рабочем столе: как убрать ее правильно
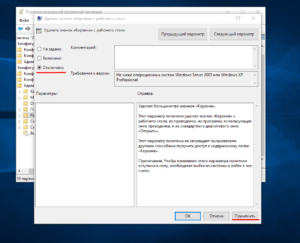
В ОС корпорации Microsoft включен элемент – корзина, для пользователей windows незаменимый. Он отвечает за хранение удаленных файлов, папок и приложений. По личным предпочтениям юзеры помещают иконку куда угодно, но некоторые интересуются, как убрать корзину с рабочего стола, чтобы она не попадалась на глаза.
Корзина в Windows
Достоинство приложения «Корзина» — это восстановление деинсталлированных файлов, при условии, что она не очищена. Для чего разработчики внедрили элемент? В первую очередь для удобства пользователей, которые по незнанию удаляют все, что им неизвестно, это нарушает работу ОС.
Но если пользователь решил убрать приложение окончательно, поможет подробная инструкция.
Место расположения корзины в разных версиях ОС
Иконка приложения находится на рабочем столе, ее вид меняется в соответствии с операционкой, но зачастую, это похоже на ведро или ящик, при этом он может быть пустым (если очищена), и заполненными бумагами (если содержит элементы):
Ярлык корзины чаще всего находится на рабочем столе и выглядит подобным образом
То, что представлено взору пользователя лишь верхушка айсберга. Данные приложения и главная папка в локальном диске. Если пользователь не знает, где корзина в windows 7 находится, не проблема. Папку можно найти по следующему пути: C:RECYCLE.
Данные приложения и главная папка в локальном диске.
Сразу нужно сделать поправку на то, что его значение скрытое. Поэтому для обнаружения пользователь должен активировать функцию видимости скрытых папок. Если юзера интересует корзина в windows XP, находится она в том же месте.
Если вы не знаете, то объем хранилища удаленных элементов по умолчанию составляет 10% от общего объема локального диска, при этом для каждого из них создается индивидуальная папка.
Допустим, если на устройстве есть 3 локальных диска, то под хранилище отведено 30% от общего объема. При скачивании и установке попадаются увесистые программы, превышающие общий объем отведенного места. Изначально приложение удалит давний файл или несколько, и попробует переместить деинсталлируемый, при невозможности выдаст запрос на подтверждения безвозвратного удаления.
Как удалить корзину с рабочего стола
Желание избавится от мусорного ведра на экране, может возникнуть по разным причинам:
- настроить ОС по своим предпочтениям;
- выполнить оптимизацию рабочей зоны;
- из эстетических побуждений и многое другое.
Если вы твердо решили удалить корзину с рабочего стола, как это сделать будет рассказано дальше. Итак, ход процедуры предполагает следующие действия:
- Освобождаем рабочее пространство (если оно забито ярлыками) и на свободном месте делаем клик ПКМ. Откроется всплывающее окно, где нужно выбрать «Персонализация»:
нужно выбрать «Персонализация»
- Пользователь попадает в меню, интуитивно делимое на 2 половины. В левой части сделать клик по опции изменения иконок:
В левой части сделать клик по опции «Изменение значков рабочего стола
«
Меню позволяет не только перейти к скрытию иконок, но и поменять значок корзины windows 7.
- В открывшемся окне пользователь должен снять отметку напротив нужного элемента и кликнуть по кнопочке «ОК». Согласие обязательно, без него изменения не вступят в силу, и все останется как прежде:
снять отметку напротив нужного элемента и кликнуть по кнопочке «ОК»
Описанные действия пригодятся для профессиональных версий ОС. Если пользователя интересует, как найти корзину в windows 7 стартовых выпусков, то он должен открыть опцию «Пуск», в графе «поиск», затем начать вводит запрос: отображение … и выбрать нужное из предложенного списка (там будет 1 вариант).
При использовании 8 версии операционной системы деинсталлировать хранилище можно следующими действиями: открыть меню «Пуск», прописать в строке поиск «Значки», выбрать опцию «Отображение или скрытие» и сделать по нему клик ЛКМ:
Работаем через значки области уведомлений
После клика откроется диалоговое окно, в котором можно назначить желаемые для отображения значки или наоборот, скрыть их, а также поменять внешний вид.
Убрать корзину с рабочего стола XP можно следующими действиями:
- в нижней части экрана с левой стороны раскрыть меню «Пуск» и найти опцию «Выполнить»;
- в открывшемся окне прописать команду «GPEDIT.MSC», затем нажать клавишу «ОК»;
- пользователю откроется список, где нужно выбрать «Административные шаблоны» и сделать двойной клик по «Рабочий стол»;
- возле нужной иконки кликнуть опцию удаление;
- войти в дополнительное меню «Состояние» и активировать «Отключен»;
- щелкнуть «ОК».
Отключение корзины в windows
Если просто скрыть корзину с рабочего стола, удаление все равно происходит через эту папку, просто вы не видите ее, она может переполниться и спровоцировать торможение устройства. При необходимости полного прекращения работы временного хранилища, его нужно отключить. Инструкция как удалить без корзины ненужные файлы и отключить ее, приведена ниже.
Важно! При активации этой функции удаление будет происходить без возможности восстановления.
Если пользователь уже снес ярлык временного хранения, его придется вернуть на законное место (как это сделать будет рассказано дальше).
- ПКМ щелкаем по иконке хранилища. Из открывшегося списка выбрать «Свойства»;
- Открывается информационное окно, где указано место расположения и объем элемента, а ниже в опции «Параметры» есть пункт, при активации которого удаление производится не в корзину:
в опции «Параметры» есть пункт, при активации которого удаление производится не в корзину
- Ставим отметку и жмем кнопку согласия «ОК».
Теперь вы знаете, как удалить без корзины лишнее, но рекомендуется хорошо подумать, прежде чем отключать эту опцию на компьютере, ведь она придумана не просто так.
Как восстановить корзину на рабочем столе
Некоторые пользователи по личному желанию удаляют хранилище, но так бывает не всегда. Иногда, в суматохе можно и не заметить, что деинсталлировал инструмент, а когда он вновь понадобится, выясниться что исчезла корзина с рабочего стола windows 7, и что делать в этой ситуации?
Для исправления нужно восстановить корзину на рабочем столе. Решение есть:
- Очищаем рабочее пространство от ярлыков и по свободному месту делаем клик ПКМ, из открывшегося списка выбираем меню «Персонализация»:
- Также как убирали значок, открываем меню управления иконками:
- Ищем корзину и напротив нее ставим отметку. Жмем кнопку «ОК»:
Указанные действия помогут восстановить ярлык корзины. Если вас не устраивает вид хранилища, то здесь можно выбрать иконки для корзины windows 7.
А нужно ли удалять корзину?
Если пользователь отключит хранилище временных файлов, то их уже не восстановить. При полной деинсталляции папок для ОС это негативно скажется на работе, поэтому если вы уже отключили и удалили элемент, рекомендуется вернуть корзину к работе. А при необходимости деинсталляции файла мимо хранилища используется комбинация Shift+Delete+Enter.
Теперь вы знаете, как убрать корзину с рабочего стола.
Четыре способа, как восстановить
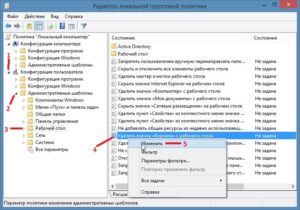
Большинство пользователей прекрасно осведомлены, что после нажатия по кнопке «Удалить» файл или папка не удаляется полностью, а отправляется в «Корзину». Сделано это для того, чтобы у пользователя была возможность восстановить данные.
«Корзина» по умолчанию находится на рабочем столе, но, как и любой другой ярлык, ее оттуда можно удалить. В этой статье будет рассказано, как восстановить «Корзину» на рабочем столе.
Всего будет представлено четыре способа, которые в равной степени эффективны.
Способ первый: через параметры персонализации
Через меню персонализации Windows пользователь может настроить внешний вид своей операционной системы, но есть еще возможность вернуть на рабочий стол «Корзину». Давайте рассмотрим, как это сделать. Сначала стоит сказать, что в разных версиях Windows процессы восстановления утраченного элемента отличаются друг от друга, поэтому разберем каждый случай в отдельности.
Windows 10
Вот инструкция, как восстановить корзину на рабочем столе в Windows 10:
- Нажмите правой кнопкой мыши по рабочему столу и выберите «Персонализация».
- В открывшемся окне «Параметры» перейдите в раздел «Темы» и нажмите по ссылке «Параметры значков».
- В новом окне поставьте галочку напротив «Корзина» и «Применить».
После этого данный элемент появится на главном экране.
Windows 8 и 7
В данных версиях операционной системы инструкция схожа:
- Нажмите правой кнопкой мыши по рабочему столу и выберите «Персонализация».
- В появившемся окне перейдите по ссылке «Изменение значков».
- В уже знакомом окне поставьте отметку напротив «Корзина» и примените изменения.
Когда вы выполните все эти действия, «Корзина» появится в нужном вам месте.
К сожалению, в Windows XP нет возможности добавить «Корзину» через меню персонализации, поэтому воспользуйтесь способами, указанными ниже, чтобы это сделать.
Способ второй: через настройку групповой политики
Этот метод довольно сложен в исполнении, но работает во всех операционных системах без исключения.
- Войдите в нужный редактор, нажав Win+R и выполнив команду gpedit.msc.
- В появившемся редакторе перейдите в подпапку «Рабочий стол», которая расположена в папке «Административные шаблоны» в группе «Конфигурация пользователя».
- В правой части отыщите в списке «Удалить значок «Корзины»» и нажмите по нему два раза левой кнопкой мыши.
- В появившемся окне переставьте переключатель в положение «Отключено» и нажмите «Применить».
Это был второй метод, как восстановить очищенную «Корзину», но далеко не последний.
Способ третий: через реестр
Если вы удалили «Корзину» с рабочего стола, то вернуть ее можно через редактор реестра.
- Откройте «Системный реестр». Для этого нажмите Win+R и введите команду regedit.
- Теперь нужно отыскать нужный нам раздел. Проще всего это сделать через внутренний поиск. Для этого нажмите клавиши Ctrl+F, а в появившемся меню введите имя раздела: «{645FF040−5081−101B-9F08−00AA002F954E}».
- Установите отметку напротив строки «искать только строку целиком» и нажмите «Найти далее».
- В поисках данного раздела обращайте внимание на путь к нему. Важно, чтобы он находился в папке Explorer.
- Найдя его, нажмите дважды левой кнопкой, чтобы вызвать свойства этого элемента.
- В появившемся окне вам необходимо изменить значение в одноименном поле на «0». После этого нажмите ОК, чтобы применить все изменения.
После этих действий «Корзина» появится на рабочем столе, но у некоторых пользователей случается и такое, что нужного раздела они не находят. В этом случае его нужно создать. Рассматривать мы это не будем, а перейдем к следующему способу, который также эффективен.
Способ четвертый: с помощью восстановления системы
Пожалуй, самым простым способом, как восстановить «Корзину» на рабочем столе, будет восстановление системы. Однако данный метод подразумевает, что ранее были созданы точки восстановления до того, как «Корзина» пропала.
- Нажмите правой кнопкой мыши по ярлыку «Мой компьютер».
- Выберите пункт «Свойства».
- В новом окне перейдите по ссылке «Защита системы».
- В области «Параметры защиты» выделите системный диск и нажмите кнопку «Настроить», которая расположена ниже.
- Установите отметку рядом с первым пунктом и нажмите кнопку «Применить».
- Вернитесь в предыдущее окно и нажмите «Восстановить».
Далее запустится «Мастер восстановления», следуя инструкциям которого, вы восстановите систему, тем самым вернув «Корзину» на рабочий стол.
Заключение
Теперь вы знаете четыре способа, как восстановить «Корзину» на рабочем столе. Как было заявлено в самом начале, все они одинаковы в эффективности, то есть, используя любой метод из вышепредставленных, вы стопроцентно добьетесь желаемого результата.
2 способа восстановить удаленные файлы в Windows без сторонних утилит
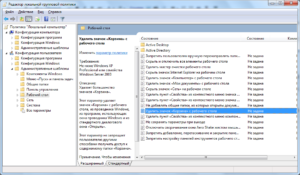
«Я удалил(а) важный файл!» Истории с таким началом происходят с пользователями достаточно часто. Не исключено, что и кто-то из наших читателей уже встречался с подобной проблемой.
Начинаются-то такие истории всегда одинаково, а вот заканчиваются по-разному. В этой статье я расскажу, как сделать конец этой истории счастливым.
Или по крайней мере сделать все, чтобы вероятность счастливого исхода была выше.
Ну во-первых, не паниковать. Вы же когда выбрасываете мусор, не сразу на свалку его отправляете. Сначала мусорное ведро, потом контейнер, и только потом свалка. Так происходит и в Windows. По клавише Del вы сначала отправляете файл в Корзину.
Потом, после очистки корзины, файл можно некоторое время найти на диске в неиспользуемых кластерах (это аналог нашего контейнера из примера).
И только после того, как на диске область, в которой еще были следы файла, занимается другими данными, тогда файл безнадежно потерян (это уже свалка).
1.1 Ищем в Корзине
Прозвучит банально, но Корзина является первым средством защиты данных от случайного удаления. При этом, многие пользователи Windows машинально очищают ее сразу после помещения в нее файлов. Хотя, по большому счету, Корзину вообще не нужно очищать, потому что она делает это автоматически.
Искать в ней файлы совсем не сложно. Найдите значок с ее изображением на рабочем столе и откройте. Если имя файла известно, то просто напишите его в окошке поиска. Также можно отсортировать файлы в Корзине по дате удаления и сразу найти нужный файл, который был только что удален.
В следующий раз, когда задумаетесь об использовании какой-нибудь утилиты, которая в фоновом режиме чистит Корзину для освобождения места на диске, хорошенько задумайтесь, стоит ли доверять этот ответственный процесс автомату. Может проще сделать это самому и в тот момент, когда будете уверены, что ничего ценного в ней нет.
1.2 Ищем среди теневых копий
Не обязательно использовать для этой цели какие-то платные программы. Штатное средство резервного копирования в Windows 7 вполне подойдет и включается эта система автоматически при установке операционной системы.
Если «Защита системы» не отключена вручную (что достаточно часто рекомендуют делать горе-оптимизаторы), то восстановить удаленный файл из теневой копии в Windows 7 достаточно просто.
- В Проводнике найдите папку, в которой был удаленный файл (не Корзину).
- Кликните по названию этой папки правой кнопкой мышки и выберите пункт «Свойства»
- Перейдите на вкладку «Предыдущие версии» (см. рисунок ниже).
Она содержит информацию обо всех версиях файлах, которые находились в этой папке в разное время.
Выбираем ближайшую по дате и пытаемся в ней искать наш файл. Если его там нет — обращаемся к более ранее версии. И так далее до тех пор, пока не найдете нужный файл.
Таким образом можно не только восстановить случайно удаленный файл, но и вернуться к одной из предыдущих версий документа, который был изменен и сохранен на диске, а потом понадобилась его предыдущая версия.
Теневые копии пользовательских файлов создаются автоматически операционной системой при перезагрузках и установке различных программ в точках восстановления системы.Потому отдельно что-то делать для их создания не нужно.
Главное, чтобы не отключалась «Защита системы», так как некоторые «специалисты» рекомендуют ее отключать для экономии ресурсов, умалчивая о том, что безопасность системы в целом при этом понизится.
2.1 Воспользуйтесь сторонней утилитой для восстановления файлов
Можно воспользоваться специализированной утилитой по восстановлению данных, которые после анализа диска выведут список файлов и папок, которые можно попробовать восстановить. Одну из таких программ можно держать на диске на пожарный случай.
Шансы на то, что файл восстановится без потерь не так велики, но бывают и удачи. Здесь очень важным моментом, влияющим на «успех концессии», является минимальное количество операций с диском с момента удаления файла.
Отдельные источники даже велят нам срочно выключить компьютер и загрузиться с флэшки или диска. По мне, так это чистой воды паранойя.
Намного легче соблюдать простые правила, которые я приведу ниже, и не рисковать понапрасну нервами.
Счастливых обладателей SSD-дисков огорчу сразу — у них этого шанса на спасение нет! Дело в том, что система для таких дисков регулярно выполняет функцию TRIM, которая обнуляет сектора с удаленными файлами.
2.2 Не забывайте про профессионалов
Есть люди, которые могут помочь с восстановлением удаленных файлов на диске. Шанс нарваться на шарлатана или неопытного специалиста есть, как и в любых других видах услуг. Но если файл действительно ценен, то может и есть смысл заплатить профессионалам.
3.1 Не отключайте штатные средства защиты — они очень эффективны
Разработчики операционной системы придумали многоуровневую систему защиты от проблем, связанных со случайным удалением данных. Не стоит пренебрегать ими и отключать их, а также очищать Корзину каждый раз сразу после удаления документа.
Проверьте, чтобы у вас была активирована «Защита системы» и исправно работала Корзина. С этими компонентами системы безвозвратно потерять файл можно разве что специально.
Чтобы предотвратить потерю данных, связанную с выходом диска из строя, воспользуйтесь рекомендациями из следующих пунктов.
3.2 Используйте облачные хранилища
Несмотря на шанс раскрытия информации, синхронизируйте свою папку важных документов с облачным хранилищем.
Я не видел пользователя, документы которого занимали бы 10 Гб, а именно столько готовы предложить облачные диски бесплатно. Также они же предлагают свои приложения, которые будут синхронизировать вашу папку документов с облаком.
Я, например, использую SkyDrive. Но есть еще такие продукты как Google Drive, Яндекс.Диск и конечно же знаменитый Dropbox.Да, очень важно, что у облачных хранилищ тоже есть своя корзина! Не забудьте посмотреть и в ее, если локальная копия файла безвозвратно потеряна.
3.3 Делайте регулярные резервные копии
Если у вас установлена операционная система, отличная от Windows 7, 8 или 10, то советуем вам делать резервные копии (бэкап) специальной утилитой.
Windows 7
Windows 7 имеет свою утилиту резервного копирования версий важных файлов «Архивация или восстановление», которая находится в «Панели управления».
Для создания резервных копий понадобиться отдельный жесткий диск (внешний или внутренний), который обладает достаточным количество свободного места для размещения образа всего системного диска, а также для создания резервных копий пользовательских файлов.
Windows 8/10
В этой версии операционной системы есть более продвинутая функция под названием «История файлов», которая выключена по умолчанию. Если же у вас есть действительно важные документы, потрудитесь включить для них контроль версий. Просто наберите в окне поиска панели управления «рез», как это показано на рисунке.
Затем в окне «Истории файлов» сделайте необходимые настройки. По умолчанию система предлагает хранить версии всех документов и рисунков. Если у вас в документах есть большие папки с домашними фотографиями, то лучше делать их резервные копии самим, как я это описывал в статье про освобождение места на диске. А в «Истории файлов» эти папки лучше поместить в «исключаемые».
Теперь вы будете иметь копии документа на каждый вариант изменений. Ваша диссертация или дипломная работа будет в сохранности. Даже если вы по ошибке удалили целую главу и записали документ.
«История файлов» требует использование съемного накопителя. Это на случай выхода основного жесткого диска из строя. Так что не жалейте денег и купите флэшку за сотню-другую рублей (например, 8 Гб), чтобы потом не выкладывать тысячу-другую за восстановление файлов по крупицам с тела мертвого жесткого диска.
Как настроить корзину и где она находится
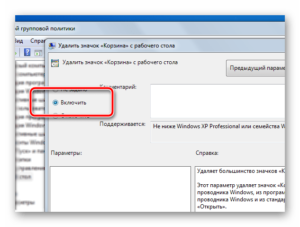
Комментариев к записи: 8
Алексей Кузнецов
Здравствуйте уважаемые читатели, сегодня я хотел бы рассказать какие быстрые и интересные хитрости можно делать с корзиной Windows 7, 8, 10. Как восстановить, переименовать, удалить, в общем творить с ней что хотите!
Можно это делать с помощью программ, реестра, файлов и мы рассмотрим самые быстрые и интересные!
Разные бывают случаи её исчезновения, вирус, баг, глюк, но и всегда есть решение проблемы. Я приведу 3 примера её восстановления:
Первый способ.
Просто запустить файл майкрософта (скачать).
Устанавливаем, перезагружаемся. Если не помогло смотрим способ ниже.
Второй способ.
Через компонент групповой политики.
Заходим в пуск и выбираем команду выполнить или сочетание (win+r).
Вводим gpedit.msc
Далее заходим конфигурация пользователя > административные шаблоны > рабочий стол.
Там будет параметр Удалить значок корзины с рабочего стола.
Правой кнопкой мыши нажимаем не ней и выбираем свойство.
И там выбираем не задано.
Ок. Перезагружаемся.
Третий способ.
Этот способ способен восстановить корзину через реестр.
Заходим пуск > выполнить (win+r) и пишем regedit
Откроется редактор реестра, там нужно пройти вот такому адресу:
HKEY_CURRENT_USERSoftwareMicrosoftWindowsCurrentVersionExplorerHideDesktopIconsewStartPanel
или
HKEY_CURRENT_USERSoftwareMicrosoftWindowsCurrentVersionExplorerHideDesktopIconsClassicStartMenu
В параметре {645FF040-5081-101B-9F08-00AA002F954E} меняем значение на 0.
Перезагружаемся. Однако путь может быть и такой:
HKEY_LOCAL_MACHINESOFTWAREMicrosoftWindowsCurrentVersionExplorerDesktopameSpace
В разделе NameSpace создаем раздел {645FF040-5081-101B-9F08-00AA002F954E}
Теперь в параметре «по умолчанию«, кликаем «Изменить«
В значении пишем Recycle Bin
Перезагружаемся.
Как удалить корзину?
1. Чтобы удалить нужно повторить способ 3 по восстановлению, только в параметре {645FF040-5081-101B-9F08-00AA002F954E} нужно поставить 1.
2. В разделе HKEY_LOCAL_MACHINESOFTWAREMicrosoftWindowsCurrentVersionExplorerDesktopameSpace удаляем раздел 645FF040-5081-101B-9F08-00AA002F954E
Перезагружаемся.
Способы переименования корзины
Первый.
Самый простой выделить корзину и нажать F2
Второй.
Заходим в реестре HKEY_CLASSES_ROOTCLSID{645FF040-5081-101B-9F08-00AA002F954E}
Там должен быть строковый параметр LocalizedString.
Нажимаем изменить и пишем свое имя.
Перезагружаемся.
Где найти корзину в windows 7, 8, 10?
Корзина в Windows на самом деле находится не на рабочем столе (на рабочем столе находится ярлык), а на диске с которого вы удаляете файл или папку.
Например если вы удаляете файл или папку с диска С, то папка корзины будет C:$RECYCLE.BIN ну или просто C:RECYCLE
Так же можно в неё зайти через команду выполнить:
%SYSTEMDRIVE%$RECYCLE.BIN
либо %SYSTEMDRIVE%Recycled
Как сменить иконку корзины?
Для Windows XP:
Необходимо нажать правой кнопкой мыши по рабочему столу выбрать свойство потом вкладка рабочий стол и там будет пункт настройка рабочего стола выбираем корзину нажимаем сменить значок выбираем понравившейся значок и нажимаем ок.
Для Windows 7, 8, 10:
Нажимаем так же по рабочему столу правой кнопкой мыши выбираем персонализация потом кликаем пункт изменить значки рабочего стола выбираем корзину и изменяем значок.
Если вдруг у вас нет пункта персонализация существует дополнение.
Настройка корзины
В настройка корзины можно задать размер корзины каждого диска. Например если вы зададите 4гб на диске С, то после удаления этого объем файлы будут удаляться не в корзину, а на совсем, без возможного восстановления. Восстановить конечно другими программами и можно, но не на 100%.
Возможно у вас маленький жесткий диск или же куда-то делось место на диске , тогда может стоить вообще выбрать пункт уничтожать файлы сразу после удаления, не помещая их в корзину.
Так же можно поставить галочку запрашивать подтверждение на удаление тогда windows будет спрашивать поместить ли файл в корзину или нет. Так же чтобы удалить объект без участия корзины можно нажать Shift + Delete.
Пропали свойства корзины?
Запустите файл восстановление свойств корзины и нажмите да. Перезагружаем компьютер, наслаждаемся результатом
Удаление и восстановление корзины на рабочем столе
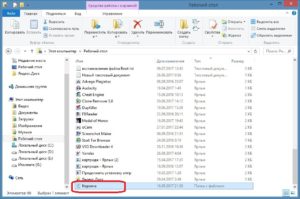
Корзина — это место хранения информации об удалённых данных, резервная часть диска, куда помещаются файлы до того, как быть стёртыми из системы.
Существует она для того, чтобы пользователи могли вернуть по ошибке удалённые данные. Располагается она на системном диске, на главном экране же отображается лишь ярлык.
Поэтому можно легко удалить и потом восстановить корзину на рабочем столе.
С указанным элементом можно выполнить следующие действия:
- переименовать;
- задать объём данных, которые она будет вмещать;
- создать ярлык на рабочем столе или в любом другом месте (правда, непонятно, кому это может понадобиться);
- очистить;
- удалять файлы с компьютера напрямую без помещения в корзину.
Чтобы выполнить любое из вышеназванных действий, правым щелчком мыши по ярлыку вызовите контекстное меню и там уже настройте по вашим предпочтениям.
Удаление и восстановление корзины
Удалить значок на рабочем столе можно следующим способом:
- Зайдите в меню «Пуск», «Панель управления», «Персонализация». Либо правым щелчком в пустом месте экрана вызовите меню и нажмите «Персонализация».
- Нажмите кнопку «Изменить значки рабочего стола».
- Снимите галочку с Recycle Bin (Корзина).
Таким же образом можно вернуть корзину на рабочий стол, если она пропала. Просто поставить галочку в окне настроек. Есть и другие способы, аналогичные по действию:
- Вызовите меню правым щелчком мыши на экране.
- Нажмите «Создать», далее «Новую папку».
- В качестве имени введите следующее: Корзина.{645FF040-5081-101B-9F08-00AA002F954E}.
- Нажмите Enter.
- Готово. Но если вы измените имя, то значок из изображения корзины для бумаг снова превратится в жёлтую папку.
Можно воспользоваться ещё более сложным способом:
- Вызовите команду «Выполнить» из меню Пуск или комбинацией «WinKey+R».
- Наберите gpedit.msc.
- Откроется окно групповой политики.
- Зайдите в раздел «Конфигурация пользователя», далее «Административные шаблоны», потом «Рабочий стол».
- В свойствах пункта «Удалить значок Корзина с рабочего стола» нужно поставить значение «не задан».
- Выполните перезагрузку компьютера.
Таковы способы поставить корзину обратно на рабочий стол, если она вдруг оттуда пропала. Причины исчезновения могут быть самые разные: вирусы, действия каких-то приложений или других пользователей.
Программы восстановления
Часто бывают ситуации, что пользователь случайно удалил какие-то данные и очистил корзину. На первый взгляд, может показаться, что информация потеряна безвозвратно. Но существуют приложения, которые позволяют восстанавливать данные, стёртые даже оттуда, например, HandyRecovery, DataRecoveryWizard, Recuva.
Возможности приложения Handy Recovery:
- Поддержка всех файловых систем.
- Поиск по типу файла.
- Создание образа дисков.
- Предпросмотр содержимого удалённых файлов.
- Восстановление из удалённых и отформатированных разделов.
- Восстановление файлов, даже тех, что были стёрты, минуя корзину, в том числе со съёмных носителей.
Программа платная, но предлагается 30-дневная пробная версия.
Data Recovery Wizard также является платной программой, способна восстановить данные:
- после вирусной атаки;
- при повреждении диска или его части;
- при ошибках чтения с диска;
- после очистки и быстрого удаления, минуя корзину;
- если слетела операционная система;
- после форматирования диска.
Recuva — простая утилита, которая продаётся отдельно либо в составе пакета CCleaner Professional Plus.
Программное обеспечение призвано усовершенствовать процесс упорядочивания файлов на компьютере: находить и удалять неиспользуемые файлы приложения, ошибки реестра, собирать данные о системе.
Recuva— лишь часть пакета, которая позволяет восстановить очищенную корзину и другие данные, что пользователь по ошибке удалил.
Утилита очень проста в использовании:
- Установите и запустите программу.
- В открывшемся окне выберите тип файлов, которые вы хотите восстановить. Если не уверены, нажимайте All files (Все файлы).
- Программа спросит, не хотите ли вы прежде создать образ вашего диска. Чтобы не тратить лишнего времени, отметьте «No. Recover direct from my drive».
- Далее задайте, где программа должна искать:
- везде;
- на съёмном носителе;
- в Моих Документах;
- в корзине;
- в конкретном месте (нужно задать путь);
- на виртуальном диске;
- на CD или DVD.
Если вы хотите восстановить очищенную корзину, отметьте «In The Recycle Bin» (В корзине).
- Вам будет предложено отметить галочкой Deep Scan (Включить углубленный анализ), что означает более продвинутый поиск, но он может занять более часа. Поэтому сначала запустите сканирование, не отмечая этот пункт, а уж если ничего не найдёте, тогда уже включите заново с опцией Deep Scan (Включить углубленный анализ).
- Запустится процесс сканирования, в результате которого программа выдаст список найденных файлов.
- Нажмите кнопку справа вверху «Switch to advanced mode» (Включить расширенный режим). Теперь вы можете слева видеть список, а справа окно с тремя вкладками. Первая представляет собой превью файла, вторая подробную информацию о нём (размер, когда создан, изменён и т.д.), а на третьей ненужная обычному пользователю системная информация.
- Отметьте галочками те файлы, которые вы хотите восстановить, и нажмите Recover checked (Восстановить), далее выберите место для сохранения.
Вот такие полезные программы для работы с удалёнными данными существуют. Можно, конечно, пользоваться только корзиной, а можно, вообще, удалить её с рабочего стола и использовать продвинутые приложения.
