Установка и удаление киностудии Windows Live для Windows
Киностудия Windows Live (Movie Maker для Windows 7)
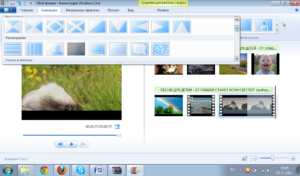
Разочаровавшись в некоторых недорогих, хотя и очень на первый взгляд привлекательных коммерческих видеоредакторах, я решил попробовать старый добрый Movie Marker.
Напомню, что для меня важна обработка HD-видео, с которым не всегда справляются даже именитые редакторы.
Для своих фильмов я использую исключительно «правильный» Sony Vegas, а вот детям хотелось бы найти что-то попроще и полегче.
В поставку Windows 7 Movie Marker не входит, а доступен только для загрузки через интернет со специального сайта http://download.live.com. Кроме Movie Marker-а, который теперь называется «Киностудия Windows Live», с этого сайта можно загрузить еще несколько продуктов, которые возможно будут полезны в хозяйстве.
Установка
К счастью не требуется никаких регистраций и программа установки не проверяет лицензионность версии Windows. Нажав кнопку «Загрузить» (предварительно не забудьте выбрать «Русский» язык), не удивляйтесь моментальной закачке файла — это всего-лишь загрузчик. Запустив его Вы сможете выбрать пакет загружаемых программ:
Список дополнительных программ
В правом нижнем углу вы видите размер устанавливаемых файлов, в частности размер установочного файла Киностидии — 70 Мбайт.
Установка не представляет какой-либо сложности и через несколько минут, в зависимости от скорости вашего интернета, в кнопке пуск появится «Киностудия Windows Live». Запускаем!
Киностудия Windows Live
Интерфейс до боли знаком — конечно же то же самое мы видим в Office 2007. Все просто и понятно. Файлы можно добавить прямо из проводника без каких-либо проблем. С функцией «предпросмотра» Киностудия справляется со скрипом, время от времени притормаживая, однако ни разу не зависнув и тем более не «упав». Это уже приятный признак, попробуем сверстать фильм.
Киностудия Windows Live
Первое, что немножко напрягает, это отсутствие привычного таймлайна — рабочего стола, на котором расположены кадры. В Киностудии они просто лежат справа от окна просмотра.
Впрочем, если вы раньше не работали с видеоредакторами, вам это не доставит неудобств. Воспользуйтесь меню «Вид», чтобы настроить удобное для вас отображение кадров и масштаб.
Там же можно выбрать Широкоэкранные пропорции, если ваша камера снимает 16х9.
Следующая задача — обрезка лишнего, выполняется тоже просто, хотя и непревычно — вы передвигаете курсор на нужное место в кадре, а затем правой кнопкой вызваете всплывающее меню (можно дважды щедкнуть по кадру и соответствующие инструменты станут доступны на панели инструментов). Вы можете установить начальную и конечную точку вашего кадра и он сразу же обрежется в соответствии с новыми установками.Обрезаем кадр
Сразу же хочется поворчать — щелкнув по кадру вы устанавливаете курсор на начало кадра. Нельзя, как и в Movavi Video Editor, обычным однократным щелчком мыши установить курсор туда, куда вам хочется.
Хотя в Киностудии для длинных кадров можно установить курсор на промежуточные точки, равномерно расположенные по кадру, тем не менее чтобы попасть в любое место кадра вам придется тащить курсор мышью.
Переходы создаются с помощью меню Анимация. Просто выберите кадр и щелкните по картинке эффекта. Именно с такой анимацией будет выполнен переход с предыдущего кадра на выбранный.
Кстати, в окне предварительного просмотра вы сразу можете увидеть, как работает переход. Правда для HD-видео далеко не все переходы Киностудия может осилить в реальном времени.
Напомню, что например Vegas на этом же компьютере легко справляется с отображением всех переходов, так что причина именно в производительности программного обеспечения, а не в «железе» компьютера.
Отредактировав длительности кадров можно воспользоваться мастером под названием «Автофильм» — он самостоятельно расставит все переходы, добавит титры, музыку, вам останется только заменить тексты титров, возможно поднастроить кое какие мелочи и перейти к последней фазе — рендерингу или созданию готового фильма.
Выводим видео (рендеринг)
Здесь все также просто — выбираем любой из существующих шаблонов, в том числе и для FullHD, и запускаем обсчет фильма, возможности для настройки каких-либо параметров рендеринга отсутствуют в принципе. Отлично! Как раз то, что нужно для детей. Шаблон обещает около 50 Мбайт на 1 минуту видео.
Старт 23:37, продолжительность фильма 6:35, окончание 23:53, итого 16 минут. Киностудия не показывает рассчетного времени, но можно ориентироваться по % готовности.
Субъективно в процессе рендеринга ресурсы компьютера используются далеко не на полную мощь.Итоговая картинка удивила — визуально качество оказалось таким же как и у Вегаса, время чуть больше, и никаких проблем, с которыми столкнулся при тестировании редактора Movavi.
Подводим итог
Киностудия Windows 7 позволит вам очень простыми средствами быстро и легко собрать домашнее видео, причем практически без каких-либо проблем и в формате HD. Киностудия обладает всем минимально необходимым набором инструментов, а привычный интерфейс рассчитан на самого неподготовленного пользователя. Именно то, что я искал для своих сыновей!
Однако опытные пользователи сразу почувствуют ограничения — только одна дорожка для видео и одна дополнительная дорожка для звука, невозможность регулировать уровни звука, сложность точного позиционирования курсора существенно ограничивают творческие возможности при монтаже, а немного другое построение рабочей области делает некоторые привычные операции более сложными.
Если сравнивать Киностудию Windows Live с российским редактором Movavi — последний, сочетая простоту использования обладает заметно более развитым функционалом, приближенным к дорогостоящим профессиональным версиям, однако нестабильная работа с HD-видео и необходимость дополнительных, пусть и небольших затрат заставляют меня вывести на первое место Киностудию Windows Live.
Как скачать Windows Movie Maker (Киностудия Windows)
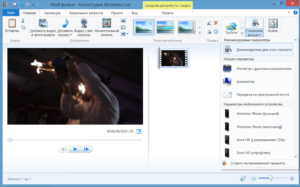
Киностудия Windows (прежнее название — Windows Movie Maker) — бесплатная программа для создания и редактирования видео производства компании Microsoft. Бесплатный и простой видеоредактор довольно популярен у пользователей, в интернете находится огромное количество видео уроков и статей по использованию данной программы.
Программа Windows Movie Maker входила в состав операционной системы Windows до версии Windows Vista включительно. Начиная с версии Windows 7, продукт был переработан в программу Киностудия Windows Live, которая распространялась отдельно от операционной системы.
Киностудия Windows входит в состав пакета Основные компоненты Windows Live, который распространялся бесплатно. Пользователь, работающий в Windows 10, Windows 8.1, Windows 8, Windows 7, ранее мог самостоятельно установить на свой компьютер весь пакет программ, или только отдельные приложения из состава компонентов.
Бесплатная программа Windows Movie Maker обладает базовыми возможностями для редактирования видео и монтажа видео:
- склейка и обрезание видео
- наложение звуковой дорожки
- получение видео из цифровой фотокамеры
- создание слайд-шоу
- добавление эффектов, переходов, титров, заголовков и т. д.
Киностудия Windows получила новые функциональные возможности:
- программа получила ленточный интерфейс
- в приложение добавлена интеграция с видеохостингами и Vimeo
- переработано управление приложением (более простое управление)
- добавлена поддержка новых мультимедиа форматов
По сравнению с Windows Movie Maker, в Киностудии была удалена шкала времени (таймлайн), ограничены функции редактирования аудио, в приложении стало меньше настроек. В ответ на критику, объяснила удаление некоторых функций из программы заботой о среднестатистическом пользователе (типа, ему это не нужно).
Movie Maker и Киностудия Windows бесплатно распространяются, поэтому у пользователей был выбор, чем пользоваться: старым Windows Movie Maker или новой Киностудией Windows.
К сожалению, с 10 января 2017 года прекратила поддержку Основных компонентов Windows Live (Windows Live Essentials), и удалила ссылки для загрузки программ с официального сайта Microsoft.
Теперь пользователям предлагают перейти на Windows 10 для того, чтобы воспользоваться приложением Фотографии, в котором можно редактировать видеоролики.
Приложения Киностудия Windows и Windows Movie Maker, если они были установлены раньше, продолжают работать на компьютерах в операционных системах Windows 10, Windows 8.1, Windows 8, Windows 7. Что делать тем, кто не успел установить данные программы на свой компьютер, и хочет воспользоваться этими приложениями?
Из этого положения есть выход: пользователь может скачать последние версии программ из других источников. В этой статье я расскажу, как скачать бесплатно и установить Windows Movie Maker и Киностудию Windows для Windows 10 (в остальных операционных системах, все проходит аналогичным образом) на свой компьютер.
Киностудия Windows для Windows 10, Windows 8.1, Windows 8, Windows 7
Пользователь может самостоятельно скачать Киностудию для Windows 10 (Windows 7, Windows 8, Windows 8.1), а затем установить приложение на свой компьютер. Программа Киностудия Windows работает на русском языке.
Для установки на компьютер бесплатной программы Киностудия Windows потребуется установить Основные компоненты Windows Live (киностудия входит в состав компонентов). Программу Киностудия Windows скачать можно при помощи двух источников: из Internet Archive (Wayback Machine) по этой ссылке, или из облачного хранилища здесь.
Запустите установку приложения Основные компоненты Windows 2012, установка программы работает на русском языке.
В окне выбора компонентов для установки на компьютер, нажмите на кнопку «Выбрать программы для установки». В противном случае, на ПК будут установлены все программы, входящие в состав Windows Live Essentials.
В следующем окне выберите программы для установки. Киностудия устанавливается вместе с программой Фотоальбом (подробнее о Фотоальбоме читайте тут).Поставьте флажок напротив пункта «Фотоальбом и Киностудия», нажмите «Установить».
После завершения установки, запустите программу. На вашем компьютере работает бесплатная Киностудия Windows Live. Теперь вы можете редактировать видео, заниматься монтажом своих фильмов.
Movie Maker для Windows 10, Windows 8.1, Windows 8, Windows 7
Киностудия Windows Movie Maker без проблем работает в операционных системах Windows 10, Windows 8.1, Windows 8, Windows 7.
Скачать Windows Movie Maker для Windows 10, Windows 8.1, Windows 8, Windows 7 можно из Internet Archive здесь, или в облачном хранилище по этой ссылке. Установка программы на компьютер проходит на английском языке, после установки Муви Мейкер работает на русском языке.
Запустите программу Windows Movie Maker на компьютере, редактируйте видео, создавайте собственные фильмы.
Программы Windows Movie Maker и Киностудия Windows можно установить на один компьютер. Приложения работают независимо друг от друга.
На этом изображении видно, что на моем компьютере установлены программы Movie Maker (Киностудия Windows), Photo Gallery (Фотоальбом), Windows Movie Maker 2.6, которыми можно воспользоваться в подходящих ситуациях.
Выводы статьи
Пользователь может установить на свой компьютер бесплатные программы: Киностудию Windows, входящую в состав основных компонентов Windows Live, или Windows Movie Maker, для использования приложений в операционных системах Windows 10, Windows 8.1, Windows 8, Windows 7.
Как вернуть киностудия в Windows 7, 8, 10, основные функции видеоредактора, как работать в киностудии Майкрософт

Киностудия Windows Live Movie Maker – бесплатное приложение для обработки видео от Microsoft. Его можно скачать на официальном сайте бесплатно и использовать в качестве видеоредактора.
Набор функций достаточно велик. Для профессиональной обработки, конечно же, функционала будет недостаточно, но для домашней вполне хватит.
Продукт поддерживает версии Windows начиная с Vista. До этого использовалось приложение Movie Maker.
Как вернуть киностудию в Windows 7, 8, 10
По умолчанию в десятой версии Виндовс это приложение отсутствует. Также оно отсутствует в Виндовс 7 и 8. Чтобы его установить в систему необходимо:
Загрузить с официального сайта Майкрософт пакет приложений – «Основные компоненты Windows 2012».
Набор предоставляет возможность установить несколько приложений, среди которых OneDrive, Фотоальбом и Киностудия. Нас интересуют последние. К сожалению, отдельно установить киностудию не получиться, поэтому при установке выбираем Фотоальбом и Киностудия.Когда инсталляция будет завершена в Пуске появятся две вышеупомянутых программы. В англоязычной версии системы они будут называться так – Movie Maker и Photo Gallery. Стоит отметить, что данный способ также сработает для Windows 7 и 8.
Неофициальный способ установки киностудии
Набор дополнительных компонентов Missed Features Installer 10 заработал свою популярность после выхода Windows 10.
Этот пакет представляет из себя образ с компонентами, которые были в предыдущих версиях системы, но не вошли в Десятку.
Но для нашей цели лучше будет использовать версию MFI 7, поскольку SmartScreen его не блокирует и содержит целых две версии Киностудии – 2,6 и 6.
Процедура достаточно проста. Качаем пакет с официального сайта и монтируем образ в системе. Запускаем установку пакета и из списка компонентов выбираем Movie Maker. Определяемся с версией редактора и запускаем установку.
Создание загрузочных флешек Acronis True Image и Disk Director
После окончания инсталляции приложение появится в системе в меню Пуск.
Как работать в киностудии windows
Сама студия позволяет работать, как с видео, так и с фото. Принципиальных различий нет. Программа позволяет пройти весь стандартный путь монтажа материала: редактирование, наложение звука, наложение переходов, создание титров, конвертация готового материала.
Прежде всего нужно загрузить исходный материал в приложение. Для этого на панели «» выбираем пункт «Добавить видео и фотографии», где необходимо указать, какие ролики предстоит редактировать.
Можно загрузить один ролик/фотографию, или целую группу. Они появятся в рабочей области программы.
Теперь нужно использовать обрезку, чтобы убрать неудавшиеся моменты или ненужные части. Для этого ставим курсор на необходимом месте видеофрагмента, кликаем правую кнопку мыши и выбираем «Разделить».
После этого переходим к наложению переходов между несвязанными роликами. За эту функцию отвечает раздел «Анимация». Тут можно выбрать любой эффект, просмотреть его и добавить на таймлайн к рабочему материалу.Кроме этого можно использовать видеоэффекты, которые украсят видео – это эффекты сепии, различных пересветов и изменения цветности и насыщенности. Кроме этого можно в ручную задавать яркость, насыщенность, контрастность и другие настройки картинки.
Теперь мы подошли к работе со звуком. Тут может быть два варианта – работать со звуком видеоролика, или загрузить свою музыку.
В первом случае нам поможет меню «Правка» (желтая надпись – Средства для работы с видео), которое появляется при выделении рабочего материала. Тут можно задать множество стандартных звуковых настроек.
Во втором случае, на вкладке «», можно выбрать пункт «Добавить музыку» и указать ее расположение на компьютере.
Тут же, на главной вкладке есть возможность добавить титры, для чего служат кнопки – Название, Титры и Заголовок.
Кнопка «Название» позволяет задать название всего фильма. Заголовок – именуем только отдельные клипы. Ну а титры позволяют добавить произвольный текст в видеофрагменте.
Последним пунктом идет конвертация готового материала. Эта функция также расположена на основной вкладке. Чтобы приступить к выводу готового материала, нужно нажать кнопку «Сохранить фильм» на первой вкладке.
Тут будет несколько вариантов. Самый простой – выбрать готовый шаблон и сохранить ролик, но в этом случае мы не всегда получим достойное качество. Лучше всего создать настраиваемый параметр, выбрав одноименную кнопку внизу окна форматов.Остается задать разрешение видео, битрейт и частоту кадров, а также качество звука. После создания своего шаблона в меню выбора формата выбираем свой формат и место сохранения ролика.
После конвертации, которая может длиться от нескольких минут до нескольких часов, в зависимости от мощности компьютера, видеороликом можно пользоваться.
Установка и удаление киностудии Windows Live для Windows
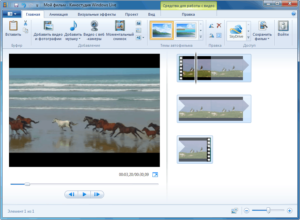
Уважаемые читатели, сегодня мы с вами попробуем установить Киностудию Windows Live на компьютер или ноутбук Виндовс 7 и 10.
Сразу скажем, что сделать это можно будет легко, обращаться за чьей-то сторонней помощью вам не нужно.
Поэтому настраиваемся на позитивный лад, ведь вы сможете сделать всё самостоятельно, даже если до этого не имели дела с установкой каких-либо программ или игр. Для начала давайте немного ближе познакомимся с самим приложением.
Установка программы Windows Live в среде Windows происходит легко.
Киностудия Windows Live является заменой довольно известного Movie Maker (кстати, название киностудии на английском такое же), который выпускался для более раннего продукта ОС Windows XP.
Можно сказать, что это переработанная версия видеоредактора. Она имеет более приятный пользовательский интерфейс, выполненный в стиле семёрки и висты, что не может не радовать юзера.
Программа отлично вписывается в среду новых систем, вот почему вам сразу будет видно, что это продукт Майкрософта.
По предоставляемым возможностям она не только не уступает Муви Мейкеру, но и значительно превосходит его. Нельзя, конечно же, сказать, что она полностью может заменить вам редакторы для монтажа и профессиональные утилиты. Однако, сделать красивое домашнее видео или же ролик о походе с друзьями под красивую музыку с интересными переходами вы вполне можете.
Как установить Windows Live?
- Итак, для начала вам потребуется скачать установочный файл программы на свой компьютер или ноутбук. Вы можете скачать полный пакет с официального сайта компании Microsoft. Стоит отметить, что подключение к интернету вам потребуется не только на этом этапе, но и дальше. Причины вы узнаете на третьем пункте.
- Далее, открываем загруженный установочный файл от имени администратора.
- Откроется окно Windows Live Essentials, который подготовит все параметры для установки и загрузит необходимые файлы. Там будет напоминание, что идёт подготовка к установке. Дождитесь её окончания.
- Выберите компоненты для установки.
Если вы хотите установить всё (Messenger, Outlook Connector и другие), то нажмите на первый вариант. В противном случае кликаем по второму. Следующий пункт относится именно к последнему выбору. Если вы ставите все компоненты, то переходите к шестому пункту.
- Обратите внимание, что вам необязательно устанавливать все программы, входящие в пакет «Основные компоненты Windows». Можно установить галочку только напротив пункта «Фотоальбом и Киностудия», убрав с Messenger, Writer и Почта. Жмём на «Установить».
- В следующем окне будет представлена шкала загрузки данных.
Её скорость напрямую зависит от скорости интернет-соединения. Если она будет маленькая, то время загрузки увеличится. Если вы на четвёртом этапе выбрали все компоненты, то вам придётся подождать немного больше чем тем, кто ставит только альбом и студию.
- Поздравляем! По окончании процесса вы получите сообщение о том, что установка компонентов завершилась успешно. Можете нажать кнопку «Закрыть».
Как удалить Киностудию?
- Перейдите в «Панель управления» компьютера с помощью кнопки меню пуска. Или же воспользуйтесь поиском для более быстрого доступа к необходимой службе.
- Откройте пункт «Удаление программы» практически в самом низу.
- В появившемся списке найдите нужную, а именно приложение «Основные компоненты Windows Live» и кликните по нему левой кнопкой мыши.
- На верхнем блоке меню нажмите на кнопку «Изменить/Удалить».
- Программа установки уточнит у вас, нужно ли восстановить или же удалить компоненты.
Согласно нашему обсуждению, выбираем вариант с удалением.
- Теперь вам предоставляется выбор: удалить все составляющие или же сделать это выборочно. Отмечаем те программы, которые вы хотите удалить и жмёте «Удалить».
- Дождитесь окончания процесса.
После успешного завершения можете выйти из панели управления и пользоваться компьютером в обычном режиме. Вы смогли успешно удалить Киностудию с компьютера Windows 7 или 10.
Основные проблемы
- Не получилось установить, что делать? Обязательно проверьте системные требования к программе. Если у вас стоит операционная системе ниже, чем Windows Vista, то вы не сможете поставить себе этот продукт на устройство.
Также проверьте своё подключение к интернету, так как без него вы тоже не сможете поставить компоненты. Он необходим для загрузки файлов с серверов компании.
- Не могу удалить, что не так? Перед тем как переходить к деинсталляции, обязательно закройте все программы, которые относятся к пакету Windows Live Essentials.
Только потом можно открыть панель управления и произвести удаление. То есть, даже если вы будете смотреть изображения через Фотоальбом, у вас не получится удалить ни Киностудию, ни любой другой компонент.
- Программа зависает на компьютере или ноутбуке. Возможно, что у вас очень слабое по характеристикам устройство.
Тогда неудивительно, что видеоредактор виснет. Сам процесс монтажа является довольно ресурсоёмкой задачей, поэтому, если у вас простой нетбук, который еле как справляется с сёрфингом в интернете, то не удивительно, что студия зависает. Конечно, причины могут быть разные: от вирусов на компьютере до поломки оборудования.
Но если зависает только эта программа, то, скорее всего, проблема кроется в слабости устройства.
