Создание акта сверки в программе 1С
Как сделать акт сверки с контрагентом в 1С 8.3: пошаговая инструкция

Акт сверки взаиморасчетов 1С — документ, содержащий сведения о состоянии расчетов между контрагентами за выбранный период и на определенную дату. Оформление акта сверки в программе — несложная операция, освоить которую помогут наши подсказки. Представляем пошаговую инструкцию, как сделать акт сверки в 1С 8.3.
Как сделать акт сверки в 1С 8.3 Бухгалтерия
Где найти акт сверки в 1С 8.3? Сверку расчетов оформляют документом Акт сверки расчетов с контрагентами в разделе Покупки – Расчеты с контрагентами – Акты сверки расчетов – кнопка Создать.
Рассмотрим, как сформировать акт сверки в 1С по данному примеру.
Период сверки взаиморасчетов
Период и контрагент, с которым осуществляется сверка, заполняются в шапке документа Акт сверки расчетов с контрагентами. Рассмотрим подробнее:
- От — дата формирования акта сверки с контрагентом;
- Контрагент — покупатель, поставщик или прочий контрагент, с которым осуществляется сверка взаиморасчетов;
- Договор — документ, по которому ведутся расчеты с контрагентом.
- Период — период сверки взаиморасчетов. Именно за этот период будут выведены данные в табличной части.
Также можно осуществить сверку расчетов с контрагентом и его обособленными подразделениями в одном акте, для этого необходимо:
- выбрать головную организацию в поле Контрагент;
- установить флажок С обособленными подразделениями.
Изучить подробнее на примере Приобретение товаров у обособленного подразделения с расходами на доставку, которые включаются в их стоимость
Счета учета расчетов, по которым осуществляется сверка
После заполнения контрагента необходимо также указать счета учета, по которым будут анализироваться расчеты с контрагентом. Это нужно сделать на вкладке Счета учета расчетов, установив необходимые флажки.
Если вам нужно добавить еще какой-то счет, неотраженный в табличной части по умолчанию, то необходимо воспользоваться кнопкой Добавить. При этом одно из субконто в добавленном счете должно быть Контрагенты и Договоры, если сверка идет еще и по определенному договору. Иначе данные по этому счету автоматически заполняться не будут.
Проведение сверки расчетов с контрагентом
После установки необходимых настроек заполняем расчеты с контрагентом на вкладках По данным организации, По данным контрагента.
Это можно сделать несколькими способами:
- вручную по кнопке Добавить;
- автоматически заполнить по данным в базе по кнопке Заполнить.
При этом можно заполнить сразу:
- по нашей организации и контрагенту;
- либо только по нашей организации.
Если выбрать По нашей организации и контрагенту, то заполнятся обе вкладки (По данным организации и По данным контрагента).
Если выбрать Только по нашей организации, то вкладку По данным контрагента необходимо заполнить вручную или по кнопке Заполнить, но уже на вкладке По данным контрагента.
Рассмотрим подробнее заполнение граф на вкладках По данным организации и По данным контрагента:
- Дата — дата совершения хозяйственной операции (прихода, продажи, оплаты и т.д.). Заполняется датой первичного документа.
- Документ — ссылка на первичный документ в базе.
- Представление — краткое описание хозяйственной операции, в скобках — дата, номер первичного документа (входящие или исходящие данные первичного документа). Именно эти данные попадают в печатную форму документа Акта сверки. Подробнее о выводе полного названия документов в печатной форме Акт сверки.
- Дебет — сумма, отраженная по дебету;
- Кредит — сумма, отраженная по кредиту.
В подвале документа выводится:
- Остаток на начало — итоговые взаиморасчеты с контрагентом на начальную дату указанную в поле Период. В нашем примере Поступление от 10.01.2018 на сумму 1 416 000 руб. не попало в период сверки, поэтому неоплаченная сумма отражается в данном поле.
- Остаток на конец — итоговые взаиморасчеты на конечную дату указанную в поле Период
Акт сверки в 1С 8.3: как сделать и распечатать, где найти — пошаговая инструкция
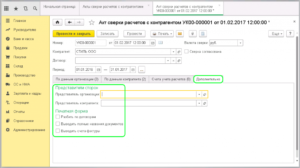
Акт сверки взаиморасчетов в 1С 8.3 отражает расчеты двух компаний между собой за какой-либо определенный период времени. Законом нашей страны не утверждена унифицированная форма данного документа, поэтому формировать его вы можете в произвольной форме. Несмотря на то, что акт сверки не является обязательным, организации повсеместно его применяют для удобства.
После формирования в 1С данный документ можно распечатать, подписать и заверить в двух экземплярах. Один организация оставляет себе, а другой передает контрагенту. Контрагент в свою очередь может составить аналогичный акт сверки взаиморасчетов, но уже по своим данным.
Пример оформления акта сверки в 1С
Рассмотрим пошаговую инструкцию как сделать акт сверки в 1С 8.3 на примере демо-базе. В качестве нашей организации будет выступать ООО ТД «Комплексный», а в качестве контрагента — Внуковский комбинат бортового питания. Формировать акт сверки взаиморасчетов мы будем за второй квартал 2017 года.
Для начала разберемся где найти в 1С 8.3 акт сверки. Интересующий нас документ расположен в меню «Продажи» или «Покупки».
Чтобы сформировать новый акт сверки в 1С нужно нажать на кнопку «Создать».
Заполним шапку документа — выберем контрагента, организацию, валюту сверки, договор и период.
Обратите внимание, что акт сверки можно формировать не только в рамках какого-либо конкретного договора, но и в целом по контрагенту. В данной ситуации мы все же решили выбрать договор, так как предполагается, что отношения с данным контрагентом у нашей организации исключительно как с покупателем.
Далее пройдемся по всем вкладкам данного документа и заполним их.
Первым делом перейдем на закладку «Счета учета расчетов». Она заполнилась автоматически. Данные в этой табличной части можно редактировать самостоятельно. Обратите внимание, что именно по ним будет произведено дальнейшее автоматическое заполнение взаиморасчетов.
Заполнение документа
На первой вкладке этого документа 1С 8 отражаются данные, которые отражены в нашей организации. Конечно же, их можно заполнить вручную, но это крайне неудобно.
Над табличной частью нажмите на меню «Заполнить». Перед вами предстанет выбор из двух вариантов заполнения:
- «По нашей организации и контрагенту». В данном случае программа заполнит данными о расчетах обе вкладки: «По данным организации» и «По данным контрагента». После предоставления контрагентом сведений мы уже вручную можем откорректировать соответствующую вкладку.
- «Только по нашей организации». А этой ситуации автоматически заполнятся только данные по нашей организации.
В том случае, если после автоматического заполнения в документ не попали какие-либо документы, первым делом проверьте указанные на соответствующей вкладке счета и договор в шапке. Возможно, вы просто неверно настроили фильтрацию, по которой происходил отбор.
Вкладку с данными контрагента можно заполнить из предыдущей вкладки, как было описано ранее. Так же на ней доступна самостоятельная кнопка «Заполнить». По сути, происходит копирование данных нашей организации (с первой вкладки). В дальнейшем эти данные при необходимости подлежат корректировке.
В самой нижней части документа отражается не только остаток на начало и конец периода, но и расхождения с организацией и контрагентом соответственно.
Смотрите также видео инструкцию по оформлению документа в 1 С:
Согласование
На вкладке «Дополнительно» вы можете настроить некоторые параметры печатных форм данного документа, например, подписантов сторон.
В том случае, когда акт сверки формируется не по какому-то конкретному договору с контрагентом, а по всем расчетам, можно разбить данные по договорам, установив соответствующий флаг.
Так же на вкладке «Дополнительно» присутствуют еще настройки указания названий документов и вывода счетов-фактур.После того, как вы провели сверку с контрагентом и обе стороны ее подписали, установите в соответствующем документе флаг «Сверка согласована». Это позволит сделать документ недоступным для случайного редактирования. Никаких движений данный документ не производит.
Распечатка акта сверки
В меню «Печать» данного документа вы можете распечатать три печатных формы Акта сверки. Первые две практически ничем не отличаются за исключением места для печати.
Печатная форма акта сверки приведена на изображении ниже. Напоминаем, что законодательство не утвердило унифицированной формы для данного документа.
Как сделать акт сверки в 1С: как распечатать, как сформировать, где найти
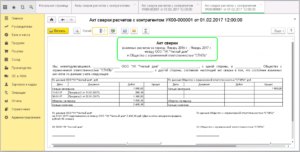
Акты сверок – взаимная форма обмена информацией между хозяйствующими субъектами. Своевременное формирование документа позволяет выявить ошибки в учете обеих сторон, а также проверить состояние оплаты по предоставленным услугам или отгруженным товарам.
Обработкой может воспользоваться любое лицо в организации, которое имеет соответствующий доступ к рабочей области. Вывод данных осуществляет на основе первичных операций, занесенных в базу ответственными лицами.
Где найти такой АС
Существует несколько способов вызова в работу обработки формирования сверочного акта.
По первому алгоритму оператор (бухгалтер) учетной программы должен проследовать по меню 1С в «управлением продажами», далее перед пользователем выпадает реестр уже сформированных в учетной системе актов сверок, которые прошли регистрацию и были высланы в адрес контрагента. Работу можно провести как в уже готовом документе, так и сформировать новый.
В зависимости от версии бухгалтерской программы и типа хозяйствующего субъекта акт сверки может находиться в виде отдельной разработки в разделе «обработки».
Нередко в лицензионном пакете организации отсутствует такой отчет, в связи с чем его может разработать обслуживающая организация под особенности и нужды предприятия. Обработка храниться в программной папке системы, вызываться по пунктам меню.
Если акты сверок отсутствуют в стандартной иерархии, можно вызвать ее через путь ее нахождения. Жмут «Файл», далее «открыть» и обращаются к месту, где находится обработка. Чаще всего расположение файла сетевое.
Как сделать акт сверки в 1С
Вариантов здесь достаточно много. Все зависит от того, какие задачи стоят перед исполнителем. Практика хозяйствующих субъектов обычно подразумевает групповую обработку, то есть задается создание квартальных новых документов по всем контрагентам. Чаще всего групповым формированием занимается главный бухгалтер или специалист поддержки.
Необходимость создания акта сверки бывает вызвана запросом сотрудников самой организации (повторное уведомление) или просьбой контрагента создать документ с определенными параметрами. Например, это может быть прошедший года или пять месяцев текущего налогового периода.
Пользователь программы задает необходимые параметры, такие как период, стороны сделки (в собственной организации может быть несколько наименований, если это финансовая группа и потребитель услуг), договор (если необходима выборка) и валюта расчетов.
Версии 8.3 и 8.2
Основным отличием новой версии платформы является улучшенный интерфейс программы. Если «добраться» до акта сверки в 1С 8.2 можно было через пункт меню «продажи», то в 1С 8.3 пользователь вызывает данную опцию через поле расчеты с контрагентами.
После запуска обработки появляются аналогичные табличная форма, которые подлежит заполнению.
Акт сверки взаиморасчетов в 1С 8.3 Бухгалтерия 3.0 с образцом заполнения показан в данном видео:
Версия 7.7
Для корректной работы по обмену документами между хозяйствующими субъектами необходимо наличие программной компоненты с модулями оперативного учета. Обработка, в отличие от обновленных версий, отличается простотой формы и тем, что в отчет попадают только операции со счетов 60 и 62 соответственно.
УТ 10.3
Версия программы «1С: Управление торговлей» обладает расширенной функциональностью. Акты сверок вызываются соответствующей обработкой, настраиваются пользователем перед выводом на печать или автоматической отправкой контрагентам через специальные модули. Внешний вид отчетов зависит от того, на какой платформе работает управленческая программа, 8.2, 8.3 и так далее.
1С: Торговля
В этой версии программного обеспечения для работы с актами сверок необходимо знать некоторые особенности модуля. Отчет формируется из обработки, которая стандартно находится в директории ExtForms. Вызвать обработку можно через пункт меню «Открыть». После первого открытия модуля путь становится доступным в нижней части списка команд.
Если правильно распаковать акт сверки в каталог базы, вызов обработки становится доступным по меню «Сервис», далее «Дополнительные возможности». Перед формированием пользователь уточняет запрос по полям: «фирма», «контрагент», «договор», «период».
УТ
Простота и функциональность этой программы позволяет достаточно быстро ориентироваться пользователям. В окне запущенной программы необходимо нажать на пункт меню «Дополнительные отчеты и обработки, далее «Сверка взаиморасчетов». Несколько пользовательских настроек и форма готова к выводу на печать на основе актуальных данных.
Предприятие и Бухгалтерия
Задать команду пользователь может по пункту меню «Продажа» или «Покупка». Далее идет ссылка на обработку «Акт сверки взаиморасчетов». При работе с программой необходимо понимать, что платформа имеет так называемую «перекрестность».
Вызвать на формирование, просмотр или печать сличительных документов можно различными способами. Все будет зависеть от настроек конфигурации, который задан обслуживающим программистом или самим пользователем в объеме предоставленных прав.
https://www.youtube.com/watch?v=D453iH18WxQ
Формирование акта сверки в 1С: Бухгалтерия 3.0 показано в данном видеоролике:
Как распечатать АС
Выводу на печать отчета предшествует его заполнение. Сформированный документ отправляет на печать по команде соответствующего меню.
Акт сверки взаиморасчетов в 1С:Упрощенка — тема данного видео:
Формирование акта сверки расчетов в
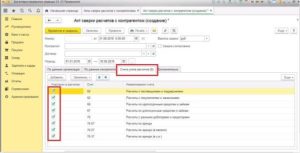
С выходом редакции 4.5 типовой конфигурации «Бухгалтерский учет» для «1С:Предприятия 7.7» у пользователей появилась возможность формирования актов сверки расчетов по данным бухгалтерского учета, отраженным в информационной базе.
Для этого предназначен отчет «Акт сверки расчетов». О заполнении этого отчета рассказывают методисты фирмы «1С».
Ввиду того, что форма такого акта официально не утверждена, при создании печатной формы отчета «Акт сверки расчетов» учитывался порядок, сложившийся в последнее время в бухгалтерской практике.
Отчет вызывается из меню «Отчеты» — «Специализированные» — «Акт сверки расчетов».
Закладка «Параметры сверки»
На закладке «Параметры сверки» (см. рис. 1) устанавливаются основные параметры сверки расчетов:
период сверки расчетов;
- «Контрагент» — контрагент, с которым производится сверка расчетов;
- сверка расчетов с контрагентом может выполняться как в целом, так и по конкретному договору (поставке, счету-фактуре и т. п.). При необходимости провести сверку расчетов в целом поле ввода «по договору» должно оставаться пустым. Если оно содержит какой-то выбранный элемент справочника «Договоры», то для его очистки можно нажать кнопку «По всем», расположенную справа от этого поля;
- «Счета, по которым производится сверка» — в предложенном списке необходимо отметить счета, движения и остатки по которым подлежат сверке.
Рис. 1. Закладка «Параметры сверки»
После настройки всех необходимых параметров по нажатию кнопки «Заполнить» происходит автоматическое заполнение таблицы операций по расчетам с контрагентом и переход на закладку «Таблица операций по расчетам».
Закладка «Таблица операций по расчетам»
Образец заполнения закладки «Таблица операций по расчетам» представлен на рис. 2.
Рис. 2. Закладка «Таблица операций по расчетам»
В графе » операции» проставляется краткое содержание операции (например, «приход» — при получении имущества от поставщика, «курсовая разница» — при списании курсовой разницы и т. д.); дата операции; сумма операции в иностранной валюте (в скобках, с указанием валюты совершения операции) — если расчеты ведутся в иностранной валюте.
В графе «Документ» показывается документ, с помощью которого операция отражена в бухгалтерском учете предприятия.
В графе «Дебет» указывается сумма в рублях, проведенная по дебету счетов расчетов.
В графе «Кредит» указывается сумма в рублях, проведенная по кредиту счетов расчетов.
После автозаполнения таблицы в рамке «Результат сверки расчетов» на закладке «Параметры сверки» появляется сообщение о наличии (отсутствии) и величине задолженности по расчетам с контрагентом на конец периода сверки.
На практике может сложиться ситуация, когда необходимо исправить данные, полученные автоматически из информационной базы. Например, необходимо дополнительно указать в графе «Операция» оригинальный номер документа.
Или же выясняется, что какой-то документ не проведен в учете, и, соответственно, не попал в таблицу, но на самом деле он существует, достоверен и поэтому подлежит включению в акт сверки.
Может быть и обратная ситуация: что-то ошибочно включено в акт.
Для редактирования сформированной таблицы операций по расчетам существуют следующие возможности:- При нажатии кнопки «Изменить» предоставляется возможность вручную изменить значение ячейки таблицы, на которую указывает курсор. Если курсор в момент нажатия кнопки находится в одной из ячеек в графе «Документ», то вызывается соответствующий электронный документ (доступен для просмотра и редактирования). Если в этот документ будут внесены изменения, и он будет перепроведен, то содержимое ячейки автоматически обновлено не будет. Для изменения таблицы операций акта сверки в этом случае можно снова нажать кнопку «Заполнить». Но это целесообразно делать в том случае, если в отчет практически не вносилось «ручных» изменений. Иначе целесообразнее исправить сумму в графе «Дебет» или «Кредит» вручную.
- Кнопка «Добавить строку» позволяет вставить пустую строку в таблицу операций перед той, в которой находится курсор (после вставки курсор будет указывать на добавленную строку). Заполнять эту строку придется вручную.
- Кнопка «Удалить строку» предназначена для удаления текущей строки таблицы.
Закладка «Лица, подписывающие акт»
Перед печатью акта на закладке «Лица, подписывающие акт» (рис. 3) вводится данные:
- о сотруднике, который подпишет акт со стороны организации — выбор из справочника «Сотрудники»;
- о лице, подписывающем акт со стороны контрагента (если это известно);
- о дате и месте подписания акта сверки.
Рис. 3. Закладка «Лица, подписывающие акт»
При нажатии на кнопку «Печать» формируется печатная форма акта сверки (рис. 4).
Рис. 4. Печатная форма актп
По умолчанию она заполняется только со стороны организации, подготовившей акт сверки по своим данным.
Такой способ формирования печатной формы рекомендуется применять, если вы не вполне уверены в своих данных (например, при подготовке акта сверки для высылки контрагенту).
Если известно, что данные контрагента полностью совпадают с вашими, можно установить флажок «Результаты сверки согласованы с контрагентом» на закладке «Параметры сверки».
Помощник бухгалтера в 1С
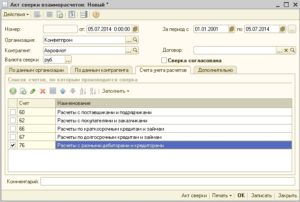
В этом уроке мы научимся правильно составлять акт сверки взаиморасчетов с контрагентом для 1С:Бухгалтерии 8.3 (редакции 3.0).
Ситуация. С контрагентом ООО «Продмаркет» у нас долгосрочное сотрудничество. Продмаркет поставляет нам некоторые товары, а мы оказываем ему некоторые услуги.
Раз в квартал мы составляем акты сверки по взаиморасчётам, чтобы избежать ошибок учёта, а также юридически зафиксировать задолженность друг перед другом, ведь заверенный обеими сторонами акт может быть использован в суде.
10 октября мы решили составить акт сверки за 3 квартал. Таким образом мы явились инициатором составления акта сверки взаиморасчетов с контрагентом.
Согласно нашим данным (анализ счётов 60, 62, 66, 67, 76) на начало 3 квартала у нас не было задолженности друг перед другом.
Затем:
- 2 сентября к нам поступил товар от продмаркета на сумму 4000 рублей.
- 3 сентября мы оплатили из кассы продмаркету за товар 4000 рублей.
- 24 сентября мы оказали продмаркету услуги на сумму 2500 рублей.
Таким образом, по нашим данным на конец 3 квартала продмаркет должен нами 2500 рублей.
Мы составляем свою версию акта
Заходим в раздел «Покупки» пункт «Акты сверки расчетов»:
Создаём новый документ «Акт сверки расчетов с контрагентом». Заполняем контрагента продмаркет и указываем период, за который составляется акт сверки (3 квартал):
Если бы потребовалось произвести сверку по какому-то конкретному договору, нужно было бы указать его в поле «Договор». Но мы проводим общую сверку по всем договорам, поэтому оставляем поле договор пустым.
Переходим на закладку «Дополнительно» и указываем представителей нашей организации и представителей продмаркета.
Так как мы делаем сверку по всем договорам, удобно будет, если в печатной форме строчки будут разбиты по договорам. Для этого ставим галку «Разбить по договорам»:
Переходим на закладку «Счета учета» и отмечаем здесь бухгалтерские счета, которые нужно анализировать для сверки наших расчётов с контрагентом. Здесь представлены наиболее типовые счета (60, 62, 66…), но есть возможность добавить новые (кнопка «Добавить»):
Наконец, переходим на закладку «По данным организации» и нажимаем кнопку «Заполнить по данным бухгалтерского учёта»:
Табличная часть заполнилась первичными документами и суммами расчётов:
Проводим документ и печатаем акт сверки:
Из него видно, что задолженность друг перед другом на начало периода у нас нулевая, а на конец периода продмаркет должен нам 2500 рублей.Обратите внимание на то, что в этом акте пока заполнены только наши данные. Данные контрагента (продмаркета) нам ещё только предстоит узнать.
Отправляем эту версию контрагенту
Сохраним эту версию акта нажав на кнопочку дискета над печатной формой:
Я рекомендую сохранять в виде таблицы Excel, чтобы контрагент смог заполнить расхождения в своей части прямо в этом документе и вернуть его нам обратно:
Акт сохранился на рабочий стол в виде Excel файла:
Отправляем этот файл по почте контрагенту продмаркет.
Контрагент делает свою сверку
Продмаркет получил этот файл, провел свою сверку и выявил расхождения в части поступления от 2 сентября. По его данным товара нам было отгружено не на 4000, как указано у нас, а на 5600 рублей.
Мы получаем от контрагента акт с расхождениями
Продмаркет указал эту ошибку в Excel файле, который мы ему прислали, а затем вернул нам этот исправленный файл по почте.
Мы исправляем у себя ошибку в учете
Мы, узнав об этих расхождениях, подняли первичные документы и выяснили, что оператор при забивки накладной пропустил одну позицию. Мы исправили эту ошибку, вновь зашли в созданный акт и снова нажали кнопку «Заполнить по данным бухгалтерского учета»:
Так как мы уверены, что этот акт будет уже окончательным, переходим на вкладку «По данным контрагента» и нажимаем кнопку «Заполнить по данным организации»:
Табличная часть из первой закладки полностью копируется в эту, только суммы в Дебет и Кредит инвертируются (меняются местами):
Отсылаем контрагенту новый (окончательный) акт
Вновь распечатываем акт сверки. В двух экземплярах. Подписываем оба, ставим печать и посылаем в продмаркет (по почте или с курьером), чтобы получить обратно один заверенный экземпляр:
После получения обратного экземпляра акта от продмаркета снова зайдём в документ и поставим галку «Сверка согласована». Это защитит документ от случайных изменений в будущем:
В этом уроке мы научились составлять акт сверки с контрагентом в 1С:Бухгалтерии 8.3, редакции 3.0.
Мы молодцы, на этом всё
Кстати, подписывайтесь на новые уроки…
С уважением, Владимир Милькин (преподаватель школы 1С программистов и разработчик обновлятора). Как помочь сайту: расскажите (кнопки поделиться ниже) о нём своим друзьям и коллегам. Сделайте это один раз и вы внесете существенный вклад в развитие сайта. На сайте нет рекламы, но чем больше людей им пользуются, тем больше сил у меня для его поддержки.
Нажмите одну из кнопок, чтобы поделиться:
Как сделать акт сверки в 1С Предприятие 8.3 – пошаговая инструкция
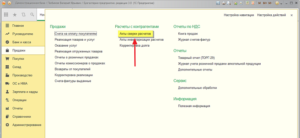
Курсы 1С 8.3 и 8.2 » Обучение 1С Бухгалтерия 3.0 (8.3) » Взаиморасчеты » Как сделать акт сверки в 1С Предприятие 8.3 – пошаговая инструкция
Сделать акт сверки взаиморасчетов программе 1С Бухгалтерия 8.3 с поставщиками или покупателями за некоторый период времени можно сформировав документ Акт сверки расчетов с контрагентами.
Рассмотрим следующие возможности в 1С 8.3:
- Как сделать акт сверки в 1С 8.3 в виде пошаговой инструкции.
- Как сформировать акт сверки с факсимильной подписью и печатью и отправить его по электронной почте нашему контрагенту.
Шаг 1. Создаем документ Акт сверки расчетов с контрагентами
Первый вопрос при создании документа – где найти Акт сверки в 1С 8.3? Он располагается в разделе Покупки или раздел Продажи – Расчеты с контрагентами – Акты сверки расчетов:
На экране: Список документов. Нажимаем кнопку Создать:
Шаг 2. Заполняем заголовок документа Акт сверки расчетов с контрагентами
- В поле Номер – номер документа, автоматически сформированный программой;
- В поле От – дата документа;
- В поле Валюта сверки – выбираем валюту, в которой будет составлен акт сверки;
- В поле Контрагент – выбираем контрагента из справочника 1С, с которым составляется акт сверки;
- В поле Договор – указываем тот договор, по которому будем составлять акт сверки. Если это поле оставить пустым, то в акт сверки попадут документы по всем действующим договорам;
- В поле Период – указываем интервал, за который сверка выполняется;
- Флаг Сверка согласована – ставим, когда контрагент подписал акт сверки. При установленном флаге все поля документа будут недоступны для изменения:
Заполняем вкладку По данным организации
Вкладка По данным организации заполняется данными по кнопке Заполнить – Заполнить по данным бухгалтерского учета:
Программа 1С 8.3 анализирует операции по выбранному контрагенту, договору (или по всем договорам) и по тем счетам БУ, которые отмечены флажками на вкладке Счета учета расчетов:
Заполняем вкладку По данным контрагента
Если по акту сверки не выявлено с контрагентом расхождений, то вкладка По данным контрагента, так же заполняется по кнопке Заполнить. При заполнении вкладки, за основу берутся данные, указанные на вкладке По данным организации, только данные из столбца Дебет переносятся в столбец Кредит, и наоборот:
Заполняем вкладку Дополнительно
В разделе Представители сторон необходимо указать ФИО лиц, чья подпись будет стоять на данном акте сверки. Представителя который подписывает акт сверки с нашей стороны, нужно выбрать в справочнике Физ. лица:
Представитель контрагента выбирается из справочника Контактные лица:
В случае, когда с поставщиком или покупателем заключено несколько договоров, то удобно установить флаг Разбить по договорам:
Созданный документ необходимо Записать и Провести.
Шаг 4. Формируем печатную форму Акта сверки
В программе 1С 8.3 можно сформировать и напечатать две печатные формы:
- Акт;
- Акт сверки (с печатью и подписью).
Выбираем печатную форму по кнопке Печать:
В 1С 8.3 формируется печатная форма Акта сверки:
Как сделать акт сверки с факсимильной подписью и печатью и отправить его по электронной почте контрагенту
В 1С 8.3 можно составить акт сверки с печатью организации, факсимильной подписью руководителя или главного бухгалтера. Обычно, такой акт сверки формируется, если его нужно срочно отправить контрагенту по электронной почте на email. Для этих целей в программе 1С 8.3 предусмотрена печатная форма Акт сверки (с печатью и подписью).
Рассмотрим на примере как воспользоваться возможностью добавить печать и подпись в акт сверки и отправить его по почте на email.
Шаг 1. В карточке организации должен быть заполнен раздел Логотип и печать
Как в 1С 8.3 добавить логотип и печать в документ подробно рассмотрено в статье «Как в 1С 8.3 выписать счет на оплату».
Шаг 2. Должна быть выполнена настройка основной учетной записи для электронной почты
Раздел Администрирование – Органайзер – Настройка системной учетной записи:
Более подробно как настроить учетную запись электронной почты в программе 1С смотрите в нашем видео:
Шаг 3. Формируем печатную форму Акта сверки (с печатью и подписью) в 1С 8.3
Распечатать акт можно по кнопке Печать – Акт сверки (с печатью и подписью):
В 1С 8.3 формируется печатная форма Акта сверки с печатью организации и факсимильной подписью главного бухгалтера:
Шаг 4. Отправляем акт сверки контрагенту по электронной почте из 1С 8
Нажимаем кнопку . Выбираем формат документа, например, документ Adobe PDF (.pdf):
В 1С 8.3 появляется диалоговое окно Отправка сообщения. Поля диалогового окна заполняются автоматически. В поле Кому подставляется адрес электронной почты, указанный при заполнении контактной информации контрагента.
Акт сверки добавляется в письмо как вложение. Текст письма, если необходимо, можно поправить с помощью встроенного текстового редактора. Письмо отправляется по кнопке Отправить:
Как отправить документы через почту в программе 1 С мы изучаем также в нашем видео уроке:
На сайте ПРОФБУХ8 Вы можете посмотреть другие наши бесплатные статьи и материалы по конфигурациям:
1C 8.3 (8.2) Бухгалтерия,1C 8.3 ЗУП,1C УТ 8.Полный список наших предложений можно посмотреть в каталоге.
Поставьте вашу оценку этой статье: (1 5,00 из 5)
Загрузка…
Где найти документ Акт сверки взаиморасчетов
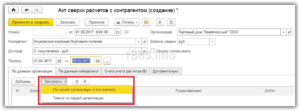
Если мы смотрим из Полного интерфейса, то
- для УПП и Комплексной автоматизации: Документы — Управление продажами или Управление закупками — Акт сверки взаиморасчетов,
- для Управления торговлей акт сверки в Полном интерфейсе доступен только в меню Продажи: Документы — Продажи — Акт сверки взаиморасчетов. Зато он присутствует в обоих специализированных интерфейсах, Управление продажами и Управление закупками, в меню Взаиморасчеты.
Настройка отборов для заполнения Акта сверки взаиморасчетов
Создадим новый документ Акт сверки:
Акт сверки взаиморасчетов в 1С — обязательные поля
У меня по умолчанию заполнилась Организация и Валюта из настроек пользователя. Эти поля обязательны для заполнения. Причем организация обязательна даже в случае, когда вы планируете делать сверку по данным управленческого учета.
В данном случае значения по умолчанию меня не устраивают, и я их поменяю:
Обратите внимание на поля подсвеченные красным: Контрагент и Дата окончания периода сверки. Эти поля обязательны для заполнения:
Акт сверки взаиморасчетов в 1С — Контрагент и дата
А вот Договор — не обязателен. Можно проводить сверку в рамках одного договора, а можно в целом — по всем договорам контрагента.
К сожалению, нет возможности произвести сверку по списку договоров. Это часто бывает нужно в тех случаях, когда справочник договоров используется нестандартным образом. Например, нужно отдельно учитывать основной договор и дополнительные соглашения. А сверку расчетов нужно произвести по всему договору.
Для УПП и Комплексной автоматизации 1.1 доступен дополнительный отбор, который частично выручает в этой ситуации: закладка Счета учета расчетов. Эта закладка позволяет отобрать счета учета расчетов по которым проводится сверка.
Акт сверки вазиморасчетов в 1С — счета учета расчетов
То есть можно например свериться только по счету 62 — расчеты с покупателями и исключить счет 76 — прочие расчеты.
ВАЖНО! Валюта здесь не заполняется привычно по валюте выбранного договора, но является обязательным отбором. Вам придется формировать отдельные акты сверки, если договора с контрагентом у вас в разной валюте.Если договор будет в другой валюте, то данные по нему просто не будут заполнены в табличной части акта сверки.
Дополнительные возможности
Начальную дату периода сверки указываем, если нужно сверку произвести за определенный период. Например, уже были сверки с этим контрагентом и нужно сверить расчеты только за прошедший период.
А еще в шапке Акта сверки есть поле Сделка — сверку можно произвести в рамках отдельного заказа или счета. Это можно сделать, если взаиморасчеты ведутся не по договору в целом, а, соответственно, по заказам или счетам. Если выбрать договор с ведением взаиморасчетов «по договору в целом», то поле Сделка станет недоступным.
Заполнение табличной части акта сверки
Переходим к заполнению табличной части документа. Это удобно сделать по кнопке Заполнить:
Акт сверки взаиморасчетов в 1С — варианты заполнения
Здесь есть два варианта заполнения
- по данным управленческого учета
- по данным бухгалтерского учета
Зачем два варианта заполнения? В чем различие?
Чаще всего возникают ситуации, когда в управленческом учете могут быть учтены какие-то дополнительные взаиморасчеты не относящиеся к конкретной организации с точки зрения бухгалтерского учета, но с управленческих позиций имеющие отношение к соответствующему договору или сделке.
Я создала небольшой пример:
1. Поступление товаров и услуг.
2. Частичная оплата по Поступлению товаров и услуг.
3. Документ Поступление доп.расходов только в управленческом учете.
Смотрим заполнение по бухгалтерскому учету:
и вариант по управленческому учету:
Чтобы сверить данные своего учета с контрагентом, необходимо перейти на закладку «По данным контрагента» и ввести данные учета контрагента. Закладку можно заполнить по кнопке:
В этом случае на эту закладку будут перенесены данные из закладки По данным организации. Если в акте сверки с контрагентом зафиксированы расхождения, то данные контрагента можно откорректировать. И так и оставить. Акт сверки можно согласовать с расхождениями:
Акт сверки взаиморасчетов в 1С — сверка согласована
И последнее: после того, как данные будут согласованы с контрагентом следует установить флаг Сверка согласована. Этот признак защищает данные документа от случайного изменения.
Печать Акта сверки из 1С
Обратите внимание, что при заполнении по данным бухгалтерского учета реквизиты документов для печати потребуется заполнять вручную. Поэтому некоторые бухгалтера используют заполнение по управленческому учету, особенно когда нет отличий, чтобы не тратить время на правку номеров документов.
Для заполнения подписантов в печатной форме акта можно воспользоваться закладкой «Дополнительно». Там есть специально предназначенные для этого поля:
Печатная форма примет вид:
Печатная форма акта сверки в 1С
История на ход ноги
Был случай в Актом сверки. Дело в том, что программа очень неожиданно себя ведет при ордерной схеме складского учета.
Подразумевается, что финансовые документы и документы складского движения в этой схеме разнесены. То есть, например, Реализация товаров и услуг — финансовый документ. А Расходный ордер на товары, вроде бы — чисто управленческий. Регистрирует, что товар фактически убыл со склада.
У самой схемы в 1С предусмотрено 2 варианта: по одному Реализация
товаров и услуг в бухгалтерском учете товар списывает на
забалансовый счет, а Расходный ордер уже с забалансового —
окончательно.
По другой — товар в списывается расходным ордером, а реализация не
двигает склад в бухгалтерском учете.
Клиент выбрал второй вариант — не устраивал забалансовый учет
товара, ждущего отгрузки со склада.
Каково же было их удивление, когда в документе Акт сверки при
заполнении по управленческому учету список документов заполнялся
Реализациями товаров и услуг, а по бухгалтерскому — Расходными ордерами!
Чтобы получать адекватный вид акта сверки бухгалтерии пришлось использовать заполнение по управленческому учету.
Работа с 1С полна неожиданностей и нюансов. Программы прекрасные, на рынке нет ничего даже рядом поставить, толком-то. Но…порой действительно не знаешь, что сказать пользователю.Учитесь новому каждый день и меняйте свою жизнь к лучшему!
