Способы исправления ошибки «Невозможно открыть набор папок» в Microsoft Outlook
Не удается запустить Microsoft Outlook, Не удается открыть окно Outlook
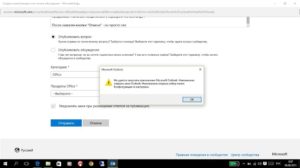
Когда дело доходит до управления электронной почтой, Outlook — лучший компаньон, которого предпочитает пользователь Windows.
Outlook как часть Microsoft Office имеет множество функций по сравнению с другими программами электронной почты. Однако в некоторых ситуациях, если Outlook получает неправильную конфигурацию, он не запускается.
Сегодня мы обсудим одну из таких проблем, когда мы пришли к следующему сообщению об ошибке, где Outlook просто отказывается запускать:
Не удается запустить Microsoft Outlook. Не удается открыть окно Outlook. Невозможно открыть набор папок, Не удалось открыть хранилище данных. Операция завершилась неудачно.
Попытка запуска Microsoft Outlook может быть довольно сложной задачей, если вы продолжаете получать следующее сообщение Не удается запустить Microsoft Outlook. Не удается открыть окно Outlook. Невозможно открыть набор папок .
Неизвестная причина, почему эта проблема возникает в Microsoft Outlook.
Однако главной причиной, которая может быть связана с появлением этой ошибки, является либо поврежденный файл PST Outlook, либо поврежденный файл настроек навигационной панели — myprofile.
XML, где «myprofile» — это имя профиля Outlook. Как вы обнаружите, что ваш файл Outlook, вероятно, поврежден? Простой, указанный файл показывает размер 0 КБ.
Не удается запустить Microsoft Outlook
После получения этой странной ошибки вы можете попробовать перезагрузить систему и проверить, исправлена ли проблема. Вы также можете попробовать запустить Outlook в режиме совместимости и посмотреть, помогает ли это.
Если вы уже используете его в режиме совместимости, выключите его и посмотрите. Для некоторых пользователей он может разрешиться сам, а для других — исправление необходимо применить.
Вот способы, которые помогут вам избавиться от этой проблемы:
1] Отключите режим совместимости в Outlook
Проверьте, работает ли Outlook в режиме совместимости. Режим совместимости в Microsoft Outlook разработан, чтобы помочь программе работать в старой операционной системе. Если Outlook работает в режиме совместимости, вы можете отключить его и посмотреть, устраняет ли он проблему.
Найдите файл Outlook.exe на вашем компьютере.
Если вы используете последнюю версию программного обеспечения Office, вы будете найти его здесь
C: Program Files Microsoft Office root Office16
или
C: Program Files (x86) Microsoft Office root Office16
При обнаружении щелкните правой кнопкой мыши в файле Outlook.exe выберите параметр «Свойства», а затем выберите вкладку «Совместимость ».
Если отмечено любое из полей на вкладке «Совместимость», снимите отметку с них, затем выберите «Применить»> «ОК».Перезапустить Outlook. Проблема должна быть решена.
2] Сброс панели навигации Outlook
Нажмите Windows Key + R и введите следующее в поле Выполнить , нажмите Ввод затем:
Outlook.exe / resetnavpane
Когда вы нажмете Enter , Outlook начнется с сброса настроек профиля. Запуск этой команды очистит и восстановит навигационную панель для текущего профиля Outlook. Это должно быть исправлено для вас, иначе попробуйте следующее исправление.
3] Создайте новый профиль Outlook
Откройте Панель управления . Введите mail в поле поиска и нажмите Enter.
Нажмите на значок Почта , который появится. В окне Mail Setup — Outlook нажмите Показать профили .
В окне Почта Добавить ваш новый профиль. Затем выберите Всегда использовать этот профиль и выберите свой недавно добавленный профиль из раскрывающегося списка.
Нажмите Применить , а затем ОК .
Теперь вы можете перезапустить ваш компьютер с Windows и проверьте, можете ли вы теперь открыть Outlook.
Удачи!
Подробнее об устранении неполадок Outlook:
- Устранить проблемы Outlook, такие как замораживание, повреждение PST, профиль, надстройка и т. д.
- Не Выполненная ошибка в Outlook
- Microsoft Outlook застрял в загрузке профиля
- Подключить Outlook к Outlook.com для непрерывного доступа к электронной почте
- Устранение неполадок после повторного подключения клиента Microsoft Outlook к Outlook.com
- Microsoft Outlook столкнулся с проблемой и нуждается в закрытии
- Операция завершилась неудачно, объект не найден
- Электронная почта в Outlook не синхронизируется
- Outlook не отвечает , перестала работать, зависала или зависала
- Не удалось получить доступ к файлу PST или запустить Outlook после обновления до Windows 10.
Ошибка Microsoft Outlook 2010: невозможно открыть набор папок
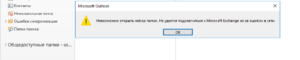
Как и в любой другой программе, в приложении Microsoft Outlook 2010 также случаются ошибки. Практически все они вызваны неправильным конфигурированием операционной системы или данной почтовой программы пользователями, либо общими системными сбоями.
Одной из распространенных ошибок, которая появляется в сообщении при запуске программы, и не дает ей полноценно запуститься, является ошибка «Невозможно открыть набор папок в Outlook 2010».
Давайте выясним, что служит причиной этой ошибки, а также определим способы её решения.
Скачать последнюю версию Outlook
Проблемы обновления
Одной из самых распространенных причин возникновения ошибки «Невозможно открыть набор папок» является некорректное обновление программы Microsoft Outlook 2007 до версии Outlook 2010. В этом случае, нужно удалить приложение, и установить Microsoft Outlook 2010 заново с последующим созданием нового профиля.
Удаление профиля
Причиной также могут быть некорректные данные, введенные в профиле. В этом случае, чтобы исправить ошибку, нужно удалить некорректный профиль, и затем создать учетную запись с верными данными. Но, как это сделать, если программа не запускается из-за ошибки? Получается своеобразный замкнутый круг.
Чтобы решить данную проблему, при закрытой программе Microsoft Outlook 2010, переходим в Панель управления Windows через кнопку «Пуск».
В открывшемся окне, выбираем пункт «Учетные записи пользователей».
Далее, переходим в раздел «Почта».
Перед нами открывается окно настройки почты. Кликаем по кнопке «Учетные записи».
Становимся на каждую учетную запись, и жмем на кнопку «Удалить».
После удаления создаем учетные записи в Microsoft Outlook 2010 заново по стандартной схеме.
Заблокированные файлы данных
Данная ошибка может появляться и в том случае, если файлы данных заблокированы для записи, и доступны только для чтения.
Чтобы проверить так ли это, в уже знакомом нам окне настройки почты кликаем по кнопке «Файлы данных…».
Выделяем учетную запись, и жмем на кнопку «Открыть расположение файла».
Директория, где расположен файл с данными, открывается в проводнике Windows. Кликаем по файлу правой кнопкой мыши, и в раскрывшемся контекстном меню выбираем пункт «Свойства».
Если напротив наименования атрибута «Только для чтения» стоит галочка, то снимаем её, и жмем на кнопку «OK», чтобы применить изменения.
Если галочки нет, то переходим к следующему профилю, и проделываем с ним точно такую процедуру, которая была описана выше. Если ни в одном из профилей не обнаружен включенный атрибут «Только для чтения», значит, проблема ошибки кроется в ином, и нужно использовать для решения проблемы другие перечисленные в этой статье варианты.
Ошибка конфигурации
Ошибка с невозможностью открытия набора папок в Microsoft Outlook 2010 может возникнуть и из-за проблем в файле конфигурации. Для её решения, опять открываем окно настройки почты, но на этот раз жмем на кнопку «Показать» в разделе «Конфигурации».
В открывшемся окне перед нами предстаёт список доступных конфигураций. Если до этого никто не вмешивался в работу программы, то конфигурация должна быть одна. Нам нужно добавить новую конфигурацию. Для этого, жмем на кнопку «Добавить».
В открывшемся окне вписываем название новой конфигурации. Оно может быть абсолютно любое. После этого, жмем на кнопку «OK».Затем, открывается окно, в котором вы должны обычным методом добавить профили электронных почтовых ящиков.
https://www.youtube.com/watch?v=Ea2eQt3MqfU
После этого, в нижней части окна со списком конфигураций под надписью «использовать конфигурацию» выбираем вновь созданную конфигурацию. Жмем на кнопку «OK».
После перезапуска программы Microsoft Outlook 2010, проблема с невозможность открытия набора папок должна исчезнуть.
Как видим, существует несколько причин возникновения распространенной ошибки «Невозможно открыть набор папок» в приложении Microsoft Outlook 2010.
Каждая из них имеет собственное решение. Но, прежде всего, рекомендуется проверить права файлов данных на запись.
Если ошибка кроется именно в этом, то вам достаточно будет снять галочку с атрибута «Только для чтения», а не создавать заново профили и конфигурации, как в других вариантах, что будет стоить сил и времени.
Мы рады, что смогли помочь Вам в решении проблемы.
Опишите, что у вас не получилось. Наши специалисты постараются ответить максимально быстро.
Помогла ли вам эта статья?
ДА НЕТ
Способы исправления ошибки «Невозможно открыть набор папок» в Microsoft Outlook

Практически так же, как и любое другое приложение, Microsoft Outlook периодически «радует» своих пользователей ошибками. Как показывает практика, многие сбои в программе обусловлены неверным конфигурированием ОС.
Правда, случается, что ошибки появляются ввиду некорректной работы почтовых приложений или общих системных сбоев. Среди наиболее встречающихся проблем стоит отметить появление уведомления в момент активации программного продукта относительно невозможности открыть набор папок.
Этот сбой не позволяет приложению Outlook полноценно запуститься. В нижеприведённом материале рассмотрим способы решения данной проблемы.
Рекомендации по исправлению ошибки Microsoft Outlook «Невозможно открыть набор папок».
Проблемы, связанные с обновлением продукта
Наиболее распространённой причиной, из-за которой пользователь не может открыть набор папок, считается некорректное обновление программного продукта. Чаще всего с этим сталкиваются обладатели версий 2007 и 2010. В этой ситуации целесообразно полностью деинсталлировать программу, после её удаления установить Outlook придётся снова, не забыв о создании другого профиля.
Удаление профиля в приложении Microsoft Outlook
Иногда в Outlook невозможно открыть набор папок из-за некорректного введения данных, иными словами, проблема возникает по вине самого пользователя, который неправильно ввёл информацию в профиле.
Избавиться от сложившейся проблемы поможет удаление профиля, с последующим созданием учётной записи, которая будет содержать исключительно верные данные. Однако, несмотря на полезность этих советов, иногда не удаётся создать новую запись, ведь приложение, по сути, не запускается полностью, что образует замкнутый круг.
Помочь пользователю может закрытый Outlook. Изначально стоит обратиться к Панели управления ОС посредством кнопки «Пуск».
На экране монитора появится окно, в представленном списке следует найти строку «Учётные записи», нажав на которую следует перейти в раздел «Почта».Как только это будет сделано, обладатель приложения сможет самостоятельно редактировать настройки почты. Перейдя в раздел «Учётные записи», нужно удалить каждую из них.
Как только список будет пуст, пользователь сможет создать в приложении новые учётные записи.
Проблема, вызванная заблокированными файлами данных
Часто приложение не открывается, а его обладатель видит уведомление такого типа, как «В Outlook невозможно открыть набор папок» по причине того, что файлы данных недоступны, в частности стоит блокировка на запись. Иными словами, такие файлы можно только просматривать.
Убедиться в догадке, что программа перестала работать именно из-за блокировки файлов, можно, открыв окно настройки почты (описано в предыдущем разделе).
В этих настройках предусмотрена кнопка «Файлы данных», после выделения «учётки» следует воспользоваться командой «Открыть расположение файла».
Обладателю программного продукта поспособствует проводник Windows, после открытие того места, в котором находятся данные, по файлу следует щёлкнуть мышью, из контекстного меню выбрав строку «Свойства».
Зачастую ошибку вызывает галочка, установленная напротив строки «Для чтения», пользователю стоит убрать её, подтвердив намерения кнопкой «OK».
После изменения настроек ошибка «невозможно открыть набор папок» исчезнет.
В том случае, если никакого флажка, указывающего на невозможность записи данных, нет, следует перейти к оставшимся профилям, открыть каждый из них и повторить указанные действия. При отсутствии во всех профилях флажка «Только для чтения» причину следует искать в ином направлении.
Заключение
Программный продукт Outlook, созданный разработчиками ОС, на деле является полезным и функциональным приложением, если пользователь сможет разобраться со всеми его тонкостями и особенностями, он в разы облегчит себе работу с большим числом электронных почтовых ящиков.
Autodiscover Service Connection Point (SCP) in coexistence 2007 / 2010/ 2013
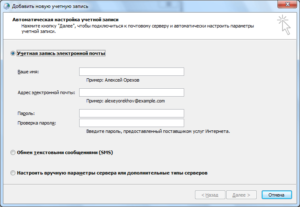
В Exchange 2013 влияние сервиса Autodiscover на жизнь пользователей становится все более ощутимым и на текущий момент строго рекомендуется, чтобы Autodiscover был доступен и работал.
Одна из первых сложностей, с которой сталкивается пользователь при ручной настройке профиля Outlook — это необходимость указывать GUID ящика вместо имени сервера, как это было ранее.
Справедливости ради, надо заметить, что если вы в профиле укажете имя глобального каталога (GC), или сервера Mailbox, то этот вариант также будет работать и имя сервера автоматически заменится на GUID@contoso.com.
Примечание: GUID ящика может быть найден через ADSIEdit (атрибут msExchangeMailboxGUID) или в выводе команды Get-mailbox |fl name,exchangeguid
Алгоритм поиска сервиса Autodiscover клиентом Outlook
Начнем с того, что с Autdiscover`ом могут работать клиенты начиная с Outlook 2007 и более новые. Логика поиска службы следующая:
1. Service Connection Point (SCP) lookup — Outlook пытается найти точку подключения к Autodiscover в Active Directory (для своего АД сайта). Если данная попытка не удачна, то он переходит к «не доменной» логике:
2. HTTPSзапрос к SMTPдомену — Outlook формирует адрес для подключения из доменной части SMTP адреса пользователя, например https://contoso.com/autodiscover/autodiscover.xml
3. HTTPSзапрос к домену Autodiscover — Outlook формирует URL добавляя имя autodiscover к SMTP домену, например:https://autodiscover.contoso.com/autodiscover/autodiscover.xml
4. Выполняется поиск локального XML файла с конфигурацией
5. Используется метод HTTP redirect
6. Выполняется поиск по SRV записи
7. Outlook 2013 может использовать закэшированный ранее в профиле URL
Подробно про Autodiscover вы можете прочитать здесь http://technet.microsoft.com/en-us/library/bb332063(v=exchg.80).aspx
Service Connection Point (SCP)
Далее поговорим более подробно про доменных пользователей и Service Connection Point (SCP).
Service Connection Point (SCP) — параметр создается для каждого CAS сервера в организации.
Прописан в Active Directory, посмотреть его значение можно через ADSIEdit — Configuration container — CN=Services, CN=Microsoft Exchange,CN=First Organization,CN=Administrative Groups,CN=Exchange Administrative Group …,CN=Servers,CN=Your_CAS_Server,CN=Protocols,CN=Autodiscover,CN=ServerName
Основные ключи, на которые следует обратить внимание:
- serviceBindingInformation — URL службы
- keywords — сайт, к которому принадлежит эта точка подключения (AutoDiscoverSiteScope)
- WhenCreated — дата создания объекта
Для всех серверов в организации эту информацию можно получить через EMS командой:
Get-ClientAccessServer | fl Name,AutoDiscoverServiceInternalUri,AutoDiscoverSiteScope,WhenCreated
CAS серверов много и они разных версий. Какой выбрать?
Когда Outlook пытается найти SCP он выполняет следующие действия:
1. Запрос к Active Directory. В ответ ему возвращаются все возможные записи
2. Клиент сортирует их исходя из поля keywords, т.е. сайта, в котором он сам находится, таким образом разделяя на два списка «in-site» и «out-of-site» (использоваться будет только первый, т.е. подключаться к SCP в другом сайте Outlook не будет!)
3. Далее он сортирует их по дате создания
4. И пытается подключиться к самому старому (определяет по ключу WhenCreated) серверу. Если такой сервер не доступен, то к следующему и так далее, пока список «in-site» не закончится.
Т.е. в данном случае версия самого сервера не имеет значения! (2007/2010/2013)
Примечание: если вы никогда не меняли настройки SCP в своей организации, все клиенты сайта будут ходить через один единственный сервер, тем самым излишне нагружая его! Рекомендация Microsoft в данном случае — использовать имя балансировщика CAS серверов в качестве AutoDiscoverServiceInternalUri.
Autodiscover SCP and AD sites
Exchange сервер всегда знает в каком АД сайте он находится, это свойство у него прописывается в параметре msExchangeServerSite в объекте сервера (посмотреть можно через ADSIEdit — Configuration container — CN=Services, CN=Microsoft Exchange,CN=First Organization,CN=Administrative Groups,CN=Exchange Administrative Group …,CN=Servers,CN=YourServe), при этом, данное свойство динамически обновляется каждый раз, когда служба Netlogon перезапускается и определяет принадлежность сервера к сайту. К сожалению, свойство AutoDiscoverSiteScope (параметр keywords) автоматически необновляется и в результате вы можете столкнуться с некоторыми «странностями» в работе службы.
Например, на скриншоте видно, что сервер E2010-S2-CH успешно «переехал» в Default-First-Site, но при этом ключ keywords остался прежним.
Autodiscover Proxying and Redirection
Если ящик пользователя лежит на Exchange 2013 и вы подключаетесь к Autodiscover`y на Exchange 2013 CAS, то он проксирует ваш запрос на Exchange 2013 Mailbox:
Ящик пользователя расположен на более новой версии сервера (2007 / 2010 -> 2013)
В случает, если вы внедряете новую версию сервера (например Exchange 2013), перенесли ящики, но старый Exchange 2010 / 2007 еще не удалили (но при этом обновили до версий, поддерживающих coexistence) , то клиенты будут продолжать ходить на старый, а тот, в свою очередь, будет редиректить их на новый сервер:
Ящик пользователя расположен на Exchange 2010 (2013 —> 2010)
В случае, когда вы перенастроили AutoDiscoverServiceInternalUri на сервер Exchange 2013, но при этом у вас ещё остались ящики на Exchange 2010, то 2013 CAS будет проксировать запросы до 2010-го CAS`a.
Ящик пользователя расположен на Exchange 2007 (2013 —> 2007)
В случае с Exchange 2007 и 2013проксирования не происходит, при этом запрос обрабатывает Exchange 2013 Mailbox Server
«,»author»:»ÐвÑоÑ:ÐлекÑей Ðогомолов (Alexx)»,»date_published»:»2018-12-31T11:25:00.000Z»,»lead_image_url»:»http://lh3.ggpht.com/-lFre5L3HG6M/UsEf1HHpUKI/AAAAAAAABTg/sKzvaIOTzoo/w1200-h630-p-k-no-nu/image_thumb%25255B2%25255D.png?imgmax=800″,»dek»:null,»next_page_url»:null,»url»:»http://www.alexxhost.ru/2013/12/autodiscover-service-connection-point.html»,»domain»:»www.alexxhost.ru»,»excerpt»:»Ðлог о Microsoft Exchange Server 2010. Management, Configuring, Maintains.»,»word_count»:735,»direction»:»ltr»,»total_pages»:1,»rendered_pages»:1}
