Создание кроссвордов в Word
Делаем свой кроссворд в Word

Хотите научиться делать кроссворды в Ворде самостоятельно? Подробно разобраться как нарисовать сетку, добавить ответы и составить вопросы?
Тогда читайте статью, из которой узнаете как создать кроссворд в Word:
Как сделать кроссворд в Ворде
Помню, где то в 8, толи 9 классе, на уроке географии, учитель дал задание создать кроссворд на тему городов героев России.
Уже в то время, мое увлечение различными кроссвордами зашкаливало. Прочтение любой газеты, начиналось с переворачивания на последнюю страницу и поиска нового кроссворда. Если он там был, значит газета оставалась в моих руках, если нет, была утилизирована.
Исходя из опыта разгадывания кроссвордов, задание было выполнено в считанные часы. У меня был определенный план по составлению кроссворда и выглядел он так:
- Выбрать тему для кроссворда.
- Собрать вопросы и ответы.
- На тетрадном листе в клеточку, написать ответы по вертикали и горизонтали.
- Обвести слова сеткой, а ненужные клетки, закрасить.
- Расставить цифры для вопросов.
- Добавить список вопрос по уже имеющимся цифрам на кроссворде.
Решили сделать кроссворд? Не поленитесь открыть справочник и черпать информацию из него. Ошибки недопустимы.
Повторюсь, даже в то время, сделать кроссворд без компьютера, получилось очень быстро, главное понимать что делаешь.
Как составить кроссворд
Разгадывание кроссвордов, идеальный вариант проверить знания. Подобные методы тестов, потихоньку начинают внедрять в различных обучающих учреждения.
Кстати, этим методов воспользуюсь и я. По окончанию наполнения сайта тематикой Word, будет составлен кроссворд, для проверки знаний.
Из предыдущего раздела, нам уже известно, что перед созданием любого кроссворда, нужно заручиться планом, из которого будет четко ясно какой тематики кроссворд и какие слова будут использованы. Этим сейчас и займемся.
Выбираем тему для кроссворда
Тематик можно придумать миллион. Составить кроссворд можно на тематику которая:
- Интересует лично вас. Может быть это ваше хобби, углубленные интересы и тд.
- Проведя исследования, было составлено экспертное заключение об текущем интересе населения. На эту тему и пишем кроссворд.
- Тематические кроссворды, для выявления знаний в данной области.
- Детские кроссворды, с вопросами в виде стихов.
- И другие…
Здесь следует добавить, что кроссворд может быть как тематическим, так и разносторонним. Каких то жестких критериев не существует, главное чтобы было интересно и информативно.
В моем случае, выберу тематику детских кроссвордов с вопросами в виде стихов. Как раз сейчас изучаю с детьми виды грибов в нашей лесополосе, вот о них и буду делать кроссворд.
Составляем список вопросов — ответов
Список вопросов может быть бесконечным, но не стоит забывать, что у каждого дело должно быть свое логическое завершение.
К примеру дети, физически не могут высидеть на одном месте, более 20 — 30 минут, именно по этому, прежде чем дать задание, следует подумать, а успеет ли он завершить его.
Поэтому, составляем список вопрос с учетом времени. Кроссворд должен быть разгадан в течение 20 — 30 минут, конечно если знаешь ответ на вопрос.
Как нарисовать кроссворд в Word
Самый элементарный, если не единственный, способ нарисовать кроссворд в Word, это прибегнуть к помощи таблиц.
Все что нам нужно, это создать таблицу нужных размеров, а лишние детали либо удалить, либо закрасить.
Одним словом, будем действовать как скульпторы, которые уже на самом начальном этапе видят не камень, а будущую скульптуру, и все что нужно сделать, убрать лишнее.
Делаем сетку кроссворда при помощи таблицы
Если сильно заморочиться, то следует создать кроссворд сначала на тетрадном листе бумаги в клетку, дабы выяснить какая именно сетка нам нужна, а уже потом, прибегнуть к компьютеру и редактору Word.
Честно признаться мне лень этим заниматься, тем более, в таблицу всегда можно добавить дополнительные строчки и столбцы, а если они оказались лишними, ничего не стоит их удалить.
Поэтому, предлагаю создать сетку 10х8 (максимально допустимый размер в ленте Word), и начать работу.
- Перейдите во вкладку «Вставка» и выберите кнопку «Таблица».
- Выделите имеющиеся ячейки, их как раз 10х8 и нажмите левой кнопкой мыши.
- Выделяем таблицу и переходим в «Свойства таблицы», чтобы выровнять ячейки по ширине и высоте. В окне «Свойства таблицы», во вкладках «Строка», «Столбец» и «Ячейка» устанавливаем значение ширины и высоты в 1 см.
У меня получилась вот такая сетка,
и на первом этапе этого достаточно. Дальше, при наполнении сетки буквами, будем думать что удалить, что добавить.
Наполняем кроссворд текстом
С наполнением кроссворда текстом, придется повозиться. Можно конечно сделать огромных размеров кроссворд, где каждое слово будет пересекаться только с одним словом, но нужно делать компактные кроссворды, где одно слово пересекается с несколькими.
Так и красивее выглядит и экономит больше места.
На самом деле, если не хватает фантазии, можно воспользоваться любой программой, способной сгенерировать кроссворд из ваших слов. Посмотрите в интернете, таких разработок очень много.
Мозговой штурм, помог мне составить вот такую сетку, в которую вписал все имеющиеся слова.
Как видите, пришлось добавить несколько столбцов и строк, а так же изменить ширину и высоту ячеек до 0,58 см.
Закрашиваем не нужные ячейки кроссворда
После добавления слов в шаблон кроссворда, сами видите, осталось очень много невостребованных ячеек, которые портят весь вид.
Закрасим ненужные линии ячеек, оставив только те, в которых написаны буквы.
- Переходим во вкладку «Конструктор», которая появится при выделение таблицы в документе.
- В группе «Обрамление» выбираем тип границы «Без границы».
- Нажимаем кнопку «Раскраска границ» и проводим по всем лишним границам, которые не нужны в нашем кроссворде.
- Нажимаем на кнопку «Границы» и активируем команду «Отобразить сетку», тем самым оставив на экране только видимые границы кроссворда.
Удаляем текст и добавляем цифры вопросов в ячейках
Осталось удалить ответы из кроссворда, расставить цифры вопросов и, ниже кроссворда, добавить сами вопросы.
Приступим.
1. Удаляем по одному слову — ответу из кроссворда, на место первой буквы слова ставим цифру с вопросом, а под кроссвордом пишем под этой цифрой вопрос.
Сортируйте вопросы по вертикали и горизонтали.
2. Сделаем цифры надстрочными. Для этого выделим все ячейки таблицы, перейдем в шрифты и установим галочку «Надстрочный».
Далее, перейдем в свойства таблицы и выровняем по левому верхнему краю.
На этом все. Таким образом можно сделать кроссворд в Word.
Шаблон готового кроссворда в ворде
А вот что получилось в итоге. Распечатайте скрин и попытайтесь разгадать кроссворд. Если получится, молодец, если нет, то внизу добавил ответы. Удачи!
Не знаете, как сделать кроссворд в Word? Есть идея!
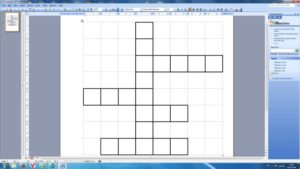
Кроссворды – увлекательная и чрезвычайно полезная головоломка. Учёные считают, что первые их прототипы появились ещё в I-IV веке. Об этом свидетельствует, в частности, то, что во время раскопок в легендарных Помпеях была найдена очень похожая на них головоломка. Датирована находка была 79 г. нашей эры.
Первый кроссворд же, который соответствует современным представлениям, был придуман человеком по имени Артур Уинн и размещён в воскресном выпуске газеты «New York World» в конце 1913 года.
Сейчас же придумать и нарисовать свой ребус может каждый. Что для этого нужно? Немного свободного времени, интересная идея и, конечно же, ваше желание. В этой статье мы вместе попробуем разобраться с тем, как сделать кроссворд в Word – популярном текстовом редакторе из пакета Microsoft Office.
Откройте MS Word и перейдите на вкладку «Вставка» -> «Таблица». В появившемся меню вы увидите пункт «Вставить таблицу». Кликните по этой кнопке.
На экране появится новое окошко, в котором вы можете прописать параметры для будущей таблицы: количество и ширину столбцов, число строк.
От количества столбцов и строчек будет зависеть размер вашего будущего кроссворда. Вообще для того, чтобы не прогадать, лучше сначала придумать вопросы и нарисовать макет будущей головоломки на листочке: так вы сможете всегда видеть, что должно получиться в итоге.Допустим, вы решили, что вам нужна таблица размером 10х10 клеточек. Разберём, как сделать кроссворд в Word, как раз на таком примере. В поля «Число строк» и «Число столбцов» нужно ввести число 10. Что касается ширины, то лучше всего установить переключатель на «Постоянная», а рядом вместо «Авто» вписать значение от 0,5 до 0,6 см – так ячейки сразу будут квадратными.
Шаг 2. Меняем параметры таблицы
Продолжаем разбираться с тем, как создать кроссворд в Word. Итак, таблица появилась на экране. Но, как видите, она очень маленькая. Подведите мышку к нижнему правому углу таблички, чтобы появилась диагональная стрелочка, зажмите клавишу Shift и растяните её до нужных вам размеров.
Кликнув мышкой по левому верхнему углу, можно переместить таблицу на листе, например разместить её по центру.
После этого нам нужно изменить толщину границ. Выделите объект целиком. В верхнем меню появится жёлтая вкладка «Работа с таблицами», внутри которой присутствует пункт «Макет». Откройте его и в крайнем левом пункте «Таблица» выберите кнопку «Свойства». В появившемся окне нам нужно нажать на «Границы и заливка…», а затем изменить ширину границ на 1,5 пт и сохранить изменения.
Шаг 3. Создаём разметку
Продолжаем разбираться в том, как сделать кроссворд в Word. Возвращаемся на вкладку «» и находим пункт «Границы». Здесь нам нужно выбрать две опции: «Нет границы» и «Отобразить сетку». После этого на экране высветится только служебная разметка, которая не будет видна при печати.
Шаг 4. Вписываем ответы
Теперь, чтобы понять, как будет выглядеть распечатанный и заполненный кроссворд, вам нужно ввести правильные ответы в соответствующие поля и проставить нумерацию.
После того как вы сделаете это, следует выделить номера вопросов и изменить тип знака на «Надстрочный». Это можно сделать в главной вкладке программы, там же, где мы меняем начертание на полужирное, подчёркнутое и т. д.
Далее нужно выровнять ширину строк и столбцов. Для этого выделяем табличку, кликаем по ней правой кнопкой мыши и находим одноименные пункты в появившемся контекстном меню.
Шаг 5. Готовим кроссворд к печати
Создание кроссворда в Word приближается к завершению. Основную часть работы мы уже проделали. Теперь остаётся только выделить те границы, которые должны сохраниться в процессе печати. Для этого мы поочерёдно выделяем каждое слово, а затем в уже знакомой нам вкладке «Границы» в главном меню редактора выбираем пункт «Все границы».
Шаг 6. Завершающие штрихи
По сути, вы уже знаете, как сделать кроссворд в Word. Осталась лишь пара деталей.
Чтобы перед печатью увидеть, как будет выглядеть головоломка, готовая к решению, выделите всю таблицу и снимите выделение с пункта «Отобразить сетку» во вкладке «Границы». Вспомогательные линии исчезнут, и вы увидите только сам кроссворд.
Чтобы не запутаться, лучше распечатывать на всякий случай обе версии – с прописанными ответами и без них. Для удобства вопросы можно разместить на том же листе, что и сам ребус.
Можно немного увеличить размер шрифта, чтобы нумерация была лучше видна.
Чтобы посмотреть, что у нас вышло в итоге, и действительно ли мы поняли, как нарисовать кроссворд в Word, можно перед печатью перейти на вкладку «Вид» -> «Масштаб» и в появившемся окне указать «Целая страница». Теперь вы видите плоды своего труда в точности так, как они будут выглядеть в распечатанном виде.
Небольшой совет: если ребус составлен таким образом, что из отдельных букв других слов составляется новое – ключевое, можно выделить нужные клетки другим цветом, выбрав на главной панели инструментов «Заливку» и указав подходящий оттенок.
Как в ворде сделать кроссворд? Пошаговая инструкция
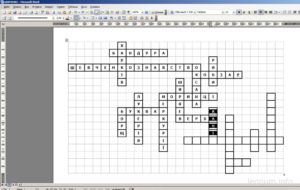
1Всем привет! Ест очень много самых разнообразных интеллектуальных игр и головоломок, которые являются не просто популярными. Если вы присмотритесь к людям чего-то ожидающим, или едущим в поезде и электричке, то, наверняка обнаружите, что они разгадывают кроссворд. Сегодня в выпуске Вы узнаете, что оказывается можно делать кроссворды самому. Что узнаем сегодня:
Каких только кроссвордов нет, тематических, детских. Не менее популярны и такие головоломки, как сканворды. Но если вы любите не только разгадывать кроссворды, но и хотите их составлять, тогда эта статья для вас. Не прибегая к специальным программам, а используя лишь обычный редактор Word, можно самому составить кроссворд.
Итак, вооружаемся данными о том, какой нужен кроссворд по количеству слов, придумываем слова, потом вопросы к ним. Открываем ворд и приступаем к работе. К слову сказать, придумывание вопросов и ответов занимает больше времени, чем оформление кроссворда.
Как делать кроссворд с нумерацией в офис ворд 2010?
Чтобы нарисовать сетку кроссворда в 210 офисе, необходимо воспользоваться функцией построения таблиц. Ведь кроссвордная сетка по своей сути и есть таблица. Сделать таблицу можно следующим образом. В меню «вставка» выбираем «таблица». Откроется сетка, в которой отмечаем количество строк и столбцов.
Однако по умолчанию, такая сетка содержит только 10х8 ячеек. Если у вас кроссвордная сетка несколько больше, тогда выбираем пункт «вставить таблицу».
В открывшемся окне выбираем нужное количество строк и столбцов.
В результате получим примерно такой вид таблицы.
Ничего похожего на кроссвордные клетки пока нет. Что бы получить их, необходимо таблицу выровнять. Для этого выделяем ее, нажимаем на правую клавишу мыши и в открывшемся меню выбираем пункт «свойства таблицы».
Здесь мы выбираем вкладку «строка» и в пункте «высота» задаем значение высоты сетки, например 1 см.
Далее открываем вкладку «ячейка». Там видим пункт «ширина». Значение ставим такое же, как и для высоты – 1 см.В результате все ячейки таблицы станут одинаковыми. Ура, наконец мы видим уже что-то знакомое! Идем дальше. Получилось так:
Теперь необходимо несколько отформатировать таблицу, чтобы текст во всех ячейках был одинаковым. Выделяем таблицу, правой кнопкой открываем меню и находим пункт «выравнивание ячеек». Здесь выбираем левый верхний угол. Текст будет таким образом располагаться в верхнем левом углу клеточки.
Далее, подбираем нужный размер шрифта. Он зависит от размера самих ячеек. Для квадрата 1х1 см подойдет шрифт в 9 пунктов. Все легко! Итак, вся таблица готова.
Теперь можно строить непосредственно сетку самого кроссворда. Как мы помним, ненужные места в сетке кроссворда закрашиваются черным цветом. Это необходимо сделать и в нашем случае.
Для этого воспользуемся командой «Заливка» — опрокидывающееся ведерко.
Выделив нужные ячейки в таблице, нажимаем на эту иконку. Если под ней стоит не полоса черного цвета, а другая, то сперва выбираем черный цвет. После этого все нужные ячейки закрасятся черным.
Поскольку у нас пока еще квадрат, а в сетке кроссворда строки и столбцы неровные. Их подгоняем под число букв. Для этого ставим курсор в любую ячейку таблицы и в верхней панели редактора увидим вкладку «Констуктор». Открываем вкладку, находим меню «ластик».
С помощью этого инструмента стираем ненужные ячейки и линии. В результате получаем настоящую кроссвордную сетку. Вот таким получается наш первый простенький кроссворд.Вот в принципе и все.
Осталось только пронумеровать те ячейки, откуда согласно замыслу будут вписываться слова.А ниже, исходя из этой нумерации написать задания, не забыв разделить все определения на две группы: по горизонтали, и по вертикали. Читаем далее.
Делаем кроссворд-сетку в ворде 2007
Принципиально создание кроссвордной сетки в ворде 2007 ничем не отличается от 2010 или 2013. Немного отличается оформление меню, потому как разработчики постоянно совершенствуют свои офисные пакеты.
Заходим во вкладку «вставка», где выбираем меню «таблица» и далее – «вставить таблицу». Здесь задаем необходимое количество строк и столбцов. После этого уже закрашиваем пустые ячейки и убираем лишнее. Лучше всего, нарисовав сетку, сразу вписать слова кроссворда, а потом уже формировать саму сетку.
Ниже приведено видео, в котором наглядно показан весь процесс изготовления кроссворда в ворде.
Можно ли сделать кроссворд-квадраты в ворд 2013-2016?
Создание в более поздних версиях редактора ворд таблиц, на основании которых строится кроссворд, аналогично ранним версиям. Версии этого текстового редактора с 2007 по 2016 практически идентичны, за небольшими изменениями. В первом примере мы не поставили номера слов в наши клетки. Однако построение таблицы везде одинаково: вкладка «вставка» — «таблицы» — «вставка таблицы». Продолжим.
Выбрав нужное число строк и столбцов получаем таблицу.
Квадраты у вас будут неравные, чтобы их выровнять, выделяем таблицу, выбираем «свойства таблицы» и ставим во вкладках строки и ячейки одинаковую по значению высоту и ширину. Но можно сделать и проще, кликаем по таблице, подводим курсор к нижнему правому углу таблицы и когда он примет форму двойной стрелки, зажимаем клавишу и тянем таблицу, формируя необходимый размер ячеек.
Теперь переходим к нумерации. Вы уже нарисовали от руки макет и знаете, где что расположено. Теперь, согласно макету, вы переносите все ваши цифры в макет ворда.
Теперь форматируем цифры. Выделяем все ячейки с цифрами и нажимаем кнопку «надстрочный знак» (это х2).
Далее придаем нужный размер и шрифт, а так же выравниваем по краю. В результате сетка примет такой вид:
Теперь приступаем к закрашиванию ненужных ячеек. Для этого выделяем первую группу из одной или нескольких и нажимаем иконку «заливка» или же правой клавишей вызвав раскрывающееся меню, находим там такую же иконку.
Выбрав в ней черный цвет, а может и другой – кому как нравится, закрашиваем ячейки и переходим к следующим. Таким образом, закрашиваем все ненужные клетки, в результате получится сетка с черными и белыми квадратами.
Вот практически и все. Если у вас кроссворд запланирован в виде правильного квадрата, то оставляете его таковым. Если же в нем присутствуют выходы ячеек, как в большинстве классических кроссвордов, тогда ластиком в разделе конструктор, удаляем ненужные границы, и получим готовый кроссворд.
Приятного вам творчества! Удивляйте своих близких и знакомых! До встречи на страницах блога, пока!
Как сделать кроссворд в Ворде

Обожаете отгадывать кроссворды? Но все магазинные варианты уже надоели? Тогда попробуйте самостоятельно составить его. Оказывается, это очень увлекательное занятие, которое намного интереснее решения уже готовой версии.
Если вы не знаете, как устанавливать и работать с уже готовыми программами по составлению кроссвордов, тогда воспользуйтесь редактором Ворд. В данной статье подробно описан процесс создания головоломки.
1
Как сделать кроссворд в Ворде – выбор темы и подбор слов
- Прежде чем чертить клеточки в редакторе, продумайте тему кроссворда. Так вы сами определите содержание будущих вопросов. В зависимости от тематики словесной головоломки выберите слова, которые напишите на отдельном листе.
- Затем возьмите лист в клеточку или с разметкой, и расположите слова в зависимости от совпадения букв. Пишите слова по горизонтали и вертикали. Данный процесс похож на решение самого кроссворда, только наоборот и становится занимательной игрой.
- Ручкой другого цвета расставьте цифры в начале каждого слова. При этом они пишутся только по строчкам и в клетках где есть буквы. Поэтому будьте внимательны при заполнении квадратов.
- На следующем этапе полностью закрасьте пустые клетки. Так у вас получится сетка для головоломки.
- Теперь продумайте вопросы к расставленным словам. В зависимости от сложности, они могут быть простыми, на которые легко ответить. Или сложными, когда над их решением следует подумать. Если вы не можете подобрать слова, тогда загляните в интернет или полистайте толковый словарь на самый крайний случай.
- Расставьте вопросы согласно нумерации. Для этого выпишите цифры по вертикали и горизонтали.
2
Как сделать кроссворд в Ворде – визуализация
Когда все подготовительные работы пройдены, переходите к рисованию головоломки в Ворде. Воспользуйтесь встроенными функциями редактора.
Создание таблицы в редакторе
- Создайте новый лист, перейдите на вкладку «Вставка». Она расположена в верхней части окна редактора. Выберите иконку «Таблица».
- Посчитайте, какое количество квадратов вам необходимо для головоломки (по столбцам и строчкам). В выбранном меню нажмите на треугольник под названием вставки «Таблица». У вас выскочат ячейки, проведите по ним мышкой и выберите необходимое их число для таблицы. Одновременно с этим у вас на листе появится начерченная таблица. Направьте курсор на самый нижний угол с правой стороны и нажмите один раз правую кнопку мыши.
- Если у вас не получается таким способом вставить таблицу на лист, тогда существует еще один вариант создания сетки для кроссворда. В той же вкладке «Таблица» есть меню под выбором ячеек. Нажмите в нем «Вставить таблицу».
- Всплывет меню, в котором установите необходимое количество строк и столбцов. Затем выберите «Ок».
- В результате двух этих действий появится сетка на листе с указанными размерами.
Выравнивание ячеек таблицы
Для головоломок используются ячейки в виде квадрата. Поэтому необходимо выровнять таблицу и создать одинаковые квадратики. Сделать это можно автоматически.
- Полностью выделите таблицу (нажмите на указатель на верхнем левом углу), затем нажмите правую кнопку мыши. Перед вами появится меню изменений. Выберите в нем раздел «Свойства таблицы».
- В закладках меню нажмите на пункт «Строка». Поставьте галочку на позиции «Высота» и выберите желаемый размер. Режим при этом должен быть в позиции «Точно».
- Перейдите на вкладку «Ячейка». Здесь выберите ее ширину и установите единицу измерения. Нажмите «Ок».
- После всех этих действий у вас появится таблица с одинаковыми ячейками.
Настройка заготовки для кроссворда
Когда сетка для головоломки готова, необходимо установить цифры внутри каждой ячейки. Но сначала настройте таблицу.
- Чтобы сделать это автоматически, выделите все ячейки и нажмите правую кнопку на мыши. В контекстном меню нажмите раздел «Выравнивание ячеек». Традиционный вариант расположения цифр на кроссворде – левый верхний угол.
- Так же определите тип шрифта и его размер. Перейдите в основном меню на вкладку «», выберите в окошках необходимые позиции.
- Расставьте цифры согласно ранее составленному кроссворду. Для этого установите курсор в необходимую ячейку и нажмите цифру.
Формирование сетки кроссворда
- Для визуализации головоломки, закрасьте ячейки, которые не используются. Перейдите в меню «Конструктор». Выделите в таблице пустые ячейки, затем найдите справа пункт «Заливка» и выберите черный цвет.
- Чтобы убрать лишние линии, воспользуйтесь ластиком – это такой инструмент, которым можно стереть любые границы таблицы и даже внутри нее. Расположен он справа в верхнем углу окна.
- Когда все линии убраны и цифры расставлены, под сеткой наберите вопросы и распечатайте головоломку.
Как видите, составить кроссворд в Ворде не так уж и сложно. Может после такой подробной инструкции вам понравится больше его создавать, чем разгадывать.
https://www.youtube.com/watch?v=HRdOTOQgVAk
Еще один вариант составления головоломки в Ворде, смотрите на видео:
Как сделать кроссворд в Word: пошаговая инструкция
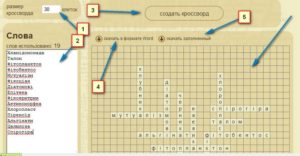
Хотите самостоятельно создать кроссворд (неважно почему – по собственному желанию или это домашняя работа по информатике), но при этом не желаете ограничиваться листком бумаги? Современные компьютерные программы позволяют создавать подобные головоломки любой сложности.
Кроме этого, существуют различные онлайн-сервисы. В данной статье мы рассмотрим, как сделать кроссворд в редакторе Microsoft Word. Прежде всего вам нужно составить его где-нибудь в тетради или на листочке, поскольку просто так начертить не получится. У вас должна быть какая-то своя идея.
Компьютер – это лишь средство реализации.
Создание каркаса
Прежде чем рисовать сетку для кроссворда, желательно увеличить поля вашего документа, чтобы было как можно больше основного пространства для работы. Для этого нужно сделать следующее.
- Перейдите на вкладку «Макет».
- Нажмите на кнопку «Поля».
- После этого выберите пункт «Узкие».
Только после этого можно приступить к процессу создания, а это намного сложнее.
- Перейдите на вкладку «Вставка». Кликните на кнопку «Таблица». В появившемся меню попробуйте нарисовать большую таблицу. Максимальный размер по умолчанию – 10 на 8. Этого недостаточно, если вы хотите построить большой кроссворд.
- Проделайте те же самые действия, только на этот раз кликните на пункт «Вставить таблицу».
- После этого появится окно, в котором можно указать нужное количество столбцов и строк. Например, можно выбрать 20 на 20. Таким образом получится создавать таблицы любого размера. Для того чтобы увидеть результат, нужно нажать на кнопку «OK».
- В результате этого вы увидите следующее.
По идее, можно было бы создать такую же таблицу в редакторе Майкрософт Эксель и перенести её в вордовский документ. В этом случае результат будет не очень красивым – всё сдвинется вправо.
Поэтому лучше использовать возможности программы Word.
- Прежде чем составлять кроссворд, нужно сделать квадратики одинакового размера. Для этого перейдите на вкладку «Макет» и укажите размеры для каждой ячейки.
- Главное – чтобы везде были одинаковые значения.
Сделать то же самое можно и при помощи контекстного меню.
- Для этого нужно выделить всю таблицу и сделать правый клик мыши.
- В появившемся меню выбрать пункт «Свойства таблицы».
- Затем на вкладке «Столбец» указать ширину (в сантиметрах).
- После этого на вкладке «Строка» указать такую же высоту.
- Для применения настроек нажмите на кнопку «OK».
- Затем нужно поставить таблицу в центре документа. Для этого следует кликнуть на соответствующую кнопку на панели инструментов, расположенную на вкладке «». Либо нажать на сочетание клавиш Ctrl+E. Результат будет один и тот же.
Наполнение содержимым
На этом этапе мы имеем чистый кроссворд. Это нужно исправить
Нумерация
Проставим цифры хаотично, поскольку это пример. В ином случае, они должны находиться на своих местах, чтобы не было наложений слов друг на друга.
Поэтому необходимо заранее где-нибудь на бумаге начертить весь кроссворд полностью либо напечатать этот пустой шаблон и потренироваться на нём.
В этом случае не придется чертить линии на бумаге при помощи линейки. Данный способ самый оптимальный и быстрый.
По умолчанию цифры очень большие. Они будут мешать вписывать отгаданные слова. Это неправильно. Человек не сможет долго просидеть за такой головоломкой. Исправить ситуацию можно следующим образом.- Прежде чем что-то делать, нужно выделить всю таблицу. Например, для этого можно нажать на иконку в левом верхнем углу.
- После этого на вкладке главная нужно выбрать маленький размер шрифта. Например, равный «9».
Уменьшить размер цифр можно и при помощи другого способа – просто сделайте их в виде математической степени. В результате этого они окажутся наверху, будут маленького размера и не помешают написанию слов.
Эффект будет почти такой же. Возможно, даже лучше.
Черные клеточки
В любом кроссворде есть такие поля, где писать буквы не нужно, то есть это – почти «мёртвая зона». Как правило, они выделены черным или темным цветом. Делается это следующим образом.
- Выделяем нужное количество ячеек.
- После этого на вкладке «» нажмите на иконку заливки. В появившемся списке цветов нужно выбрать что-нибудь подходящее. Большинство людей выбирают черный цвет. Но лучше использовать что-то серое, так как в этом случае при распечатке в принтере уйдет меньше краски. Это особенно важно, если черных клеток очень много.
- Ваш выбранный цвет сохранится. В дальнейшем достаточно просто кликнуть по иконке. Никакое дополнительное меню вызывать не нужно.
- Таким способом вы сможете очень быстро закрасить любое количество ячеек. Точно так же, как в редакторе Excel: просто выбираете элемент и кликаете на инструмент заливки.
Либо можно сделать это при помощи клика правой кнопкой мыши по нужной ячейке или выделенному диапазону. После некоторой паузы появится небольшая панель, на которой будет присутствовать точно такой же инструмент.
Ключевое слово
Иногда в кроссвордах необходимо указывать какое-нибудь секретное слово. Отгадать его можно только тогда, когда будут написаны ответы в соседних клетках. Но как правило, эту строку нужно как-то выделить, чтобы угадывающий человек понял, что оно там не просто так.
Для этого нужно сделать следующие действия.
- Выделите где-нибудь в центре некоторое количество ячеек. Сделайте правый клик мыши.
- В появившемся контекстном меню выбираем пункт «Свойства таблицы».
- Переходим на вкладку «Таблица». После этого кликаем на кнопку «Границы и заливка».
- В появившемся окне выбираем ширину размером 1 или 1,5 пункта.
- Затем указываем какой-нибудь цвет, который будет явно выделяться.
- После того как вы сделаете свой выбор, нужно будет нажать на кнопку «OK».
- В результате этого мы увидим следующее.
Нестандартная форма
Иногда обычный текстовый кроссворд бывает какой-нибудь оригинальной формы, то есть она отличается от прямоугольника. Сделать это довольно просто.
Крайние клетки
В первую очередь удалим несколько боковых ячеек. Для этого нужно сделать следующие шаги.
- Выделите неугодную вам область. Нажмите на указанный треугольник около инструмента «Границы».
- В появившемся списке выбираем пункт «Нет границы». Результат будет немного некрасивым, поскольку у оставшихся клеток пропала внешняя сторона.
- Для того чтобы исправить эту ситуацию, нужно выделить испорченные ячейки и повторить описанные выше действия, но только на этот раз выбрать пункт «Все границы».
- Сразу после этого вы будете немного удивлены, поскольку они окрасятся в тот же цвет, которым мы выделяли ключевое слово. Дело в том, что редактор Word запомнил предыдущие настройки.
- Для того чтобы вернуть границам черный цвет, сначала нужно выделить эти клетки. Затем снова сделать правый клик мыши и в появившемся контекстном меню выбрать пункт «Свойства таблицы».
- Переходим на вкладку «Таблица» и нажимаем на кнопку «Границы и заливка».
- Меняем всё на те значения, которые были по умолчанию.
Это – черный цвет и ширина 0,75 пунктов. Для сохранения кликаем на кнопку «OK».
- Закрываем окно «Свойства таблицы» тем же действием.
- Теперь крайние клетки выглядят вполне нормально.
- Для того чтобы вернуть прежний вид вертикальным клеткам, нужно повторить описанные выше действия и выбрать пункт «Все границы».
- Теперь угол кроссворда смотрится намного лучше.
Внутри кроссворда
Если вам нужны такие пустые области в теле вашей головоломки (например, чтобы вставить картинку), то это делается немного иначе.
- Выделяем нужные клетки. Переходим на вкладку «Макет». Нажимаем на иконку «Выделение». Выбираем пункт «Объединить ячейки».
- Результатом ваших действий будет следующее.
Теперь вы можете вставить туда что угодно или же оставить всё как есть.
Оформление блока вопросов и ответов
Если размер большой, то придется использовать два листа минимум, чтобы было видно вопросы и кроссворд одновременно. Например, в случае газеты или журнала нельзя допустить такого варианта, чтобы для чтения заданий приходилось листать страницу туда-сюда.
Внешний вид должен быть как можно лучше. Чтобы привлечь внимание человека, старайтесь использовать различные стили оформления, а не «лепить» всё подряд однотипным текстом.
Ответы желательно перевернуть «кверху ногами» и разместить на другой странице, чтобы во время угадывания заданий их было сложно прочесть.
Для переворачивания используем маленькую таблицу 1 на 4. Сделать это можно следующим образом.
- Переходим на вкладку «Вставка», нажимаем на иконку «Таблица» и выбираем соответствующий вариант.
- Заполните таблицу нужными ответами по вертикали и горизонтали.
- Сделайте правый клик мыши по строке с ответами. В появившемся меню выбираем пункт «Направление текста».
- В появившемся окне выберите пункт с вертикальной ориентацией. Для сохранения настроек кликните на «OK».
- Результат будет следующим.
- Затем нужно повторить описанные выше действия для второго блока ответов (по горизонтали).
Онлайн сервисы
Если вам лень составлять свой кроссворд, можно воспользоваться различными сайтами (например, сервисом CrossWordus), где можно скачать готовые варианты на различные темы.
Здесь вы сможете найти:
- кроссворды;
- сканворды;
- тематические кроссворды;
- словари.
Ну и, разумеется, у вас получится составить кроссворд.
Во время создания кроссворда в правой стороне сайта вы можете добавлять слова и вопросы.
Для настройки размеров вашей головоломки нужно нажать на ссылку «Сетка кроссворда».
В появившемся меню сможете указать ширину и высоту.
Если кликнуть на ссылку параметры, можно увидеть следующие поля для ввода информации.
Если открыть страницу «Готовые шаблоны», вы обнаружите большой список готовых вариантов.
Например, happy new year crossword pazzle.
Заключение
Прочитав данную статью, вы должны были научиться составлять кроссворды любого уровня сложности, поскольку всё было показано в мельчайших деталях. Если у вас что-то не получается, возможно, вы выделяете не те ячейки или открываете не те вкладки на панели инструментов.
Если у вас возникают трудности при составлении вопросов, вы всегда можете воспользоваться поисковиком «Google» или «Яндекс», и найти всю необходимую информацию там. Составить каркас не сложно. Главное – придать вашей головоломке логический смысл.
инструкция
Если вдруг у вас остались какие-нибудь вопросы, то вы можете попробовать найти на них ответы в видеоролике, который прилагается ниже.
Создание кроссвордов в Word
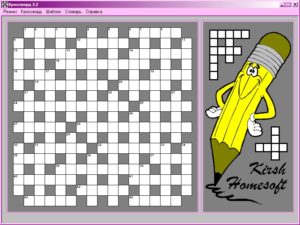
Кроссворд — увлекательная головоломка. Чтобы нарисовать его самостоятельно, нужно лишь желание и время.
Если вам необходимо составить кроссворд, это можно выполнить в программе Word. Конечно, есть другие различные сервисы, но и текстовый редактор вполне удобен, тем более что можно сделать шаблон для последующих работ.
Вам предстоит совершить последовательно несколько шагов, и если вы не знали, как сделать кроссворд в Ворде, то наша инструкция поможет вам справиться с задачей.
Специальные программы зачастую являются платными, демоверсии же не позволяют сохранить вашу работу в нормальном виде, поэтому Word , хотя и требует старания и времени, поможет вам решить проблему.
Вопрос о том, как создать кроссворд в Word, возникает не только у любителей этого вида задач, но и у школьников, которым даётся специальное задание. Пошаговая инструкция поможет преодолеть сложные вопросы в рисовании поля.
Таблица
Решившись работать в текстовом редакторе, внимательно следуйте пошаговой инструкции о том, как сделать кроссворд в Word. Первым делом создаём таблицу — поле будущей головоломки. Делается это следующим образом.
На вкладке «Вставка» есть раздел, посвящённый таблицам. Нажмите там на значок и увидите сетку.
Если вы делаете небольшое поле, то выделите мышкой нужное количество ячеек и кликните на них, – у вас на листе появится сетка таблицы.
В Word стандартно можно создать поле до 10х8 ячеек. Если нужно больше, то нажмите на ссылку «Вставить таблицу». Откроется дополнительное окно, где вручную введите количество столбцов и строк.
Выравнивание ячеек
После создания таблицы вам нужно отформатировать ячейки, чтобы они стали квадратной формы и одного размера.
Откройте «Свойства таблицы». Пройти к ним можно двумя путями:
- Выделяете таблицу. Кликнув на неё правой кнопкой, откройте меню – внизу нужная ссылка.
- Поставив курсор в ячейку, зайдите на открывшуюся вкладку «Макет». Слева есть кнопка «Свойства».
Открыв «Свойства таблицы», увидите вкладки «Строка» и «Столбец». Зайдите вначале в одну из них, задайте величину, например, 1 см. Поставьте режим «Точно». Затем то же самое проделайте на второй вкладке.
После этого получится сетка с ровными квадратными ячейками.
Выравнивание текста
Обычно цифры размещают в ячейках в верхнем углу слева. Чтобы выполнить такое выравнивание, выделите всю таблицу.
- Кликните на ячейки правой кнопкой.
- В меню нажмите на «Выравнивание ячеек» — «Сверху по левому краю».
- Далее установите шрифт (допустим, Arial) и размер (9).
Вам осталось решить, как составить кроссворд в Word, каким содержанием его наполнить, а также занести слова ответов и цифры в клетки, чтобы определить, какие нужно оставить, а какие закрасить.
Формирование поля
Вы создали основу, теперь разберёмся, как нарисовать кроссворд в Word. Вам нужно закрасить пустые клетки внутри.
Поставьте курсор в клеточку, которая будет пустая, зайдите на вкладку «Конструктор». В разделе «Стили таблиц» увидите кнопку «Заливка», нажав на неё, получите палитру цветов. Выбираете нужный вам (чаще чёрный). Можно выделить сразу несколько рядом расположенных ячеек и залить их цветом.
Удаление лишних ячеек
По краям могут оказаться лишние ячейки. Чтобы их убрать, воспользуйтесь следующим способом: с помощью инструмента «Ластик» (во вкладке «Конструктор» — «Рисование границ») удалите ненужные линии.
Можно очертить линии поля другим способом. Создав таблицу, во вкладке «» уберите все границы и активируйте «Отобразить сетку», чтобы видеть разметку. Определив нужные ячейки, выделите их и очертите с помощью кнопки «Все границы». Затем залейте внутренние пустые клеточки. Внешние пустые клетки не будут выделены линиями.
Завершение работы
Оформив всё, удалите слова ответов. Можно сохранить для себя два варианта: с ответами и без них. Если вы использовали сетку, уберите галочку, чтобы вспомогательные линии не отражались. Запишите вопросы-задания. Разместите их на этом же листе или на другой странице.
Дополнительно можете поработать с цветами линий и их толщиной. Проверьте результаты, зайдя на вкладку «Вид» — «Масштаб» и указав там «Целая страница», отредактируйте расположение объекта и текста, поля при необходимости.
Теперь ваш кроссворд готов, поэтому можно его распечатать.
Как видите, хотя работа и занимает достаточно времени, но не такая сложная, поэтому каждый пользователь, работавший уже в Word, сможет справиться с задачей и сделать красивый кроссворд.
