Смена ориентации страницы в Либре Офис
Writer: Изменение ориентации отдельных страниц
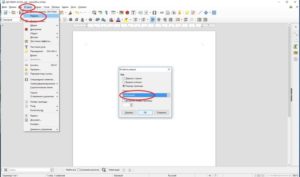
Обычно для всего документа задается единая ориентация страниц. Но в некоторых случаях требуется сделать одну или несколько страниц иной ориентации.
Предлагаю несколько способов сделать это. В качестве исходного условия принимаем ситуацию, когда среди портретноориентированных страниц надо вставить две страницы альбомной ориентации.
Попутно статья отвечает на следующие вопросы:
- Как сделать, чтобы заголовок начинался с новой страницы
- Как изменить нумерацию страниц
- Как вставить разрыв
- Как удалить разрыв
Ручной способ
Чтобы изменить ориентацию страницы, надо сначала вставить Разрыв страницы и задать следуемый за ним стиль страницы.
- Открываем документ и устанавливаем курсор мыши на странице за текстом. Т.е. если у нас имеется некоторый текст, то курсор должен располагаться за ним, иначе часть текста после курсора перескочит на следующую страницу.
- Так как нам надо вставить разрыв, следовательно идем на вкладку «Вставка → Разрыв».
- Откроется диалог «Вставить разрыв», в котором устанавливаем маркер напротив «Разрыв страниц», а в списке «Стиль» выбираем «Альбомный». Нажимаем «ОК».
Альбомная страница вставлена. Разрыв обозначается синей полосой над страницей. Теперь нажмем сочетание клавиш Ctrl+Enter на клавиатуре. У нас появится еще одна альбомная страница. Вместо сочетания клавиш можно было ещё раз выполнить вставку разрыва.
Чтобы после альбомных страниц снова шли страницы с портретной ориентацией, повторяем шаги 1-3, но только в списке «Стиль» выбираем «Базовый» (или тот, который вы создали).
Ничего сложного нет. Но стоит иметь ввиду, если вы изменяли параметры страницы вне стиля (т.е. просто через диалог «Формат → Страница»), то скорее всего, после вставки стиля «Базовый» у вас будут идти страницы с другими параметрами.Чтобы избежать этого, лучше заранее создать нужный вам стиль страницы или изменить уже существующий стиль страницы под свои требования. О том что такое стили и как с ними работать можно прочитать здесь.
Ложный путь
На многих форумах и блогах дают ошибочное решение этого вопроса. Там предлагается открыть диалог параметров страницы «Формат → Страница» и на вкладке «Управление» выбрать «Следующий стиль».
Такой подход приводит к путанице. Это совсем другая функция. Допустим, у вас имеется страница со стилем «Базовый» и это основной стиль всех страниц в вашем документе. За каждой страницей со стилем «Базовый» автоматически следует страница с таким же стилем.
Если вы зададите ему «Следующий стиль», например, «Альбомный», то у вас начнется чередование страниц. Каждый раз после страницы со стилем «Базовый» будет автоматически следовать страница со стилем «Альбомный».
Как только после альбомной странице вы вставите базовую страницу, после базовой снова пойдет альбомная и так будет происходить каждый раз.
Поэтому не стоит так делать. Для нарушения нормального хода страниц и используется разрыв страницы, так как обычно требуется вставить только одну-две отличные от остальных страницы.
Расширение Pager
Есть удобное расширение Pager (http://myooo.ru/content/view/106/99/), которое служит для быстрой вставки страниц. В том числе, с его помощью можно быстро изменить ориентацию отдельных страниц.
Параметры страницы
В LibreOffice все построено на стилях. Даже если вы явно их не применяете, то вы все равно пользуетесь стилями. Любая страница имеет свой стиль. В стандартном шаблоне по умолчанию используется страница со стилем «Базовый».
Если вы просто идете во вкладку «Формат → Страница» и изменяете там параметры страницы, вы не изменяете сам стиль. Вы вносите изменения только для конкретной страницы. Поэтому, если вам требуется изменить параметры страницы, меняйте стиль страницы.
Подробнее о стилях написано:
- Руководство по стилям LibreOffice
- Краткое руководство по LibreOffice
Не ленитесь изучать стили. В МС Офис тоже все строится на стилях. Большие документы невозможно грамотно оформлять без их использования.
Заголовок с новой страницы
С помощью разрыва страницы можно, например, сделать чтобы все заголовки глав автоматически начинались с новой страницы.
Для этого в стиле заголовка на вкладке «Положение на странице» необходимо задать «Разрывы». Можно не указывать конкретный стиль страницы, тогда будет применен стиль страницы используемый во всем документе.
Изменить нумерацию страниц
С помощью разрыва и стилей страниц можно изменить нумерацию следующей страницы, например, за 3-й страницей сразу может следовать 8-я. Для этого также используется диалог вставки разрыва.
Удаление разрыва
Для удаления разрыва, достаточно установить курсор перед разрывом и нажать клавишу Backspace на клавиатуре.
И снова о логике
Снова хочу порассуждать о логике. Я не устаю твердить о том, что интерфейс LibreOffice очень логичен. Но иногда логика требует определенных знаний.
Вполне логично пытаться сменить ориентацию страницы с помощью диалога «Параметры страницы» («Формат → Страница»). Но с его помощью нельзя добиться желаемого результата, так как он изменяет параметры для всех страниц в документе.
Программы не умеют читать мысли людей. Вполне удобно, что за портретной страницей автоматически следует тоже портретная страница. Ведь в большинстве случаев отдельный документ оформляется в едином стиле. Было бы крайне неудобно каждый раз указывать программе какая страница должна следовать. Но даже на этот случай придуман механизм с «Разрывом страниц».
Однако разрыв страницы является параметром абзаца. Эту логику не все могут проследить. Дело в том, что такие программы, как LibreOffice, оперирую абзацами. Абзац первичен, без абзаца нет страницы.Ни в LibreOffice, ни в МС Офис невозможно создать абсолютно пустую страницу. Всегда на новой странице будет находиться мигающий курсор и будет автоматически сделана пустая строка.
Да, пустая строка это тоже абзац.
Программы, которые используются для создания полиграфической продукции (Scribus, Inkscape, CorelDraw, Illustrator и подобные) наоборот оперируют страницами. Для них первична страница, на которой можно размещать изображения, текстовые блоки и т.д.
Поэтому в LibreOffice разрыв страницы является атрибутом абзаца. Взгляните на картинку ниже.
Синими метками отмечены абзацы. Делая разрыв страницы, мы как-бы говорим программе, что следующий абзац должен начинаться с новой страницы.
Так что, логика по прежнему присутствует, но для её понимания нужно знание базовых основ.
Разрывы в Microsoft Office
В Microsoft Office разрыв страницы является спецсимволом. Вставляется из меню «Вставка → Разрыв» или вставкой спецсимвола с кодом 012.
В Libre/Open Office разрыв страницы является свойством абзаца.
Дополнительные ссылки
«,»author»:»ÐвÑоÑ: Unknown»,»date_published»:»2018-12-31T17:52:00.000Z»,»lead_image_url»:»http://3.bp.blogspot.com/-BNy46EPp4sA/VL0c-VNTI/AAAAAAAAHhE/Yh3kZAkusNE/w1200-h630-p-k-no-nu/%D0%91%D0%B5%D0%B7%2B%D0%B8%D0%BC%D0%B5%D0%BD%D0%B8%2B1%2B-%2BLibreOffice%2BWriter_346.png»,»dek»:null,»next_page_url»:null,»url»:»http://librerussia.blogspot.com/2015/01/libreoffice-writer-break.html»,»domain»:»librerussia.blogspot.com»,»excerpt»:»ÐбÑÑно Ð´Ð»Ñ Ð²Ñего докÑменÑа задаеÑÑÑ ÐµÐ´Ð¸Ð½Ð°Ñ Ð¾ÑиенÑаÑÐ¸Ñ ÑÑÑаниÑ. Ðо в некоÑоÑÑÑ ÑлÑÑаÑÑ ÑÑебÑеÑÑÑ ÑделаÑÑ Ð¾Ð´Ð½Ñ Ð¸Ð»Ð¸ неÑколÑко ÑÑÑÐ°Ð½Ð¸Ñ Ð¸Ð½Ð¾Ð¹ оÑие…»,»word_count»:909,»direction»:»ltr»,»total_pages»:1,»rendered_pages»:1}
Выбор параметров страницы
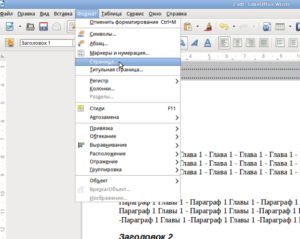
Любойдокумент состоит из страниц, поэтому вначале работы над документом необходимозадать значения параметров страницы:формат (размер страницы), ориентацию(книжную или альбомную), размер полей.
Ориентация страниц в Microsoft Word 2010
Осуществляетсяв пункте менюРазметка страницы,с помощью кнопки на ленте Ориентация.Послевыбора книжной ориентации текст документавыглядит так:
Послевыбора альбомной ориентации текстдокумента выглядит так:
Ориентация страниц в Libre Office Writer
Этипараметры можно задать в менюФормат.В областиПоля диалогового окна задается размерполей, которые определяют расстояниеот краев страницы до границы областитекста. Там же задается ориентациястраницы.
Крометого, диалоговое окно Стиль страницыпозволяетрегулировать размер бумаги, расположениеколонтитулов.
Колонтитулы- это специальные области листа,предназначенные для выводана каждой странице документа номерастраницы, а также одинаковоготекста, например имени автора, названиядокумента и др.
Послевыбора альбомной ориентации текстдокумента выглядит так:
Послевыбора книжной ориентации текст документавыглядит так:
Сноски в ms Word 2010
Длясоздания сноски необходимо выбрать встроке менюСсылкивставить Сноску.
Появитсядиалоговое окно, в котором задаютсяпараметры сноски.
Вподгруппе Положение указывается, гдебудет находитьсясноска, в самом конце данной страницы(Сноска) или в конце всегодокумента (Концевая сноска). Для заданиянестандартных значков — звездочки,крестики, нолики надо поставить галочкуСимвол и нажатьна кнопку, появится окно символов.
Результатформатирования текста отображается нарисунке, расположенном ниже.
Сноски в LibreOffice Writer
Длясоздания сноски необходимо выбрать встроке менюВставкаСноска.
Появитсядиалоговое окно, в котором задаютсяпараметры сноски. В подгруппе Типуказывается, где будет находитьсясноска, в самом конце данной страницы(Сноска) или в конце всегодокумента (Концевая сноска).
Чтобывставить сноску в виде автоматическойнумерации, в подгруппе Нумерацияпоставить галочку Автоматически.
Для задания нестандартных значков —звездочки,крестики, нолики надо поставить галочкуСимвол и нажатьна кнопку, появится окно символов, иливписать символ в поле ввода самостоятельно.
Результатформатирования текста отображается нарисунке, расположенном ниже.
Создание закладок в тексте документа
Спомощью закладок можно отметитькакой-либо элемент документа или местов тексте, например для быстрого переходак этому месту
Закладки в ms Word 2010
Созданиеновых закладок и быстрый переход котмеченному тексту осуществляется спомощью диалогового окна, вызываемогокнопкой Закладка (Bookmark) пункта менюВставка,предварительноследует установить курсор в нужноеместо текста или выделить эту частьтекста.
Откроетсядиалоговое окно Закладка (Bookmark).
Вполе ввода текста Имя закладки (BookmarkName) введите имя закладки, не содержащеепробелов и состоящее из букв. Еслинеобходимо задать имя, состоящее изнескольких слов, то их следует разделитьдефисами или подчеркиванием.
Нажмитекнопку Добавить (Add). Эта кнопка будетактивна, если имя закладки заданоправильно. Диалоговое окно закроется.
Дляперехода к тексту, отмеченному закладкой,следует открыть диалоговое окно Закладка(Bookmark) и, выделив в списке закладок подполем ввода текста нужную, нажать кнопкуПерейти (Go To). Переключатель Порядок(Sort By) в зависимости от положения позволяетсортировать закладки в списке по имениили положению в тексте.Дляудаления закладки необходимо выделитьее в списке диалогового окна Закладка(Bookmark) и нажать кнопку Удалить (Delete).
Закладкидействуют в пределах одного документа.Текст с закладкой можно переместить вдругое место документа, но скопироватьзакладку вместе с текстом можно, толькоесли текст будет вставляться в другойдокумент, в противном случае копируетсятолько текст без закладки.
Отмеченныйзакладкой текст можно дополнять илиисправлять, закладка при этом неизменяется, но в обычном режиме делатьэто неудобно, поскольку закладки неотображаются, даже если включить режимотображения всех символов. Увидетьзакладки можно, включив режим ихотображения в настройках Microsoft Word.
Длявключения режима отображения закладокнадо перейти на вкладкуменюФайл(File) и выбрать команду Параметры (Options).Откроется окно Параметры Word (Word Options)Следует выбрать в левой части окнакатегорию Дополнительно (Advanced) ипрокрутить список элементов управлениядо группы Показывать содержимое документа(Show document content).
В этой группе установитьфлажок Показывать закладки (Show bookmarks) инажать кнопку OK. Теперь текст, отмеченныйзакладками, будет отображаться в серыхпрямоугольных скобках. Если удалитьвесь текст, находящийся в таких скобках,то закладка также будет удалена.
Помимодиалогового окна Закладка (Bookmark) переходк тексту, отмеченному закладкой, можноосуществлять с помощью гиперссылок иперекрестных ссылок.
Изменение ориентации страницы (альбомная или книжная)
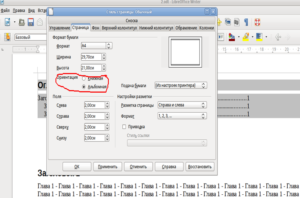
Все свойства страницы для текстовых документов Writer, такие как ориентация страницы, определяются с помощью стилей страницы. По умолчанию в новом текстовом документе для всех страниц используется стиль страницы “По умолчанию”. К моменту открытия существующего текстового документа к разным страницам уже могли быть применены различные стили страницы.
Необходимо учитывать, что изменения, вносимые в свойства страницы, влияют только на страницы с текущим стилем страницы. Текущий стиль страницы отображается в строке состояния в нижней части окна.
Изменение ориентации страницы для всех страниц
Если текстовый документ состоит только из страниц с одинаковым стилем страницы, можно изменять свойства страницы напрямую:
- Выберите Формат — Страница.
- Откройте вкладку Страница.
- В пункте Формат бумаги выберите “Портретный” или “Альбомный”.
- Нажмите кнопку ОК.
Изменение ориентации страницы только для некоторых страниц
Для определения ориентации страниц в документах LibreOffice используются стили страниц. С помощью стилей страниц можно определить множество свойств страницы, таких как верхний и нижний колонтитул или поля. Кроме того, для текущего документа можно изменить стиль страницы “По умолчанию” или определить собственные стили страниц с применением этих стилей к любым фрагментам текста.
В конце этой страницы справки приведена подробная информация о стилях страницы. Для получения дополнительной информации о понятии стиля страницы см. раздел в конце страницы.
| В отличие от стилей символа или стилей абзаца, стили страницы не организованы в иерархию. Можно создать новый стиль страницы, основанный на свойствах существующего стиля страницы, но при изменении исходного стиля изменения не переносятся автоматически в новый стиль страницы. |
Для изменения ориентации страницы для всех страниц с одинаковым стилем сначала следует создать соответствующий стиль страницы, а затем применить этот стиль:
- Выберите команду Формат — Стили и форматирование.
- Щёлкните значок Стили страницы.
- Щёлкните стиль страницы правой кнопкой мыши и выберите Новый. Новый стиль страницы изначально получает все свойства выбранного стиля страницы.
- На вкладке Управление введите имя для стиля страницы в поле Имя, например, «Моя альбомная ориентация».
- В поле Следующий стиль выберите стиль страницы, который требуется применить к странице, следующей за страницей с новым стилем. См. раздел о применении стилей страниц в конце данной страницы справки.
- Откройте вкладку Страница.
- В пункте Формат бумаги выберите “Портретный” или “Альбомный”.
- Нажмите кнопку ОК.
Теперь определен соответствующий стиль страницы под именем «Моя альбомная ориентация». Для применения нового стиля дважды щёлкните стиль страницы «Моя альбомная ориентация» в окне Стили и форматирование.
Изменяются все страницы текущей области стилей страницы. При выборе другого стиля в качестве «следующего стиля» изменяется только первая страница текущей области стилей страницы.
== Область стилей страницы ==
Должна быть известна область стилей страницы в LibreOffice. На какие страницы текстового документа влияет редактирование стиля страницы?
Одностраничные стили
Стиль страницы можно применить только к одной странице. В качестве примера рассмотрим стиль “Первая страница”. Для установки этого свойства определите другой стиль страницы в качестве «следующего стиля» на вкладке Формат — Страница — Управление.
Одностраничный стиль начинается с нижней границы текущего диапазона стиля страницы и применяется до следующего разрыва страницы. Следующий разрыв страниц появляется автоматически, когда текст переходит на следующую страницу, что иногда называется «мягкий разрыв страницы». В качестве альтернативы можно вставить разрыв страниц вручную.
Для вставки разрыва страницы вручную в положении курсора нажмите CTRL+ВВОД или выберите Вставка — Разрыв и просто нажмите кнопку «OK».
Выбор области применения стиля страницы вручную
Стиль страницы “По умолчанию” не предполагает выбор «следующего стиля» на вкладке Формат — Страница — Управление. Вместо этого «следующий стиль» также определяется как стиль “По умолчанию”.
Все стили страниц, после которых применяется один и тот же стиль страницы, могут действовать для нескольких страниц. Нижние и верхние границы диапазона стиля страницы определяются с помощью «разрывов страниц со стилем».
Ко всем страницам между любыми двумя «разрывами страниц со стилем» применяется один стиль страницы.
Можно вставить «разрыв страниц со стилем» непосредственно в положении курсора. В качестве альтернативы можно применить свойство «разрыв страниц со стилем» к абзацу или стилю абзаца.Выполните любую из следующих команд:
- Для вставки «разрыва страниц со стилем» в положении курсора выберите Вставка — Разрыв, затем выберите из списка имя Стиль и нажмите кнопку «OK».
- Для применения свойства «разрыв страниц со стилем» к текущему абзацу выберите Формат — Абзац — Размещение текста. В области «Разрывы» выберите Активировать и Со стилем страницы. Выберите имя стиля страницы из списка.
- Для применения свойства «разрыв страниц со стилем» к текущему стилю абзаца щёлкните текущий абзац правой кнопкой мыши. В контекстном меню выберите Редактировать стиль абзаца. Откройте вкладку На странице. В области «Разрывы» выберите Активировать и Со стилем страницы. Выберите имя стиля страницы из списка.
- Для применения свойства «разрыв страниц со стилем» к произвольному стилю абзаца выберите Формат — Стили и форматирование. Щёлкните значок Стили абзаца. Щёлкните правой кнопкой мыши имя стиля абзаца, который требуется изменить, и выберите команду Изменить. Откройте вкладку На странице. В области «Разрывы» выберите Активировать и Со стилем страницы. Выберите имя стиля страницы из списка.
См. также
Верхние и нижние колонтитулы
Создание стиля страницы по образцу текущей страницы
Вставка названия и номера главы в верхний или нижний колонтитул
Форматирование колонтитулов
печать брошюры в OpenOffice, LibreOffice
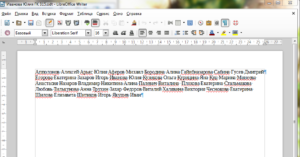
Эта небольшая статья объяснит некоторые моменты при создании и печати брошюры в OpenOffice.org. В статье будет рассматриваться вёрстка брошюры формата А5. Собственно, вся статья — это порядок действий, который предусмотрен в редакторе Writer для подобных операций и некоторые навыки работы с принтером. Итак, приступим.
Подготовка листа
Первый ключевой шаг, который надо сделать, — подготовить страницу, поля страницы и поля печати.
Открываем меню «Формат», далее пункт «Страница…»
На вкладке «Страница» устанавливаем формат листа А5. Ориентация остается «Книжной».
Теперь о полях…
Помните, что принтеры могут устанавливать собственные минимальные поля при печати листов.
К примеру, при печати на принтерах HP Deskjet 3550 и, по всей видимости, на всех бюджетных моделях минимальное верхнее поле печати составит примерно 3 мм, а минимальное нижнее поле — примерно 9 мм.
На рисунке иллюстрировано положение полей печати и полей страницы на листе бумаги для принтера HP Deskjet 3550. Зелёным цветом выделен лист бумаги, синим — поле печати принтера, красным — поля страницы, когда они будет отформатированы и отпечатаны.
Это нужно знать, т. к. задавать поля страницы мы будем в 1 см со всех сторон.
И при печати на принтерах с «неправильными» полями печати может произойти обрезка текста и каких либо вставок, колонтитулов, изображений.
Отступы для нумерации страниц
Если вы планируете вставить номера страниц, рекомендуем сделать достаточный отступ от края листа сверху или снизу, соответственно.
Основные моменты верстки
Перед форматированием надо помнить, количество страниц в брошюре должно быть кратно 4. Если не соблюдать это правило, программа добавит в брошюру «лишние страницы», с непонятной нумераций (если вы её включили) и т. д.
Нумерация страниц
Чтобы включить нумерацию страниц, следует, прежде всего, включить необходимый колонтитул (верхний либо нижний). Включив колонтитул, можно редактировать его как обычный текст.
Установив курсор в колонтитул, выберите в главном меню пункт «Вставка» — «Поля», затем «Номер страницы». Появится номер страницы.
На каждой странице он будет автоматически появляться и устанавливаться в нужное значение.
Чтобы передвинуть номер страницы (вместе с остальным текстом колонтитула) в левый угол, центр или правый угол, следует, установив курсор в колонтитул, переключить выравнивание абзаца (по левому краю, центру или правому краю) соответствующей кнопкой на панели инструментов Writer.
Если вам необходимо выполнить более сложную нумерацию страниц, воспользуйтесь расширением Pager.
Вставка изображений
Вставляя изображения, следует помнить: если изображение выходит за поле страницы (не путать с полем печати принтера), оно будет корректно отображаться на экране, но при вёрстке, перед печатью, будет обрезано! Поэтому, если требуется вставить нестандартное изображение, которое будет выходить за текст (будет расположено близко к краю листа и сгибу брошюры), необходимо задать меньшие поля печати, а отступы текста, соответственно, большие.
Ещё два момента при работе с изображением в тексте:
- Изменение размера изображений выполняйте с соблюдением пропорции: щелкните по изображению, которое вставили в текст. Появится 8 зелёных точек по периметру. Удерживая клавишу «Shift» и «схватив» одну из точек, измените размер изображения на нужный.
- Для читабельности текста, который находится рядом с изображением, необходимо выставить отступы от изображения: с помощью правой кнопкой мыши вызываем контекстное меню, в нём выбираем пункт «Изображение», на вкладке «Обтекание» в разделе «Отступы» устанавливаем по 5 мм каждый отступ.
Печать брошюры
Перед печатью ещё раз напоминаем, что общее количество страниц в брошюре должно быть кратно 4.
Для печати брошюры выполняем следующие команды: открываем меню «Файл», пункт «Печать», далее нажимаем кнопку «Параметры…», в открывшемся диалоге «Параметры печати» в разделе «Страницы», ставим галочку в пункте «Брошюрой» — «ОК».
Теперь нажимаем кнопку «Свойства…» и меняем ориентацию страницы на альбомную.
После этих настроек Writer выполнит расчёт брошюры и начнет её печатать.
Непосредственно при печати нужно подавать по одному листу формата А4.
Если ваш принтер не поддерживает двухсторонней печати, то для печати второй стороны отпечатанный с одной стороны лист надо подать на вход принтера чистой стороной, соответственно, и тот край листа, который вышел из принтера, должен подаваться вперед. Соблюдайте два этих правила, и у вас будут всегда правильно ориентированные листы.
Если произошёл обрыв печати…
Если произошёл обрыв печати, всё легко исправить. Для начала, нужно остановить печать. Затем продолжить печать, сделав такие же настройки перед печатью, но указав диапазон печати страниц как 3-6 страницу (здесь нужно помнить, что диапазон при правильном расчёте будет начинаться с нечётного числа, а заканчиваться чётным).
Например, требуется напечатать брошюру в 8 листов формата A5. Потребуется 2 листа формата А4. Если происходит обрыв печати на первой странице (не важно, первая или вторая сторона), то перепечатываем всю брошюру.
Если происходит обрыв печати на второй странице (и тоже не важно, первая или вторая сторона), то перепечатываем страницы в диапазоне 3-6 страницы.
Напоследок…
А для вёрстки брошюр в формате А4 задается соответствующий формат страницы, а при печати используется бумага формата А3.
