Способы формирования списка установленных программ Windows
Как узнать список установленных программ на компьютер
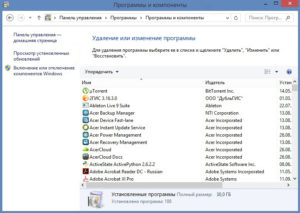
Здравствуйте, читатели блога Сайт с нуля.
Иногда возникает необходимость узнать список установленных программ в операционной системе Windows, по разным причинам. Например, чтобы узнать, какая из них слишком нагружает работу компьютера, а какую вы вообще лично не устанавливали.
В этой статье мы разберем три разных способа как получить список установленных программ: с помощью командной строки, Windows PowerShell, и программы CCleaner. Список установленных программ будет сохранен на компьютере в текстовом файле.
Посмотреть список установленных программ можно непосредственно в операционной системе Windows. Также можно ознакомиться с данным списком установленных программ с помощью программ оптимизаторов или деинсталляторов (все установленные приложения вы увидите в окне программы).
Полный список установленных программ может понадобиться для следующих целей: для установки нужных программ, после установки (переустановки) операционной системы Windows, после покупки нового компьютера для того, чтобы не забыть установить все необходимые приложения, для выявления нежелательного программного обеспечения, которое проникло на компьютер без ведома пользователя.
Как посмотреть список установленных программ с помощью командной строки
Войдите в меню «Пуск», запустите командную строку от имени администратора, а затем ведите следующую команду:
WMIC
Далее нажмите на кнопку «Enter».
В зависимости от того, что вы хотите: посмотреть в окне интерпретатора командной строки список установленных приложений, или сохранить список установленных программ на компьютер в виде текстового файла, выполните соответствующие команды.
Для просмотра списка программ, введите следующую команду:
product get name,version
После ввода соответствующей команды, не забывайте нажать на клавишу «Enter». Подождите немного, потому что список установленных приложений сформируется не моментально. Вы увидите список установленных программ в виде таблицы.
Для сохранения списка программ на компьютере, введите команду:
/output:C:appsfile.txt product get name,versionВ таблице отображается имя программы и номер версии приложения.
Обратите внимание, в этой команде выбрано сохранение текстового файла «appsfile» на диске «С». Вы можете выбрать другой диск на своем компьютере для сохранения файла в формате «TXT».
Как получить список установленных программ с помощью Windows PowerShell
В Windows 10, или в Windows 8, введите в поле поиска выражение «powershell» (без кавычек). Далее кликните правой кнопкой мыши по Windows PowerShell, а затем нажмите на пункт «Запустить от имени администратора».
В окне «Windows PowerShell» введите команду для отображения списка установленных программ:
Get-ItemProperty HKLM:SoftwareWow6432NodeMicrosoftWindowsCurrentVersionUninstall* | Select-Object DisplayName, DisplayVersion, Publisher, InstallDate | Format-Table –AutoSize
Затем нажмите на клавишу «Enter».
Если вы хотите сразу получить список установленных программ в текстовом файле, введите эту команду:
Get-ItemProperty HKLM:SoftwareWow6432NodeMicrosoftWindowsCurrentVersionUninstall* | Select-Object DisplayName, DisplayVersion, Publisher, InstallDate | Format-Table -AutoSize > C:apps-list.txt
Нажмите на клавиатуре на клавишу «Enter».
В этой команде выбрано сохранение файла «apps-list» в формате «TXT» на диске «С».
В таблице вы увидите: имя приложения и версию программы.
Для сохранения списка приложений полученных из магазина Windows, выполните в PowerShell следующую команду:
Get-AppxPackage | Select Name, PackageFullName | Format-Table -AutoSize > C:store-apps-list.txt
Как сохранить список установленных программ в CCleaner
При помощи программы CCleaner можно сохранить список установленных на компьютере программ в файле текстового формата. Это самый простой способ получить список установленных программ.
Запустите программу CCleaner, далее войдите в раздел «Сервис», выберите пункт «Удаление программ», а затем нажмите на кнопку «Сохранить отчет…».
В открывшемся окне выберите место для сохранения текстового файла. По умолчанию, сохраненный файл имеет имя «install».
В файле собраны следующие сведения о программах: имя программы, издатель, дата установки, размер, версия.
Заключение
При необходимости, пользователь может получить список программ, установленных на компьютере под управлением операционной системой Windows. Список установленных программ можно сохранить на компьютере в виде текстового файла при помощи командной строки, Windows PowerShell, программы CCleaner.
Не могу найти в компьютере программу. Способы формирования списка установленных программ Windows
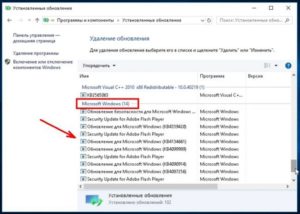
При работе с компьютером всегда накапливается много информации, которую обычный пользователь просто не видит. Опытный компьютерщик знает, что иногда для полноценной работы системы её необходимо чистить от «мусора».
Простому человеку научиться этому было бы тоже не лишним.
Для того чтобы найти какую-либо программу или удалить ненужное приложение, следует не только знать, как в Windows посмотреть список установленных программ, но и как правильно освободить свободное пространство.
Нижней, нижней или задней части экрана батарейного отсека устройства или на лицевой панели или подставке для рук. Метка находится здесь. Он использует обновления и проактивные функции решения для поддержки, выявления и устранения проблем.
Когда вы откроете приложение, отобразится ваша модель продукта. Проведите экран с правого края экрана или переместите курсор в верхний правый угол экрана, пока не появится панель прелестей.
Модель вашего продукта будет отображаться в главном окне приложения.
Способ 3
- На странице.
- Выберите «Поиск».
Если ваш ноутбук не имеет кнопки «Прерывание», выполните следующие действия.
Существует несколько способов того, как проверить список установленных программа Windows.
- Чтобы установить/удалить приложение.
- После переустановки/ установки операционной системы .
- Чтобы дополнить недостающие софты.
- Для выявления вредоносного ПО.
Основные способы
С помощью возможностей Windows 7, 8, 10, Vista и XP.
В списке результатов поиска в разделе «Программы» щелкните «Сведения о системе», чтобы открыть окно «Информация о системе».
- В поле поиска введите текстовую систему.
- В списке результатов поиска в разделе «Настройки» выберите «Система».
- Ищите модель: в разделе «Система».
- Нажмите кнопку «Пуск» и введите системную информацию в поле поиска.
- Нажмите «Пуск».
- Щелкните правой кнопкой мыши Мой компьютер.
- Нажмите «Свойства».
Когда вы включаете компьютер, это программное обеспечение запускается первым, чтобы проверить, работает ли ваше оборудование.
За счёт стороннего ПО
Ccleaner — популярный деинсталлятор, позволяющий экспортировать перечень драйверов на компьютер в виде txt-файла во всех ОС, включая 10 . Посмотреть его можно открыв Ccleaner, зайдя в раздел «Сервис» и выбрав пункт «Удаление программ». Если пока ничего не собираетесь делать, можно использовать кнопку «Сохранить отчёт», и указать место сохранения каталога.
Откройте программу и нажмите номер, указанный в 1, 2 или 3, чтобы запустить программу.
Когда вы закончите сканирование, вы получите список всех серийных номеров программного обеспечения и операционной системы, скопируйте их или скопируйте в блокнот, чтобы использовать их после форматирования.
- Выберите в раскрывающемся меню итальянский язык и примите условия обслуживания.
- Нажмите «Сканировать», чтобы начать сканирование.
Вот папка, где можно найти файл. В открывшемся окне вы найдете папку, в которую был загружен ваш файл.
Прежде чем пытаться вручную удалить установленную программу, убедитесь, что на ней нет специального деинсталлятора.
Кроме того, проверьте панель управления «Программы и компоненты», в которой есть список всех известных систем удаления.
Если у вас нет возможности поехать, вы все равно можете предоставить стороннее программное обеспечение, например бесплатное, специализированное удаление программы или вручную удалить.ВАЖНО. При использовании этой утилиты сохраняются не только установленные софты, но и приложения из магазина Windows, доступные для удаления.
С помощью windows power shell
Это стандартная возможность операционной системы для более глубокого анализа и управления компьютером. То есть это такая же командная строка с более широкими возможностями. В 8 и 10 операционной системе в поисковой строке ввести слово powershell.
Правым нажатием мыши кликнуть по нему и выбрать пункт «Запустить от имени администратора». Но чтобы работать с этой функцией, следует вывести список всех доступных команд с помощью Get Command.
С этой функцией лучше разбираться, обладая более серьёзными знаниями.
Не стоит недооценивать этот шаг. В большинстве случаев удаление программы не приведет к каким-либо неожиданным изменениям, но если система будет повреждена, у вас будет простой способ добиться успеха. Создание точки восстановления — это статья.
Вы увидите текстовое меню, в котором вы выбираете безопасный режим. Если у вас есть сохраненный ярлык запуска в меню «Пуск» или на рабочем столе, щелкните его правой кнопкой мыши и выберите «Свойства».
Вы можете найти путь к программе в поле «Место назначения».
Чтобы не оставлять «мусор» в системе, вам нужно будет очистить регистры. Например, программа будет служить вам хорошо. Запустите программу, нажмите «Реестр» в левой панели, а затем запустите анализ, нажав кнопку «Проблемы поиска». Как только процесс будет завершен, нажмите кнопку «Исправить выбранные проблемы» и убедитесь, что вы хотите создать резервную копию реестра в диалоговом окне.
Привет, друзья. Если вы не знаете, как в компьютере найти программу, к примеру , или любой другой документ, то эта статья для вас. Раньше у меня часто бывало, что создавал какую-то папку и забывал, куда ее сохранил.
А из-за большого количества файлов на компьютере, оказывалось не так просто ее найти, если перебирать все вручную. Но к счастью, система Windows оснащена встроенной системой поиска. Нужно лишь знать точное название того, что вы хотите найти.
Но мы пойдем по порядку.
Как найти программу на компьютере
По умолчанию в ОС Виндовс программы устанавливаются на диск C в папку Program Files. В поиске и последующем удалении приложений мне помогает софт, под названием Uninstall Tool. Он подскажет вам что вы устанавливали, когда и куда. См. скриншот.
Инструмент довольно хороший и мне очень нравится, правда не является бесплатным, но разве это для нас проблема?
3 способа получить список установленных программ
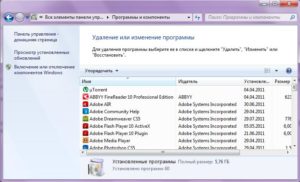
Как получить список установленных программ в операционной системе Windows? Список установленных на компьютере программ можно получить несколькими способами.
В этой статье мы разберем три разных способа: с помощью командной строки, Windows PowerShell, и программы CCleaner. Список установленных программ будет сохранен на компьютере в текстовом файле.
Посмотреть список установленных программ можно непосредственно в операционной системе Windows. Также можно ознакомиться с данным списком установленных программ с помощью программ оптимизаторов или деинсталляторов (все установленные приложения вы увидите в окне программы).
Полный список установленных программ может понадобиться для следующих целей: для установки нужных программ, после установки (переустановки) операционной системы Windows, после покупки нового компьютера для того, чтобы не забыть установить все необходимые приложения, для выявления нежелательного программного обеспечения, которое проникло на компьютер без ведома пользователя.
Как получить список установленных программ
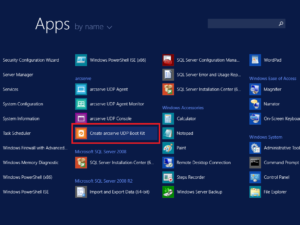
Как получить список установленных программ в операционной системе Windows? Список установленных на компьютере программ можно получить несколькими способами.
В этой статье мы разберем три разных способа: с помощью командной строки, Windows PowerShell, и программы CCleaner. Список установленных программ будет сохранен на компьютере в текстовом файле.
Посмотреть список установленных программ можно непосредственно в операционной системе Windows. Также можно ознакомиться с данным списком установленных программ с помощью программ оптимизаторов или деинсталляторов (все установленные приложения вы увидите в окне программы).
Полный список установленных программ может понадобиться для следующих целей: для установки нужных программ, после установки (переустановки) операционной системы Windows, после покупки нового компьютера для того, чтобы не забыть установить все необходимые приложения, для выявления нежелательного программного обеспечения, которое проникло на компьютер без ведома пользователя.
Выводы статьи
При необходимости, пользователь может получить список программ, установленных на компьютере под управлением операционной системой Windows. Список установленных программ можно сохранить на компьютере в виде текстового файла при помощи командной строки, Windows PowerShell, программы CCleaner.
