Как узнать имя компьютера и переименовать его при необходимости
Как изменить имя компьютера на Windows 7
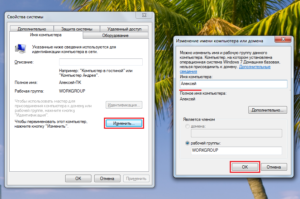
Сегодня рассмотрим, как различными способами изменить имя компьютера Windows 7.
Зачем это нужно?
Что такое название компьютера, каков в нём смысл? В большинстве случаев разницы нет, как называется ваш ПК.
В локальной сети клиенты идентифицируются по названию, а не IP или MAC-адресам, поэтому имена компьютеров в сети должны быть уникальными.
Наличие двух одинаковых имён приведёт к конфликту и сбросу сетевого соединения, а пользователь увидит оповещение об этом. Если такое случилось, давайте разберёмся, как переименовать ПК на Windows 7.
Свойства системы
Поменять системное имя своего компьютера или ноутбука легко.
- Открываем свойства объекта «Мой компьютер» через его контекстное меню.
Если значок каталога расположен на рабочем столе, разворачивать это выпадающее меню не обязательно.
Это окно вызывается и другим способом.
- Открываем «Панель управления».
- Кликаем «Система», если элементы отображаются в виде значков.
- В ином случае щелкаем по ссылке «Система, безопасность».
- В окне, где отображаются основные системные сведения, кликаем «Изменить параметры».
Для получения доступа к диалогу, в котором задаётся новое сетевое имя компьютера, необходимо обладать привилегиями администратора.
Два первых шага можно заменить выполнением команды «sysdm.cpl» в окне интерпретатора команд (запускается сочетанием Win + R.
- В появившемся окне кликаем «Изменить…».
Откроется ещё одно окошко. В нём уже можно ввести новое название компьютера.
- В текстовую форму пишем нужное имя.
Учитывайте, что оно должно состоять только из латинских символов, дефиса и цифр. Пробелы и специальные символы использовать запрещено. Если попытаетесь это сделать, появится ошибка, что введённое имя недопустимо, с перечислением символов, которых в нём быть не должно.
Ввод символа нижнее подчёркивание и кириллических знаков в названии ПК может привести к тому, что он перестанет быть видимым для иных участников сети, если у них не используется DNS-сервер от Microsoft.
- Жмём Enter.
- В случае необходимости, перезагружаемся, сохранив прогресс работы во всех открытых приложениях.
Пока этого не сделаете, на компе будет использоваться прежний сетевой идентификатор, а в его свойствах появится соответствующее оповещение.
Если работаете из-под учётной записи с ограниченными правами, появится запрос на подтверждение выполнения операции или на ввод пароля.
Переименование из командной строки
Имена компьютеров в Windows можно изменить и через командную строку. Открываем её с повышенными привилегиями.
- Для этого вызываем командный интерпретатор при помощи Win + R.
- Вводим и запускаем команду «cmd».
Как изменить имя компьютера в появившемся чёрном окне?
wmic computersystem where name=»%computername%» call rename name=»NAME»
Здесь «NAME» заменяем на новое имя для компьютера с учётом описанных выше ограничений.
Команду для переименования можно выполнять и в командном интерпретаторе – эффект будет аналогичным.
Хоть способ и является более простым и коротким, он обладает парой недостатков. Первый – почти никто не знает, как найти имя компьютера в командной строке. С этим и разберёмся.
Вводим команду «hostname» (отобразит название с учётом регистра букв) или «echo %computername%» (все символы будут большими буквами). На скриншоте показаны оба варианта.Второй недостаток: командная строка не показывает новое наименование, которое будет присвоено машине после её перезагрузки.
Редактор реестра
Ниже приведена инструкция, из которой узнаете, как найти название компьютера в редакторе реестра и заменить его на новое.
- Выполняем «regedit» в поисковой строке или окне «Выполнить».
- Переходим в раздел с глобальными параметрами HKLM.
- В папке «SYSTEM» разворачиваем каталоги «CurrentControlSet», «Control» и «ComputerName».
- Открываем папку «ActiveComputerName».
В ключе «ComputerName» хранится текущее наименование вашей машины. Его ни в коем случае не трогаем. В каталоге «ComputerName» находится аналогичный ключ с новым именем, если его изменяли. В ином случае значения записей будут идентичными.
- Открываем окно редактирования параметра в «ComputerName», например, через контекстное меню.
- Задаём новое имя, кликаем «ОК» и перезагружаемся.
Мы рассмотрели, что такое имя компьютера в «Семёрке», где его найти и как изменить разными способами: через командную строку, редактор реестра и свойства системы.
инструкция
Предлагаем посмотреть, как переименовать ПК первым методом в видеоролике ниже.
Как изменить имя компьютера на Windows 7, 8, 10
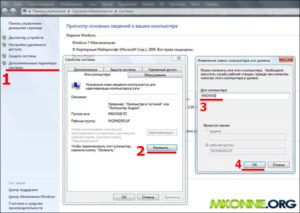
Выполнение этих действий не вызывает трудностей и производится довольно быстро. Стоит отметить что для этого необходимо обладать правами администратора. Кроме того, не предусматривается использование кириллических символов, а также спецсимволов.
Чтобы переименовать ПК, который работает под управлением Windows 7 нужно:
- нажать на «Пуск» и кликнуть правой кнопкой мыши по разделу «Компьютер»;
- в результате откроется контекстное меню, в нижней части которого необходимо щелкнуть по разделу «Свойства»;
- на экране появится соответствующий раздел «Панели управления», где нужно перейти в «Дополнительные параметры системы»;
- здесь требуется открыть вкладку «Имя компьютера» и отыскать кнопку «Изменить»;
- после этого появится окно под названием «Изменение имени компьютера или домена», где в поле для ввода нужно указать новое название.
Допускается использование латинских символов и дефиса. Русские буквы и прочие спецсимволы стоит избегать. Новое имя станет активным при следующем включении устройства.
Через настройки системы
Одним из решений является использования «Параметров». Чтобы открыть требуемое окно настроек нужно:
- кликнуть на «Пуск» в левой стороне панели задач и перейти в соответствующий раздел, обозначенный шестеренкой;
- выбрать первый пункт «Система»;
- внизу навигационной панели слева перейти по ссылке «О системе»;
- после чего нажать на «Переименовать этот ПК» в открывшемся правом окне;
- ввести новое название в открывшейся форме.
Изменения вступят в силу после перезагрузки устройства, о чем пользователь также будет уведомлен системой.
Через свойства системы
Меню параметров, разработанное специально для Windows 10, не единственное место, где можно задать новое название устройства. Чтобы воспользоваться более привычными интерфейсами необходимо:
- перейти в «Панель управления», которую можно открыть, воспользовавшись поиском;
- далее требуется перейти в раздел «Система» и выбрать «Дополнительные параметры системы» в левой стороне экрана;
- откроется небольшое окно, где во вкладке «Имя компьютера» надо будет ввести новое значение.
- В нижней части окошка также будет сообщение о том, что изменения вступят в силу после перезагрузки ПК.
Что делать, если закончилось место на локальном диске
Переименование через командную строку
Изменение данного параметра доступно также и через консоль.
Для этого в cmd с правами администратора необходимо ввести команду «%computername%» call rename name=»Новое имя компьютера». Во избежание появления проблем рекомендуется использовать только латинские буквы. После перезапуска устройства его название будет изменено.
Изменение в Windows 8
Переопределение данного параметра в этой версии операционной системы от компании Microsoft несколько отличается от предыдущих. Такое положение дел вызвано иначе построенной логикой интерфейса.
Для смены имени в Windows 8 потребуется выполнить следующие шаги:
- воспользоваться клавишами Win+I, в результате чего в правой стороне экрана появится набор инструментов;
- перейти по ссылке «Изменение параметров компьютера»;
- это позволит попасть в «Параметры ПК», где следует выбрать первый раздел – «Компьютер и устройства»;
- в новом открывшемся меню необходимо кликнуть по «Сведения о компьютере»;
- появится специальное окно с полем ввода для нового имени. Старое же имя будет отображаться несколько выше:
Теперь устройство будет содержать в своих параметрах другой идентификатор, присвоенный пользователем. Это особенно полезно в пределах локальной сети, когда становится очевидно понятно кто является владельцем устройства. Стоит избегать одинаковых имен в пределах одного узла, иначе существует большая вероятность возникновения сетевых конфликтов.
Как узнать имя компьютера и переименовать его при необходимости
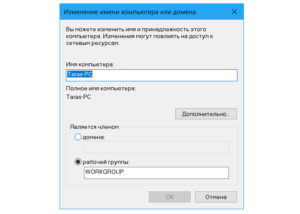
Каждый компьютер имеет название. Каждый раз, когда вы устанавливаете Windows или создаёте новую учётную запись пользователя, вы можете наименовать ПК или аккаунт.
Особенно важным этот момент является при организации сети, будь то на предприятии, или же у себя дома. В таком случае гораздо удобнее будет, если каждая машина будет иметь название, которое легко распознать.
Также возможна ситуация, когда из-за чьей-то неосторожности несколько серверов в сети называются одинаково, из-за чего возникают конфликты в работе.
В этой статье мы расскажем, как отредактировать вашу учетную запись
Система автоматически присваивает себе название, но очень часто оно состоит из набора цифр и букв, поэтому разобраться с этим может быть очень непросто, если их несколько. Этот недостаток можно убрать очень просто.
Кроме этого, иногда может потребоваться переименовать пользователя без переустановки ОС Windows и многих дополнительных манипуляций.
В этой статье мы покажем, как узнать изменить имя компьютера и пользователя, а также научимся их изменять.
Как узнать и изменить название компьютера
Чтобы узнать название своего ПК, воспользуйтесь одним из способов.
Способ 1
Нажимаем комбинацию клавиш Win + R, после чего впечатываем в открывшемся окошке msinfo32. Будет открыто окно с полной информацией о вашей системе. В строке «Имя системы» вы сможете узнать наименование ПК.
В справке указано имя компьютера
Способ 2
В более старых версиях Windows, например, 7 или 8, можно кликнуть правой кнопкой мыши по иконке «Мой компьютер» и выбрать «Свойства», ближе к низу экрана вы сможете увидеть название ПК. В Windows 10 эту информацию можно посмотреть, запустив Проводник так, чтобы отображались все диски, и в верхней части экрана нажать кнопку «Свойства системы».
Способ 3
Если вы храните ярлыки приложений на рабочем столе, кликните по любому из них правой кнопкой мыши, выберите «Свойства» и переключите во вкладку «Подробно». Название системы содержится в самой нижней строчке под названием «Компьютер».
Способ 4
Запустите командную строку, нажав комбинацию Win + R и напечатав cmd, после чего уже в командной строке набрать команду hostname. На следующей строчке вы увидите информацию об имени своей машины.
Способ 5
Воспользуйтесь одной из программ для получения информации о своём ПК, например, AIDA64 и ей подобные. Вам достаточно запустить вкладку «О компьютере» или с другим подобным названием, и вы сможете посмотреть всю подробную информацию, включая название.
Принцип, по которому изменяется наименование ПК, одинаков во всех версиях Windows, несмотря даже на то, что может отличаться интерфейс.
Если вы пользуетесь новейшей ОС Windows 10, вы можете нажать кнопку Пуск — Параметры либо же сразу перейти в Параметры, нажав комбинацию Windows + I, далее перейти во вкладку Система — В системе.
Самая верхняя строка называется «Имя компьютера», а под ней вы увидите кнопку «Переименование компьютера». Нажмите её, введите новое название, после чего вам будет предложено выполнить перезагрузку. Согласитесь, после включения ваш ПК будет называться по-новому.
Нажмите «Изменить параметры» для переименования компьютера
В той же Windows 10 или в более старых версиях можно переименовать ноутбук и через стандартный интерфейс.
Для этого вам нужно кликнуть правой кнопкой мыши по кнопке Пуск и выбрать Система либо Панель управления — Система, а в более старой версии Windows вам нужно нажать Пуск — Панель управления — Система, где вы увидите всю необходимую информацию о вашей машине.
В левом столбике нажмите на кнопку «Дополнительные параметры системы», после чего перейдите во вкладку «Имя компьютера» и нажмите «Изменить». Введите новое название, нажмите OK — Применить — OK и перезагрузите ПК.
Третий способ — универсальный для всех версий системы, — с использованием командной строки. Запустите её от имени администратора и напечатайте команду:wmic computersystem where name=»%computername%» call rename, name=»Новое_имя_компьютера»
где вместо «Новое имя компьютера» вам нужно напечатать новое наименование, которое вы хотите использовать. Предупреждаем, что никаких русских символов быть не должно! После того, как утилита выдаст сообщение о том, что процедура завершена успешно, выполните перезагрузку системы.
Как узнать и изменить имя пользователя
Имя пользователя — это немного другая функция.
Если название компьютера — это то название, которое присваивается машине для её идентификации в сети, то имя пользователя — это название профиля с отдельными настройками, которых может быть несколько и благодаря чему несколько человек могут пользоваться одной машиной независимо друг от друга и не мешая друг другу. Можно отметить два типа аккаунтов:
- Локальная учётная запись — существует только на этом ПК и позволяет пользоваться большинством его функций.
- Сетевая учётная запись — привязана к сервисам компании Microsoft и для её подключения нужно авторизоваться на удалённом сервере. Главным преимуществом является доступность абсолютно всех сервисов и услуг, существующих для ОС Windows, тогда как из недостатков стоит отметить возможный сбой подключения при отсутствии интернета.
Если рассмотреть аккаунты и сравнить их по предоставленным возможностям управления и доступа к функциям, то можно выделить такие типы пользователей:
- Администратор — пользователи, которые имеют полный доступ абсолютно ко всем функциям и настройкам ноутбука и могут их изменять по собственному усмотрению. Если пользователь один, то он автоматически становится администратором.
- Пользователь — получают доступ практически ко всем функциям, но их права ограничены; они не могут менять системные настройки и функции. Пользователей может быть несколько, их настройки не переплетаются между собой.
- Гость — самый ограниченный профиль. Предназначен для разового просмотра содержимого без возможности что-либо поменять. Чаще всего настраивается детям или друзьям, которым временно может понадобиться ваш ПК.
Теперь подробнее о том, как можно изменить данные аккаунта и поменять наименование пользователя. Следует отметить, что на ПК должна присутствовать как минимум одна учётная запись с правами администратора, иначе он будет попросту неуправляемым. Именно администратор может производить все манипуляции с аккаунтами.
Кроме того, нужно обязательно помнить, что, если на компьютере всего лишь один профиль, он всегда будет с правами администратора и его тип изменить будет невозможно. Также имейте в виду, что переименовать пользователя указанным способом получится лишь у локальной учётной записи.
Сетевой профиль придётся изменять через интернет с помощью браузера.
Переименование локальной учётной записи
Чтобы переименовать локальную учётную запись, воспользуйтесь одним из двух способов.
Способ 1. Через меню управления учётными записями
Перейдите в Пуск — Панель управления — Учётные записи пользователей (либо же кликните правой кнопки мыши по кнопке Пуск, выберите Панель управления — Учётные записи пользователей) и найдите свой профиль. Нажмите «Изменение имени своей учётной записи», добавьте свой никнейм и кликните «Переименовать». Таким же способом можно поменять остальные аккаунты, если вы администратор.
Способ 2. Через командную строку
Запустите командную строку от имени администратора, правой кнопкой кликнув по кнопке Пуск или иконки «Мой компьютер» и выбрав соответствующий пункт. Введите команду:
wmic useraccount where name=»Старое Имя» rename «Новое имя»
и дождитесь окончания процедуры. Вам даже не нужно будет перезагружать ноутбук.
Переименование сетевой учётной записи
После того как вы перейдёте в меню управление аккаунтами, выберите «Переименовать сетевую учётную запись» (если вы пользуетесь Windows 10, нажмите «Изменение учётной записи в окне “Параметры компьютера”»), после чего будет открыт браузер, в котором вы выполните переименование.
Заключение
Теперь вы знаете, как узнать имя компьютера, а также изменить его. Как вы можете заметить, это на самом деле совсем не сложно и с этой задачей под силу справиться даже не самым опытным пользователям. Если же у вас ничего не получается, обратитесь к нашим специалистам, воспользовавшись формой для связи на нашем сайте.
Как изменить имя пользователя и личную папку в Windows 7
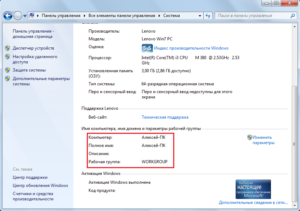
В некоторых случаях возникает необходимость изменить имя пользователя в Windows 7. Это может произойти во время установки игры или программы, которая требует, чтобы папка с личными файлами содержала только латинские буквы.
Большинство людей знает о том, что имя можно изменить в «Панели управления». Однако это действие не отразится на названии папки профиля. Что делать в таком случае? Неужели нужно переустанавливать операционную систему, но на этот раз ввести название профиля латинскими буквами? Или есть другое решение? Давайте узнаем.
Подробное руководство
В первую очередь зайдите в Windows 7 под администратором. После этого можно приступить к первому этапу.
Изменение имени «внутри» Windows 7
Зайдите в «Пуск», вызовите контекстное меню, щелкнув правой кнопкой мыши на «Компьютере» и выберите пункт «Управление».
В левой части окна перейдите в «Локальные пользователи и группы», «Пользователи». После этого выберите профиль, который нужно переименовать. Для того, чтобы сменить имя нужно кликнуть правой кнопкой мыши на учетной записи и выбрать соответствующий пункт меню. После этого нажимаем Enter (результат на картинке внизу).
Теперь можно закрыть окно «Управление компьютером» и перейти ко второму этапу.
Изменение отображаемого имени при входе в операционную систему
Заходим в «Пуск» — «Панель управления».
Переходим в «Учетные записи пользователей и семейная безопасность» — «Учетные записи пользователей». Нам нужно изменить отображаемое имя администратора.
Нажимаем «Изменение имени своей учетной записи».
Вводим «Ross» и нажимаем Переименовать. После этого можно закрыть «Панель управления». Но на этом ещё не всё. Для того чтобы обеспечить нормальную работу программ, необходимо переименовать папку профиля и изменить к ней путь. Давайте узнаем, как это сделать.
Переименование
Откройте «Компьютер» — «Локальный диск (С:)» и перейдите в «Пользователи».
Выберем «Mike Ross» и сменим её имя на «Ross». Вот на этом этапе большинство и сталкиваются с проблемой — в выпадающем списке нет пункта «Переименовать».
Обратите внимание: чтобы изменить название папки администратора, необходимо создать другого с правами администратора. Для этого перейдите в «Панель управления» — «Управление учетными записями» — «Добавление и удаление учетных записей» — «Создание новой учетной записи» (результат отображен на рисунке внизу).
Перепроверьте тип записи, какую вы создаёте — должно быть выбрано «Администратор».
Итак, вернёмся к изменению названия директории с пользовательскими файлами. Перейдем в «Диск С» — «Пользователи», выберем соответствующую профилю и нажмем «Переименовать».
Вот мы и добрались до последнего, четвертого этапа.
Изменение пути к пользовательским файлам и настройкам
Если после выполнения действий предыдущих этапов зайти в систему под пользователем «Ross», то можно увидеть, что все настройки программ сбились, а некоторые и вовсе перестали работать. Чтобы это исправить, нужно сменить путь к личным файлам пользователя.
Для этого нажмите Win + R.
Введите regedit и нажмите OK.
В «Редакторе реестра» перейдите в директорию HKEY_LOCAL_MACHINE — SOFTWARE —Microsoft — Windows NT — CurrentVersion — ProfileList.
Раскрываем ProfileList и находим подпапку со значением «C:UsersMike Ross» в параметре ProfileImagePath.Для того чтобы сменить значение необходимо дважды нажать на параметр. Вводим новый адрес и нажимаем OK.
Подводим итоги
Для изменения имени необходимо иметь права администратора. Если необходимо сменить имя для единственного администратора в Windows 7, сначала вам нужно будет создать ещё один профиль с аналогичными правами.
После этого можно приступать к полному изменению наименования учетной записи в ОС Windows 7, которое состоит из 4 этапов:
- Переименование на уровне операционной системы;
- Изменение отображаемого наименования профиля;
- Смена названия папки;
- Указание нового пути к пользовательским файлам.
После того, как вы выполнили все действия, можно зайти в систему под переименованной записью и продолжить работу. Обратите внимание: в некоторых случаях пропадает фоновый рисунок рабочего стола — вместо него будет просто черный экран.
