Создание и использование RAM-дисков в Windows
Создание и использование RAM-дисков в Windows
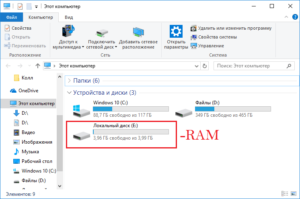
RAM-диски – это логические тома хранения, созданные из ОЗУ компьютера. ОЗУ – это сверхбыстрый носитель данных, который компьютер использует для временного хранения информации во время её использования, что значительно ускоряет общую производительность системы.
Поскольку оперативная память такая быстрая, логические диски, которые мы можем создать в ОЗУ, работают в несколько раз быстрее даже самых быстрых современных твердотельных и механических жёстких дисков.
Это означает, что любая задача, традиционно ограниченная скоростью винчестера компьютера, такая как конвертирование и обработка больших видеофайлов или управление сложными базами данных, может получить огромное повышение производительности при запуске с RAM-диска.
Но это не так просто; есть некоторые ключевые оговорки, которые следует учитывать.
Работа с RAM-диском в Windows.
Что такое RAM-диск
Во-первых, оперативная память является энергозависимой или непостоянной, а это означает, что любые данные, хранящиеся в ОЗУ, теряются, когда она отключается от питания. Это существенный недостаток по сравнению с традиционными твердотельными и механическими жёсткими дисками, которые являются постоянными средствами хранения.
Они сохраняют данные, записанные в них, когда мощность теряется, например, когда компьютер выключается или когда происходит отключение питания. Это означает, что всё, что вы храните на RAM-диске, будет потеряно при перезагрузке компьютера или при неожиданной потере мощности.
Поэтому важно делать частые резервные копии содержимого вашего RAM-диска и всегда иметь в виду, что данные на диске могут быть потеряны в любое время.
В то время как жёсткие диски могут легко достигать 4 ТБ по цене около $0,03 за Гб, максимальный объем оперативной памяти, поддерживаемый большинством потребительских компьютеров, обычно составляет 32 или 64 ГБ, по гораздо более высокой цене – около $10 за гигабайт.
Эти ограничения в сочетании с тем фактом, что вы не можете назначить всю оперативную память вашей системы на RAM-диск, означает, что ваши логические RAM-диски будут относительно небольшими, скорее всего, не более 8-16 ГБ для большинства систем. Однако, если эти ограничения подходят, вас ожидает невероятно быстрый диск.
Насколько большой должен быть RAM-диск
Как уже упоминалось выше, для правильной работы вашему компьютеру требуется оперативная память, поэтому вам нужно будет выбрать размер RAM-диска, который удовлетворит вашу потребность в хранилище и потребность компьютера в памяти.
В общем, для использования системой разумно оставить по меньшей мере 50% оперативной памяти вашего компьютера. Это означает, что, если у вас 16 ГБ общей оперативной памяти, стоит ограничить свой RAM-диск максимум 8 ГБ.
Если у вас очень большой объем оперативной памяти (скажем, например, 64 ГБ), вы можете сделать свой RAM-диск большим, чем 32 ГБ, и при этом оставить достаточное количество оперативной памяти для вашего компьютера (диск объёмом 52 ГБ RAM и 12 ГБ для системной памяти, например).
Как вы увидите далее, процесс создания и удаления RAM-дисков является быстрым и лёгким, поэтому не стесняйтесь экспериментировать с разными размерами, чтобы найти оптимальный баланс для вашего рабочего процесса и оборудования.
Программы для создания RAM-дисков
Существует много программ и утилит, которые могут создавать RAM-диск в Windows, но многие из них являются платными коммерческими приложениями или не содержат ключевых функций. ImDisk – мощный и лучший бесплатный вариант.
Хотя ImDisk включает в себя множество функций, таких как возможность монтировать и управлять виртуальными дисками, он также выступает в качестве простого интерфейса для настройки и создания RAM-дисков. Чтобы начать работу с программой для создания RAM-диска, сначала загрузите ImDisk и запустите программу установки.
По умолчанию установщик разместит три значка на рабочем столе. Когда это будет сделано, запустите значок, который называется «Настройка RamDisk».
ImDisk предоставляет удобный графический интерфейс для настройки ваших RAM-дисков. Сначала выберите размер для диска.Затем вы можете назначить букву диска, на которую будет установлен RAM-диск, и выбрать, какую файловую систему вы хотите использовать. Как мы уже упоминали ранее, RAM-диски удаляются при потере мощности или перезагрузке.
Но можно настроить один или несколько RAM-дисков, которые будут автоматически созданы и смонтированы во время процесса загрузки Windows.
На вкладке «Дополнительно» вы можете задать имя RAM, изменить размер кластера (в большинстве случаев можно оставить это значение по умолчанию), а также настроить образы для сохранения данных.
С файлами образов можно указать диск или папку, которые всегда будут загружаться на RAM-диск, а ImDisk будет копировать эти данные на RAM каждый раз после перезагрузки или потери мощности.
Когда все значения будут установлены, нажмите OK, чтобы создать RAM-диск. Готово!
Теперь, когда вы знаете, что такое RAM и каковы его преимущества и недостатки, давайте посмотрим, как создать RAM-диск в Windows 7 и использовать его на ПК. Сделаем это на примере программы Dataram RAMDisk.
Она позволяет бесплатно использовать 4 ГБ оперативной памяти, но для создания дисков больших объёмов вам нужно будет приобрести платную версию. Инструмент очень прост в использовании и довольно надёжен.
Если вы хотите создавать большие диски, вы также можете использовать другие подобные средства создания образа RAM, такие как StarWind или SoftPerfect RAM Disk.Однако, когда дело доходит до пользовательского интерфейса и производительности Windows 10, они могут быть не такими надёжными, как Dataram RAMDisk.
Как настроить RAM-диск
Установите, запустите программу Dataram RAMDisk и отредактируйте её настройки, чтобы создать RAM-диск:
- В меню «Settings» найдите «When I click start,» и выберите «create s new FAT disk».
- Прямо под предыдущим пунктом в опции «using» выберите объём оперативной памяти, который вы хотели бы использовать в качестве места для хранения. Удостоверьтесь, что для работы ПК вы оставите достаточное количество оперативной памяти.
- В опции «When I make changes to the files on the disk,» выберите «save them on shutdown» в раскрывающемся меню, если вы хотите переместить данные на жёсткий диск перед выключением ПК.
- Если вы хотите, чтобы вместо этого данные были удалены, выберите «Don’t save them».
- Если вы выберете «save them on shutdown», вам также нужно будет указать местоположение, в котором образ будет сохранён для доступа позже.
- Теперь просто нажмите «Start RAMDisk», и ваш RAM будет создан. Вы сможете увидеть диск рядом с другими системными приводами.
- Чтобы удалить раздел, запустите софт и в главном окне выберите «Stop disk».
Если вы выключите ПК, вам придётся снова запустить приложение Dataram RAMDisk и выбрать «load a saved image», чтобы выбрать и загрузить сохранённые данные.
Перенос на RAM-диск системных папок Temp
Временные каталоги Windows хранятся в переменных файлах системы. Самый простой способ открыть окно конфигурации, чтобы переместить временные данные на RAM – нажать «Windows+Pause» на клавиатуре и выбрать «Дополнительные параметры системы» на боковой панели открывшегося окна.
Найдите вкладку «Дополнительно» в «Свойства системы» и щёлкните «Переменные среды». Здесь настраиваются переменные пользователя и системные переменные среды. Для редактирования доступны каталоги TEMP и TMP, а также пользовательские переменные. Их можно редактировать с помощью соответствующей кнопки.
Введите новый путь в поле значения переменной и оставьте имя переменной как есть. Теперь можно спокойно пользоваться компьютером.
Изменение кеша Firefox
Откройте веб-браузер Firefox и введите about:config в адресной строке. Вам нужно создать новое значение в Firefox. Для этого:
- После ввода about:config щёлкните правой кнопкой мыши в основном окне и выберите «Создать»-«Значение».
- Назовите его cache.disk.parent_directory.
- Дважды щёлкните по нему и введите путь директории, которую Firefox будет использовать для своего кеша, например, f:cache.
Кэш Internet Explorer
Откройте Microsoft Internet Explorer и нажмите «Сервис»-«Свойства обозревателя». Параметры Интернета также доступны с панели управления Windows.
Нажмите «Настройки» рядом с историей просмотра на вкладке «Общие» и «Переместить папку» в следующем окне, чтобы переместить папку временных файлов Интернета на диск. Существует ещё одно преимущество использования дискового пространства для кэширования.
При завершении работы диск очищается автоматически, что делает невозможным восстановление этих файлов кеширования.
Другие преимущества RAM-дисков
Если программе требуется время для загрузки, для более быстрого запуска вы можете переместить её на RAM-диск. Конвертеры и редакторы видео/изображений/аудио на RAM обычно работают быстрее.
Если вы активно используете такую программу, перемещение на RAM ускорит работу в несколько раз. Если вам нужно работать с двумя папками и часто передавать между ними файлы и документы, то поможет их перемещение в RAM.
Вы также можете поместить сюда ненадёжную программу/файл, и все его данные при завершении работы будут удалены. Очень эффективная мера безопасности.
И, конечно же, если вам в случае крайней необходимости требуется больше места, вы можете преобразовать RAM во временное пространство для хранения данных. Конечно, это не самая надёжная замена жёсткому диску, но отчаянные времена требуют отчаянных мер.
Повышение производительности
RAM уменьшит время загрузки программ и не более того. Однако, если используемая вами программа требует активной записи или чтения данных из локального хранилища, то она будет работать быстрее.
Например, видео конвертер будет быстрее сохранять преобразованное видео в RAM-накопитель по сравнению с хранилищем по умолчанию.
Программное обеспечение для редактирования изображений (или аналогичное ПО), которое сохраняет изменения в режиме реального времени (или автоматически), также будет работать быстрее в RAM-приводе. Конечно, если вы переместите данные из папки на RAM, её обработка будет очень быстрой.
Тестирование
Мы не только хотели измерить производительность RAM-диска, но и сравнить его с более распространёнными технологиями хранения.
Для этих тестов мы сравниваем 8-гигабайтный RAM-диск с внутренним SATA III Samsung 830 SSD и массивом RAID 5, состоящим из трёх жёстких дисков Western Digital Black 2TB.
Наш тестовый компьютер представляет собой систему 3,57 МГц i7 3770K с общей памятью 16 ГБ на частоте 1866 МГц. Все тесты были выполнены с 64-разрядной версией CrystalDiskMark, работающей в Windows 8.1.При максимальном последовательном считывании 6,9 гигабайт в секунду RAM-диск примерно на 1701 процент быстрее, чем Samsung 830 SSD. Всё становится ещё лучше при скорости записи. RAM обеспечивает 10 гигабайт в секунду как при копировании поочерёдных небольших, так и больших файлов.
После того, как вы закончите пользоваться RAM-диском, вы можете удалить его, вернувшись в приложение ImDisk и нажав «Отключить» на вкладке «Основные».
Если у вас есть данные на диске, ImDisk предложит вам сохранить образ, чтобы вы могли быстро восстановить его при следующем подключении диска.
Благодаря сверхпростой настройке бесплатной утилиты ImDisk каждый может наслаждаться экспериментами этой замечательной функцией. Просто не забудьте запомнить оговорки и никогда не хранить данные на RAM-диске, которые вы не можете потерять.
Что такое ram диск и как создать его в оперативной памяти — Dataram RAMDisk / Заметки Сис.Админа

Доброго времени суток, дорогие друзья, знакомые, читатели, мимопроходящие личности и все-все-все. Как Вы поняли, сегодня мы поговорим о том, что есть ram диск, зачем он может быть нужен, как его настроить и использовать.
Статьи пока выходят редко (но выходят :-)), так как ведется огромное количество работ по всем направлениям сайтов, думаю, известной Вам линейки. Со временем вернемся не просто на былые темпы, но и на большую частоту публикаций, чтобы, так сказать, Вы не скучали.
К слову, буквально на днях выползут долгострои, а именно сайт-о-создании-сайтов и хард-версия Заметок Сис.Админа. Собственно, с их активной доработкой и связана задержка со статьями. Ну и да, тут полегоньку готовится новая версия дизайна sonikelf.ru, а так же обещанные плюшки с мобильной версией и всем таким прочим.
Впервые за историю проекта, я хочу, в рамках статьи, напомнить, что Вы можете сказать сайту «Спасибо», чем поддержать его развитие, средства на которое сейчас особенно необходимы. Впрочем, дело за Вами, а посему в сторону лирику и орг.моменты, перейдем к самой теме статьи, т.е непосредственно ко тому, что такое ram диск.
Наверное все Вы помните мой материал о большом количестве оперативной памяти, а так же обещания выпустить тексты по её использованию и созданию жестких дисков в памяти. Собственно, раз уж обещал, то надо выполнять, а значит давайте приступим. Как понятно из заголовка, речь сегодня пойдет как раз о такой замечательной вещи.
Поехали.
Начну, как говорится с теории, а именно с объяснений зачем всё вообще это нужно и кому стоит с сим заморачиваться.
Дело в том, что жесткие диски, даже не смотря на свеженькие SSD, имеют вполне себе слабенькую скорость чтения-записи, о чем я уже неоднократно говорил в своих статьях, называя оные «бутылочным горлышком» производительности почти любого компьютера. Для примера, вот Вам анализ чтения скорости-записи Raid 0 и диска в оперативной памяти:
Где, на первом скриншоте, собственно, маленький беззащитный RAID 0 из двух дисков, а на втором непосредственно RAM-диск.
Как Вы наверняка сами поняли, разница между скоростями, условно примерно, отличается где-то в 10 раз в сторону RAM-диска, а уж про время доступа (Access Time) я вообще молчу.
Скорость, само собой, измерялась согласно одной из статей, а именно «Как узнать скорость жесткого диска [HD Tune]».
Кому будет полезна подобная производительность ram диска?
Да, в общем-то всем у кого есть много оперативки, тем более, что она сейчас стоит копейки (от 300 рублей за гигабайт DDR3). К тому же оно отлично подойдет и для Windows 10.
Особенно удобно будет тем у кого 8-ка гигабайт дома, как у меня. А уж владельцем серверов.. Впрочем, последние и сами знают, что с этим всем делать 🙂
Зачем она, такая мощь ram диска, нужна?
Да в общем-то затем, что последнее в системе, что неиллюзорно проигрывает в производительности, — это жесткие диски. Посему, лично я, рекомендую дискозависимые программы таки перетаскивать на RAM-диски, т.е те самые о которых идет речь.
Вон, даже тот же, любимый мной Firefox, будучи хитро перенесенным вместе с профилем (расскажу отдельно), летает так как не летал с супер-мега-сонико-оптимизацией, хотя казалось, что куда уж быстрей 🙂
В общем и целом же, учитывая цену на оперативную память, лично мне, до сих пор не очень понятно, почему они, хотя бы частично, не заменили обычные hdd, тем более, что разница в скорости просто колоссальная.
Как ram диск выглядит на практике?
Очень просто, а именно.. как обычный диск.
https://www.youtube.com/watch?v=WCsJ7bJ8Sh4
Если точнее, то программой создается виртуальный носитель, который использует часть оперативной памяти и предоставляет себя пользователю как обычные разделы в системе, т.е ничего сложного или специфичного в этом нет, зато с точки зрения практики — просто прелесть 🙂
Впрочем, в сторону лирику. Давайте к практике.
Загрузка, установка и настройка ram диска
Собственно, как Вы поняли из заголовка, речь пойдет о замечательной бесплатной программе (с легким ограничением по максимальному размеру создаваемого диска) под названием Dataram RAMDisk, которая, собственно, помогает всему вышеописанному воплотится в жизнь.
Хочется отметить, что она чуть ли не единственная в своём сегменте, кто является бесплатным, из подобного рода программ (а так же вменяемо рабочим), чудом программисткой мысли. Поддерживаются даже все версии разрядностей всех Windows. Русского интерфейса, к сожалению, нету, но это не критично, благо там всё довольно просто и я Вам всё сейчас расскажу.
Скачать программу можно по этой ссылке, жмякнув по кнопке «Download It» слева. Установка предельно проста (состоит из одних «Next'ов»), поэтому на ней мы останавливаться не будем.
Итак, после установки и запуска (двойной клик по ярлыку «RAMDisk Configuration Utility«) программы, Вы увидите следующее окно для настройки такой штуки, как ram диск:
С некоторыми отличиями, ибо я показываю уже настроенную версию программы (с нуля показать сложно, ибо машинка, где пишется обзор, ныне активно использует раздел и остановить не представляется для меня возможным, т.к писать дальше будет трудно :)).Давайте сразу пройдемся по тому как же это всё настроить так, чтобы было рабочим и как на скриншотах.
Вкладка «Settings» и Ваш ram диск
Как видно из скрина выше, наша волшебная программа, первым делом, жалобно просит задать размер виртуального раздела в поле Disk Size. Для пробных целей можете пока сделать раздел размером 1 Гб, дабы потестировать, что вообще как.
Далее выбираем тип организации файловой системы, а именно то, что указано справа от размеров, т.е FAT32/FAT16 (если нет возможности выбрать FAT32, то оставляем FAT16), а затем тип загрузочного сектора (Windows boot sector).
Примечание:
Не спешите нажимать «Start RAMDisk» (тем самым создав виртуальный диск), ибо сначала нужно все правильно настроить.
Теперь идем к вкладке «Load and Save» и здесь выставляем следующие параметры:
Здесь необходимо поставить галочку «Load Disk Image at Startup» и «Save Disk Image on Shutdown«.
Фишка в том, что дабы содержимое нашего ram диск не терялось после выключения компьютера (а, как Вы надеюсь знаете, оперативная память очищается при перезагрузках/выключении, в отличии от жестких дисков) наш высокоскоростной раздел будет записываться в файл соответствующего размера, за что, собственно, отмечает поставленная нами галочка «Save Disk Image on Shutdown«.
Первая же из них подгружает содержимое этого самого файла при старте системы.
- Путь, куда пишется файл ram диска (равный по объему тому, что мы задали на первой вкладке) задается под каждой из галочек, путём нажатия на изображение папки. Пути должны быть одинаковыми;
- Как вариант, можно еще поставить галочку «AutoSave» и задать время постоянного автосохранения на диск в файл, что поможет избежать проблем при неожиданной перезагрузке, синем экране смерти и всяких прочих внезапных ужасах с компьютером. У меня не стоит, т.к такого не бывает в принципе;
- Также можете присвоить какое-нибудь звучное название своему оперативному диску (поставив галочку «Disk Label» и указав имя). Создавать временную директорию («Create TEMP directory) не обязательно.
Ну и на вкладке «Options» давайте поставим последние две необходимых нам галочки, а именно, «Do not create backup file when saving disk image» и «Do not compress image file on NTFS filesystems«.
Первая, которая «Do not create», позволяет не создавать резервную копию файла при сохранении образа диска, дабы не было каши из сохранений и проблем с нагрузкой на дисковую подсистему. Вторая, которая «Do not compress«, не сжимать файл-образ в файловой системе NTFS, которая, думаю, стоит у всех Вас.
https://www.youtube.com/watch?v=oPPZYur3Xz4
По желанию можете еще поставить «Manually set RAMdisk timeout value» — это параметр, который позволяет вручную задать необходимое время идентификации ram диск (времени когда он определиться ОС как виртуальный диск), что удобно, если у Вас каша в автозагрузке и система грузится медленно.
Всё, проделав все настройки можно запускать диск, использовав кнопочку «Start RAMDisk«.
Послесловие
Я намеренно опустил варианты использования этого диска в оперативной памяти, упомянув лишь мельком о переносе браузера и дискозависимых программ. Суть этой «намерянности» не только в том, что я не хочу делать из статьи большую кашу-простыню, но и решил провести небольшой конкурс, а именно..
- Автор самой интересной и правильной идеи по использованию такого вот мега-шустрого диска получит от автора и проекта отличный хороший подарок, приятный и далеко не безделушный 😉
Ускоряем Windows с помощью RAM-диска
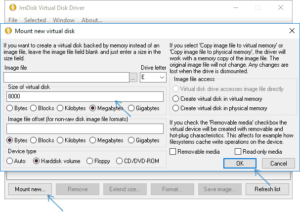
Если вы хотите существенно ускорить работу компьютера, настроить программы таким образом, чтобы они открывались и работали по одному клику, то самый распространенный совет в такой ситуации — установка быстрого твердотельного накопителя.
Однако, как поступить если такой возможности нет.
Как ускорить работу Windows без финансовых вложений в виде покупки дополнительных комплектующих? Как расшевелить систему без замены носителя? Кстати, вы можете пойти по оптимальному пути: заменить старый жесткий диск на твердотельный накопитель и одновременно воспользоваться советами из этой статьи. Так вы получите максимум от обоих методов — и самую быструю Windows.
Максимальное ускорение системы достигается с помощью так называемого RAM-диска.
Подобный электронный накопитель быстрее любого SSD, поскольку выступает в качестве виртуального жесткого диска, целиком расположенного в оперативной памяти. Современные компьютеры зачастую оснащены RAM на 8, 16 и даже 32 Гбайт.
Таким образом, всегда остается достаточно памяти даже на несколько RAM-дисков, которые вы можете настроить индивидуально под свои потребности.
Программа AMD Radeon RAMDisk поможет в создании таких виртуальных турбонакопителей, которые получат от Windows даже свои буквы диска. Благодаря этому система будет воспринимать их как совершенно обычные диски, а вы сможете копировать туда файлы и создавать там папки.
В отличие от встроенных SSD, RAM-диск доступен лишь при работе системы и запуске соответствующего ПО. Кроме того, по умолчанию все сохраненные на таком накопителе данные уничтожаются при выключении компьютера, поскольку отключается и оперативная память.
Однако такой потери легко избежать, предварительно скопировав содержимое RAM-диска на HDD или USB-накопитель, а затем снова загрузив его обратно при следующем запуске системы.Установка AMD Radeon RAMDisk проходит очень быстро и просто: запустите процесс двойным щелчком по файлу «Radeon_RAMDisk 4.4.0.RC36.msi». На запрос Контроля учетных записей пользователя ответьте «Да», а затем согласитесь с лицензионным соглашением.
После запуска программы она проанализирует ваше оборудование, в частности, от какого производителя установлена видеокарта. Если это не AMD, то утилита предупредит, что в бесплатной
версии можно создавать виртуальный диск не более 4 Гбайт.
Если вам необходимо больше, то придется раскошелиться на полную лицензию. Выберите «No Thanks». Теперь можно приступать к настройке RAM-диска.
Создание простого RAM-диска
Интерфейс программы достаточно простой и содержит все необходимые опции для быстрой конфигурации виртуального диска в оперативной памяти. Некоторую сложность может вызвать отсутствие локализации меню, однако даже базовых знаний английского языка будет вполне достаточно для понимания общей логики работы ПО.
На вкладке «Settings» справа в выпадающем меню вы увидите букву «Z». Здесь вы можете задать любую букву для своего диска. Выше в разделе «Basic Setting» можно сразу указать размер вашего виртуального диска. По умолчанию выставлено «40 Mb», а ниже предупреждение «Max 4092 Mb». Задайте значение «2046» и нажмите кнопку «Start RAMDisk».
Если в качестве системного диска вы используете SSD-накопитель, а для хранения данных дополнительно жесткий диск, то настройте программу таким образом, чтобы она записывала резервные файлы на последний. Для этого перейдите на вкладку «Options» и поставьте галочку в чекбоксе «Allow Image files to be saved in non System Drives».
Здесь же можно изменить и некоторые другие стандартные параметры, заданные программой по умолчанию. После запуска монтажа виртуального диска программа выдаст окно с запросом установки дополнительного ПО. Согласитесь на эту операцию.
Далее программа автоматически откроет Проводник Windows, где отобразится пока еще пустой новый виртуальный диск.
Все файлы, которые вы перенесете на него, будут располагаться на RAM-диске, и после первого процесса копирования станут открываться заметно быстрее, чем обычно.
Однако не забывайте, что вся находящаяся на подобном накопителе информация будет утрачена при выключении компьютера. RAM-диски отлично подходят, к примеру, для быстрого выполнения не требующих установки портативных программ, которые вы хотите затем удалить без остатка вместе со всеми созданными данными, или ускорения работы отдельных приложений.
Ускорение Firefox благодаря RAM-диску
RAM-диск — это не просто быстрый промежуточный накопитель для файлов, которые затем будут удалены. Прежде всего он подходит для ускорения работы таких часто используемых программ, как Firefox.
Этот браузер работает с локальным кешем, в котором сохраняются элементы ранее найденных веб-страниц, а также начатые загрузки. При последующем посещении страницы Firefox сначала проверяет, актуальны ли сохраненные данные.
При положительном результате браузер загружает информацию из локальной памяти, а не повторно из Интернета. RAM-диск убыстряет этот процесс.
Так как виртуальный диск размером 2046 Гбайт в оперативной памяти у вас уже создан, то остается только настроить браузер Firefox на хранение кеша на созданном диске. Чтобы иметь возможность доступа к файлам кеша при повторном включении или перезагрузке компьютера, организуйте сохранение образа RAM-диска на жесткий диск.
Для этого на вкладке «Load/Save» в разделе «Save Options» поставьте галочку в чекбоксе «Save Disc Image at Shutdown». Впоследствии вы можете загрузить сохраненный образ диска, если возникнет необходимость.Теперь вызовите Firefox и в адресной строке введите «about:config». В ответ на это откроются расширенные настройки браузера. Согласитесь с рисками при запросе безопасности и правой кнопкой мыши щелкните по пустому полю окна.
Выберите в контекстном меню «Создать», а затем — «Строка». В качестве названия введите «browser.cache.disk.parent_directory». Нажмите на «ОК», а затем укажите букву, присвоенную ранее RAM-диску, — в нашем случае это «Z:».
Снова нажмите на «ОК». После перезагрузки браузера Firefox будет использовать для своего кеша быстрый RAM-диск.
RAM-диск для временных файлов Windows
Другой полезный сценарий применения RAM-диска — это хранение на нем временных файлов операционной системы. Для этой цели также можно использовать созданный нами ранее виртуальный накопитель.
По умолчанию программа AMD Radeon RAMDisk стартует вместе с Windows, а монтаж RAM-диска осуществляется автоматически.
Для того чтобы временные файлы записывались именно на временный виртуальный диск, необходимо изменить переменные среды Windows. Принцип действия под Windows 7, 8/8.1 и 10 одинаковый: нажмите на комбинацию клавиш «Win+Pause» и щелкните по строчке «Дополнительные параметры системы».
На вкладке «Дополнительно» кликните по кнопке «Переменные среды». Выделите переменную «TEMP» и нажмите на кнопку «Изменить». Укажите путь к своему RAM-диску, в нашем случае «Z:». Повторите процедуру для переменной «TMP».
Дважды подтвердите изменения нажатием на «ОК». Теперь временные файлы всегда будут оказываться на быстром RAM-диске, а при выключении компьютера — автоматически удаляться
https://www.youtube.com/watch?v=PCUPaOt-NJM
Использование RAM-дисков — это простой, но предельно эффективный способ разогнать Windows. Однако вы можете не останавливаться на достигнутом, и дополнительно навести порядок в системе, очистив ее от хлама и лишних файлов. Одним из лучших и популярнейших средств для уборки Windows считается CCleaner.
Как создать RAM диск в Windows 10, 8 и Windows 7
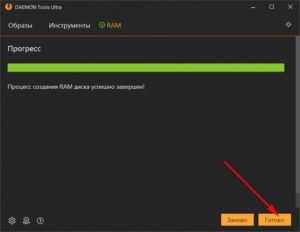
11.07.2018 windows | программы
Если на вашем компьютере достаточно много оперативной памяти (RAM), значительная часть которой не используется, вы можете создать RAM диск (RAMDisk, RAM Drive), т.е. виртуальный накопитель, который операционная система видит, как обычный диск, но который фактически находится в оперативной памяти. Главное преимущество такого диска — он очень быстрый (быстрее, чем SSD накопители).
В этом обзоре о том, как создать RAM диск в Windows, для чего его можно использовать и о некоторых ограничениях (помимо размера), с которыми при этом можно столкнуться. Все программы для создания RAM диска были протестированы мной в Windows 10, но совместимы и с предыдущими версиями ОС, вплоть до 7-ки.
Для чего может пригодиться RAM диск в оперативной памяти
Как уже было отмечено, главное в этом диске — высокая скорость (можно увидеть результат теста на скриншоте ниже). Вторая особенность — данные с RAM диска автоматически исчезают при выключении компьютера или ноутбука (т.к.
для хранения информации в оперативной памяти нужно питание), правда этот аспект некоторые программы для создания рам-дисков позволяют обойти (сохраняя содержимое диска на обычный диск при выключении компьютера и снова загружая его в RAM при включении).
Эти особенности, при наличии «лишней» оперативной памяти, позволяют эффективно использовать диск в оперативной памяти для следующих основных целей: размещение на нем временных файлов Windows, кэша браузеров и подобной информации (получаем прирост скорости, они автоматически удаляются), иногда — для размещения файла подкачки (например, если какая-то программа не работает с отключенным файлом подкачки, а хранить его на жестком диске или SSD мы не хотим). Можно придумать и собственные применения для такого диска: размещение любых файлов, нужных лишь в процессе работы.Конечно, есть у использования дисков в оперативной памяти и минусы. Главный такой минус — как раз использование RAM, которая часто лишней не бывает. И, в итоге, если какой-то программе нужно больше памяти, чем осталось после создания такого диска, она будет вынуждена использовать файл подкачки на обычном диске, что будет медленнее.
Лучшие бесплатные программы для создания RAM диска в Windows
Далее — обзор лучших бесплатных (или условно-бесплатных) программ для создания RAM-диска в Windows, об их функциональности и ограничениях.
AMD Radeon RAMDisk
Программа AMD RAMDisk — одна из самых популярных программ для создания диска в оперативной памяти (нет, она не требует, чтобы на компьютере было установлено оборудование AMD, если у вас возникло такое подозрение из названия), несмотря на своё основное ограничение: бесплатная версия AMD RAMDisk позволяет создавать RAM диск размером не более 4 гигабайт (или 6 Гб, если у вас установлена оперативная память AMD).
Однако, часто такого объема оказывается вполне достаточно, а простота использования и дополнительные функции программы позволяют рекомендовать её к использованию.
Процесс создания RAM диска в AMD RAMDisk сводится к следующим простым шагам:
- В главном окне программы укажите желаемый размер диска в мегабайтах.
- При желании отметьте пункт «Create TEMP Directory» для создания папки под временные файлы на этом диске. Также, если нужно, задайте метку диска (Set disk label) и букву.
- Нажмите кнопку «Start RAMDisk».
- Диск будет создан и смонтирован в системе. Также он будет отформатирован, однако в процессе создания, Windows может показать пару окон о том, что диск нужно отформатировать, нажмите «Отмена» в них.
- Среди дополнительных возможностей программы — сохранение образа RAM-диска и его автоматическая загрузка при выключении и включении компьютера (на вкладке «Load/Save».
- Также по умолчанию программа добавляет себя в автозагрузку Windows, её отключение (а также ряд других опций) доступны на вкладке «Options».
Скачать бесплатно AMD Radeon RAMDisk можно с официального сайта (там доступна не только бесплатная версия) http://www.radeonramdisk.com/software_downloads.php
Очень похожая программа, которую я не буду рассматривать отдельно — Dataram RamDisk. Она тоже условно-бесплатная, но ограничение для бесплатной версии — 1 Гб.
При этом, именно Dataram является разработчиком AMD RAMDisk (чем и объясняется похожесть этих программ). Тем не менее, если вам интересно, можете попробовать и этот вариант, он доступен здесь http://memory.
dataram.com/products-and-services/software/ramdisk
Softperfect RAM Disk
Softperfect RAM Disk единственная в этом обзоре платная программа (бесплатно работает 30 дней), однако я решил включить её в список, поскольку это единственная программа для создания RAM-диска на русском языке.
В течение первых 30 дней никаких ограничений по размеру диска, а также по их количеству (можно создавать более одного диска) нет, а точнее они ограничены объемом доступной оперативной памяти и свободных букв дисков.
Чтобы сделать RAM Disk в программе от Softperfect, используйте следующие простые шаги:
- Нажмите по кнопке с изображением «Плюса».
- Задайте параметры вашего RAM-диска, при желании можно загрузить его содержимое из образа, создать набор папок на диске, указать файловую систему, а также сделать так, чтобы он определялся Windows как съемный накопитель.
- Если вам требуется, чтобы данные автоматически сохранялись и загружались, то укажите в пункте «Путь к файлу образа» путь, куда будут сохраняться данные, тогда отметка «Сохранять содержимое» станет активной.
- Нажмите «Ок». RAM диск будет создан.
- При желании, вы можете добавить дополнительные диски, а также перенести папку с временными файлами на диск прямо в интерфейсе программы (в пункте меню «Инструменты»), для предыдущей программы и последующих для этого нужно заходить в параметры системных переменных Windows.
Скачать Softperfect RAM Disk вы можете с официального сайта https://www.softperfect.com/products/ramdisk/
ImDisk
ImDisk — полностью бесплатная программа с открытым исходным кодом для создания RAM-дисков, без каких-либо ограничений (можно задавать любой размер в пределах доступной оперативной памяти, создавать несколько дисков).
- После установки программы, она создаст пункт в панели управления Windows, создание дисков и управление ими осуществляется там.
- Для создания диска откройте ImDisk Virtual Disk Driver и нажмите «Mount New».
- Задайте букву диска (Drive letter), размер диска (Size of virtual disk). Остальные пункты можно не изменять. Нажмите «Ок».
- Диск будет создан и подключен к системе, но не отформатирован — это можно сделать средствами Windows.
Скачать программу ImDisk для создания RAM-дисков можно с официального сайта: http://www.ltr-data.se/opencode.html/#ImDisk
OSFMount
PassMark OSFMount — ещё одна полностью бесплатная программа, которая, помимо монтирования различных образов в системе (её основная задача), также умеет создавать RAM диски без ограничений.
Процесс создания выглядит следующим образом:
- В главном окне программы нажмите «Mount New».
- В следующем окне в пункте «Source» укажите «Empty RAM Drive» (пустой RAM диск), задайте размер, букву диска, тип эмулируемого накопителя, метку тома. Также можно сразу отформатировать его (но только в FAT32).
- Нажмите Ок.
Загрузка OSFMount доступна здесь: https://www.osforensics.com/tools/mount-disk-images.html
StarWind RAM Disk
И последняя бесплатная программа в этом обзоре — StarWind RAM Disk, также позволяющая создавать несколько RAM дисков произвольного объема в удобном интерфейсе. Процесс создания, думаю, будет ясен из скриншота ниже.
Скачать программу можно бесплатно с официального сайта https://www.starwindsoftware.com/high-performance-ram-disk-emulator, но для загрузки потребуется зарегистрироваться (ссылка на установщик StarWind RAM Disk придет на электронную почту).
Создание RAM диска в Windows — видео
Ускорение компьютера с помощью RAM-диска. Часть 2. Создание

27.03.2016
В первой статье мы с вами познакомились с понятием RAM-диска и обсудили его преимущества и недостатки. Сегодня поговорим о том, как его создать с помощью бесплатной программы SoftPerfect RAM Disk.
Первым делом нужно скачать программу для создания RAM-дисков с официального сайта. В самом низу страницы находится кнопка «Download RAM Disk». Программа бесплатная, если не использовать в коммерческих целях. Также работает на Windows, начиная с XP до 10.
Процесс установки простой, как и у большинства программ, поэтому подробно описывать его не буду. Думаю, если вы читаете эту статью, то устанавливать любые программы вы уже хорошо умеете.
После запуска программы, видим главное окно, в котором находятся основные элементы управления.
Если у вас не включен русский язык по умолчанию, перейдите в меню Помощь – Language и выберите Русский.
Я распишу процесс создания RAM диска по шагам с описанием каждого шага, чтобы было понятно, что и зачем мы делаем.
Создание RAM диска с помощью программы SoftPerfect RAM Disk
Есть два варианта создания диска:
- Диск создается во время запуска системы. После завершения работы компьютера, он очищается. Т.е. все данные удаляются.
- Диск тоже создается во время запуска системы. Но во время завершения работы компьютера, данные с этого диска сохраняются в файл образа, который хранится на жестком диске. После запуска системы данные из образа записываются обратно на виртуальный диск. Получается, мы не теряем данные, которые хранятся на виртуальном RAM диске.
Рассмотрим первый вариант.
Итак, перед нами стоит задача создать виртуальный RAM диск, на котором у нас не будут храниться важные данные. Он будет очищаться при выключении компьютера.
- Нажимаем на жирный зеленый плюс, чтобы добавить новый RAM диск.
- В открывшемся окне настраиваются параметры создаваемого RAM диска.
Размер, МБ – в это окно вписываете размер создаваемого RAM диска. Ниже видно, сколько оперативной памяти доступно для использования. Чтобы работа в системе продолжала быть комфортной, оставляйте свободным не менее 3-4 Гб памяти.
Путь к файлу образа (необязательно) – путь к файлу образа, в который будет сохраняться данные с RAM диска при выключении компьютера.
Буква диска – можно выбирать любую из доступных. Принципиальной важности в этом нет.
Эмуляция жесткого диска (медленно) – создание виртуального жесткого диска, а не логического раздела. Такое описание дано на сайте разработчиков. Они не рекомендуют использование этой опции. По факту, я не заметил особой разницы в работе.
Сохранять содержимое – этот пункт будет доступен при создании диска вторым методом.
Как съемный диск – если отметить эту галочку, Windows не будет создавать на этом диске папки Recycled и System Volume Information. Они используются для Корзины и функции Восстановление системы.
Параметры файловой системы – Формат – выбирается тип файловой системы, которая будет создаваться на RAM диске. Рекомендую использовать NTFS как наиболее надежную и быструю.
Параметры файловой системы – Создать папки – вы можете указать, какие папки будут автоматически создаваться при создании RAM диска. Каждая папка указывается с новой строки.
Дополнительно – Метка тома – можно задать любое название для создаваемого диска, например «RAM».
Дополнительно – Включить сжатие данных на диске – сжимает данные для увеличения свободного места. Может влиять на скорость работы. Учитывая, что нас интересует именно скорость работы, лучше не включать данную функцию.
Дополнительно – NUMA-нода – данный метод используется в мультипроцессорных системах для доступа к оперативной памяти. На домашних системах недоступен. Подробнее об этом читайте в Википедии.
Дополнительно – Сохранять данные в образ каждые, мин – если используется образ для сохранения данных с RAM диска при выключении, этот параметр позволяет через указанные промежутки времени сохранять данные в файл-образ, чтобы предотвратить их потерю, например, при внезапном выключении света или критической ошибке, которая приводит к зависанию системы.
С основными настройками разобрались, теперь создадим RAM диск. Я хочу сделать его объемом 500 Мб, задать ему последнюю букву Z, сделать съемным диском (чтобы на нем не было корзины и лишних файлов восстановления системы, если оно включено) и форматировать его в NTFS с меткой тома RAM2.
Вот как это выглядит в программе:
После создания, диск автоматически смонтируется и им уже можно будет пользоваться.
RAM диск создан и смонтированСозданный RAM диск в проводнике
Теперь рассмотрим второй вариант.
Допустим, нам нужно создать виртуальный RAM диск, содержимое которого сохранялось бы после перезапуска компьютера. Для этого в программе SoftPerfect RAM Disk есть процедура работы с образами. Как она работает?
- Создается RAM диск.
- Параллельно создается файл образа, размер которого полностью совпадает с размером RAM диска. Этот файл хранится на жестком диске.
- После того, как вы начинаете процедуру выключения компьютера содержимое RAM диска записывается в файл образа, а сам RAM диск очищается (оперативная память, в котором и содержится RAM диск сама по себе может хранить информацию только при включенном компьютере. Поэтому она и называется «оперативной»).
- Когда вы включаете компьютер и загружается операционная система, программа SoftPerfect RAM Disk создает заново RAM диск.
- В этот RAM диск записывается информация из файла образа. Тем самым полностью восстанавливается его содержимое.
В этом способе есть один серьезный изъян. В случае внезапного отказа системы (скачок света, критическая ошибка) можно потерять все данные с RAM диска. Поэтому там не рекомендуется хранить важную информацию. Отчасти этого можно избежать, используя ноутбук с живой батареей или ИБП.
Попробуем создать RAM диск с привязкой к файлу-образу.
- Создаем сам файл-образ. Для этого заходим в меню Образ – Создать образ
- Здесь параметры похожи на те, которые мы выбирали при создании RAM диска. Задаем имя файла образа, тип, размер, формат и метку тома. Я для примера создам образ с такими же параметрами как у RAM диска из первого примера. Соответственно вам нужно создать файл-образ с точно такими же параметрами, как вы хотите, чтобы были у RAM диска. Это важно!Параметры создания образа
После этого вы получите сообщение об успешно созданном образе.
- Теперь создаем сам RAM диск. Для этого нажимаем на знакомый нам уже большой зеленый плюс. И в открывшемся окне, в пункте Путь к файлу образа (необязательно) нажимаем на значок папки и выбираем созданный ранее файл образа.Указываем путь к файлу образа
Кстати, сам файл образа можно создать тут же, нажав на значок чистого листика. Но мы же не ищем легких путей!
- Задаем букву диска и обязательно отмечаем пункт Сохранять содержимое. В этом случае данные с RAM диска будут сохраняться в файл образа во время выключения системы. И отмечаем галочкой пункт Как съемный диск, если не хотим чтобы на нем создавались лишние папки.
- Переходим в дополнительные настройки. Здесь нас интересует пункт Сохранять данные в образ каждые, мин. Если у вас будет хранится важная информация и есть вероятность внезапного сбоя в работе компьютера, задавайте периодичность в 30 минут, например. Но учитывайте, что сохранение данных в образ замедляет работу. И если созданный RAM диск занимает большой объем, время сохранения соответственно значительно увеличивается.
- Все, нажимаем OK и созданный диск автоматически смонтируется. Можете начинать с ним работать.
Основные настройки программы SoftPerfect RAM Disk
Чтобы уже быть настоящим гуру в этой программе, разберемся с ее основными настройками. Благо их немного.
Для того чтобы в них попасть, переходим в меню Инструменты – Настройки.
Запускаться вместе с Windows – программа SoftPerfect RAM Disk будет добавлена в автозагрузку. Необходимая настройка, чтобы RAM диски создавались автоматически, без вашего участия.
Разрешить настройку непривилегированным пользователям – дает возможность работать с программой и менять настройки создаваемых RAM дисков пользователям, у которых нет прав администратора в Windows.
Разрешить размонтирование дисков из проводника – благодаря ей вы можете быстро отключить диск, не заходя в программу SoftPerfect RAM Disk.
Глобальные буквы дисков – использование глобальной идентификации дисков, создаваемых в программе. Не рекомендуется отключать, по словам разработчика, если вы обычный пользователь и не используете терминальный сервер.
Отображать иконку в трее – при включении, иконка программы в виде барашка отображается в строке рядом с часами. Лучше оставить включенной, для быстрого доступа к программе.
Итоги
Вот мы и разложили по полочкам работу с программой SoftPerfect RAM Disk и процесс создания в ней RAM дисков.
Но зачем мне RAM диск? Что я буду на него записывать? Как его использовать наилучшим образом? Вот об этом и пойдет речь в следующей статье.
Если вам понравилась эта статья, не забывайте ставить лайк, делиться с друзьями и кушать больше витаминов!
